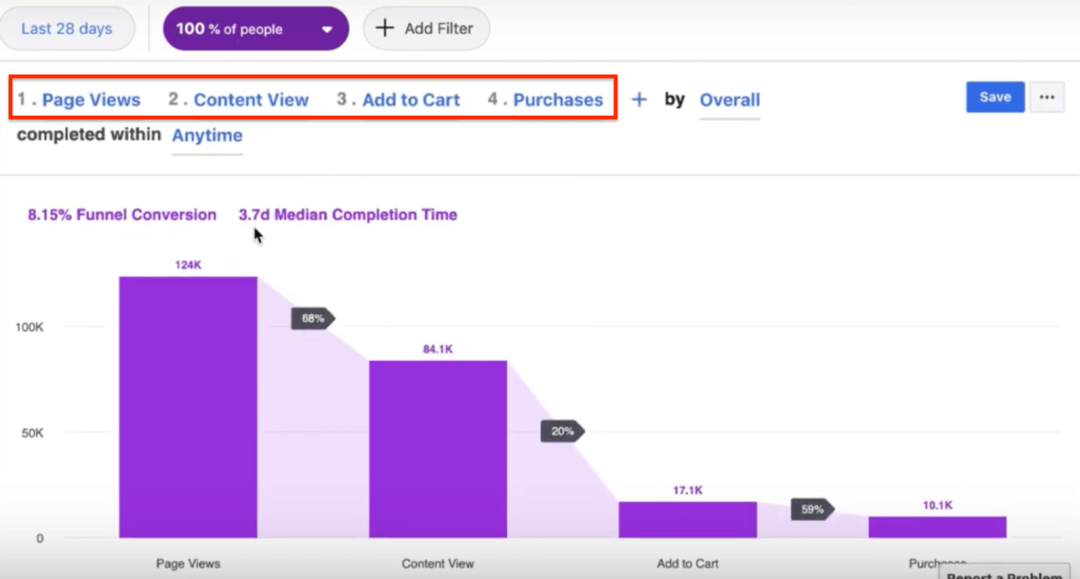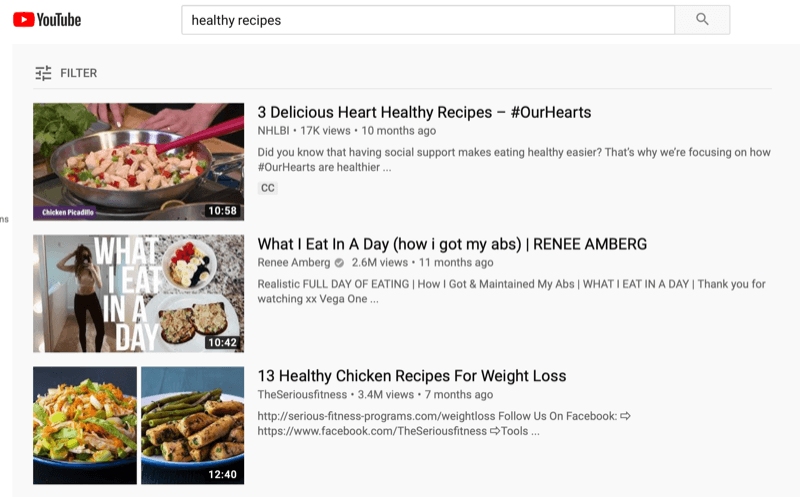Windows 7 Οδηγός δημιουργίας αντιγράφων ασφαλείας και επαναφοράς δεδομένων [How-To]
Microsoft Vindovs 7 Αντιγράφων ασφαλείας / / March 17, 2020

Η διατήρηση των δεδομένων σας με ασφάλεια είναι βασικό μέρος της χρήσης του υπολογιστή. Δυστυχώς, είναι επίσης το ένα πράγμα που οι περισσότεροι χρήστες ηλεκτρονικών υπολογιστών είτε δεν ξέρουν πώς να κάνουν είτε να ξεχάσουν να το κάνουν. Λοιπόν, όλες οι δικαιολογίες έχουν φύγει τώρα που τα Windows 7 έχουν πάρει την πολυπλοκότητα από τη διαδικασία και θα σας σφάλμα μέχρι να ρυθμίσετε μια διαδικασία δημιουργίας αντιγράφων ασφαλείας στο σύστημά σας. Ας πηδήσουμε δεξιά.
Πώς να δημιουργήσετε ένα αντίγραφο ασφαλείας των Windows 7
1. Από το πρόγραμμα περιήγησης των Windows, μεταβείτε στον υπολογιστή μου. Επόμενο, Κάντε δεξί κλικ τα δικα σου τοπικός σκληρό δίσκο (από προεπιλογή C :) και Κάντε κλικΙδιότητες.
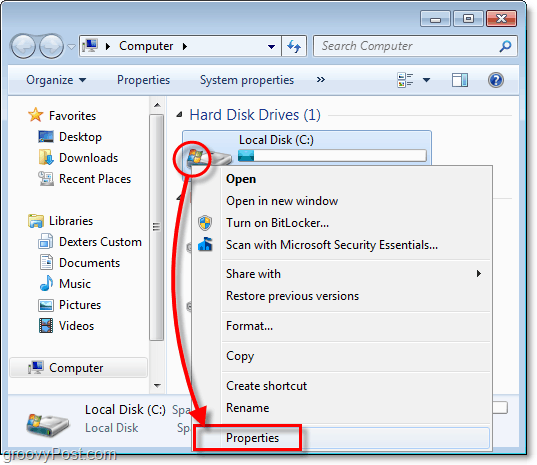
2. Στις ιδιότητες για τον τοπικό σας δίσκο, Κάντε κλικ ο Εργαλεία καρτέλα και στη συνέχεια Κάντε κλικΔημιουργία αντιγράφων ασφαλείας τώρα.
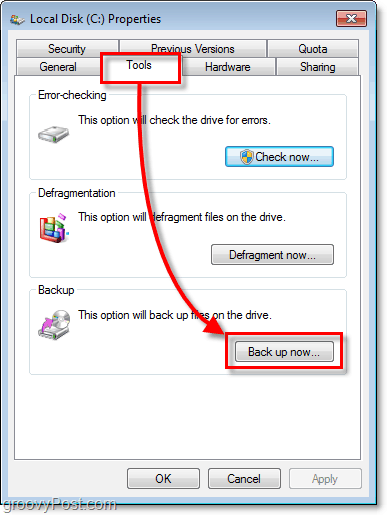
3. Στο βοηθητικό πρόγραμμα δημιουργίας αντιγράφων ασφαλείας, Κάντε κλικΡύθμιση εφεδρικής.
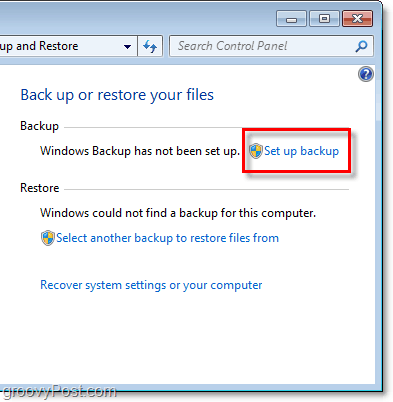
4. Στο παράθυρο που μπορεί να διαρκέσει μια στιγμή για να εμφανιστεί,
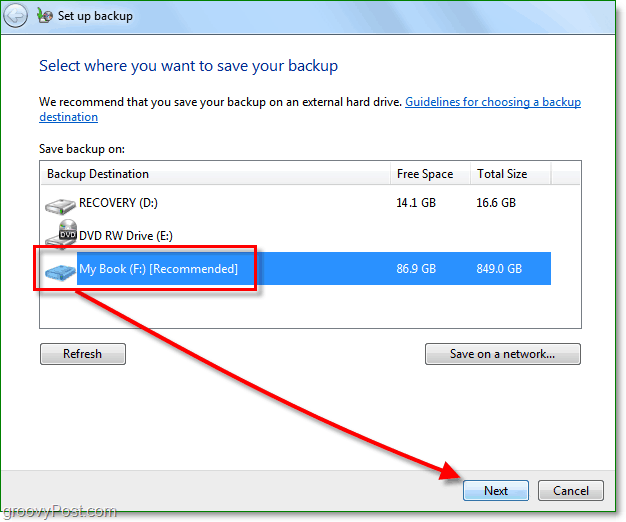
Σήμερα, μπορείτε να παραλάβετε έναν εξωτερικό σκληρό δίσκο από την Costco για κάτω από $ 100 που θα πρέπει να είναι σε θέση να δημιουργήσει αντίγραφα ασφαλείας όλων των δεδομένων και φωτογραφιών σας κ.λπ. Μια άλλη επιλογή είναι η αποθήκευση των αντιγράφων ασφαλείας στο δίκτυο. Είτε έτσι είτε αλλιώς, απλά μην αποθηκεύσετε το αντίγραφο ασφαλείας στην ίδια μονάδα δίσκου με τα δεδομένα πηγής σας! Είναι απλά μια καταστροφή που περιμένει να συμβεί και χάνει σχεδόν ολόκληρο το σκοπό της δημιουργίας αντιγράφων ασφαλείας.
5. Τώρα αποφασίστε εάν θα θέλατε να χρησιμοποιήσετε προεπιλεγμένους φακέλους εφεδρικών αντιγράφων ή να δημιουργήσετε αντίγραφα ασφαλείας των φακέλων σας, επιλέγοντάς τα μόνοι σας.
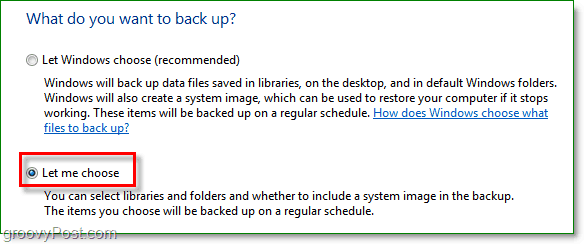
6. Εάν επιλέξετε να επιλέξετε τους φακέλους και τα αρχεία σας, αυτό το επόμενο μέρος είναι όπου μπορείτε να το κάνετε. Σημειώστε το πλαίσιο ελέγχου Εικόνα συστήματος και Ελεγχος το κουτί για Συμπεριλάβετε μια εικόνα συστήματος των μονάδων δίσκου σας: System Reserved, (C :). Προτείνω αυτό το κουτί μόνο σε περίπτωση που η αποτυχία είναι χειρότερη από απλά χαμένα δεδομένα.
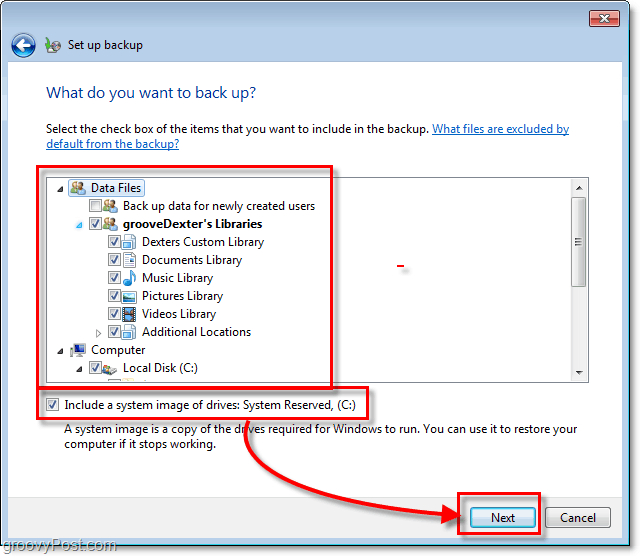
7. Αφού μεταβείτε στο επόμενο βήμα, θα πρέπει να περιμένετε να τελειώσει το αντίγραφο ασφαλείας. Μπορείς Κάντε κλικΔείτε λεπτομέρειες αν θέλετε τις λεπτομέρειες του τι ακριβώς συμβαίνει.
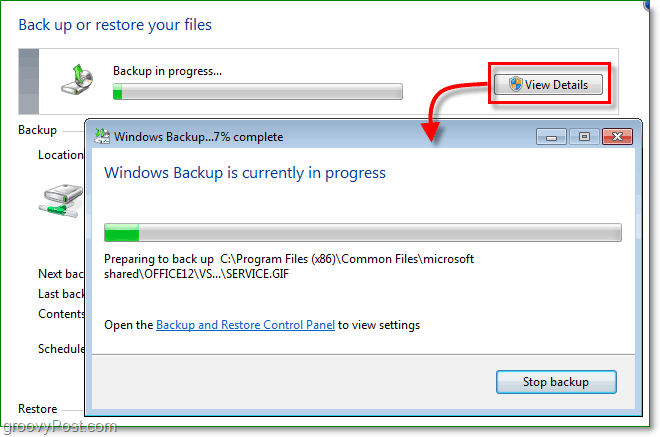
Η δημιουργία αντιγράφων ασφαλείας ολοκληρώθηκε
Τώρα θα πρέπει να έχετε αποθηκευμένο και έτοιμο ένα αντίγραφο ασφαλείας, όταν το χρειάζεστε περισσότερο.
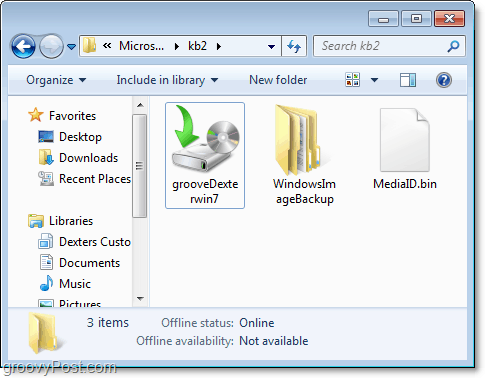
Έχω λοιπόν τα δεδομένα μου που έχουν δημιουργηθεί και τώρα πρέπει να επαναφέρω κάτι γιατί κατά λάθος τα διαγράψω ή κάποια δεδομένα έχουν αλλοιωθεί. Πως το κάνω?
Πώς να επαναφέρετε τα αρχεία από την δημιουργία αντιγράφων ασφαλείας
8. Επιστρέψτε στο εργαλείο βοηθητικού προγράμματος δημιουργίας αντιγράφων ασφαλείας, αλλά αυτή τη φορά, Κάντε κλικΕπαναφέρετε τα αρχεία μου.
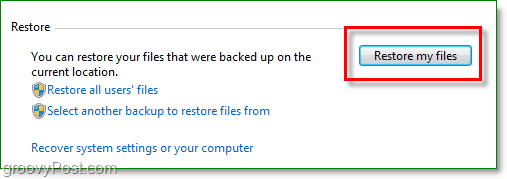
9. Στη δεξιά πλευρά του αρχείου "Επαναφορά αρχείων" Επιλέγω τα δικα σου Αρχεία ή φάκελοι που θα θέλατε να αποκαταστήσετε από το αντίγραφο ασφαλείας.
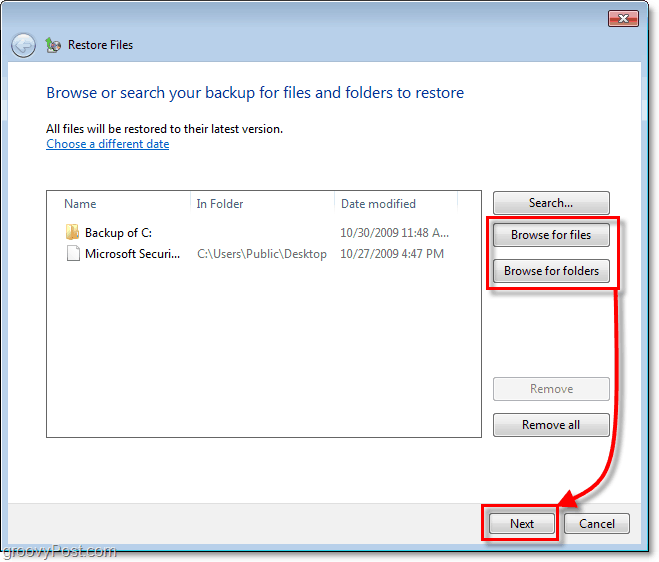
10. Στο επόμενο παράθυρο, ανάλογα με τα αρχεία και τις περιστάσεις σας, θα χρειαστεί να αποφασίσετε αν θέλετε να επαναφέρετε το αρχείο σας αρχεία στην αρχική θέση (αντικαταστήστε) ή αν θέλετε να αποθηκεύσετε τις αποκαταστάσεις ως αντίγραφα σε άλλο ντοσιέ.
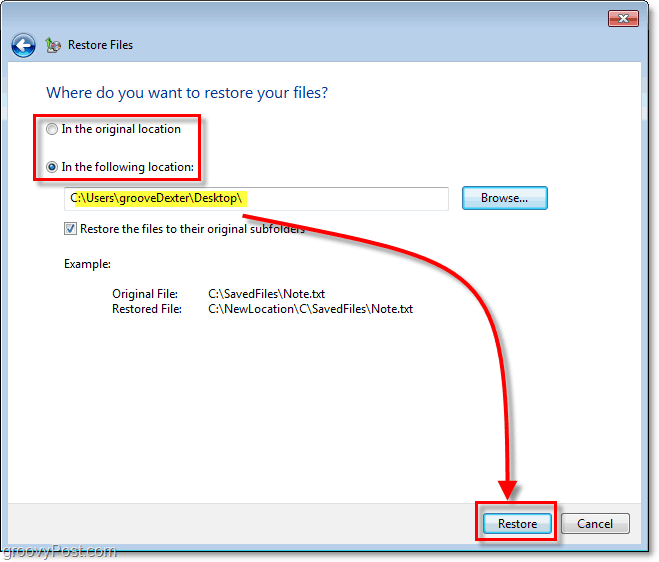
Αυτό ήταν εύκολο. Αλλά τι γίνεται με το χώρο στο δίσκο, δεν χρησιμοποιούν πολλά αντίγραφα ασφαλείας; Η απάντηση είναι ναι; τα αντίγραφα ασφαλείας μπορούν να πάρουν πολύ χώρο στο σκληρό σας δίσκο, αλλά μπορούμε να διορθώσουμε αυτό το πρόβλημα επίσης.
Ρυθμίστε τις ρυθμίσεις του μεγέθους αντιγράφων
11. Επιστροφή στην οθόνη του βοηθητικού προγράμματος δημιουργίας αντιγράφων ασφαλείας, Κάντε κλικΔιαχείριση χώρου κάτω από το αντίγραφο ασφαλείας.
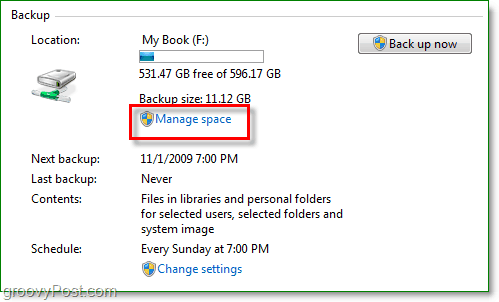
12. Από εδώ μπορείτε να διαγράψετε τα παλιά αντίγραφα ασφαλείας από Κάνοντας κλικ Προβολή αντιγράφων ασφαλείας. Μπορείτε επίσης να Κάντε κλικΑλλαξε ρυθμίσεις αν θέλετε να διατηρήσετε μόνο την πιο πρόσφατη εικόνα που έχετε ορίσει στο αυτόματο αντίγραφο ασφαλείας. Σας προτείνω να κάνετε και τα δύο.
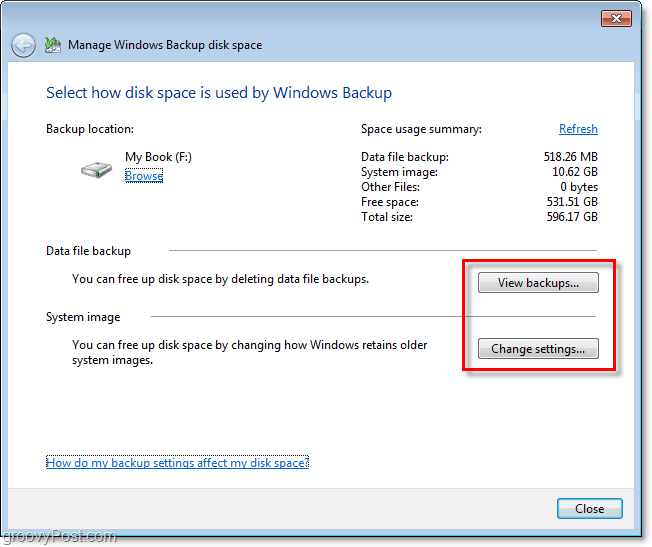
Ολα τελείωσαν
Με τα Windows 7, η Microsoft εντατικοποίησε το παιχνίδι τους στον τομέα της δημιουργίας αντιγράφων ασφαλείας ή της αποκατάστασης καταστροφών όπως την αποκαλώ. Έχουμε ήδη αγγίξει μερικούς διαφορετικούς τρόπους προστασίας του υπολογιστή και των δεδομένων σας από μια συντριβή συστήματος χρησιμοποιώντας ένα σημείο επαναφοράς συστήματος καθώς και α εικόνα συστήματοςΌπως μπορείτε να δείτε με το Backup των Windows, θα πρέπει να έχετε όλα τα εργαλεία που χρειάζεστε για να προστατέψετε τα δεδομένα σας χωρίς να ξοδέψετε ούτε ένα δολάριο.
![Windows 7 Οδηγός δημιουργίας αντιγράφων ασφαλείας και επαναφοράς δεδομένων [How-To]](/uploads/acceptor/source/78/free_horizontal_on_white_by_logaster__1_.png)