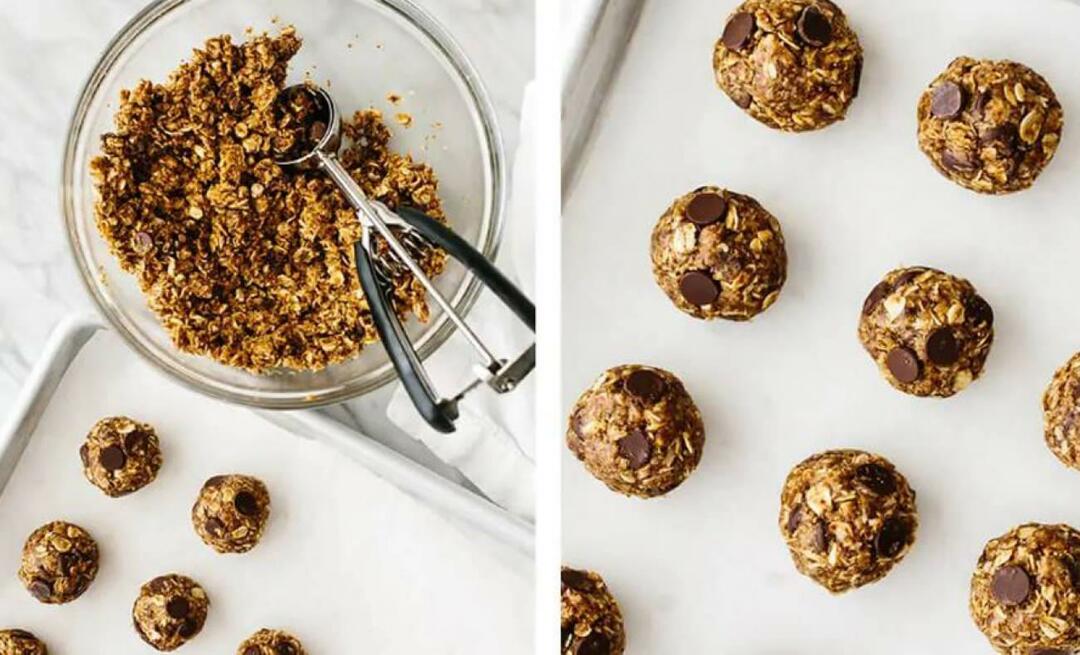Πώς να απενεργοποιήσετε την οθόνη σύνδεσης όταν ξυπνάτε τη συσκευή Windows 10
Ασφάλεια των Windows 10 / / March 17, 2020
Τελευταία ενημέρωση στις

Έχετε κουραστεί να εισάγετε έναν κωδικό πρόσβασης κάθε φορά που ξυπνάτε τη συσκευή Windows 10; Λοιπόν, απενεργοποιήστε το! Δείτε πώς.
Η απενεργοποίηση των συσκευών σας Windows 10 ή η μετάβαση σε λειτουργία χαμηλής κατανάλωσης ενέργειας βοηθά στη διατήρηση της ισχύος της μπαταρίας. Αλλά υπάρχει μια μικρή ενόχληση κάθε φορά που ξυπνάτε τη συσκευή: πρέπει να πληκτρολογήσετε τον κωδικό PIN ή τον κωδικό πρόσβασής σας. Εάν είστε κύριος ενός Windows Γεια σας είναι γρήγορη και εύκολη, αφού το μόνο που έχετε να κάνετε είναι να κοιτάξετε την οθόνη και αμέσως να είστε συνδεδεμένοι. Αλλά για εκείνους σαν εμένα με παλαιότερες συσκευές, θα πρέπει να εισαγάγετε διαπιστευτήρια, δηλαδή Έτσι πρίν 20 χρόνια.
Εάν θέλετε να εξοικονομήσετε χρόνο και ταλαιπωρία, μπορείτε να ρυθμίσετε τον υπολογιστή σας Windows 10 να ξυπνήσει από τον ύπνο χωρίς να απαιτείται σύνδεση. Φυσικά, αυτό κάνει τη συσκευή σας λιγότερο ασφαλής, αλλά αν είστε διατεθειμένοι να δεχτείτε αυτόν τον κίνδυνο, μπορείτε να κάνετε κάτι τέτοιο.
Απενεργοποίηση της ερώτησης κωδικού πρόσβασης σύνδεσης κατά την επαναφορά από την κατάσταση αναμονής στα Windows 10
Ανοίξτε την επιλογή Έναρξη> Ρυθμίσεις> Λογαριασμοί> Επιλογές σύνδεσης.
Κάντε κλικ στο Απαιτείται σύνδεση τότε επιλέξτε το πλαίσιο λίστας Ποτέ.

Και τελειώσατε! Όταν ξυπνάτε τη συσκευή σας, θα πρέπει να δείτε την επιφάνεια εργασίας σας όπως την αφήσατε.
Αν αυτό δεν είναι αρκετά βολικό για εσάς, μπορείτε επίσης να απενεργοποιήσετε το φόντο της οθόνης κλειδώματος. Μεταβείτε στην επιλογή Έναρξη> Ρυθμίσεις> Προσωπικοποίηση> Κλείδωμα οθόνης και απενεργοποιήστε την Εμφάνιση εικόνας φόντου οθόνης κλειδώματος στην οθόνη εισόδου.
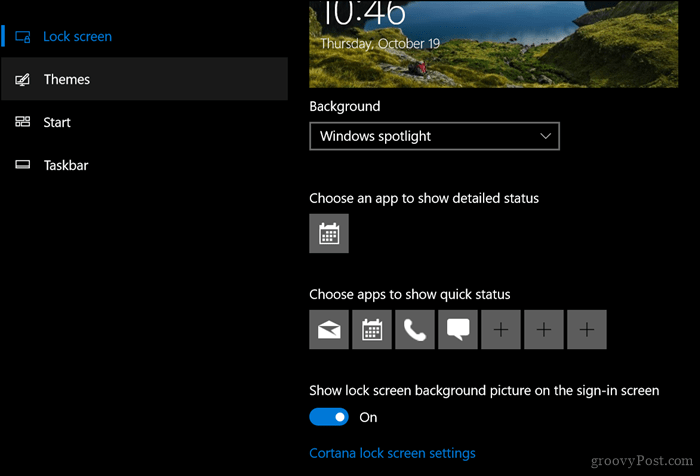
Εάν θέλετε να πάρετε ένα βήμα παραπάνω, μπορείτε να απενεργοποιήσετε τον κωδικό πρόσβασης κατά την εκκίνηση, αλλά και πάλι, αυτό αυξάνει σημαντικά τις πιθανότητες να εισέλθουν μη εξουσιοδοτημένα άτομα στον υπολογιστή σας.
Πατήστε το πλήκτρο Windows + R
Τύπος: έλεγχος userpasswords2
Πατήστε το πλήκτρο Enter.
Αποεπιλογή Οι χρήστες πρέπει να εισάγουν ένα όνομα χρήστη και έναν κωδικό πρόσβασης για να χρησιμοποιήσουν αυτόν τον υπολογιστή. Κάντε κλικ στην επιλογή Εφαρμογή και, στη συνέχεια, στο OK για να επιβεβαιώσετε τις αλλαγές
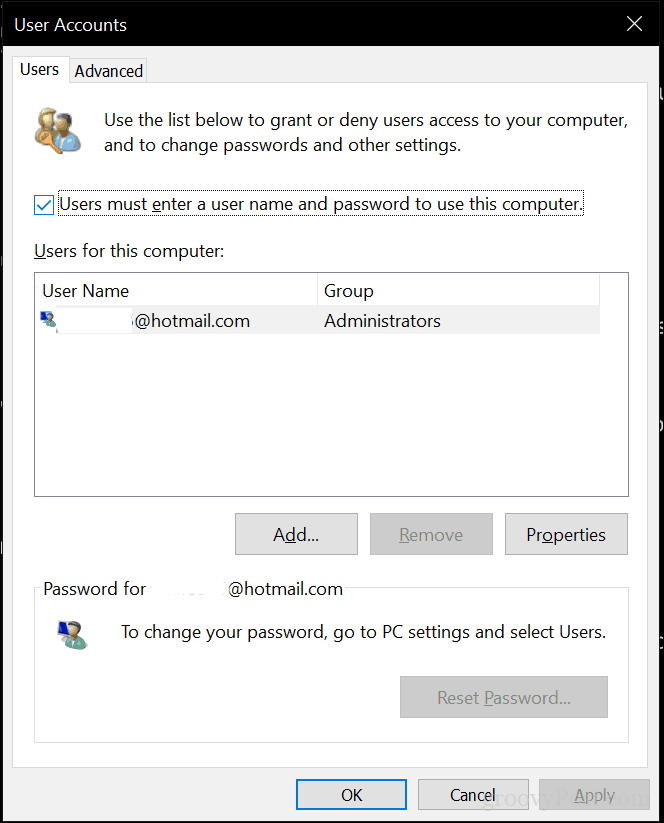
Η εφαρμογή αυτών των αλλαγών για να συνδεθείτε θα πρέπει να εξαρτάται από το περιβάλλον σας. αν εργάζεστε στο σπίτι μόνος ή με την οικογένεια, δεν είναι πραγματικά μεγάλη υπόθεση. Απλά μην διατρέχετε τον κίνδυνο να το κάνετε αυτό σε δημόσιους χώρους όπου ίσως χρειαστεί να αφήσετε τη συσκευή χωρίς επιτήρηση. Εάν θέλετε το καλύτερο και των δύο κόσμων να διατηρείτε τη συσκευή σας ασφαλή χωρίς να πληκτρολογείτε κωδικούς πρόσβασης, ελέγξτε μια λειτουργία που ονομάζεται Κλείδωμα συσκευής. Ξεκινώντας από την Ενημερωμένη έκδοση 10 δημιουργών των Windows, αυτή η λειτουργία σάς επιτρέπει να χρησιμοποιείτε το smartphone με ζεύγος Bluetooth για να διατηρείτε τη συσκευή σας κλειδωμένη όταν απομακρύνεστε.
Έτσι, αυτές είναι οι επιλογές σας για να σας εξοικονομήσουμε αυτά τα επιπλέον λίγα δευτερόλεπτα από την ανάγκη να εισάγετε έναν κωδικό πρόσβασης κάθε φορά. Έχετε άλλες χρήσιμες συμβουλές; Μοιραστείτε τα με τα σχόλια!