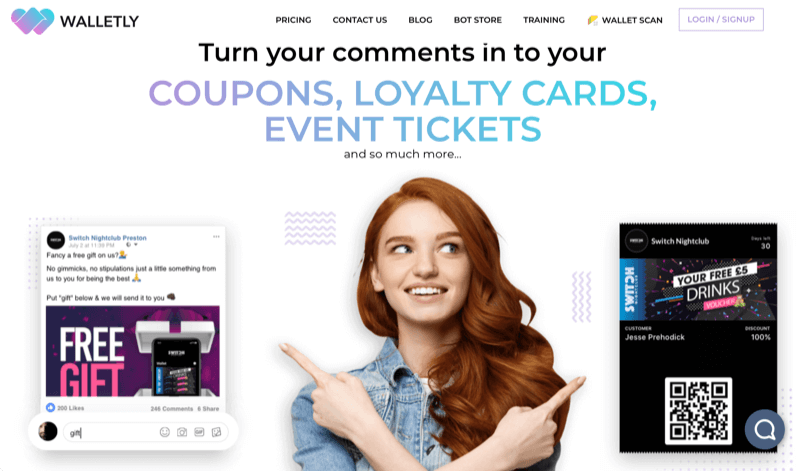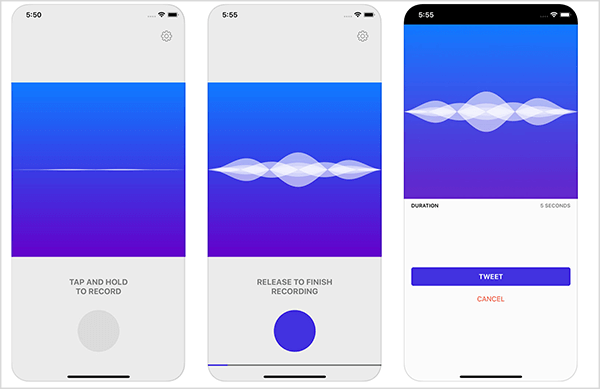Windows 10 Συμβουλή: Πώς να τραβήξετε ένα στιγμιότυπο οθόνης χρησιμοποιώντας συντομεύσεις πληκτρολογίου
Microsoft των Windows 10 / / March 17, 2020
Τελευταία ενημέρωση στις

Εάν δεν θέλετε να εγκαταστήσετε λογισμικό άλλου κατασκευαστή για στιγμιότυπα οθόνης, δείτε μερικές συντομεύσεις πληκτρολογίου στα Windows 10 για να επιτύχετε τα αποτελέσματα που χρειάζεστε.
Σε προηγούμενες εκδόσεις των Windows, μπορείτε να τραβήξετε ένα στιγμιότυπο οθόνης χρησιμοποιώντας το PrtScn κλειδί. Αυτή η επιλογή εξακολουθεί να λειτουργεί στα Windows 10, τα οποία θα λάβουν ένα στιγμιότυπο από τα πάντα στην οθόνη, θα τα αντιγράψετε στο Πρόχειρο και θα σας επιτρέψουν να τα επικολλήσετε σε ένα πρόγραμμα όπως το Microsoft Word.
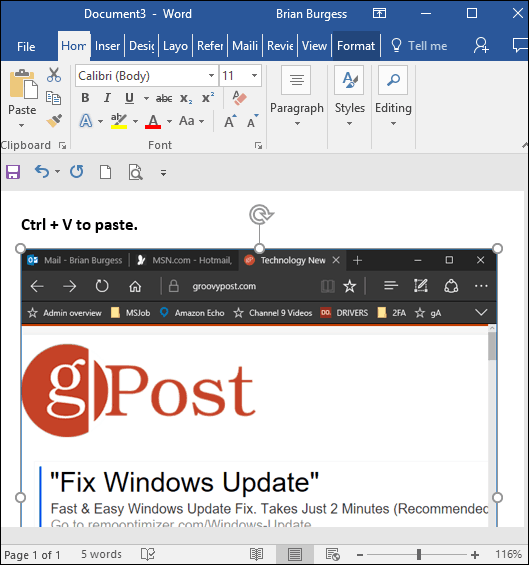
Ωστόσο, εάν έχετε μια εγκατάσταση πολλαπλών οθονών, μπορεί να είναι ενοχλητική όταν χρειάζεστε μόνο ένα συγκεκριμένο παράθυρο ή τμήμα της οθόνης σας.
Συντομεύσεις πληκτρολογίου οθόνης των Windows 10
Εάν δεν ενδιαφέρεστε να εγκαταστήσετε λογισμικό τρίτου μέρους, μπορείτε να δείτε μερικές συντομεύσεις πληκτρολογίου για λήψεις σε Windows 10 για να επιτύχετε τα αποτελέσματα που χρειάζεστε.
-
Windows Key + PrtScn:Τα Windows 10 θα λάβουν ένα στιγμιότυπο οθόνης και θα το αποθηκεύσουν ως αρχείο PNG στον προεπιλεγμένο φάκελο Εικόνες στον φάκελο "Εξερεύνηση αρχείων".
- Alt + PrtScn: Αυτή είναι μια μεγάλη επιλογή αν θέλετε απλώς να τραβήξετε ένα στιγμιότυπο από ένα μεμονωμένο παράθυρο στην οθόνη σας.
Κλειδί Windows + Αύξηση έντασης: Αυτός προορίζεται για tablet που εκτελούν Windows 10 όπως το Επιφάνεια της Microsoft.
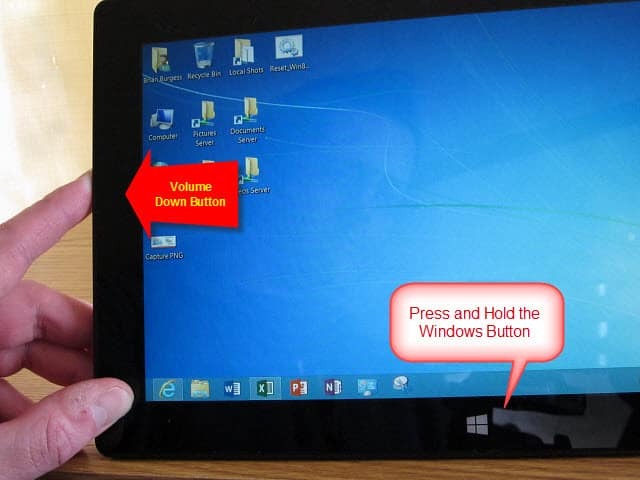
Άλλες συντομεύσεις για να δοκιμάσετε
Εάν δεν μπορείτε να πάρετε τα παραπάνω για να εργαστούν, ορισμένοι φορητοί υπολογιστές και άλλες συσκευές απαιτούν ένα τροποποιημένο σύνθετο πλήκτρο. Για παράδειγμα, Κλειδί Windows + Ctrl + PrtScn είναι ένα. Επίσης, Κλειδί Windows + Fn + PrtScn είναι ένα άλλο που απαιτείται σε ορισμένες συσκευές. Ελέγξτε τον ιστότοπο ή το εγχειρίδιο του κατασκευαστή για να μάθετε ποιο θα χρησιμοποιηθεί.
Το εργαλείο αποκοπής
Παρόλο που δεν πρόκειται για συντόμευση πληκτρολογίου, ίσως θελήσετε να τραβήξετε μια φωτογραφία μιας συγκεκριμένης περιοχής της οθόνης σας. Για να το κάνετε αυτό, εισάγετε το εργαλείο αποκοπής (ένα εργαλείο που συχνά ξεχνιέται από τότε Vista και Windows 7).
Για να αποκτήσετε πρόσβαση σε αυτό, πατήστε το πλήκτρο Windows και τύπος: αποκοπή εργαλείο και επιλέξτε τα αποτελέσματα από την κορυφή. Στη συνέχεια, επιλέξτε Νέο από το μενού και σύρετε το δρομέα στην περιοχή της οθόνης που θέλετε να καταγράψετε. Το στιγμιότυπο οθόνης που έχει ληφθεί θα εμφανιστεί στο πλήρες πρόγραμμα Εργαλείο αποκοπής. Έχει βασικά εργαλεία επεξεργασίας και είναι μια καλή επιλογή για μια γρήγορη βολή εάν χρειάζεστε ένα.
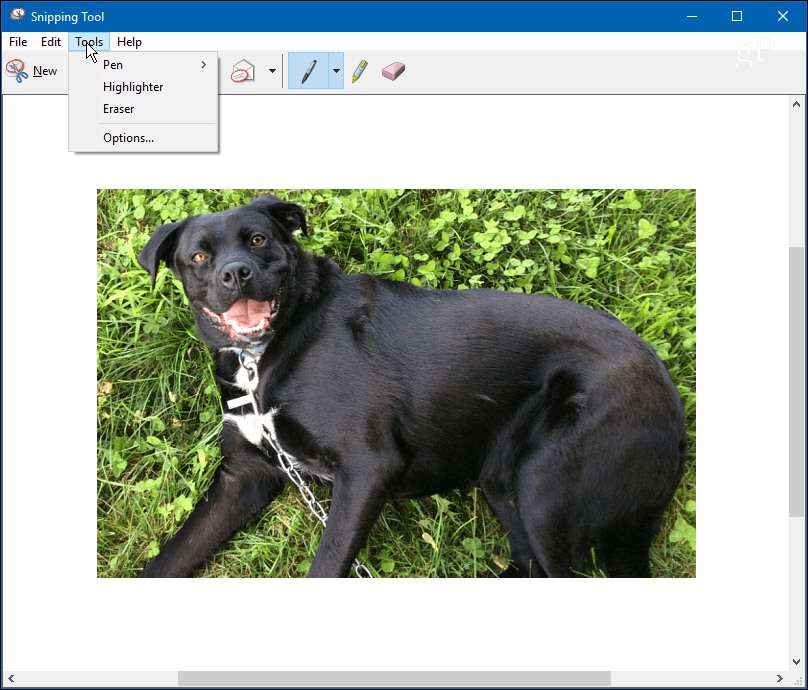
Αν πρέπει να τραβήξετε στιγμιότυπα οθόνης στο δικό σας Windows 10 σύστημα και δεν θέλετε να εγκαταστήσετε λογισμικό τρίτων για τη δουλειά, τα ενσωματωμένα εργαλεία θα πάρουν τη δουλειά.
Βεβαιωθείτε ότι έχετε δει ολόκληρη τη λίστα μας Συντομεύσεις πληκτρολογίου των Windows 10. Ίσως να εκπλαγείτε, αλλά ο κατάλογος συνεχίζει να αυξάνεται, ακόμα και το 2019.