Τελευταία ενημέρωση στις

Σε αυτό το άρθρο, θα εξετάσουμε 4 δημιουργικές αυτοματοποιήσεις IFTTT Google Home για να βελτιστοποιήσετε τους πιο σημαντικούς τομείς της ζωής σας.
IFTTT είναι ένα ισχυρό εργαλείο για ανθρώπους που δεν γνωρίζουν τίποτα για την κωδικοποίηση για να αυτοματοποιήσουν την καθημερινότητά τους. Και με την εφεύρεση του Google Home, οι κανονικοί άνθρωποι έχουν ακόμη περισσότερους τρόπους να κάνουν τη ζωή τους όσο το δυνατόν πιο άνετη μέσω αυτοματισμού.
Σε αυτό το άρθρο, θα εξετάσουμε τέσσερις δημιουργικές αυτοματοποιήσεις IFTTT Google Home για να εξομαλύνουμε τους πιο σημαντικούς τομείς της ζωής σας.
Το IFTTT δημιούργησε τη δημιουργία των Applets Harder
Πριν ξεκινήσετε, είναι σημαντικό να γνωρίζετε ότι η δημιουργία νέων μικροεφαρμογών αυτοματοποίησης στο IFTTT είναι λίγο πιο δύσκολο τώρα. Το IFTTT αναδιαμόρφωσε τον ιστότοπό του έτσι ώστε να είναι πολύ πιο δύσκολο να εντοπίσετε πού μπορείτε να δημιουργήσετε το δικό σας applet.
Οταν εσύ πρώτη επίσκεψη στο IFTTT
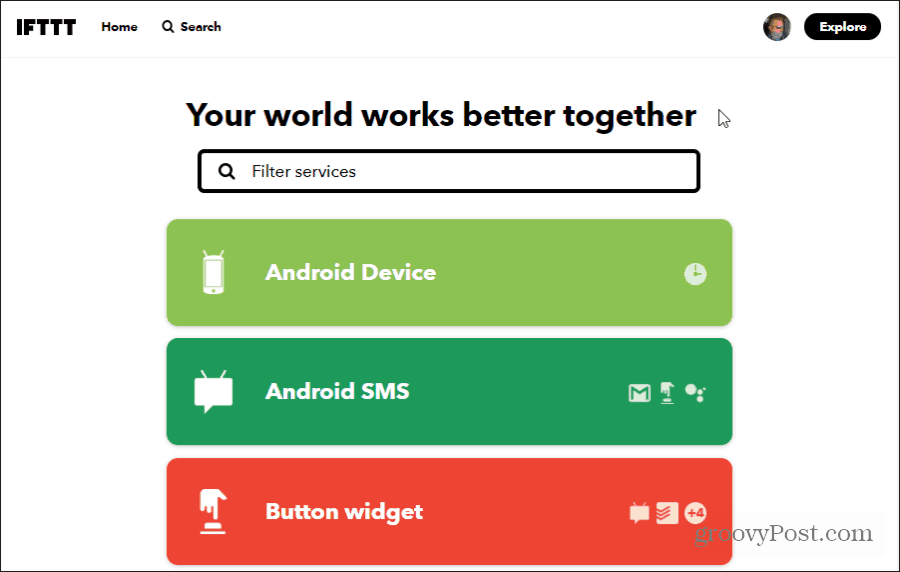
Αυτό θα μπορούσε να είναι να ενθαρρύνει τους ανθρώπους να χρησιμοποιούν τις υπάρχουσες μικροεφαρμογές αντί να δημιουργούν δικά τους. Όποια και αν είναι η αιτία, μπορείτε να δημιουργήσετε ακόμα τα δικά σας applets από την αρχή.
Για να το κάνετε αυτό, επιλέξτε Εξερευνώ. Ακριβώς κάτω από το πεδίο Αναζήτηση, θα δείτε ένα πολύ μικρό εικονίδιο + δίπλα στο Κάντε τα δικά σας Applets από το μηδέν σε μικρή εκτύπωση. Επιλέξτε αυτό το εικονίδιο.
Αυτό θα φέρει τη συνηθισμένη σελίδα δημιουργίας μικροεφαρμογών που γνωρίζουν οι χρήστες του IFTTT.
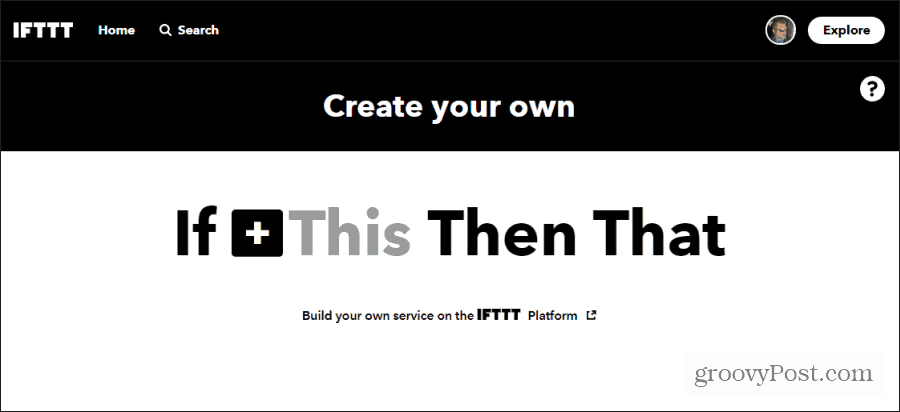
Τώρα είστε έτοιμοι να αρχίσετε να δημιουργείτε τα applets του Google Home IFTTT!
1. Προσθέστε στοιχεία στη λίστα των προϊόντων σας
Το πιο δύσκολο κομμάτι για τη διατήρηση μιας τρέχουσας λίστας παντοπωλείων είναι ότι όταν παρατηρείτε τα στοιχεία που έχετε εξαντλήσει, συνήθως δεν έχετε ένα στυλό ή χαρτί βολικό. Το Σπίτι της Google μπορεί να σας βοηθήσει, επιτρέποντάς σας να προσθέσετε στοιχεία στη λίστα τροφίμων με τη φωνή σας.
Για να το κάνετε αυτό, κάντε μια νέα εφαρμογή IFTTT όπως περιγράφεται παραπάνω και επιλέξτε Αυτό. Στη σελίδα "Επιλέξτε μια υπηρεσία", πληκτρολογήστε Βοηθός και επιλέξτε Βοηθός Google.
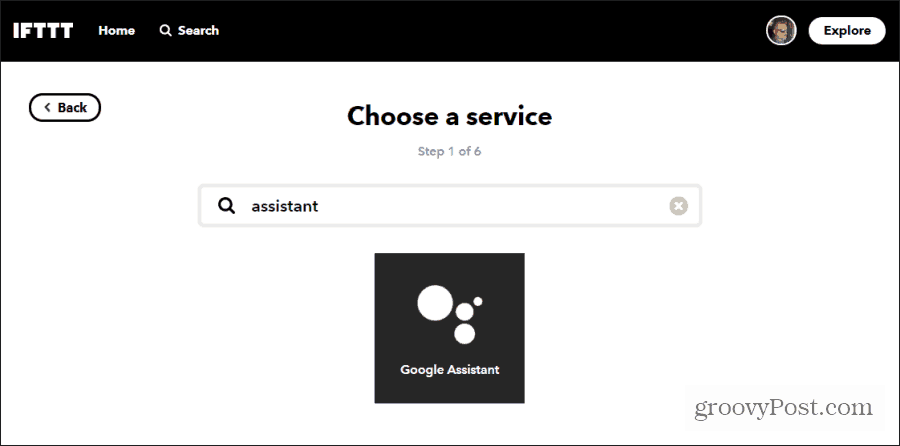
Γιατί Βοηθός Google; Επειδή η υπηρεσία Google Βοηθός είναι η υπηρεσία που χρησιμοποιείται από τις έξυπνες συσκευές Google Home για να επεξεργάζεται τις φωνητικές σας εντολές.
Για να δεχτείτε τόσο το στοιχείο όσο και την ποσότητα που θέλετε να προσθέσετε στη λίστα τροφίμων, θα πρέπει να επιλέξετε Πείτε μια φράση με έναν αριθμό και ένα συστατικό κειμένου.
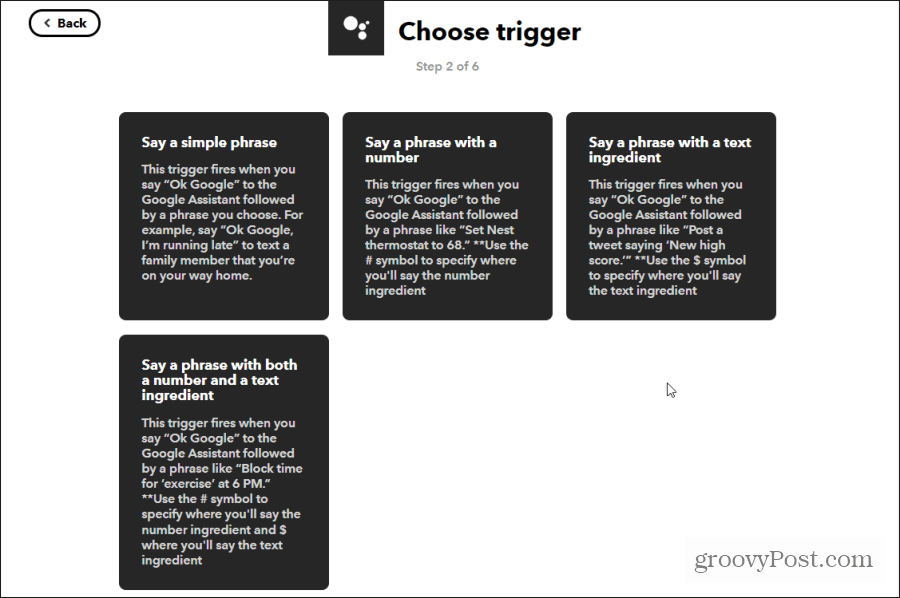
Στο επόμενο παράθυρο, μπορείτε να πληκτρολογήσετε έως και τρεις εναλλακτικούς τρόπους για να πείτε την εντολή στοιχείο για μπακάλικο. Επίσης, θα ρυθμίσετε τι θα σας πουν το σπίτι σας στο Google μόλις το στοιχείο προστεθεί.
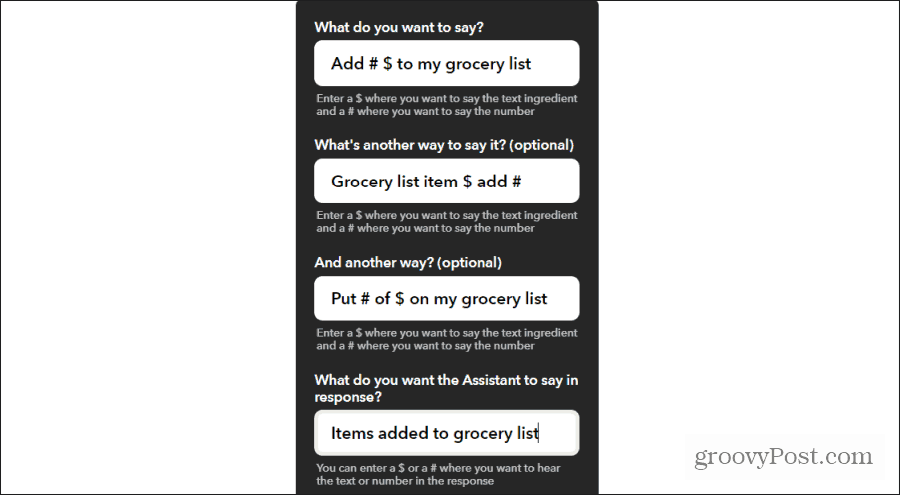
Επιλέγω Δημιουργία σκανδάλης όταν τελειώσετε. Στην επόμενη οθόνη, επιλέξτε το Οτι Σύνδεσμος.
Στο πεδίο αναζήτησης, πληκτρολογήστε το όνομα της εφαρμογής που χρησιμοποιείτε για να αποθηκεύσετε τη λίστα των μπακάλων σας. Οι επιλογές περιλαμβάνουν:
- Evernote
- Φύλλα Google
- Έγγραφα Google
- Nimbus Σημείωση
- Μια σημείωση
Όποια και αν είναι η εφαρμογή που έχετε επιλέξει, βεβαιωθείτε ότι διαθέτετε μια υπάρχουσα λίστα παντοπωλείων για το Google Home για να προσθέσετε στοιχεία.
Σε αυτό το παράδειγμα, θα χρησιμοποιήσουμε το Evernote. Μία από τις επιλογές Evernote είναι η προσθήκη στη σημείωση.
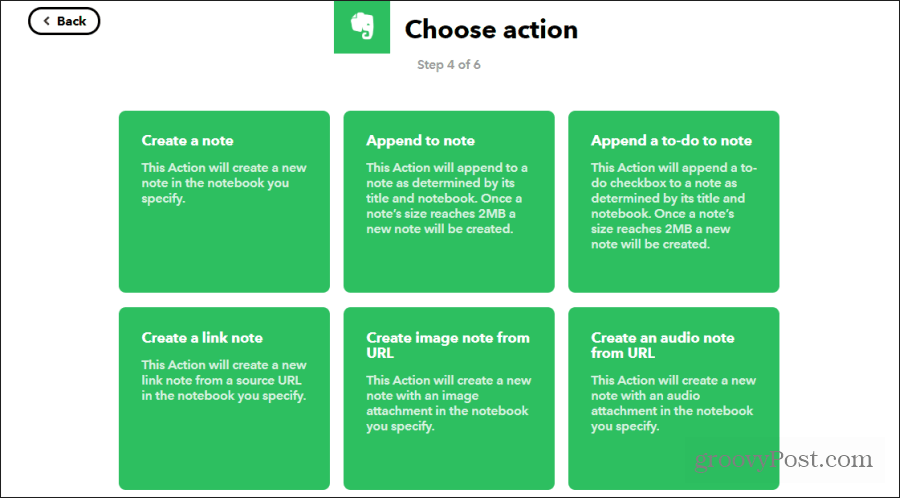
Βεβαιωθείτε ότι τα πεδία του Notebook και του Τίτλου πληκτρολογούνται ακριβώς όπως το υπάρχον σημειωματάριο και ο τίτλος της λίστας παντοπωλείων στο Evernote. Προσαρμόστε το σώμα του κειμένου ώστε να ταιριάζει με τον τρόπο με τον οποίο απαριθμείτε τα στοιχεία της λίστας παντοπωλείων στο Evernote. Όταν τελειώσετε, επιλέξτε Δημιουργία ενέργειας και Φινίρισμα.
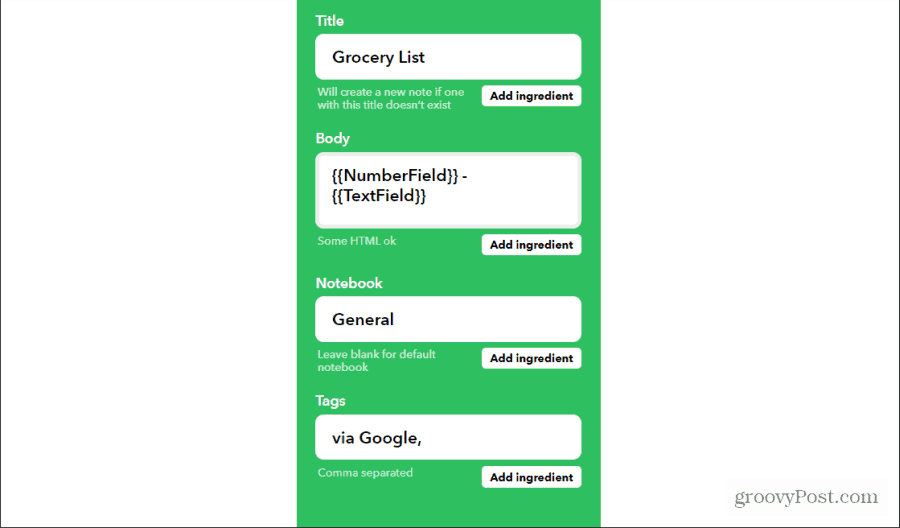
Τώρα μπορείτε να προσθέσετε είδη παντοπωλείου στη λίστα προϊόντων EverNote μόνο λέγοντας στο Google Home: "Hey Google, προσθέστε τέσσερα αυγά στον κατάλογό μου παντοπωλείων".
2. Προσθέστε υπενθυμίσεις στη λίστα ToDo
Η λειτουργία ενός νοικοκυριού είναι δύσκολη μερικές φορές. Δεν είναι πάντα εύκολο να θυμηθείτε όλα όσα πρέπει να κάνετε. Για να το απλοποιήσετε, μπορείτε να χρησιμοποιήσετε τη φωνή σας για να προσθέσετε υπενθυμίσεις στην αγαπημένη σας εφαρμογή, ανεξάρτητα από το πού βρίσκεστε στο σπίτι σας.
Για να το κάνετε αυτό, δημιουργήστε μια άλλη εντολή του Βοηθού Google χρησιμοποιώντας την ίδια διαδικασία όπως παραπάνω. Επιλέγω: Πείτε μια φράση με έναν αριθμό και ένα συστατικό κειμένου. Καταχωρίστε τα ακόλουθα στοιχεία σε κάθε πεδίο:
- Τι θέλετε να πείτε?: Προσθήκη στοιχείου todo σε $ στο #
- Τι θέλεις να πει ο Βοηθός σε απάντηση;: Το στοιχείο todo σας έχει προστεθεί
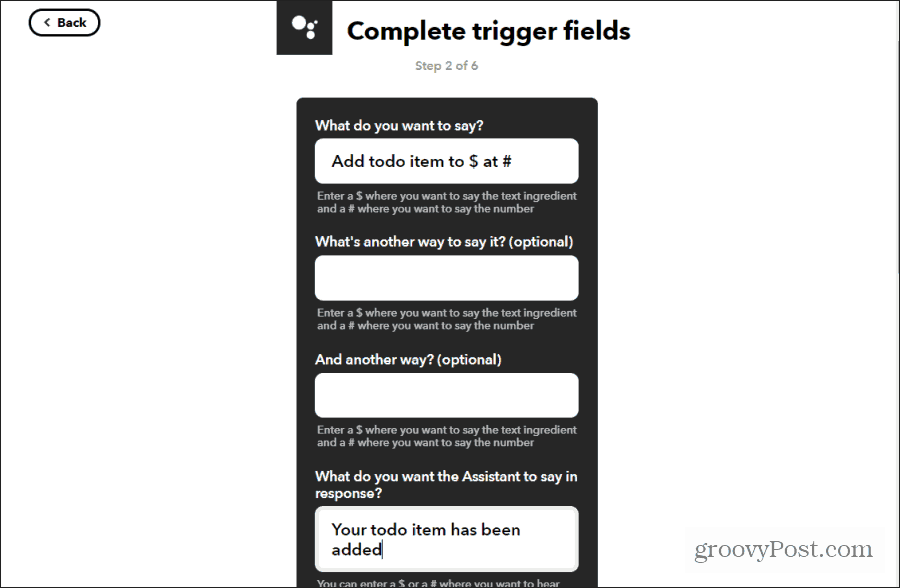
Μπορείτε επίσης να προσθέσετε εναλλακτικούς τρόπους για να πείτε την εντολή εάν το επιθυμείτε. Επιλέγω Δημιουργία σκανδάλης όταν τελειώσετε.
Επιλέγω Οτι, και επιλέξτε την προτιμώμενη εφαρμογή todo. Οι επιλογές περιλαμβάνουν:
- Todoist
- Λίστα Evernote todo
- Το Ημερολόγιο Google
- Ημερολόγιο iOS
- Υπενθυμίσεις του iOS
- MeisterTask
- Λίστα καταλόγων του OneNote
- Θυμηθείτε το γάλα
Σε αυτό το παράδειγμα, θα χρησιμοποιήσουμε το ToDoist. Η μόνη διαθέσιμη ενέργεια για το ToDoist είναι Δημιουργήστε εργασία.
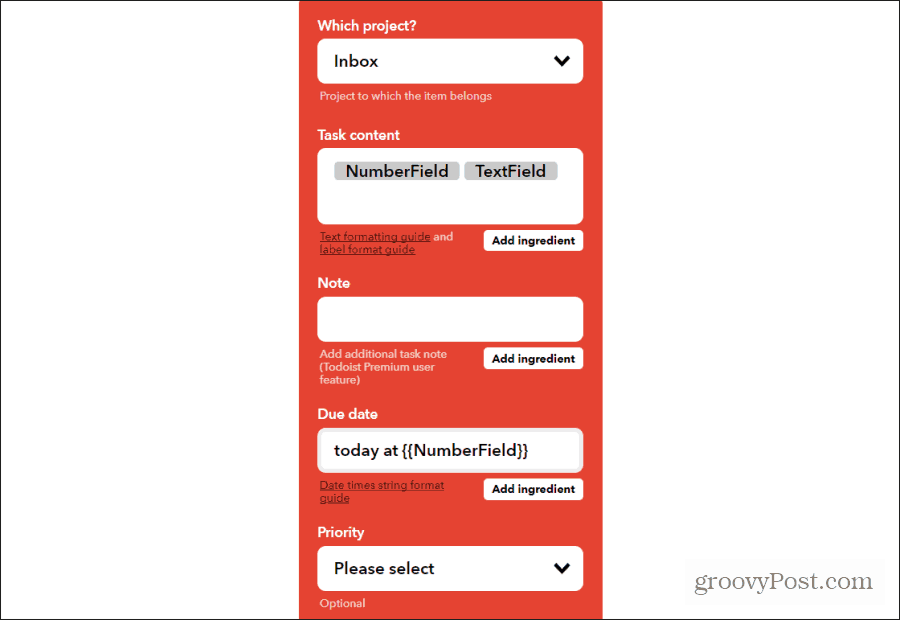
Ο καλύτερος τρόπος για να χειριστείτε τις νέες εργασίες που προσθέτετε με φωνή είναι να προσθέσετε αυτές τις εργασίες στα Εισερχόμενα και να τις αντιστοιχίσετε σήμερα, τη στιγμή που έχετε ορίσει στην εντολή. Χρησιμοποιήστε τα συστατικά TextField και NumberField από τη φωνητική σας εντολή για να προσαρμόσετε το περιεχόμενο της εργασίας.
Επιλέγω Δημιουργία ενέργειας και Φινίρισμα όταν τελειώσετε.
Τώρα μπορείτε να προσθέσετε νέες εργασίες στο λογαριασμό σας στο ToDoist λέγοντας στο Google Home: "Hey Google, προσθέστε ένα στοιχείο υποχρεώσεων για να βγάλετε τα σκουπίδια στις 18:00".
3. Ελέγξτε τις έξυπνες οικιακές συσκευές σας
Αν έχετε μία ή περισσότερες μονάδες Google στο σπίτι και επίσης έχετε έξυπνες οικιακές συσκευές, χάνετε μια ευκαιρία μη συνδέοντάς τις.
Υπάρχουν πολλοί τρόποι για να συνδέσετε το Google Assistant στις έξυπνες συσκευές σας, ώστε να μπορείτε να τις ελέγξετε. Μπορείτε να συνδέσετε το Google Assistant σε πράγματα όπως το Roku σας και πολλές άλλες υπηρεσίες. Αλλά ένας από τους ευκολότερους τρόπους για να γίνει αυτό είναι η χρήση IFTTT.
Για να το κάνετε αυτό, δημιουργήστε μια άλλη εντολή του Βοηθού Google χρησιμοποιώντας την ίδια διαδικασία όπως παραπάνω. Επιλέγω Πείτε μια απλή φράση. Καταχωρίστε τα ακόλουθα στοιχεία σε κάθε πεδίο:
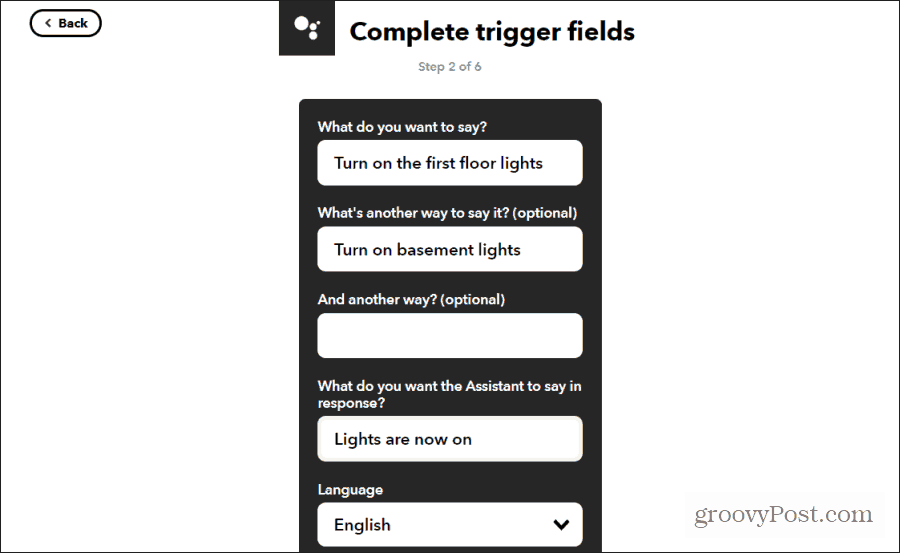
Επιλέγω Δημιουργία σκανδάλης να τελειώσω. Επίλεξε το Οτι για να προχωρήσετε στο βήμα δράσης. Επιλέξτε την έξυπνη συσκευή που θέλετε να ελέγξετε. Σε αυτό το παράδειγμα, θα επιλέξουμε το Philips Hue για να ενεργοποιήσετε τα φώτα Philips Hue στον πρώτο όροφο.
Εάν δεν έχετε συνδέσει τη συσκευή στο IFTTT πριν, επιλέξτε Συνδέω-συωδεομαι και περπατήστε μέσα από τον οδηγό για να ρυθμίσετε την υπηρεσία. Μόλις το κάνετε, θα δείτε όλες τις διαθέσιμες ενέργειες για αυτήν την έξυπνη συσκευή.
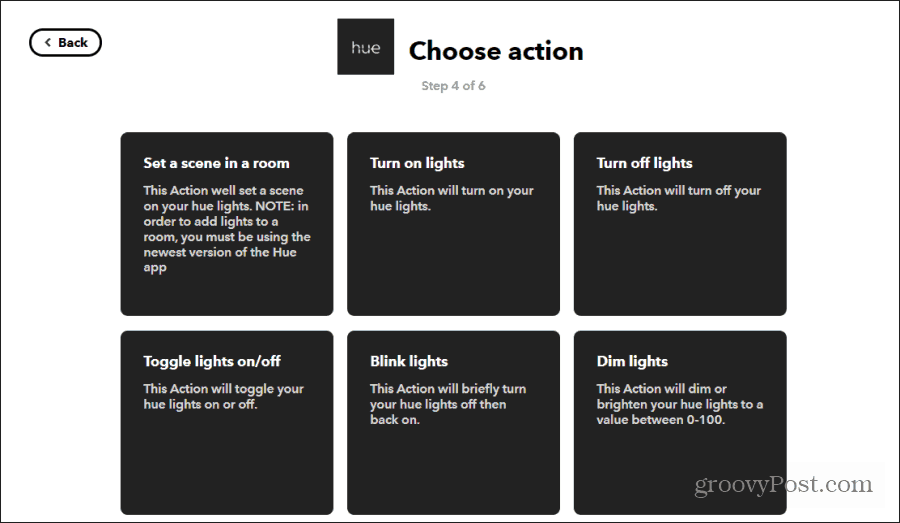
Σε αυτό το παράδειγμα, θα επιλέξουμε Ενεργοποιήστε τα φώτα. Στη συνέχεια, επιλέξτε είτε όλα τα φώτα στο δωμάτιο είτε μεμονωμένους λαμπτήρες.
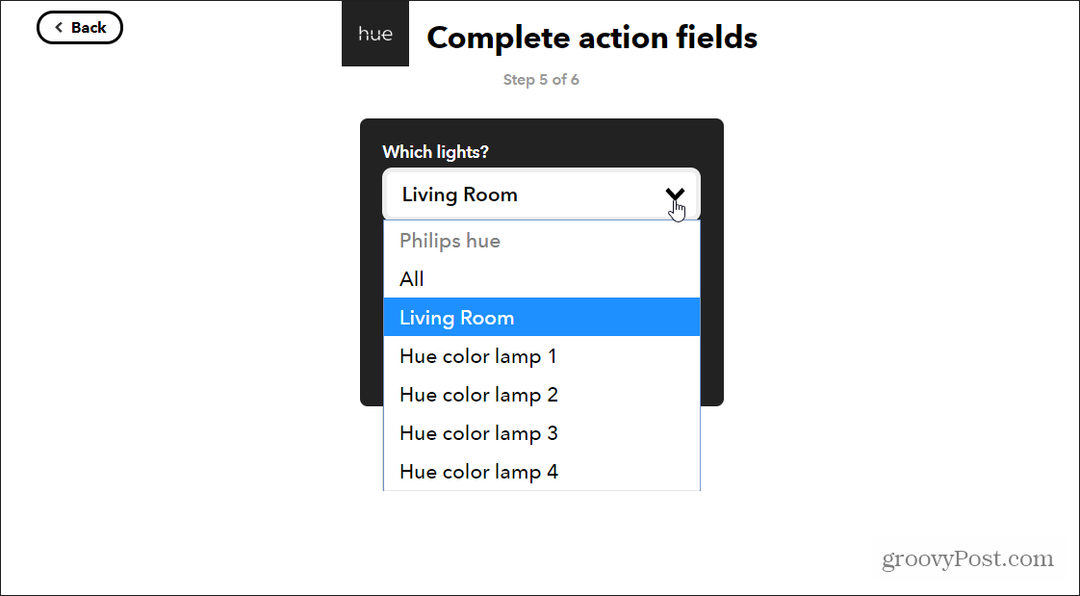
Επιλέγω Δημιουργία ενέργειας όταν τελειώσετε. Μπορείτε να επαναλάβετε την παραπάνω διαδικασία για να απενεργοποιήσετε τα φώτα, να ορίσετε σκηνές, να σβήσετε τα φώτα και πολλά άλλα.
Οι διαθέσιμες ενέργειες εξαρτώνται από την έξυπνη συσκευή που επιλέγετε. Το IFTTT υποστηρίζει μια μακρά λίστα δημοφιλών έξυπνων οικιακών συσκευών.
4. Αυτοματοποιήστε το σπίτι σας με βάση την τοποθεσία σας
Έχετε αφήσει ποτέ το σπίτι το πρωί μόνο για να θυμόμαστε στο μισό δρόμο για να δουλέψουμε ότι ξεχάσατε να απενεργοποιήσετε έναν θερμαντήρα ή τα φώτα; Μπορείτε να αφαιρέσετε αυτήν την ενόχληση από τη ζωή σας αφήνοντας τον έλεγχο της θέσης σας στο περιβάλλον του σπιτιού σας.
Αυτή είναι μια παραλλαγή του ελέγχου έξυπνων οικιακών συσκευών, χρησιμοποιώντας το IFTTT για να ενσωματώσει επίσης τη χρήση του τηλεφώνου Android ως ενεργοποιητή.
Για να το ορίσετε, κάντε μια νέα εφαρμογή IFTTT όπως περιγράφεται παραπάνω και επιλέξτε Αυτό. Στη σελίδα "Επιλέξτε μια υπηρεσία", πληκτρολογήστε Android και επιλέξτε Συσκευή Android.
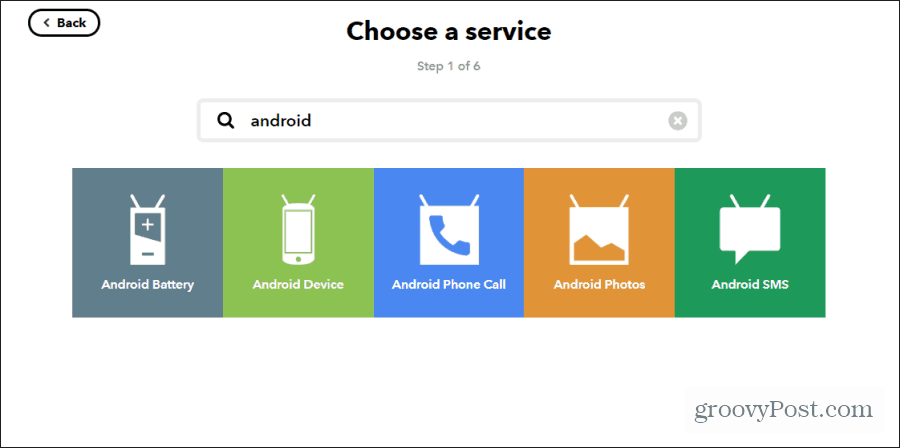
Θα χρησιμοποιήσετε τη σύνδεση WiFi του τηλεφώνου στο δίκτυο Wii του σπιτιού σας για να προσδιορίσετε πότε φεύγετε ή φτάσετε στο σπίτι σας. Επιλέξτε Αποσύνδεση από ένα συγκεκριμένο δίκτυο WiFi.
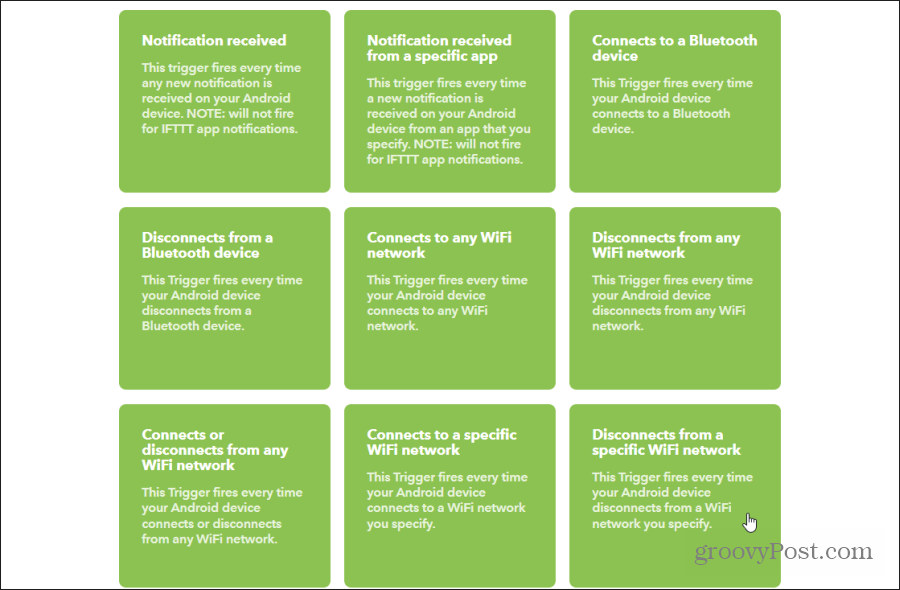
Στο επόμενο παράθυρο, πληκτρολογήστε το όνομα του οικιακού σας δικτύου WiFi ακριβώς όπως εμφανίζεται στη λίστα των διαθέσιμων δικτύων WiFi στον υπολογιστή σας.
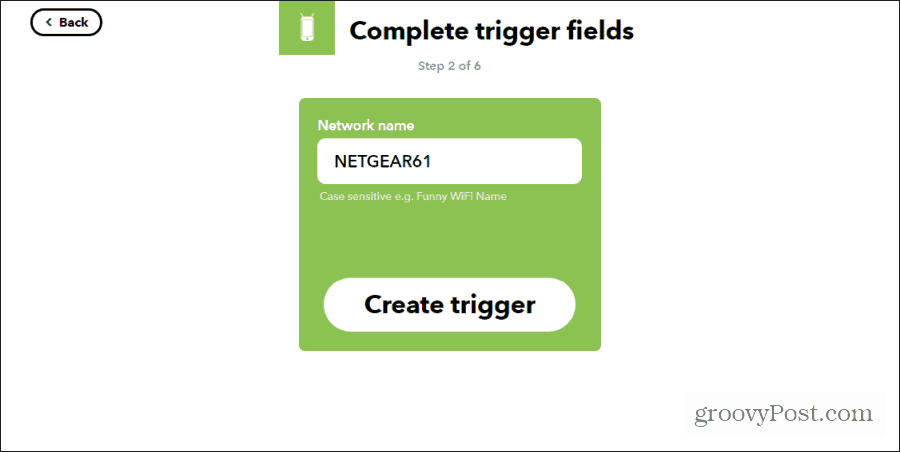
Επιλέγω Δημιουργώ ενεργοποιήστε το όταν τελειώσετε. Στη συνέχεια, επιλέξτε το Οτι και επιλέξτε την έξυπνη συσκευή που θέλετε να απενεργοποιήσετε όταν εγκαταλείπετε το σπίτι σας. Αυτό μπορεί να είναι οποιαδήποτε έξυπνη συσκευή και οποιαδήποτε ενέργεια.
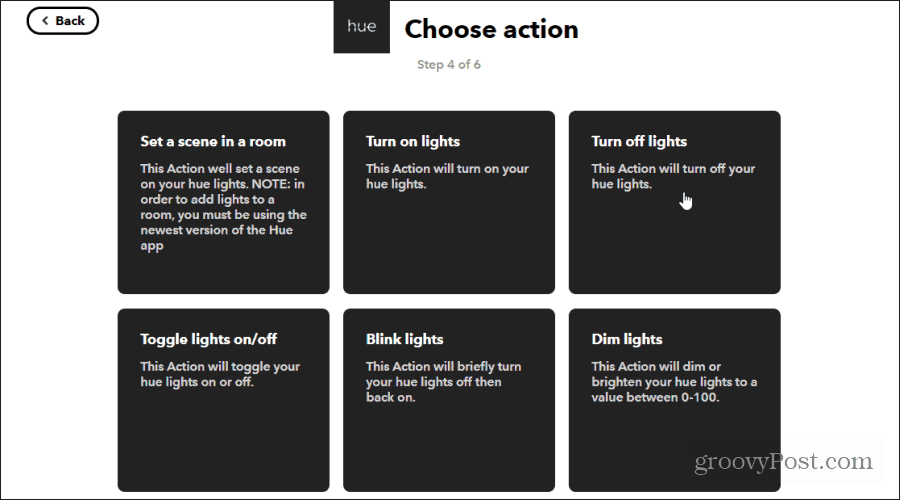
Επιλέξτε τη συγκεκριμένη συσκευή που θέλετε να απενεργοποιήσετε και επιλέξτε Δημιουργία ενέργειας.
Τώρα, κάθε φορά που φεύγετε από το σπίτι, αυτή η έξυπνη συσκευή θα απενεργοποιηθεί αυτόματα. Στο παραπάνω παράδειγμα, η έξοδος από το σπίτι θα σβήσει τα φώτα. Μπορείτε να επαναλάβετε αυτήν τη διαδικασία για να ενεργοποιήσετε τα φώτα (ή οποιαδήποτε άλλη έξυπνη συσκευή) όταν φτάσετε στο σπίτι και το τηλέφωνό σας συνδεθεί στο δίκτυο WiFi. Επίσης, σκεφτείτε ενεργοποιώντας πολλαπλές ενέργειες με το IFTTT.
Τα παραπάνω παραδείγματα είναι μόνο μερικά που μπορείτε να χρησιμοποιήσετε για να αυτοματοποιήσετε και να απλοποιήσετε τη ζωή στο σπίτι σας χρησιμοποιώντας το IFTTT. Μπορείτε να συνδυάσετε και να ταιριάξετε πολλά από αυτά δημιουργούν εντελώς νέες, δημιουργικές αυτοματοποιήσεις της δικής σας.



