Πώς να κλειδώσετε από απόσταση και να αποσυνδεθείτε από τα Windows 10 με το Find My Device
Ασφάλεια Microsoft των Windows 10 Προτεινόμενα Ήρωας / / March 19, 2020
Τελευταία ενημέρωση στις

Αν χάσατε τον υπολογιστή σας ή ξεχάσετε να αποσυνδεθείτε μετά την αναχώρησή του στο σπίτι, στο γραφείο ή στο σχολείο, μπορείτε να αποσυνδεθείτε εξ αποστάσεως, ώστε να προστατεύεται από άλλους χρήστες.
Έχετε ποτέ βρεθεί σε μια κατάσταση όπου απομακρύνεστε από τον υπολογιστή σας και συνειδητοποιήσατε αργότερα ότι ξεχάσατε να αποσυνδεθείτε ή να την κλειδώσετε; Εάν έχετε Απομακρυσμένη επιφάνεια εργασίας ενεργοποιημένη, μπορείτε να αποσυνδεθείτε ή ακόμα και να την απενεργοποιήσετε από άλλον υπολογιστή ή ακόμα και από κινητή συσκευή. Εάν η απομακρυσμένη επιφάνεια εργασίας δεν είναι ενεργοποιημένη, ωστόσο, μια άλλη επιλογή είναι να χρησιμοποιήσετε μια υπηρεσία της Microsoft που καλείται Βρείτε τη συσκευή μου για να κλειδώσετε απομακρυσμένα τον υπολογιστή σας. Για να μάθετε πώς, ακολουθήστε το παράθυρο καθώς εξετάζω το πώς λειτουργεί η συσκευή μου, τις λειτουργίες της και τον τρόπο χρήσης της.
Σημείωση: Για να λειτουργήσει αυτό, θα πρέπει να συνδεθείτε στο μηχάνημά σας με τον Microsoft λογαριασμό σας και να έχετε ενεργοποιημένες τις υπηρεσίες τοποθεσίας.
Απόμακρο Αποσύνδεση των Windows 10
Η λειτουργία "Εύρεση συσκευής μου" ήταν μέρος των Windows 10 από την εποχή Νοέμβριος Ενημερώστε ξανά το 2015. Από τότε έχει λάβει ορισμένες αναβαθμίσεις και λειτουργεί παρόμοια με άλλες κινητές συσκευές όπως Βρείτε το iPhone μου ή Διαχείριση συσκευής Android, για παράδειγμα. Η κύρια λειτουργία του είναι να μπορείτε να βρείτε τη θέση της μηχανής των Windows 10 και να την κλειδώσετε εάν είναι απαραίτητο. Για να βεβαιωθείτε ότι είναι ενεργοποιημένο, πηγαίνετε στο Ρυθμίσεις> Ενημέρωση και ασφάλεια> Εύρεση της συσκευής μου.
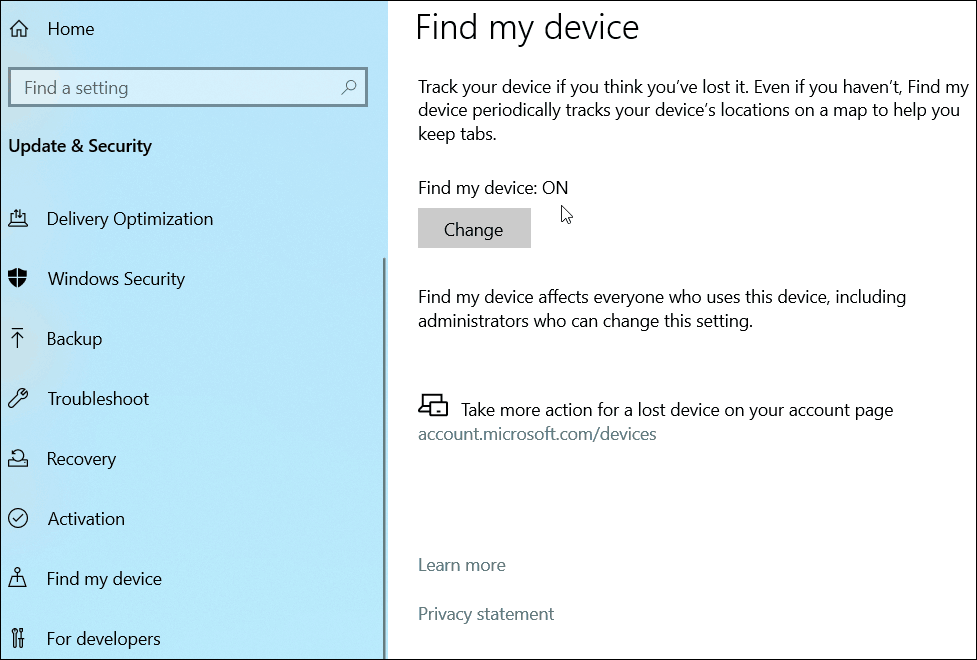
Τώρα, για να αποσυνδεθείτε εξ αποστάσεως από τον υπολογιστή σας, πηγαίνετε στο Πίνακα ελέγχου της Microsoft σε ξεχωριστή συσκευή. Κάντε κλικ στο μηχάνημά σας από τη λίστα και κάντε κλικ στο Βρείτε τη συσκευή μου Σύνδεσμος. Θα εμφανίσει την τοποθεσία του μηχανήματός σας και ένα χάρτη και θα θελήσετε να κάνετε κλικ στο Κλειδαριά κουμπί στο επάνω μέρος.
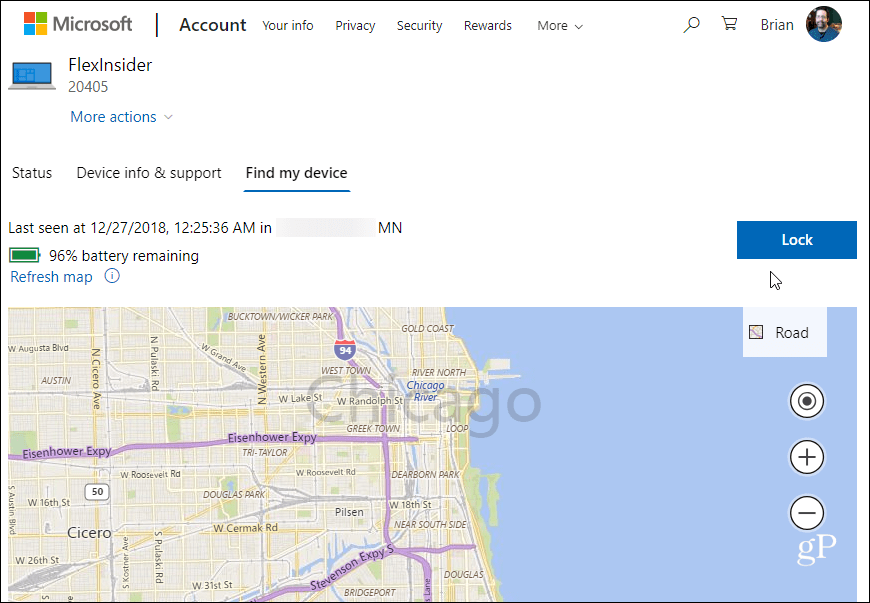
Στη συνέχεια, ακολουθήστε τις οδηγίες στην οθόνη για το κλείδωμα του μηχανήματός σας. Μπορείτε ακόμη να δημιουργήσετε ένα μήνυμα στην οθόνη κλειδώματος. Εάν το χάσατε, ίσως να θέλετε να συμπεριλάβετε έναν αριθμό τηλεφώνου ή άλλες οδηγίες σχετικά με τον τρόπο με τον οποίο ένα άτομο μπορεί να επικοινωνήσει μαζί σας.
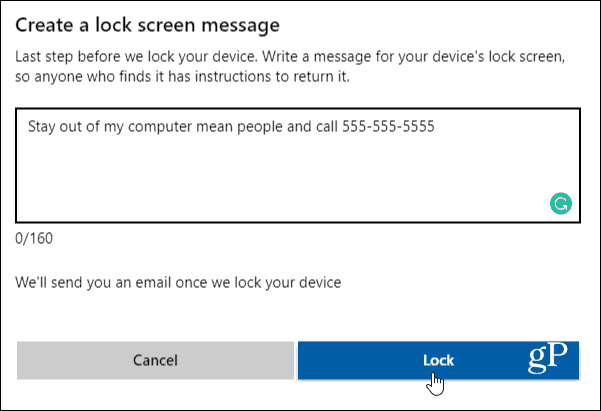
Θα λάβετε ένα μήνυμα ηλεκτρονικού ταχυδρομείου από τη Microsoft και ο χάρτης στον Πίνακα ελέγχου της Microsoft θα υποδείξει ότι ο υπολογιστής σας έχει κλειδωθεί.
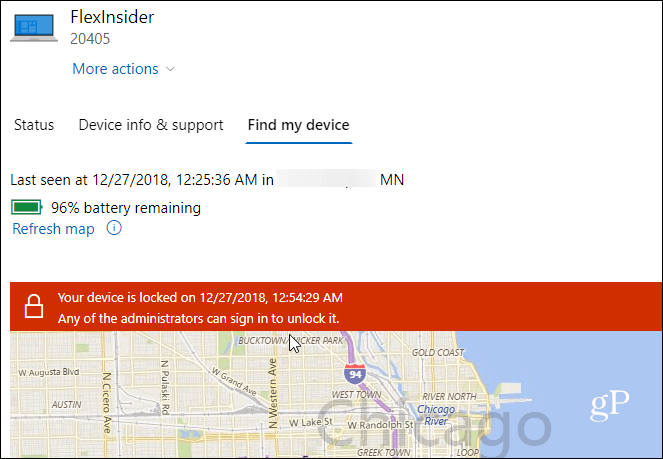
Θα πρέπει να διαρκέσει μόνο μερικά δευτερόλεπτα και η οθόνη κλειδώματος του υπολογιστή σας θα εμφανίσει το μήνυμα που πληκτρολογήσατε όταν την κλειδώσατε.
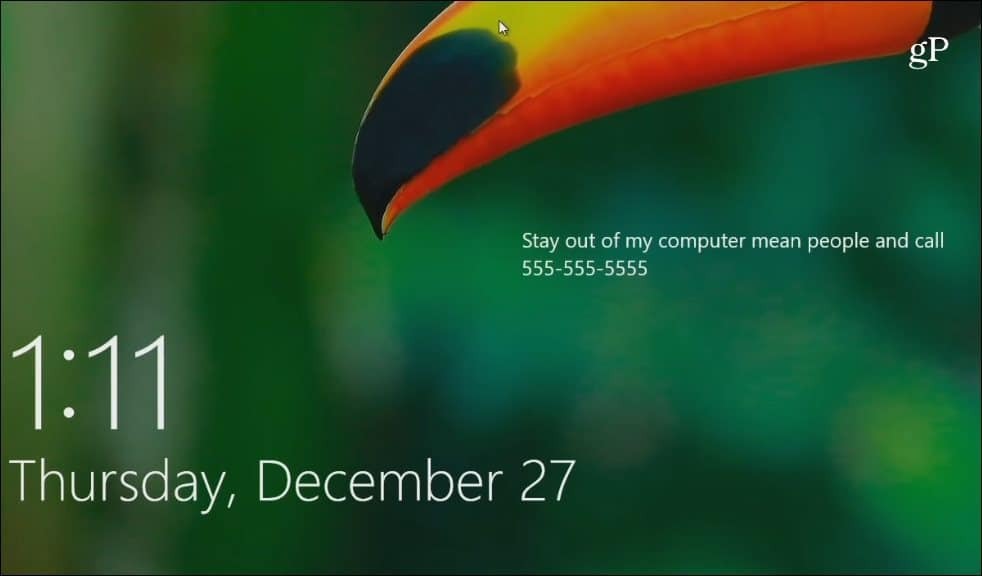
Τώρα που έχετε χορηγήσει, προτού μπορέσετε να χρησιμοποιήσετε αυτή τη λειτουργία, θα πρέπει να ενεργοποιήσετε Βρείτε τη συσκευή μου Εκ των προτέρων. Εάν δεν το έχετε ενεργοποιήσει ακόμα, αυτό δεν πρόκειται να λειτουργήσει για εσάς. Εάν χάσετε τον υπολογιστή σας και πρέπει να τον κλειδώσετε ή απλά να ξεχάσετε να αποσυνδεθείτε από το μηχάνημά σας στο σχολείο ή την εργασία σας, είναι εύκολο να αποκλείσετε εξ αποστάσεως τον αποκλεισμό άλλων από τη σύνδεση.
Φυσικά, η Microsoft έχει βελτιώσει την Πίνακα ελέγχου της Microsoft κατά το παρελθόν έτος και περιλαμβάνει άλλα δροσερά χαρακτηριστικά, όπως τη δυνατότητα να ελέγξετε την υγεία του υπολογιστή και το χώρο από το διαδίκτυο, ελέγξτε τις συνδεδεμένες συσκευές, διαχειριστείτε το ιστορικό δραστηριότητάς σας και πολλά άλλα.



