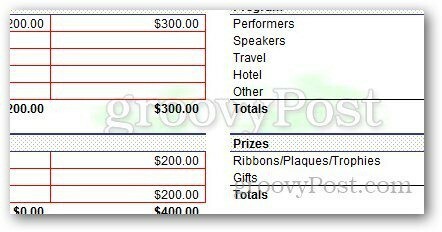Πώς να δημιουργήσετε φύλλα εργασίας σε Excel 2010 και 2013
το γραφείο της Microsoft Microsoft Excel 2010 Excel 2013 Excel / / March 18, 2020
Τελευταία ενημέρωση στις

Τα Excel 2010 και 2013 σάς δίνουν τη δυνατότητα να προσθέσετε υδατογραφήματα στα φύλλα εργασίας σας. Τα βήματα είναι διαφορετικά σε κάθε έκδοση. Εδώ είναι οι διαφορές.
Νωρίτερα, σας παρουσιάσαμε πώς να προσθέσετε υδατογράφημα σε φύλλα εργασίας στο Microsoft Excel 2007. Microsoft Word 2013 έχει μια εύκολη επιλογή προεπιλεγμένου υδατογραφήματος, αλλά στο Excel 2013 θα πρέπει να προσθέσετε υδατογραφήματα χρησιμοποιώντας την επιλογή κεφαλίδας και υποσέλιδου. Εδώ πώς στο Excel 2010 ή το 2013.
Σημείωση συντάκτη: Εδώ είναι ένας σύνδεσμος εάν αναζητάτε οδηγίες προσθέτοντας ένα υδατογράφημα στην πιο πρόσφατη έκδοση του Excel.
Πώς να το φύλλο εργασίας υδατογράφημα στο Excel 2010
Ανοίξτε το φύλλο εργασίας στο οποίο θέλετε να προσθέσετε υδατογράφημα, κάντε κλικ στην καρτέλα Εισαγωγή από την Κορδέλα. στη συνέχεια Κεφαλίδα και Υποσέλιδο.
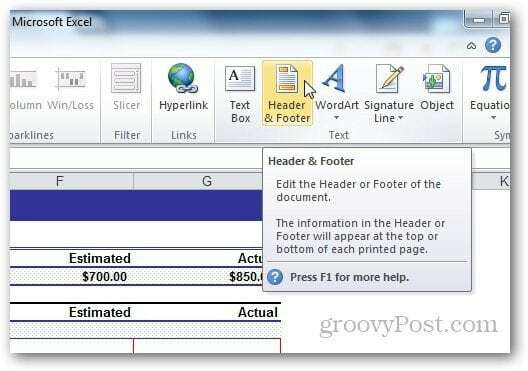
Κάτω από τα εργαλεία κεφαλίδας και υποσέλιδου, επιλέξτε Σχεδίαση και κάντε κλικ στο στοιχείο Εικόνα από στοιχεία κεφαλίδας και υποσέλιδου.
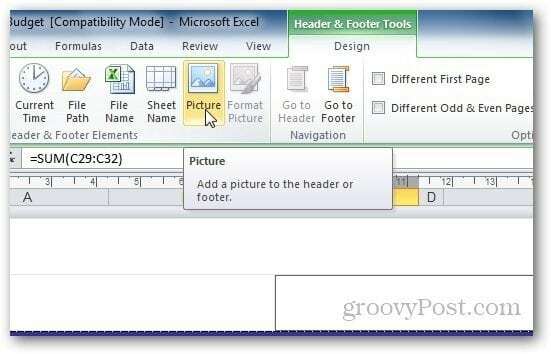
Περιηγηθείτε στην εικόνα που θέλετε να χρησιμοποιήσετε ως υδατόσημο. Λάβετε υπόψη ότι αφού προσθέσετε την εικόνα στο πεδίο κεφαλίδας, θα εμφανιστεί το εικονίδιο & [Εικόνα] στην καρτέλα αλλά μην ανησυχείτε. Κάνοντας κλικ σε οποιοδήποτε άλλο κελί θα αλλάξει αυτό το κείμενο πίσω στην εικόνα. Αν θέλετε να εμφανιστεί στη μέση του φύλλου, απλώς πατήστε Enter πριν από το & [Εικόνα] και μετακινήστε το στο σημείο που θέλετε να εμφανίζεται η κεφαλίδα.
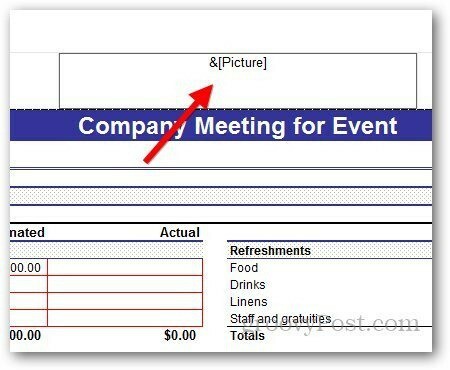
Χρησιμοποιώντας το WordArt ως υδατογράφημα στο Excel 2010
Μπορείτε επίσης να χρησιμοποιήσετε το WordArt ως υδατογράφημα στο Excel 2010. Κάντε κλικ στο Εισαγωγή >> WordArt. Επιλέξτε τη μορφή που θέλετε να χρησιμοποιήσετε και πληκτρολογήστε το κείμενο.
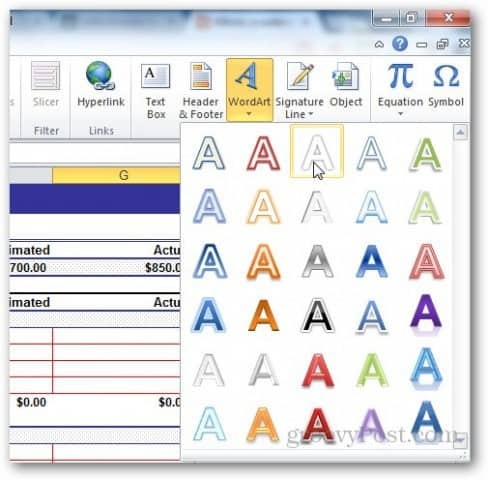
Από τη σύντομη συντόμευση του επεξεργαστή κειμένου που εμφανίζεται, μπορείτε να αλλάξετε το μέγεθος της γραμματοσειράς που θέλετε να χρησιμοποιήσετε.
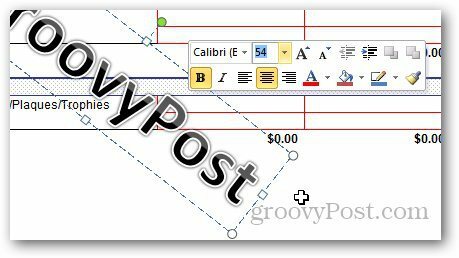
Αλλά χρησιμοποιώντας αυτό το WordArt μπορεί να δυσκολευτεί ο χρήστης να διαβάσει το φύλλο εργασίας. Κάντε κλικ στην επιλογή Μορφή κάτω από τα εργαλεία σχεδίασης.
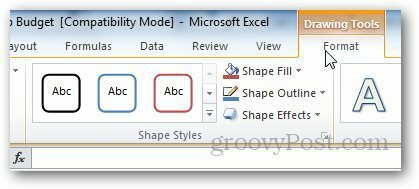
Κάντε κλικ στο μικρό βέλος κάτω από τα στυλ WordArt για να ανοίξετε τις επιλογές του WordArt.
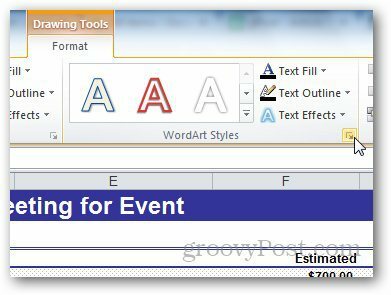
Από εκεί, επιλέξτε Κείμενο πληρώστε από την πλαϊνή γραμμή και επιλέξτε Solid Fill. Από εδώ, ρυθμίστε επίσης τη διαφάνεια σε κάτι κατάλληλο και κάντε κλικ στο OK. Με αυτό τον τρόπο, μπορούμε να αλλάξουμε την ορατότητα του υδατογραφήματος έτσι ώστε να μην καλύπτει το κείμενο στο φύλλο εργασίας.
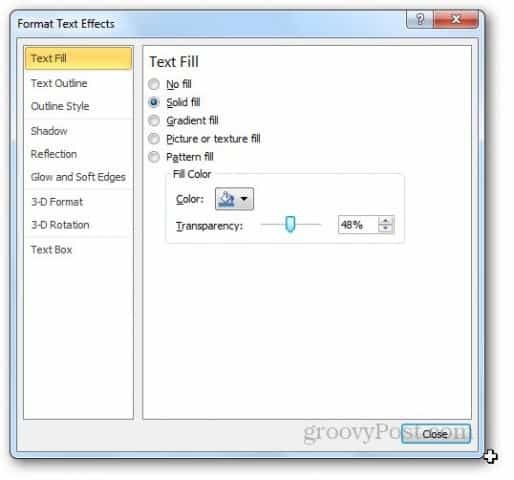
Τώρα πηγαίνετε στο Περίγραμμα κειμένου και επιλέξτε καμία γραμμή.
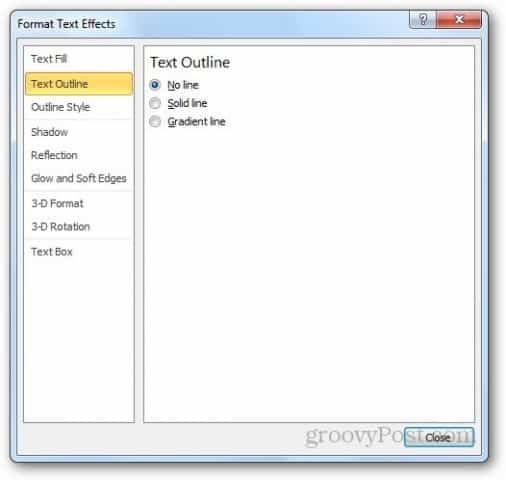
Δείτε πώς φαίνεται το υδατογράφημα WordArt. Μπορείτε να παίξετε με τις ρυθμίσεις για να πάρετε το αποτέλεσμα που θέλετε.
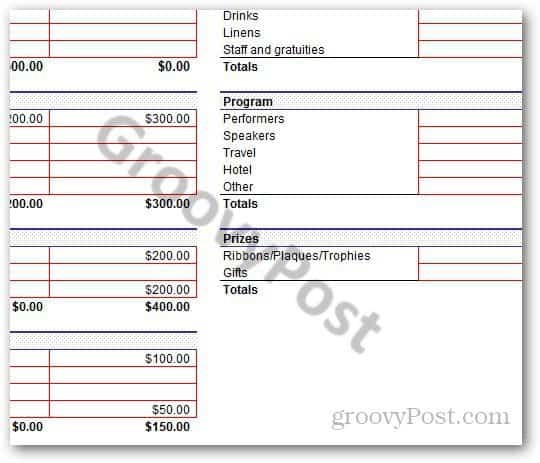
Πώς να προσθέσετε υδατογράφημα στο Excel 2013
Τα περισσότερα από τα βήματα είναι τα ίδια για το Excel 2013 όπως και στο Excel 2010. Η κύρια διαφορά είναι στη διάταξη του Excel. Απλά πηγαίνετε στο Εισαγωγή >> Επικεφαλίδα και υποσέλιδο.
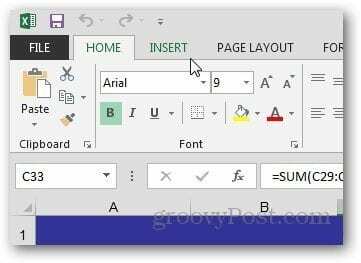
Κάντε κλικ στο κουμπί Εικόνα από Στοιχεία επικεφαλίδας και υποσέλιδου.
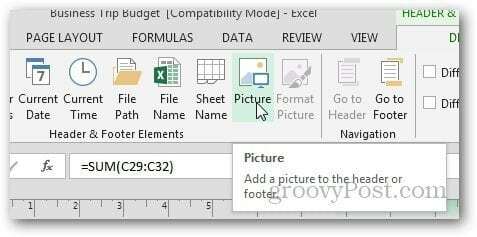
Στο Excel 2013, μπορείτε να χρησιμοποιήσετε εικόνες από τον υπολογιστή σας και το γραφικό γραφικό του Office.com ή ακόμα και να κάνετε αναζήτηση εικόνων από τα αποτελέσματα αναζήτησης του Bing και να χρησιμοποιήσετε την εικόνα ως υδατογράφημα.
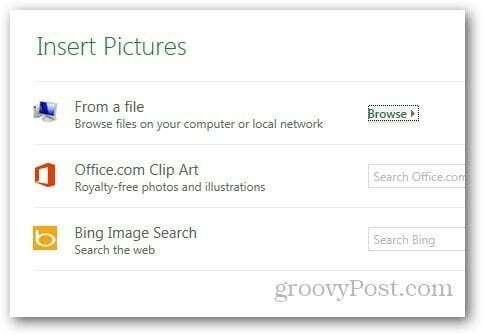
Χρησιμοποιώντας το WordArt ως υδατογράφημα στο Excel 2013
Στην αρχή, ίσως είναι δύσκολο να βρείτε την επιλογή WordArt στο Excel 2013, αλλά εξακολουθεί να υπάρχει στην ίδια καρτέλα όπως στο Excel 2010. Μεταβείτε στην επιλογή Εισαγωγή και στην καρτέλα Κείμενο, κάντε κλικ στο εικονίδιο του WordArt όπως φαίνεται παρακάτω και επιλέξτε τι θέλετε.
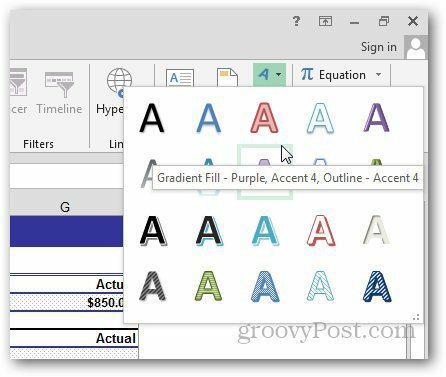
Κάντε κλικ στο ίδιο βέλος κάτω από τα στυλ WordArt για να ανοίξετε την επιλογή Format.
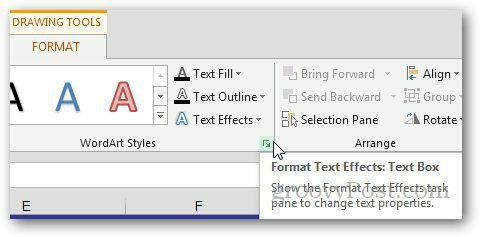
Θα εμφανιστεί μια νέα πλαϊνή μπάρα. Από εκεί, κάντε κλικ στις επιλογές κειμένου και ανοίξτε τις επιλογές πληκτρολόγησης και περιγράμματος κειμένου.
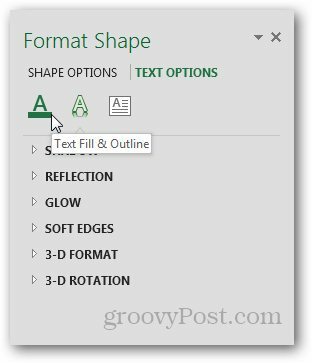
Επιλέξτε Στερεό Συμπληρώστε κάτω από το κείμενο Συμπλήρωση και καμία γραμμή κάτω από το κείμενο περίγραμμα. Επιλέξτε τη διαφάνεια για ό, τι θέλετε και κλείστε το μενού.
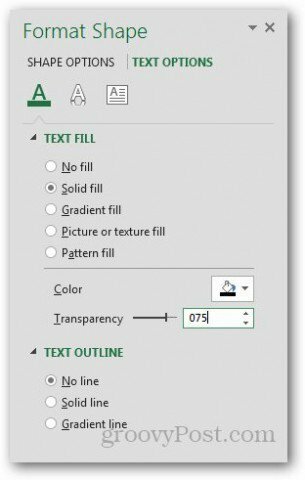
Και τελειώσατε.
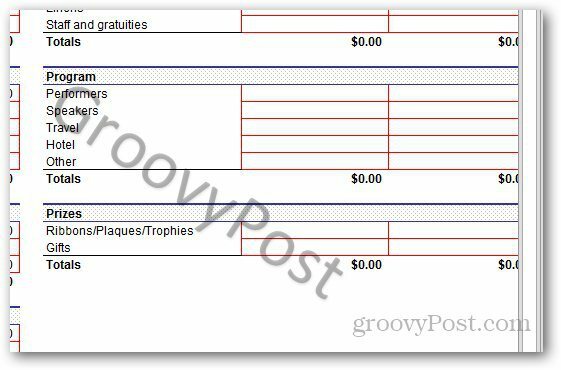
Προσαρμογή υδατογραφήματος εικόνας
Μπορείτε ακόμη να προσαρμόσετε την εμφάνιση της εικόνας. Από την καρτέλα Σχεδίαση, κάντε κλικ στην επιλογή Μορφοποίηση εικόνας.
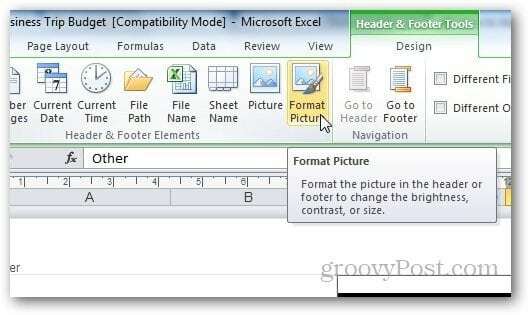
Από εδώ, μπορείτε να αλλάξετε το μέγεθος και την εμφάνιση της εικόνας. Κάντε κλικ στην καρτέλα Εικόνα και επιλέξτε τις ρυθμίσεις σύμφωνα με τις δικές σας προτιμήσεις. Προτείνω να χρησιμοποιήσετε τη λειτουργία Εκκαθάριση από το αναπτυσσόμενο μενού στο στοιχείο Έλεγχος Εικόνας καθώς κάνει το υδατογράφημα να ξεθωριάζει και γίνεται ευκολότερο για το χρήστη να διαβάσει το περιεχόμενο στο φύλλο εργασίας.
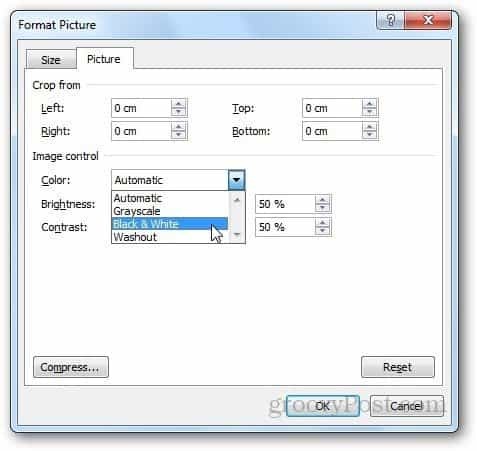
Η επιλογή συμπίεσης επιτρέπει στους χρήστες να αλλάζουν την ανάλυση και το μέγεθος της εικόνας. Εάν αφαιρέσατε οποιοδήποτε μέρος του υδατογραφήματος από τις ρυθμίσεις, μπορείτε να χρησιμοποιήσετε την επιλογή συμπίεσης για να διαγράψετε τις περικομμένες περιοχές ή ακόμα και να συμπιέσετε την εικόνα για εύκολη χρήση.
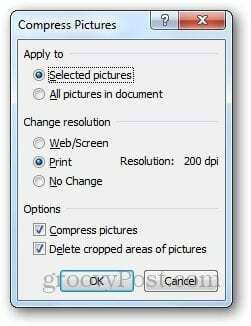
Ωστόσο, σημειώστε ότι η συμπίεση της εικόνας ενδέχεται να μειώσει την ποιότητα του υδατογραφήματος. Εάν είστε εντάξει με αυτό, κάντε κλικ στην επιλογή Εφαρμογή διαφορετικά αφήστε την ως έχει.
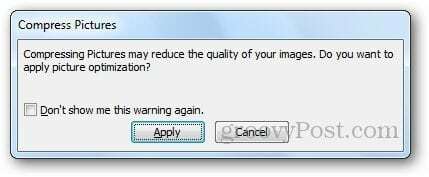
Τα βήματα για την προσαρμογή του υδατογραφήματος είναι τα ίδια και για το Excel 2010 και το Excel 2013.