Πώς να διαγράψετε εφαρμογές στο iPhone ή το iPad σας στο iOS 13
Ipad μήλο Ίος 13 Ipados Iphone Ήρωας / / March 19, 2020
Τελευταία ενημέρωση στις

Στο iOS 13, η Apple άλλαξε τον τρόπο με τον οποίο διαγράφετε μια εφαρμογή στην αρχική οθόνη του iPhone και του iPad. Εδώ εξηγούμε τους διαφορετικούς τρόπους με τους οποίους μπορείτε να το κάνετε.
Στο iOS 13, η Apple άλλαξε τον τρόπο με τον οποίο διαγράφετε μια εφαρμογή στην αρχική οθόνη του iPhone και του iPad. Μπορείτε να χρησιμοποιήσετε το "Χ"Σε ένα εικονίδιο app jiggling για να διαγράψετε την εφαρμογή, αλλά υπάρχει ένα επιπλέον βήμα για να φτάσετε εκεί εάν εκτελείτε το iOS πριν από την έκδοση 13.2.
Ωστόσο, υπάρχουν πολλοί τρόποι διαγραφής εφαρμογών στο iOS 13 και σήμερα καλύπτουμε όλους αυτούς τους τρόπους.
Διαγραφή εφαρμογών από την αρχική οθόνη στο iOS 13.2 και αργότερα
Για να αποκτήσετε πρόσβαση στο αναδυόμενο μενού για μια εφαρμογή στο iOS 13.2, πατήστε παρατεταμένα το εικονίδιο της εφαρμογής. Τώρα που η Apple ξεφορτώνεται το 3D Touch, δεν χρειάζεται να πιέσετε σκληρά για πρόσβαση στο μενού. Απλά κρατήστε το δάχτυλό σας κάτω στο εικονίδιο.
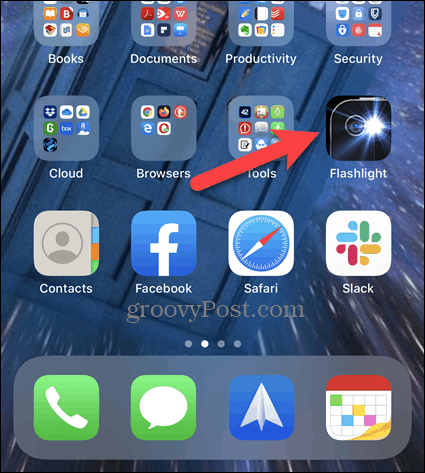
Παρακέντηση Διαγραφή εφαρμογής στο αναδυόμενο μενού.
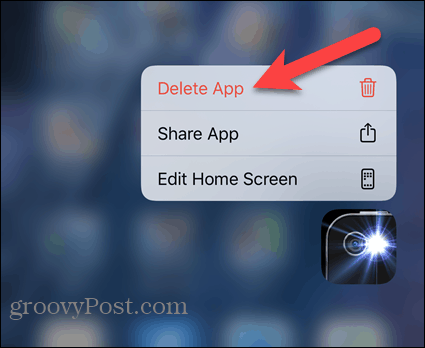
Παρακέντηση Διαγράφω στο παράθυρο διαλόγου επιβεβαίωσης που εμφανίζεται.
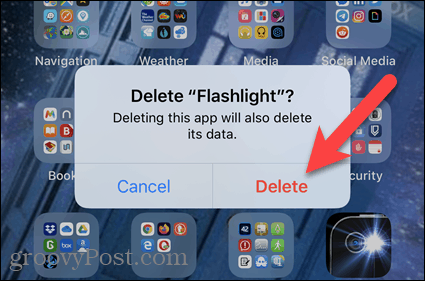
Διαγράψτε πολλές εφαρμογές στην Αρχική οθόνη
Όπως αναφέρθηκε, μπορείτε ακόμα να κάνετε τα εικονίδια στην αρχική οθόνη σας jiggle και να τα διαγράψετε χρησιμοποιώντας το Χ σε κάθε εικονίδιο. Αυτό είναι χρήσιμο εάν θέλετε να διαγράψετε γρήγορα πολλές εφαρμογές.
Πατήστε παρατεταμένα το εικονίδιο μιας εφαρμογής και πατήστε Επεξεργασία αρχικής οθόνης στο αναδυόμενο μενού. Αυτή η επιλογή κλήθηκε προηγουμένως Επαναδιάταξη των εφαρμογών.
ΣΗΜΕΙΩΣΗ: Μπορείτε επίσης να κρατήσετε πατημένο το εικονίδιο της εφαρμογής μετά την εμφάνιση του αναδυόμενου μενού για να εμφανιστούν τα εικονίδια Χ σε καθε.
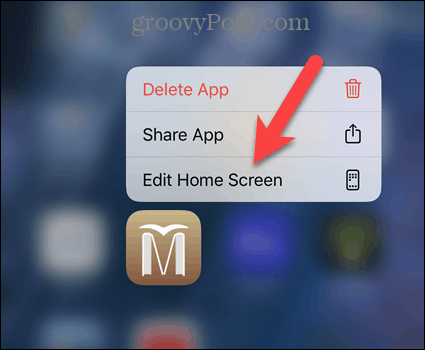
Αγγίξτε το Χ στο εικονίδιο της εφαρμογής που θέλετε να διαγράψετε.
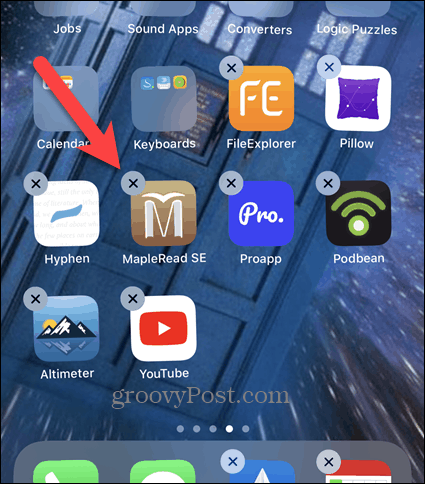
Στη συνέχεια, πατήστε Διαγράφω στο παράθυρο διαλόγου επιβεβαίωσης που εμφανίζεται.
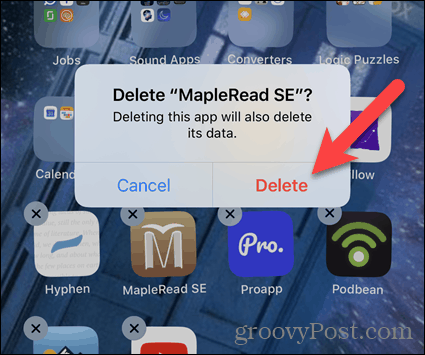
Αγγίξτε το Χ σε οποιεσδήποτε άλλες εφαρμογές θέλετε να διαγράψετε.
Παρακέντηση Ολοκληρώθηκε στην πάνω δεξιά γωνία της οθόνης σας όταν ολοκληρώσετε τη διαγραφή των εφαρμογών.
ΣΗΜΕΙΩΣΗ: Μετά από λίγο αδράνεια, τα εικονίδια της εφαρμογής θα σταματήσουν να τρέχουν.
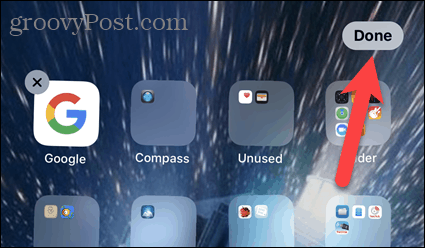
Διαγραφή εφαρμογών στις Ρυθμίσεις
Αν προτιμάτε να μην ασχοληθείτε με το αναδυόμενο μενού ή τα εικονίδια jiggling, μπορείτε να διαγράψετε εφαρμογές από τις Ρυθμίσεις.
Παρακέντηση Ρυθμίσεις στην αρχική οθόνη.
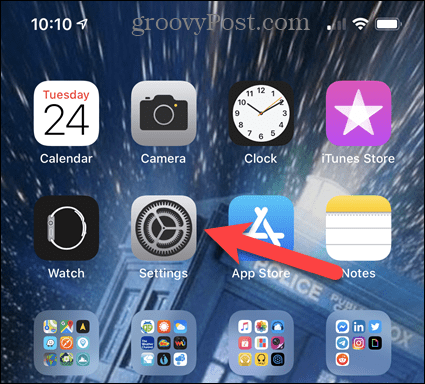
Στο Ρυθμίσεις, πατήστε Γενικός.
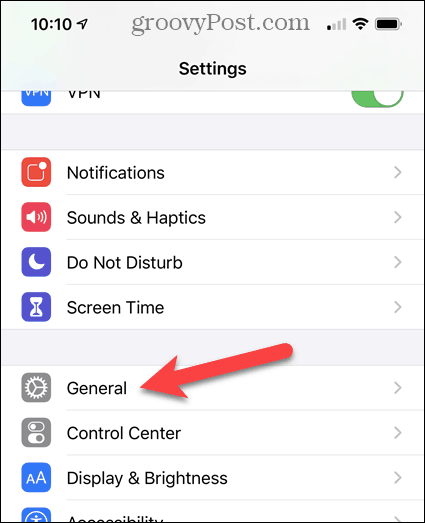
Στη συνέχεια, πατήστε Αποθήκευση iPhone.
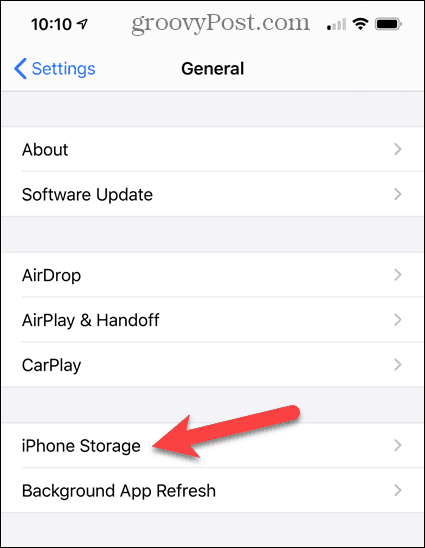
Μπορεί να χρειαστεί λίγος χρόνος για να εμφανιστεί η λίστα των εφαρμογών που είναι εγκατεστημένες στο τηλέφωνό σας, ανάλογα με τον αριθμό των εφαρμογών που έχετε εγκαταστήσει.
Η λίστα ταξινομείται κατά μέγεθος. Κάντε κύλιση προς τα κάτω στη λίστα, μέχρι να βρείτε την εφαρμογή που θέλετε να διαγράψετε. Μπορώ να διαγράψω την εφαρμογή Pebble τώρα που δεν χρησιμοποιώ το ρολόι μου Pebble πια.
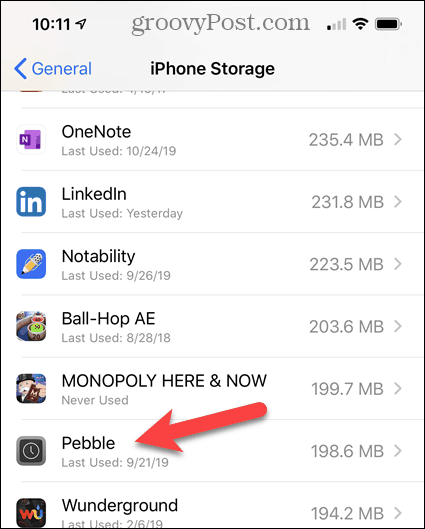
Παρακέντηση Διαγραφή εφαρμογής.
Αν προτιμάτε να μην διαγράψετε πλήρως την εφαρμογή, ώστε να μην χάσετε τα δεδομένα της εφαρμογής, μπορείτε αφαιρέστε την εφαρμογή και κρατήστε τα δεδομένα στο τηλέφωνό σας χρησιμοποιώντας το Εκφόρτωση εφαρμογής επιλογή. Μπορεί να θέλετε απλώς να ελευθερώσετε το χώρο που χρησιμοποιείται από την εφαρμογή Έγγραφα και δεδομένα. Μπορείτε να επανεγκαταστήσετε εύκολα την εφαρμογή στο μέλλον.
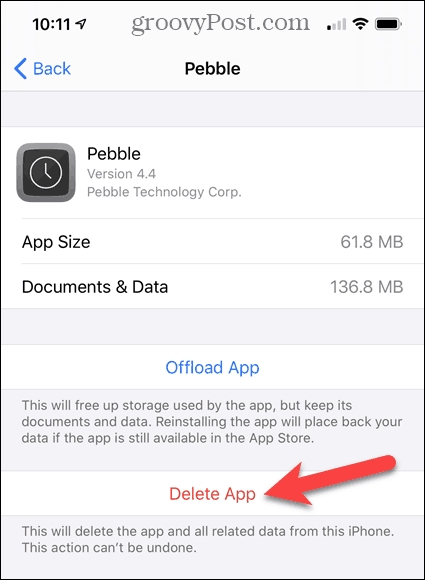
Παρακέντηση Διαγραφή εφαρμογής στο παράθυρο διαλόγου επιβεβαίωσης που εμφανίζεται.
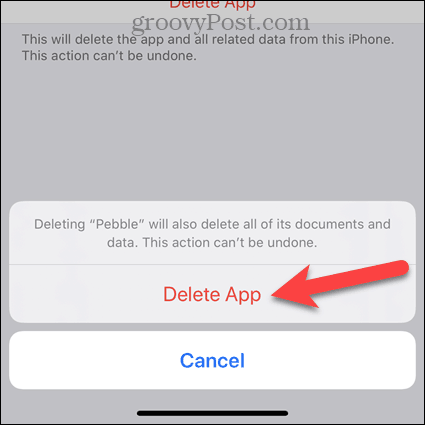
Διαγραφή εφαρμογών Από τη λίστα ενημερώσεων στο App Store
Κατά την ενημέρωση των εφαρμογών, μπορεί να αποφασίσετε ότι θέλετε να διαγράψετε μια εφαρμογή αντί να την ενημερώσετε. Δεν χρειάζεται να βγείτε από το App Store και να ακολουθήσετε μία από τις προηγούμενες μεθόδους για να διαγράψετε την εφαρμογή. Από iOS 13, μπορείτε να διαγράψετε εφαρμογές απευθείας από τη λίστα ενημερώσεων στο App Store.
Ανοίξτε το App Store και πατήστε το εικονίδιο του προφίλ σας για να αποκτήσετε πρόσβαση στη λίστα ενημερώσεων.
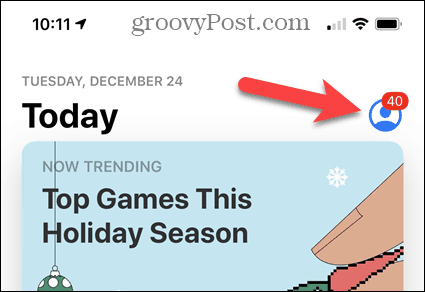
Υπό Διαθέσιμες ενημερώσεις, ή κάτω από Ενημερώθηκε πρόσφατα, σύρετε προς τα αριστερά την εφαρμογή που θέλετε να διαγράψετε αντί για ενημέρωση.
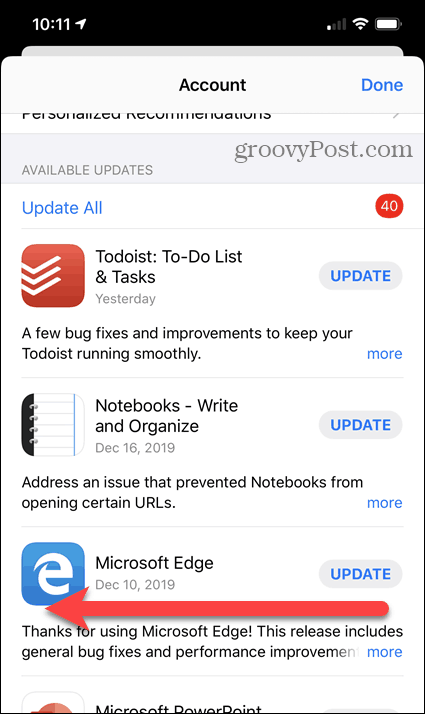
Πατήστε το κόκκινο Διαγράφω κουμπί στα δεξιά.
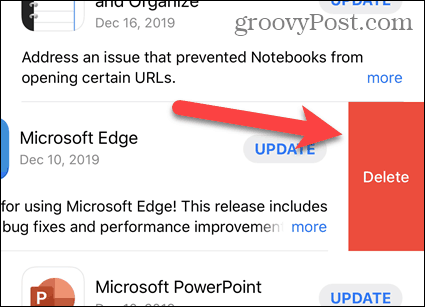
Παρακέντηση Διαγραφή εφαρμογής στο παράθυρο διαλόγου επιβεβαίωσης που εμφανίζεται.
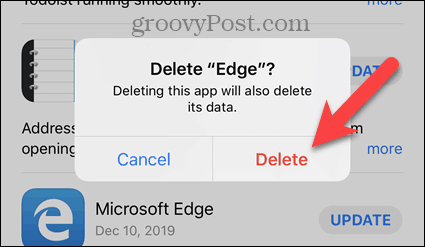
Σημειώστε ότι η διαδικασία για ενημερώστε με μη αυτόματο τρόπο τις εφαρμογές σας (αν το κάνετε αυτό) έχει αλλάξει και στο iOS 13.



