Πώς να διορθώσετε το σφάλμα εκτός μνήμης του Excel
Microsoft Excel Ήρωας / / November 08, 2023

Δημοσίευσε
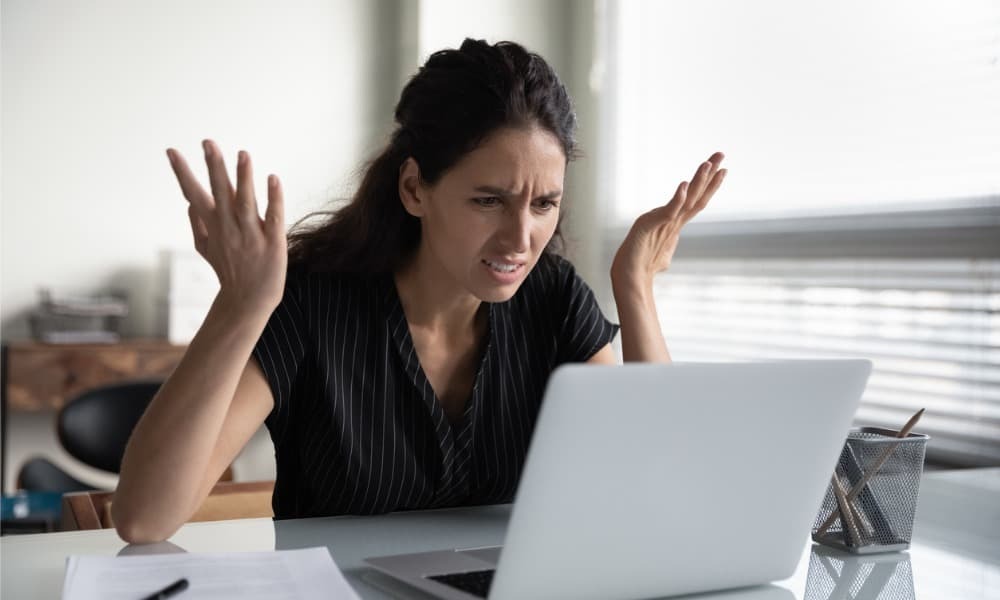
Λαμβάνετε προειδοποιήσεις σχετικά με την εξάντληση της μνήμης του Excel; Ακολουθούν ορισμένα βήματα για να προσπαθήσετε να διορθώσετε το σφάλμα εξάντλησης μνήμης του Excel.
Όποιος έχει χρησιμοποιήσει ποτέ το Excel έχει προσπαθήσει να βρει το τέλος του υπολογιστικού φύλλου τουλάχιστον μία φορά. Εάν είστε περίεργοι, το μέγιστο μέγεθος ενός υπολογιστικού φύλλου Excel είναι 1.048.576 σειρές κατά 16.384 στήλες. Αυτό είναι περισσότερα από 17 δισεκατομμύρια μεμονωμένα κύτταρα. Όπως μπορείτε να φανταστείτε, εάν τα γεμίσετε όλα με δεδομένα, ο υπολογιστής σας μπορεί να αρχίσει να δυσκολεύεται. Ωστόσο, ακόμη και με πολύ μικρότερα υπολογιστικά φύλλα Excel, ενδέχεται να λάβετε μια προειδοποίηση από το Excel ότι η μνήμη εξαντλείται. Εάν συμβαίνει αυτό, δείτε πώς μπορείτε να διορθώσετε το σφάλμα εξόδου από τη μνήμη του Excel.
Εργασία με μικρότερα σύνολα δεδομένων
Μια κοινή αιτία εξάντλησης της μνήμης του Excel είναι η εργασία με εξαιρετικά μεγάλα σύνολα δεδομένων. Εάν έχετε πολλά δεδομένα στο υπολογιστικό φύλλο σας, μπορεί να είναι υπερβολικό για το Excel για να τα χειριστεί χωρίς να σταματήσει να τα αλέθει.
Δοκιμάστε να χωρίσετε μεγάλα αρχεία Excel σε μικρότερα, ώστε να έχουν πιο διαχειρίσιμο μέγεθος. Μπορείτε πάντα να δημιουργήσετε εξωτερικοί σύνδεσμοι στα άλλα αρχεία, ώστε να μπορείτε να έχετε πρόσβαση στα δεδομένα που χρειάζεστε, χωρίς να είναι όλα αποθηκευμένα σε ένα μόνο έγγραφο.
Χρησιμοποιήστε τον Μη αυτόματο υπολογισμό
Εάν το υπολογιστικό φύλλο σας περιέχει τύπους, από προεπιλογή αυτοί θα υπολογίζονται εκ νέου κάθε φορά που κάνετε μια αλλαγή. Ταυτόχρονα, ο επανυπολογισμός όλων αυτών των τύπων κάθε φορά που αλλάζετε κάτι μπορεί να προκαλέσει εξάντληση της μνήμης του υπολογιστή σας. Εάν συμβεί αυτό, φαινομενικά απλές εργασίες, όπως η αντιγραφή και η επικόλληση δεδομένων από το ένα μέρος στο άλλο, μπορεί να προκαλέσουν επιβράδυνση του Excel ή ακόμα και πλήρη εξάντληση της μνήμης.
Ωστόσο, μπορείτε να απενεργοποιήσετε Αυτόματος υπολογισμός στο Excel έτσι ώστε να μπορείτε να κάνετε αλλαγές χωρίς όλες οι φόρμουλες σας να καταναλώνουν συνεχώς τη μνήμη κάνοντας επανυπολογισμό χωρίς λόγο. Στη συνέχεια, μπορείτε να το ενεργοποιήσετε ξανά ή να χρησιμοποιήσετε μη αυτόματο υπολογισμό, αφού ολοκληρώσετε τη μετακίνηση.
Πώς να απενεργοποιήσετε τον αυτόματο υπολογισμό στο Excel
Μόλις απενεργοποιηθεί ο αυτόματος υπολογισμός, μπορείτε να χρησιμοποιήσετε το Υπολογίστε τώρα κουμπί στο Excel για να κάνετε τους τύπους να υπολογίζονται εκ νέου όποτε θέλετε και όχι αυτόματα.
- Κάντε κλικ στο ΜΑΘΗΜΑΤΙΚΟΙ τυποι μενού.
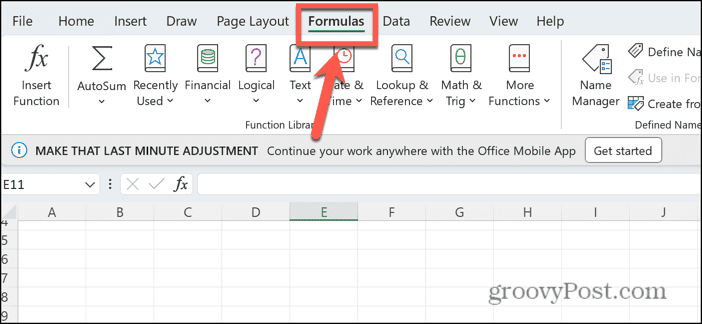
- Στην κορδέλα, κάντε κλικ στο Επιλογές Υπολογισμού κουμπί.
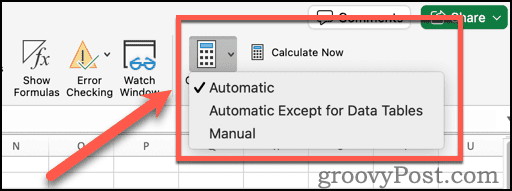
- Επιλέγω Εγχειρίδιο.
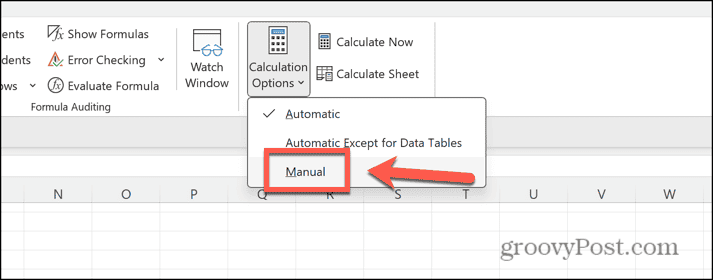
- Οι τύποι σας θα σταματήσουν να υπολογίζουν αυτόματα.
- Για να ενημερώσετε τα αποτελέσματα των τύπων σας, κάντε κλικ στο Υπολογίστε τώρα κουμπί στο ΜΑΘΗΜΑΤΙΚΟΙ τυποι ταινία.
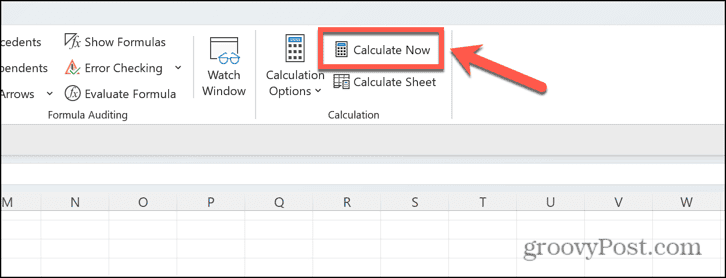
Κλείστε άλλες εφαρμογές για να επιλύσετε ένα σφάλμα εκτός μνήμης του Excel
Ένας άλλος λόγος που εξαντλείται η μνήμη του Excel είναι ότι δεσμεύεται από άλλες διεργασίες ή εφαρμογές. Δοκιμάστε να κλείσετε εφαρμογές που δεν χρησιμοποιείτε για να ελευθερώσετε κάποια επιπλέον μνήμη. Αυτό μπορεί να παρέχει στο Excel την πρόσθετη μνήμη που χρειάζεται.
Πώς να κλείσετε εφαρμογές στα Windows
Θα μπορούσατε να βρείτε κάθε ανοιχτή εφαρμογή και να τις κλείσετε μία προς μία. Ωστόσο, μπορείτε να κλείσετε γρήγορα εφαρμογές που εκτελούνται χρησιμοποιώντας τη Διαχείριση εργασιών. Θα πρέπει να βεβαιωθείτε ότι έχετε αποθηκεύσει οποιαδήποτε εργασία στις εφαρμογές που κλείνετε προτού τις τερματίσετε.
- Κάντε δεξί κλικ στο Αρχή κουμπί και επιλέξτε Διαχειριστής εργασιών.
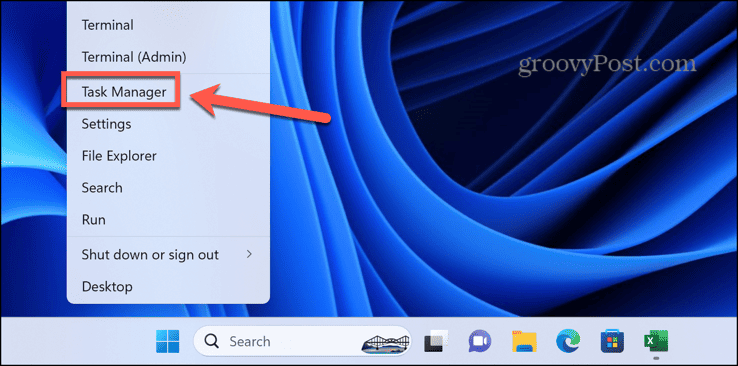
- Εναλλακτικά, χρησιμοποιήστε τη συντόμευση Ctrl+Shift+Esc.
- Στο Διαδικασίες καρτέλα, κάντε δεξί κλικ σε μια εφαρμογή που θέλετε να κλείσετε και επιλέξτε Τέλος εργασίας.
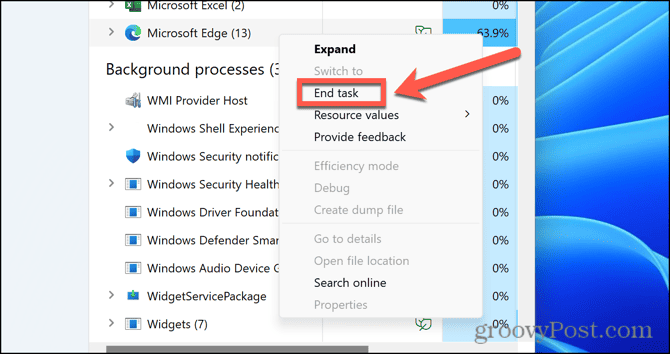
- Επαναλάβετε για οποιεσδήποτε άλλες εφαρμογές ή διαδικασίες παρασκηνίου που θέλετε να κλείσετε.
Πώς να κλείσετε εφαρμογές σε Mac
Μπορείτε να κλείσετε εφαρμογές σε Mac κάνοντας δεξί κλικ σε οποιαδήποτε ανοιχτή εφαρμογή στο Dock και επιλέγοντας Εγκαταλείπω. Εναλλακτικά, μπορείτε να αναγκάσετε να διακόψετε την εκτέλεση εφαρμογών, αλλά θα πρέπει πρώτα να βεβαιωθείτε ότι αποθηκεύετε τυχόν δεδομένα.
- Κάντε κλικ στο μήλο λογότυπο στη γραμμή μενού.
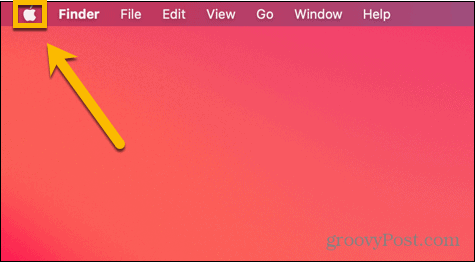
- Επιλέγω Αναγκαστική διακοπή.
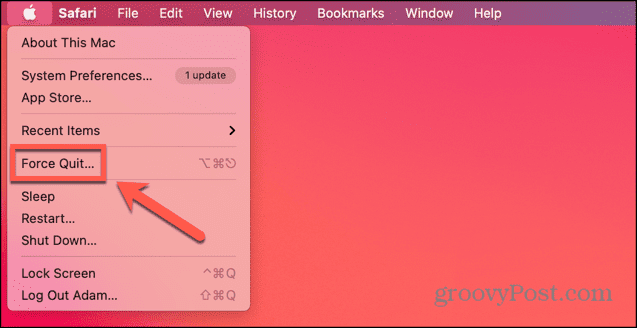
- Εναλλακτικά, μπορείτε να χρησιμοποιήσετε τη συντόμευση Cmd+Option+Esc.
- Επιλέξτε μια εφαρμογή που θέλετε να τερματίσετε και κάντε κλικ στο Αναγκαστική διακοπή κουμπί.
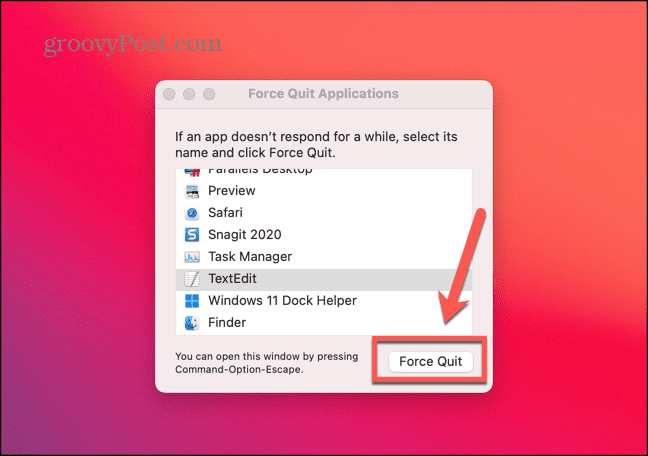
- Επαναλάβετε για όποιες άλλες εφαρμογές θέλετε να τερματίσετε.
Ανοίξτε το Excel σε ασφαλή λειτουργία
Εάν χρησιμοποιείτε Πρόσθετα Excel, μπορεί να εξαντλούν τη μνήμη και να προκαλούν το σφάλμα εξάντλησης της μνήμης του Excel. Ένας γρήγορος τρόπος για να δείτε εάν τα πρόσθετα είναι η αιτία του προβλήματός σας είναι να εκτελέσετε το Excel σε ασφαλή λειτουργία. Αυτό απενεργοποιεί τυχόν πρόσθετα. Εάν η εκτέλεση του Excel σε ασφαλή λειτουργία λειτουργεί χωρίς προβλήματα μνήμης, τότε τα πρόσθετά σας μπορεί να είναι η αιτία των προβλημάτων σας και μπορείτε να επιλέξετε να τα απενεργοποιήσετε χρησιμοποιώντας τη μέθοδο στην επόμενη ενότητα. Σημειώστε ότι είναι δυνατό να ανοίξετε το Excel μόνο σε ασφαλή λειτουργία στα Windows. Εάν χρησιμοποιείτε Mac, θα χρειαστεί να απενεργοποιήσετε μη αυτόματα τα πρόσθετά σας χρησιμοποιώντας τις οδηγίες στην επόμενη ενότητα.
Πώς να ανοίξετε το Excel σε ασφαλή λειτουργία
Μπορείτε να εκτελέσετε γρήγορα το Excel σε ασφαλή λειτουργία χρησιμοποιώντας ένα κλειδί τροποποιητή. Αυτή η μέθοδος λειτουργεί μόνο σε Windows.
- Στην Εξερεύνηση αρχείων, επιλέξτε, αλλά μην ανοίξετε, το αρχείο Excel που θέλετε να ανοίξετε ή την εφαρμογή Excel.
- Κρατήστε πατημένο το Ctrl πληκτρολογήστε και πατήστε Εισαγω.
- Θα δείτε ένα παράθυρο διαλόγου που σας ζητά να επιβεβαιώσετε ότι θέλετε να ξεκινήσετε το Excel σε ασφαλή λειτουργία.
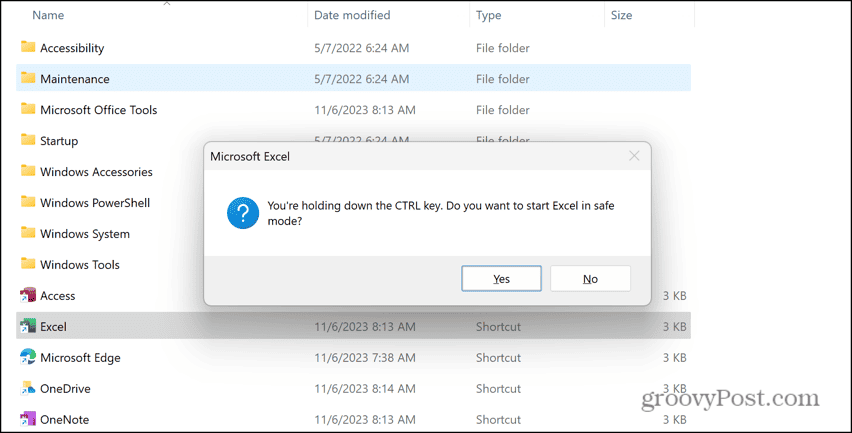
- Κάντε κλικ Ναί και το Excel θα ξεκινήσει σε ασφαλή λειτουργία.
Απενεργοποιήστε τα πρόσθετα
Όταν εκτελείτε το Excel σε ασφαλή λειτουργία, ενδέχεται να διαπιστώσετε ότι το πρόβλημα προκαλείται από ένα ή περισσότερα πρόσθετά σας. Εάν απενεργοποιήσετε αυτά τα πρόσθετα, μπορεί να διαπιστώσετε ότι το σφάλμα εκτός μνήμης εξαφανίζεται.
Πώς να απενεργοποιήσετε τα πρόσθετα του Excel
Μπορείτε να απενεργοποιήσετε τα πρόσθετα απευθείας στο Excel. Εάν έχετε πολλά πρόσθετα, δοκιμάστε να τα απενεργοποιήσετε όλα και, στη συνέχεια, να τα ενεργοποιήσετε ένα κάθε φορά για να δείτε εάν βρίσκετε το πρόσθετο που προκαλεί προβλήματα με τη μνήμη του Excel.
- Κάντε κλικ στο Αρχείο μενού.
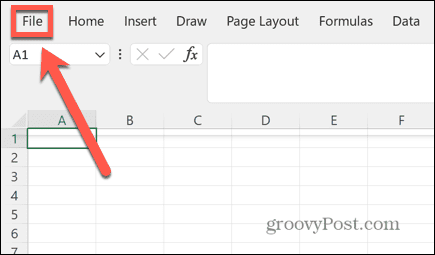
- Επιλέγω Επιλογές στο κάτω μέρος του αριστερού μενού.
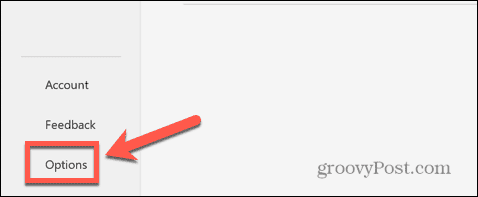
- Κάντε κλικ Πρόσθετα.
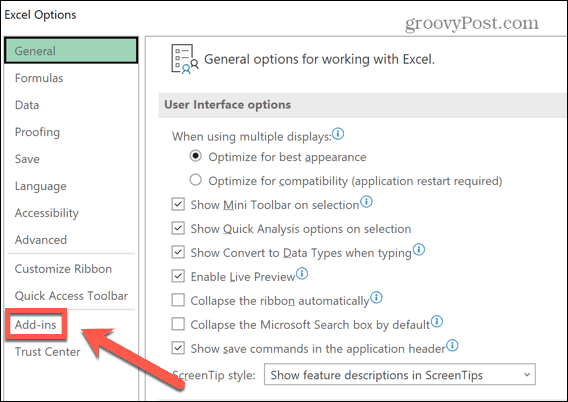
- Θα δείτε τυχόν ενεργά πρόσθετα στο κύριο παράθυρο.
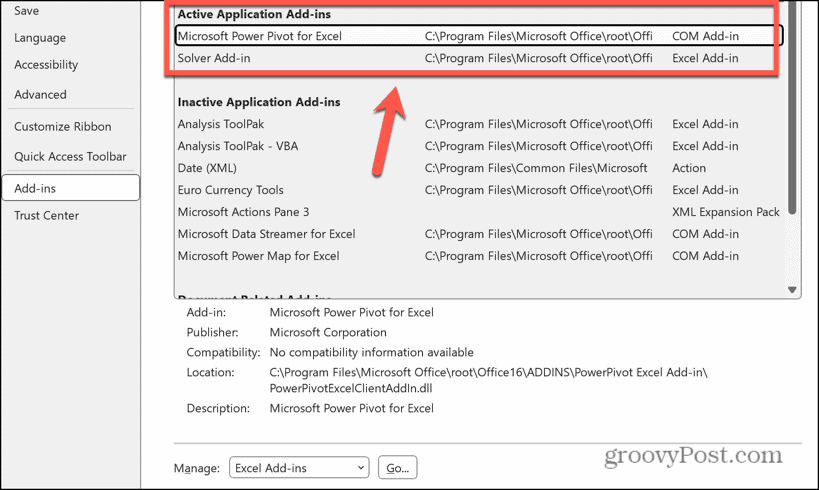
- Κάντε κλικ στο Διαχειρίζονται αναπτυσσόμενο μενού και επιλέξτε τον τύπο του πρόσθετου που θέλετε να απενεργοποιήσετε, όπως π.χ Πρόσθετα Excel ή Πρόσθετα COM.
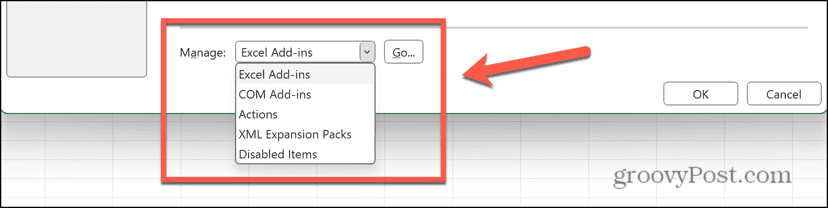
- Καταργήστε την επιλογή τυχόν ενεργών πρόσθετων και κάντε κλικ Εντάξει.
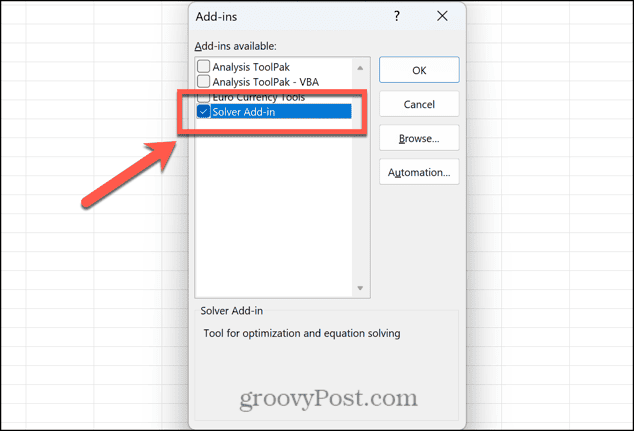
- Επαναλάβετε για οποιαδήποτε άλλα ενεργά πρόσθετα.
Χρησιμοποιήστε την έκδοση 64-bit του Excel
Εάν χρησιμοποιείτε την έκδοση 32-bit του Excel, υπάρχει μέγιστο όριο χρήσης RAM 2 GB. Η χρήση της έκδοσης 64-bit καταργεί αυτό το όριο, επομένως μπορεί να λύσει προβλήματα με τη μνήμη του Excel. Θα χρειαστείτε έναν υπολογιστή με επεξεργαστή με δυνατότητα 64 bit, οπότε αν χρησιμοποιείτε παλαιότερο μηχάνημα, αυτό μπορεί να μην είναι μια επιλογή.
Εάν εκτελείτε την έκδοση 32-bit του Excel, θα χρειαστεί απεγκαταστήστε το Excel πριν εγκαταστήσετε την έκδοση 64-bit. Η μέθοδος εγκατάστασης της έκδοσης 64 bit θα διαφέρει ανάλογα με την έκδοση του Excel, του Office ή του Microsoft 365 που εκτελείτε. Ανατρέξτε στον ιστότοπο της Microsoft για λεπτομέρειες σχετικά με τον τρόπο εγκατάστασης της έκδοσης 64-bit της εφαρμογής που θέλετε να χρησιμοποιήσετε.
Αναβαθμίστε τη μνήμη RAM σας
Εάν εκτελείτε Excel 64-bit, αλλά εξακολουθείτε να αντιμετωπίζετε προβλήματα με τη μνήμη του Excel, τότε μπορεί ο υπολογιστής σας απλώς να μην έχει αρκετή μνήμη. Δεν σας επιτρέπει κάθε υπολογιστής να αναβαθμίσετε την ποσότητα μνήμης RAM που έχετε εγκαταστήσει, αλλά αν μπορείτε, τότε προσθέτοντας περισσότερη μνήμη RAM στον υπολογιστή σας όχι μόνο θα μειώσει τον κίνδυνο προβλημάτων μνήμης Excel, αλλά θα κάνει επίσης τον υπολογιστή σας να αισθάνεται πολύ πιο γρήγορος, ειδικά με πιο εντατικές εργασίες.
Διόρθωση προβλημάτων του Excel
Το Excel είναι ένα ισχυρό εργαλείο γεμάτο με μερικές εντυπωσιακές δυνατότητες, αλλά υπάρχει ένα όριο στο πόσο μπορεί να χειριστεί. Εάν έχετε πάρα πολλά δεδομένα στο υπολογιστικό φύλλο σας, τελικά θα ξεμείνετε από μνήμη. Ωστόσο, εάν λαμβάνετε ένα σφάλμα εξόδου από τη μνήμη του Excel ακόμη και σε ένα υπολογιστικό φύλλο μέτριου μεγέθους, τότε ελπίζουμε ότι μία από τις παραπάνω επιδιορθώσεις θα λύσει το πρόβλημα. Εάν βρείτε άλλες χρήσιμες επιδιορθώσεις, ενημερώστε μας στα παρακάτω σχόλια.
Το καλό με τα προβλήματα του Excel είναι ότι άλλα άτομα είχαν συνήθως τα ίδια προβλήματα και βρήκαν τρόπους να τα λύσουν. Εάν κάτι πάει στραβά με το Excel, πιθανότατα θα μπορείτε να κάνετε κάτι για αυτό. Για παράδειγμα, αν διαπιστώσετε ότι σας Τα πλήκτρα βέλους δεν λειτουργούν στο Excel, δεν υπάρχει λόγος πανικού. η επιδιόρθωση είναι συνήθως αρκετά απλή.
'Ηταν αυτό το άρθρο χρήσιμο?
Υπέροχο, κοινοποιήστε το:
ΜερίδιοΤιτίβισμαRedditLinkedInΗΛΕΚΤΡΟΝΙΚΗ ΔΙΕΥΘΥΝΣΗΕυχαριστώ!
Ευχαριστούμε που ήρθατε σε επαφή μαζί μας.
Ευχαριστούμε που ήρθατε σε επαφή μαζί μας.


