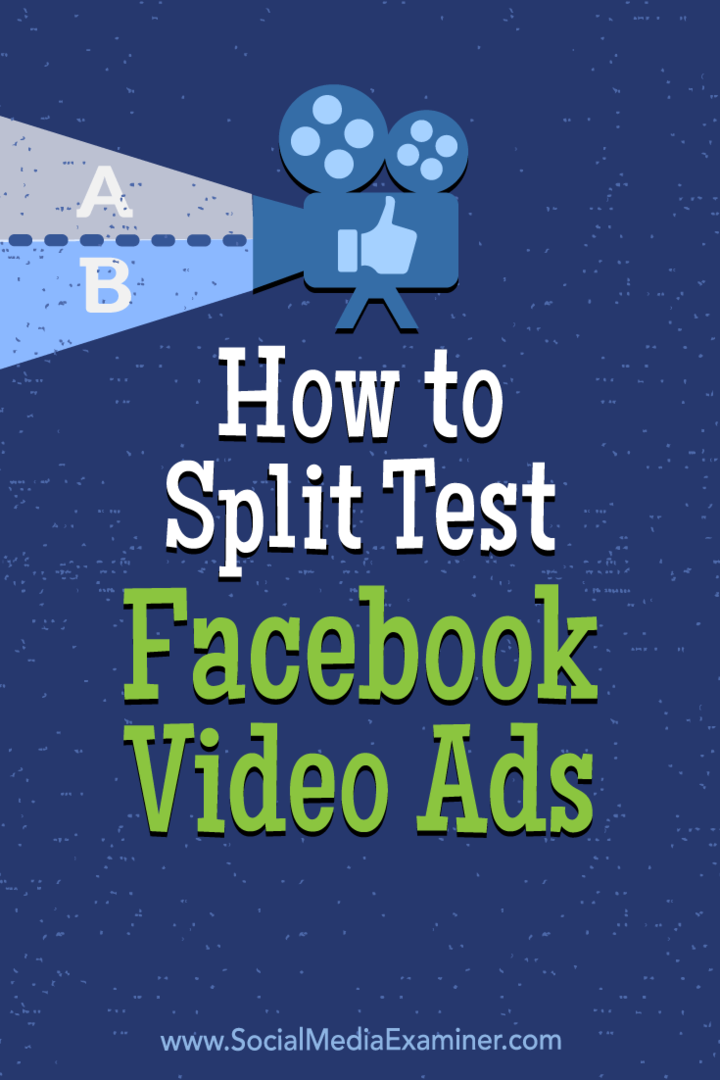Πώς να διορθώσετε την υψηλή χρήση της CPU του Google Chrome
Google Chrome Ήρωας / / October 22, 2023

Δημοσίευσε

Εάν παρατηρήσετε έναν υποτονικό υπολογιστή, το πρόγραμμα περιήγησης Chrome μπορεί να επιβαρύνει τη CPU. Λοιπόν, δείτε πώς μπορείτε να διορθώσετε την υψηλή χρήση της CPU του Google Chrome.
Εάν ο υπολογιστής σας λειτουργεί αργά, μπορεί να υπάρχει πρόβλημα με το υψηλό Google Chrome χρήση επεξεργαστή. Ευτυχώς, μπορείτε να λάβετε μέτρα για να επιλύσετε το πρόβλημα και να ελευθερώσετε κύκλους CPU στον υπολογιστή σας.
Υπάρχουν διάφοροι λόγοι για τους οποίους το πρόγραμμα περιήγησης καταναλώνει μεγάλο αριθμό πόρων CPU και οι περισσότεροι μπορούν να διορθωθούν με προσαρμογή των ρυθμίσεων στο πρόγραμμα περιήγησης. Αλλά μερικές φορές, η επαναφορά όλων των ρυθμίσεων του Chrome είναι η απόλυτη λύση.
Σε αυτόν τον οδηγό, θα σας δείξουμε διαφορετικές ρυθμίσεις που μπορείτε να αλλάξετε για να επιλύσετε ένα πρόβλημα με το Chrome χρησιμοποιώντας πάρα πολλούς κύκλους CPU.
Πώς να διορθώσετε την υψηλή χρήση CPU του Google Chrome
Μπορείτε να κάνετε διαφορετικά πράγματα για να βοηθήσετε στην επίλυση της υψηλής χρήσης CPU από το
Ας δούμε τι μπορείτε να κάνετε για να διορθώσετε το πρόβλημα.
Τερματισμός καρτελών ή διεργασιών στη Διαχείριση εργασιών του Chrome
Μία από τις παραβλεφθείσες λειτουργίες του Chrome είναι η Διαχείριση εργασιών, την οποία μπορείτε να χρησιμοποιήσετε για να βρείτε καρτέλες και διεργασίες με μεγάλη ένταση πόρων. Αρέσει Διαχείριση εργασιών των Windows, μπορείτε να το χρησιμοποιήσετε για να τερματίσετε διεργασίες που προκαλούν υψηλή χρήση της CPU.
Πώς να χρησιμοποιήσετε τη Διαχείριση εργασιών Chrome
- Ανοιξε Google Chrome στην επιφάνεια εργασίας σας.
- Κάντε κλικ στο Επιλογές κουμπί στην επάνω δεξιά γωνία.
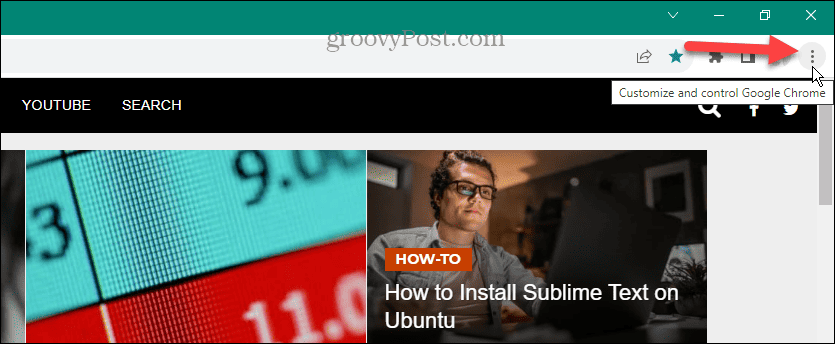
- Πλοηγηθείτε στο Περισσότερα εργαλεία > Διαχείριση εργασιών στο μενού. Εναλλακτικά, πατήστε Shift + Esc για να ανοίξω Διαχειριστής εργασιών του Chrome μόλις ανοίξετε το Chrome.
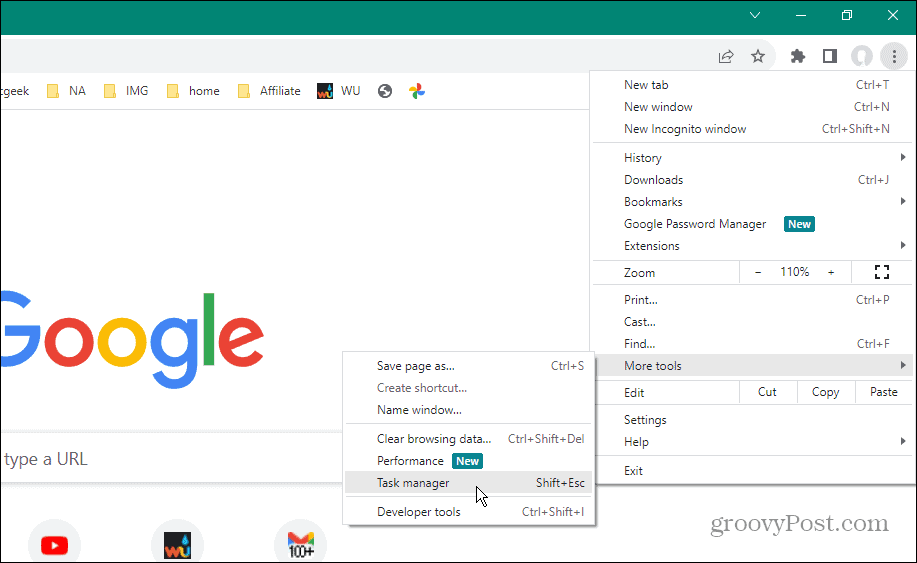
- Μόλις ανοίξει η Διαχείριση εργασιών του Chrome, κάντε κλικ στο ΕΠΕΞΕΡΓΑΣΤΗΣ καρτέλα στο επάνω μέρος για να ταξινομήσετε τις διαδικασίες κατά χρήση.
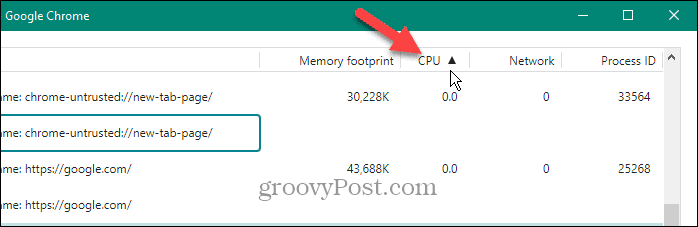
- Επισημάνετε το στοιχείο χρησιμοποιώντας τους περισσότερους κύκλους που μπορείτε να τερματίσετε με ασφάλεια και κάντε κλικ στο Τέλος διαδικασίας κουμπί.
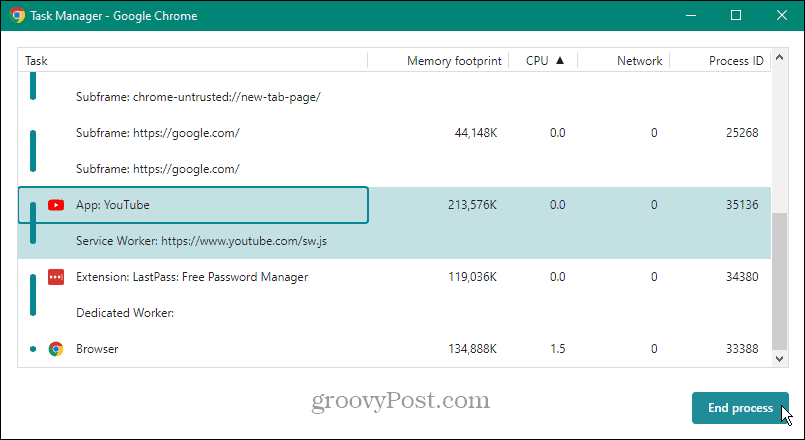
Απενεργοποιήστε ή αφαιρέστε τις μη απαραίτητες επεκτάσεις
Οι επεκτάσεις είναι εξαιρετικές για την προσθήκη λειτουργιών που δεν περιλαμβάνονται εγγενώς στο πρόγραμμα περιήγησης. Ωστόσο, ορισμένοι χρησιμοποιούν πολλούς πόρους και μπορούν να προκαλέσουν υψηλή χρήση της CPU. Για να επιλύσετε το πρόβλημα, μπορείτε να απενεργοποιήσετε τις επεκτάσεις ή να τις αφαιρέσετε εντελώς εάν δεν είναι απαραίτητο.
Πώς να απενεργοποιήσετε ή να αφαιρέσετε επεκτάσεις στο Chrome
- Εκτόξευση Χρώμιο και κάντε κλικ στο Επιλογές κουμπί στην επάνω δεξιά γωνία.
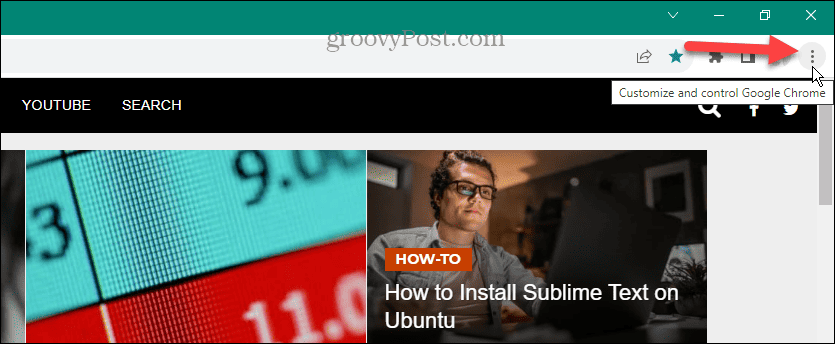
- Πλοηγηθείτε στο Επεκτάσεις > Διαχείριση επεκτάσεων στο μενού.
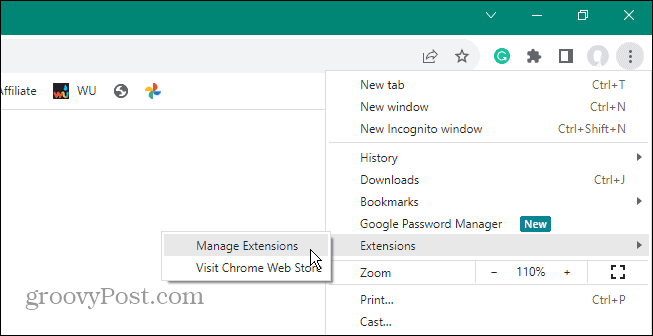
- Εναλλακτικά, κάντε κλικ στο Επεκτάσεις πατήστε στη γραμμή εργαλείων και επιλέξτε Διαχείριση επεκτάσεων από το μενού.
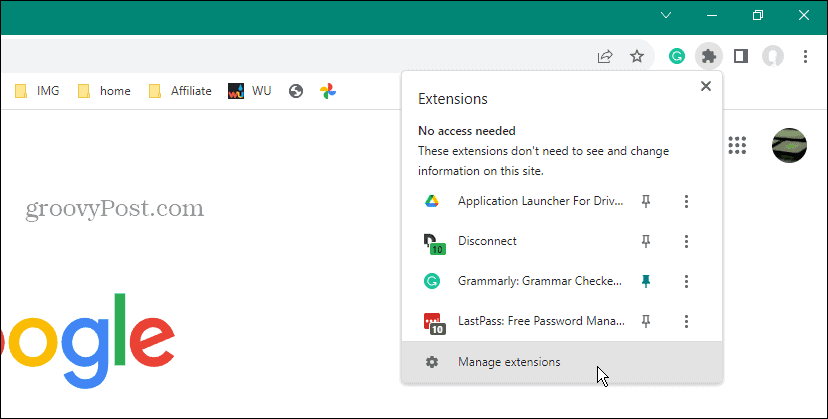
- Μόλις ανοίξει η οθόνη Επεκτάσεις, απενεργοποιήστε αυτές που δεν χρειάζεται να χρησιμοποιήσετε. Ή, εάν δεν χρειάζεστε πλέον, κάντε κλικ στο Αφαιρώ κουμπί και επιβεβαιώστε για να το απεγκαταστήσετε.
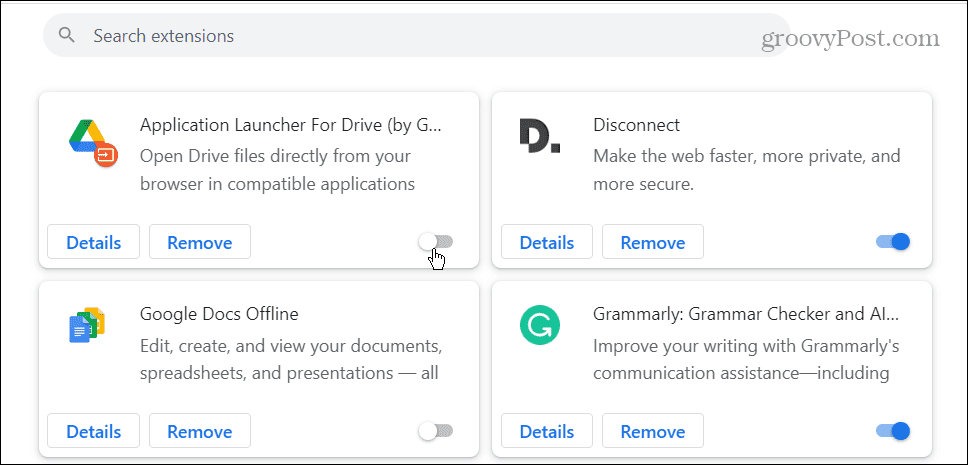
Απενεργοποιήστε την επιτάχυνση υλικού
Ο κύριος λόγος για να χρησιμοποιήσετε τη δυνατότητα επιτάχυνσης υλικού είναι ότι το Chrome χρησιμοποιεί τη δική σας GPU αντί για CPU για ιστοσελίδες με ένταση γραφικών.
Ωστόσο, μερικές φορές δεν λειτουργεί σωστά και προκαλεί αύξηση της CPU - ειδικά σε παλαιότερο υλικό. Επομένως, εάν υποψιάζεστε ότι η δυνατότητα κάνει περισσότερο κακό παρά καλό, μπορείτε να απενεργοποιήσετε την επιτάχυνση υλικού.
Πώς να απενεργοποιήσετε την επιτάχυνση υλικού στο Chrome
- Ανοιξε Χρώμιο και κάντε κλικ στο Επιλογές κουμπί στην επάνω δεξιά γωνία.
- Επιλέγω Ρυθμίσεις από το μενού που εμφανίζεται.
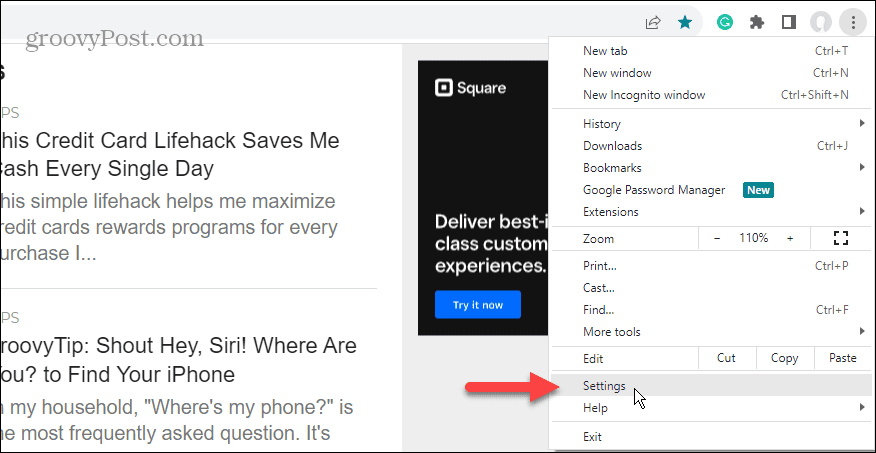
- Κάντε κλικ στο Σύστημα καρτέλα στον αριστερό πίνακα.
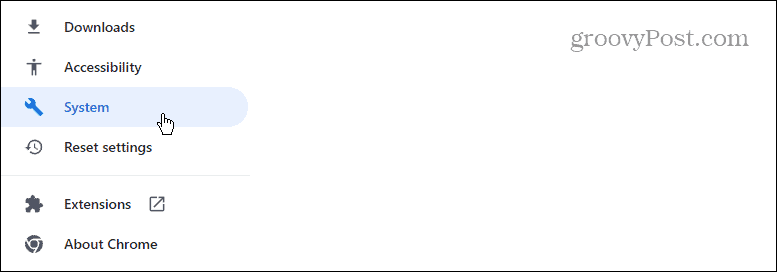
- Σύμφωνα με το Σύστημα ενότητα, απενεργοποιήστε το Χρησιμοποιήστε επιτάχυνση υλικού όποτε είναι διαθέσιμη διακόπτη και κάντε κλικ στο Επανεκκίνηση κουμπί όταν εμφανιστεί.
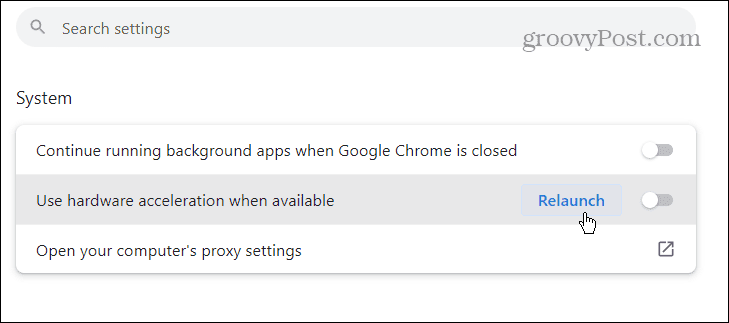
Το Chrome θα επανεκκινήσει με απενεργοποιημένη τη δυνατότητα επιτάχυνσης υλικού και μπορείτε να ελέγξετε εάν η χρήση της CPU επανέρχεται σε αποδεκτά επίπεδα.
Απενεργοποιήστε τις εφαρμογές παρασκηνίου όταν το Chrome είναι κλειστό
Ανάλογα με το τι χρησιμοποιείτε, το chrome μπορεί να συνεχίσει να χρησιμοποιεί κύκλους CPU αφού κλείσετε το πρόγραμμα περιήγησης. Αυτό συμβαίνει όταν οι εφαρμογές του Chrome είναι ακόμα ενεργές και επιτρέπεται να εκτελούνται στο παρασκήνιο. Αλλά μπορείτε να αλλάξετε τη ρύθμιση.
Πώς να σταματήσετε τις εφαρμογές παρασκηνίου στο Chrome
- Ανοιξε Χρώμιο στην επιφάνεια εργασίας σας και κάντε κλικ στο Επιλογές κουμπί στην επάνω δεξιά γωνία.
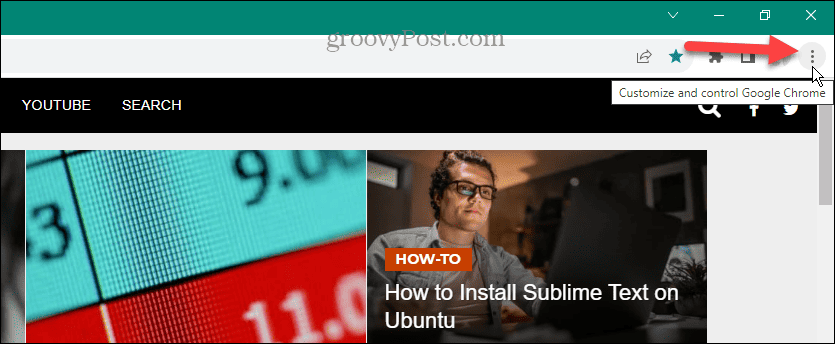
- Επιλέγω Ρυθμίσεις από το μενού που εμφανίζεται.
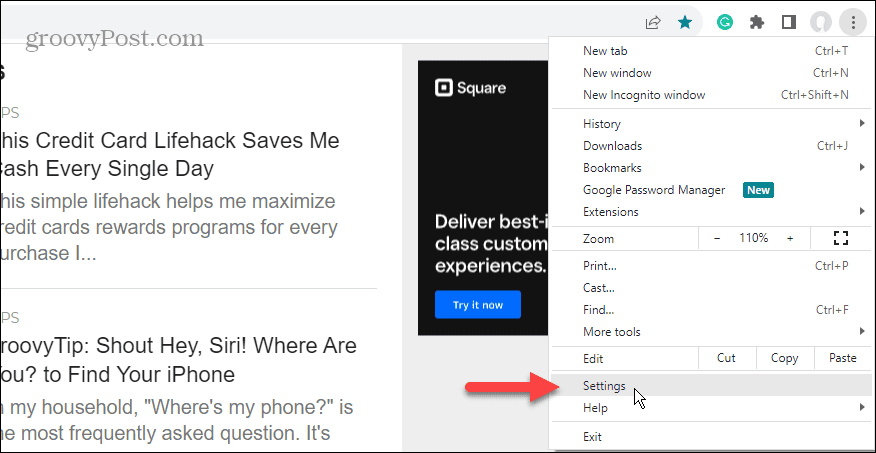
- Κάντε κλικ στο Σύστημα καρτέλα στο κάτω αριστερό πλαίσιο.
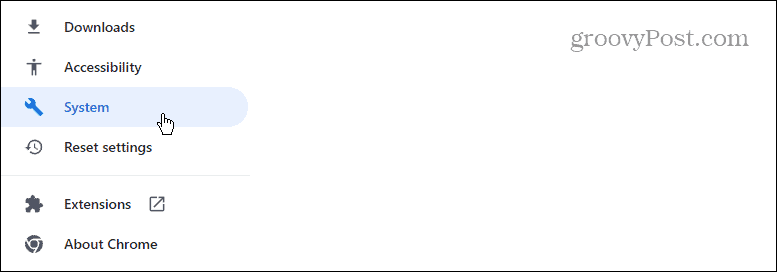
- Σύμφωνα με το Σύστημα ενότητα στα δεξιά, απενεργοποιήστε τον διακόπτη με την ένδειξη ως Συνεχίστε την εκτέλεση εφαρμογών παρασκηνίου όταν το Google Chrome είναι κλειστό.
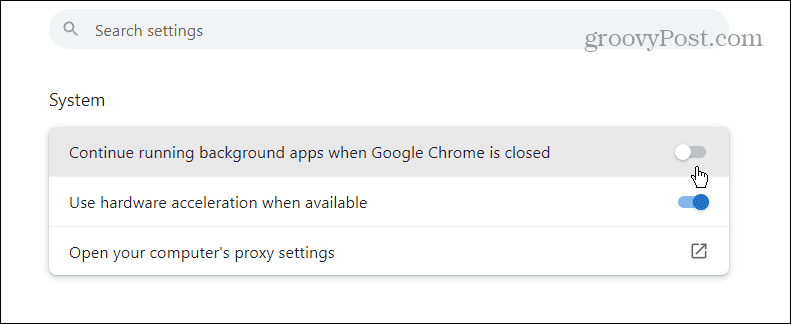
Σταματήστε την προφόρτωση ιστοσελίδων
Για πιο γρήγορη εμπειρία περιήγησης, το Chrome θα προφορτώνει ιστοσελίδες που επισκέπτεστε συχνά. Αν και αυτό παρέχει αποκριτική περιήγηση, μπορεί να φορολογήσει την CPU. Αλλά η απενεργοποίηση της δυνατότητας είναι απλή εάν ξέρετε πού να ψάξετε.
Πώς να σταματήσετε τη ρύθμιση προφόρτωσης σελίδων στο Chrome
- Εκκινήστε το Chrome και ανοίξτε Ρυθμίσεις.
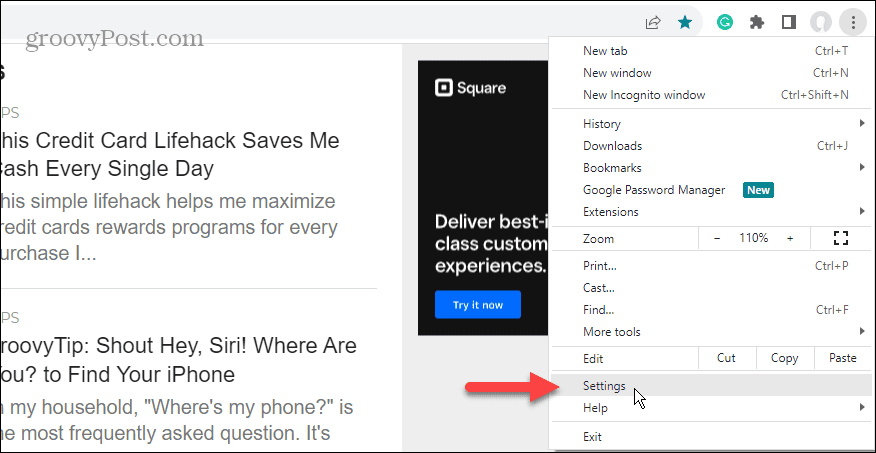
- Κάντε κλικ στο Απόρρητο και ασφάλεια καρτέλα στον αριστερό πίνακα.
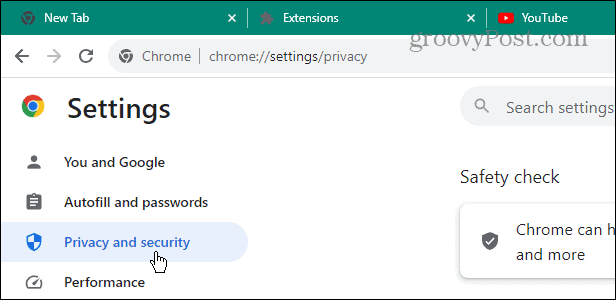
- Επίλεξε το Cookies τρίτων επιλογή στα δεξιά.
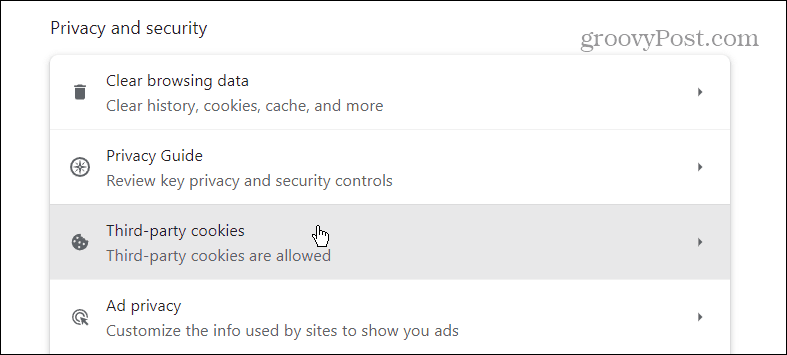
- Κάντε κύλιση προς τα κάτω στις επιλογές στα δεξιά και κάντε κλικ Προφόρτωση σελίδων.
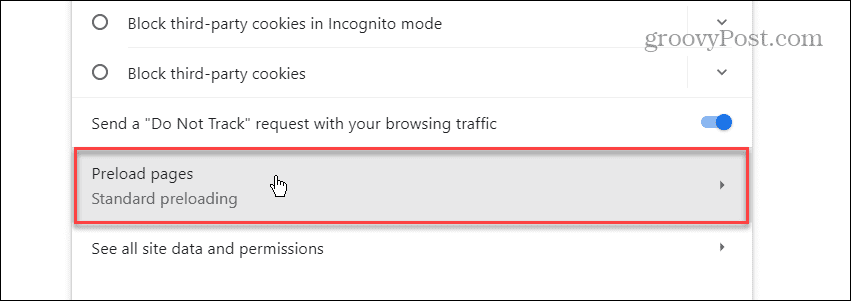
- Επίλεξε το Χωρίς προφόρτωση επιλογή και κλείστε την οθόνη ρυθμίσεων.
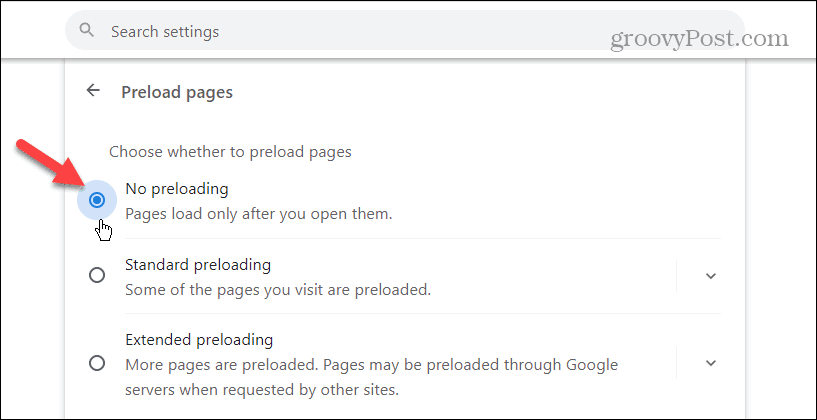
Εκκαθαρίστε την προσωρινή μνήμη περιήγησης στο Chrome
Ένας άλλος λόγος που το Chrome χρησιμοποιεί υψηλούς πόρους CPU είναι λόγω των υπερφορτωμένων ή κατεστραμμένων σελίδων και αρχείων που έχουν αποθηκευτεί στην κρυφή μνήμη. Μπορείς διαγράψτε την προσωρινή μνήμη του Chrome και το ιστορικό περιήγησης για την επίλυση του ζητήματος.
Πώς να εκκαθαρίσετε την προσωρινή μνήμη του Chrome
- Ανοιξε Χρώμιο στον υπολογιστή σου.
- Χρησιμοποιήστε το Ctrl + Shift + Διαγραφή συντόμευσης πληκτρολογίου να ανοίξει το Εκκαθάριση δεδομένων περιήγησης οθόνη.
- Επιλέξτε α Εύρος χρόνου, Ιστορικό περιήγησης, Cookies και άλλα δεδομένα ιστότοπου, Αποθηκευμένες εικόνες και αρχείακαι κάντε κλικ στο Καθαρισμός δεδομένων κουμπί.
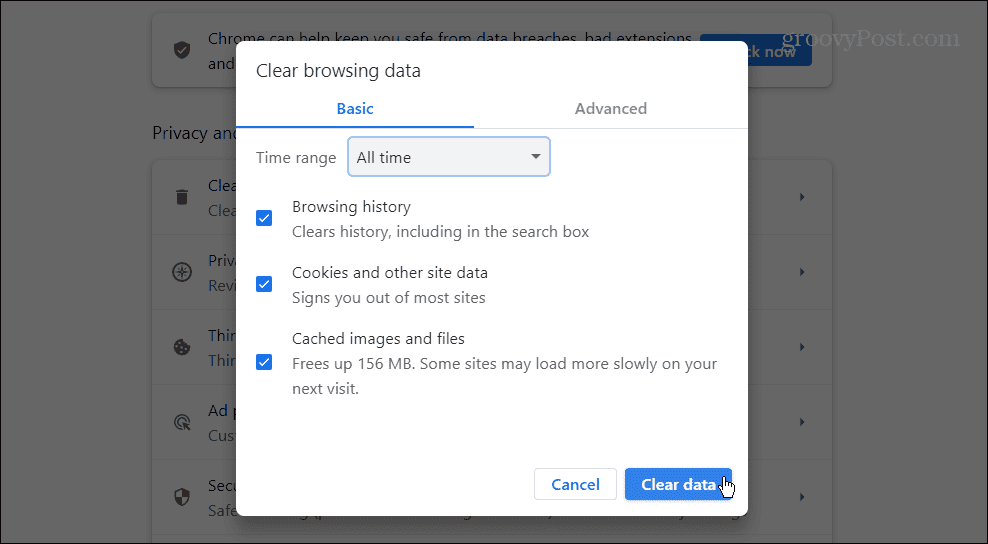
Επαναφέρετε το Google Chrome
Εάν εξακολουθείτε να αντιμετωπίζετε υψηλή χρήση CPU από το Chrome και έχετε εξαντλήσει τις επιλογές που εμφανίζονται παραπάνω, μια τελευταία λύση είναι να επαναφέρετε το Chrome στις προεπιλεγμένες ρυθμίσεις.
Μια ενέργεια επαναφοράς του Chrome θα επαναφέρει όλες τις ρυθμίσεις και τις συντομεύσεις, θα απενεργοποιήσει τις επεκτάσεις και θα διαγράψει τα cookie και άλλα δεδομένα. Αλλά δεν θα επηρεάσει τους σελιδοδείκτες, το ιστορικό ή τους αποθηκευμένους κωδικούς πρόσβασης.
Πώς να επαναφέρετε το Google Chrome
- Εκτόξευση Χρώμιο και ανοιχτό Ρυθμίσεις.
- Κάντε κλικ στο Επαναφορά ρυθμίσεων κουμπί στον αριστερό πίνακα.
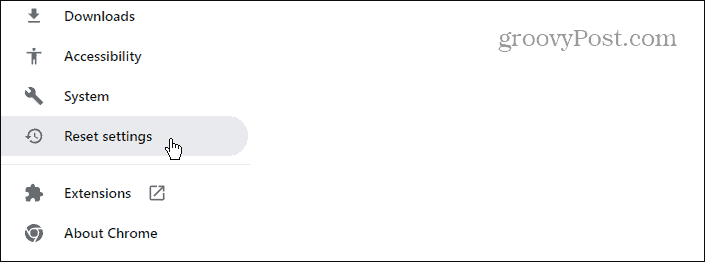
- Κάντε κλικ στο Επαναφέρετε τις ρυθμίσεις στις αρχικές προεπιλογές τους κουμπί στην αριστερή πλευρά της οθόνης.
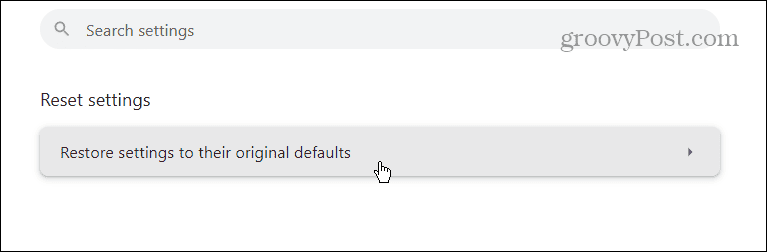
- Θα εμφανιστεί μια οθόνη ειδοποιήσεων, που θα σας ενημερώνει τι κάνει η επαναφορά. Εάν είστε βέβαιοι ότι θέλετε να το κάνετε, κάντε κλικ στο Επαναφορά ρυθμίσεων κουμπί.
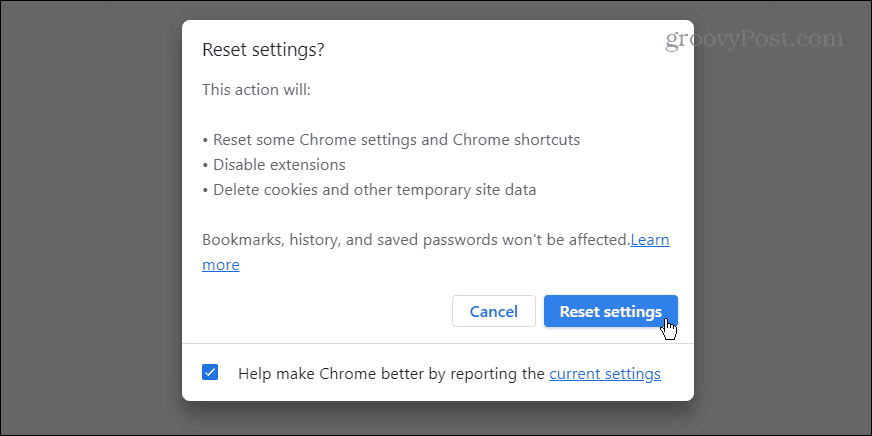
Διόρθωση υψηλής χρήσης CPU του Google Chrome
Εάν ο υπολογιστής σας είναι ασταθής ή ανταποκρίνεται λιγότερο, το Google Chrome μπορεί να επιβαρύνει τη CPU σας και να προκαλεί το πρόβλημα. Ευτυχώς, μπορείτε να χρησιμοποιήσετε μία από τις παραπάνω επιλογές για να διορθώσετε το πρόβλημα.
Να θυμάστε ότι είναι καλύτερο να δοκιμάσετε τα αρχικά βήματα προτού πραγματοποιήσετε πλήρη επαναφορά του Chrome. Αλλά αν τίποτα δεν φαίνεται να λειτουργεί, η επαναφορά του Chrome στις προεπιλεγμένες ρυθμίσεις θα μπορούσε να είναι αυτό που χρειάζεται για να λειτουργήσει ομαλά ο υπολογιστής σας.