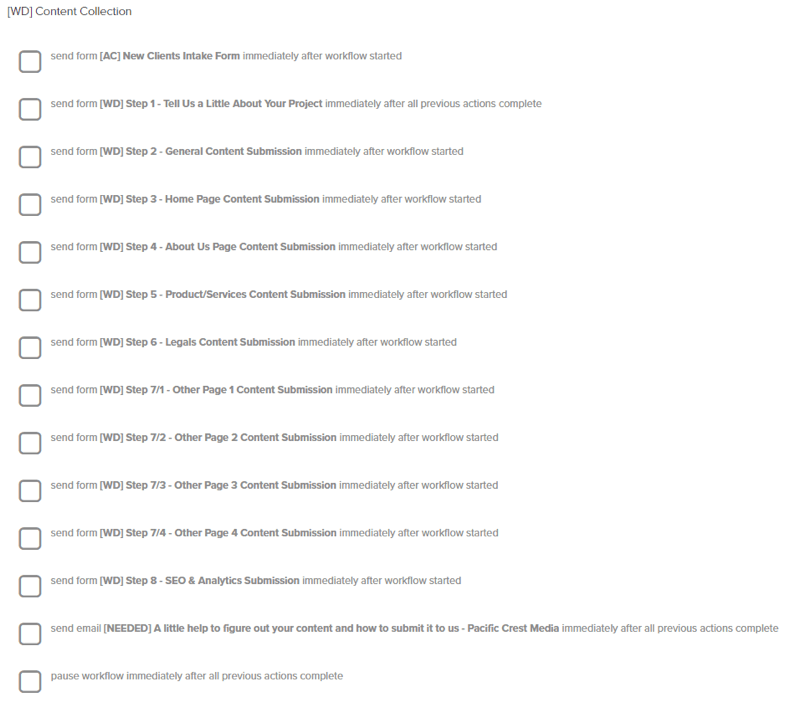Πώς να εγκαταστήσετε και να διαμορφώσετε έναν εκτυπωτή στα Windows 10
Microsoft των Windows 10 / / March 18, 2020
Τελευταία ενημέρωση στις

Αν έχετε παλαιότερο εκτυπωτή, αλλά αντιμετωπίζετε προβλήματα κατά την εγκατάστασή του στα Windows 10, δείτε πώς να το χρησιμοποιήσετε με τη νέα αρχιτεκτονική προγράμματος οδήγησης εκτυπωτή.
Η σύνδεση και αναπαραγωγή για εξωτερικές συσκευές (ειδικά εκτυπωτές) στα Windows 10 δεν θα μπορούσε να είναι ευκολότερη. Αν έχετε παλαιότερο εκτυπωτή, αλλά αντιμετωπίζετε προβλήματα κατά την εγκατάσταση των προγραμμάτων οδήγησης από το δίσκο εγκατάστασης, που συνοδεύεται από τον εκτυπωτή, ίσως χρειαστείτε ένα νεότερο πρόγραμμα οδήγησης. Ο αδελφός μου εγκατέστησε πρόσφατα τα Windows 10, αλλά παρατήρησε ότι ο εκτυπωτής του δεν δούλευε, οπότε προσπάθησε να χρησιμοποιήσει τον δίσκο επανεγκατάστασης, ο οποίος δε λειτούργησε. Ελέγξαμε τον ιστότοπο της HP που δεν διαθέτει εγγενή πρόγραμμα οδήγησης για λήψη. Αντ 'αυτού, ο ιστότοπος μας κατεύθυνε να χρησιμοποιήσουμε το Windows Update. Ευτυχώς, δεν ήξερα πόσο εύκολο θα ήταν. Επιτρέψτε μου να σας δείξω πώς.
Εγκαταστήστε έναν εκτυπωτή στα Windows 10
Για τον σκοπό μου, χρησιμοποιώ έναν εκτυπωτή που συνδέεται με USB. Πρώτα θα εξασφαλίσω ότι ο υπολογιστής σας είναι συνδεδεμένος στο Internet. Ήμουν σε θέση να το κάνω με επιτυχία σε ένα μετρημένη σύνδεση. Ενεργοποιήστε τον εκτυπωτή και μετά συνδέστε τον στον υπολογιστή σας. Κάντε κλικ Αρχή στη συνέχεια πληκτρολογήστε συσκευές στη συνέχεια πατήστε Enter στο πληκτρολόγιό σας.
Αμέσως, θα πρέπει να εντοπίσετε τον εκτυπωτή που εντοπίστηκε, ενώ το πιο πρόσφατο πρόγραμμα οδήγησης είναι εγκατεστημένο από το Windows Update.
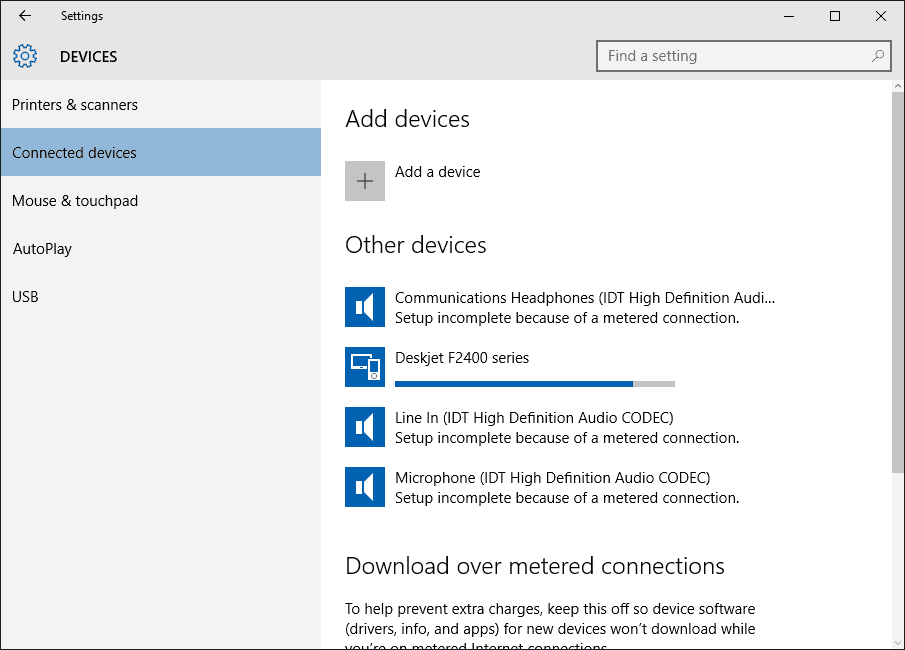
Αν βρίσκεστε σε μια μετρημένη σύνδεση, κάντε κύλιση προς τα κάτω και, στη συνέχεια, επιλέξτε την επιλογή για να κάνετε λήψη προγραμμάτων οδήγησης μέσω μιας μετρημένης σύνδεσης.
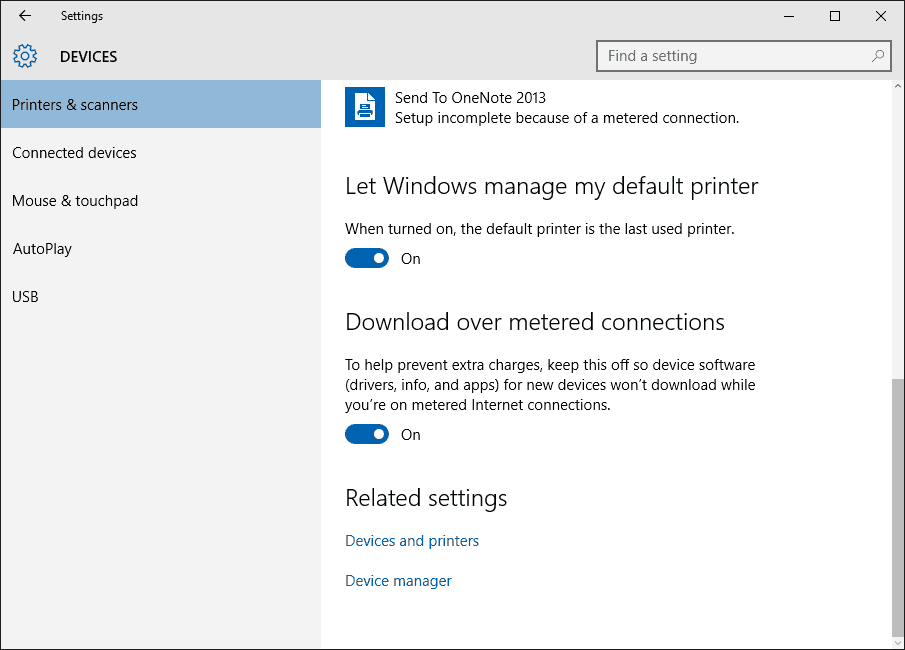
Αντιμετώπιση προβλημάτων του προγράμματος οδήγησης εκτυπωτή στα Windows 10
Εάν αντιμετωπίζετε προβλήματα με την εγκατάσταση ή την αποτυχία ενός εκτυπωτή, κάντε κλικ στο κουμπί Έναρξη τύπος:Συσκευές και εκτυπωτές στη συνέχεια πατήστε Enter. Κάντε δεξί κλικ στον εκτυπωτή και επιλέξτε Αντιμετώπιση προβλημάτων. Στην περίπτωσή μου, επειδή αρχικά είχε ρυθμιστεί η σύνδεση μου στο Internet, το πρόγραμμα οδήγησης του εκτυπωτή εγκαταστάθηκε εν μέρει.
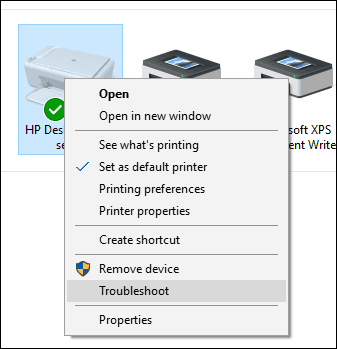
Στη συνέχεια, όταν εμφανιστεί ο οδηγός, κάντε κλικ Εφαρμόστε αυτήν την επιδιόρθωση.
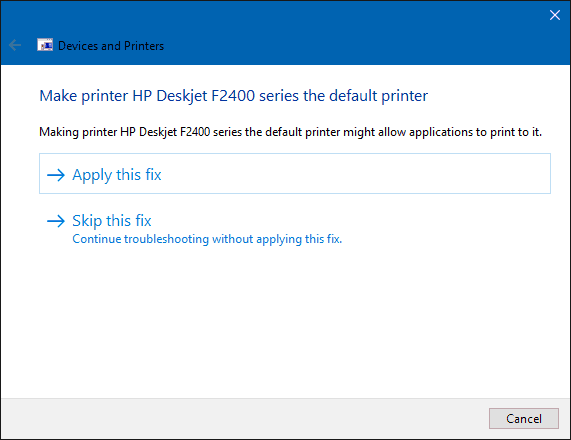
Στη συνέχεια, περιμένετε μέχρι να επιλυθεί το πρόβλημα από τα Windows.
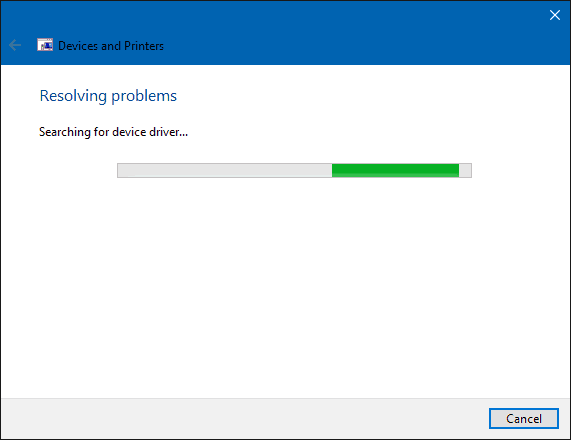
Στη συνέχεια κάντε κλικ στο κουμπί Εφαρμόστε αυτήν την επιδιόρθωση πάλι.
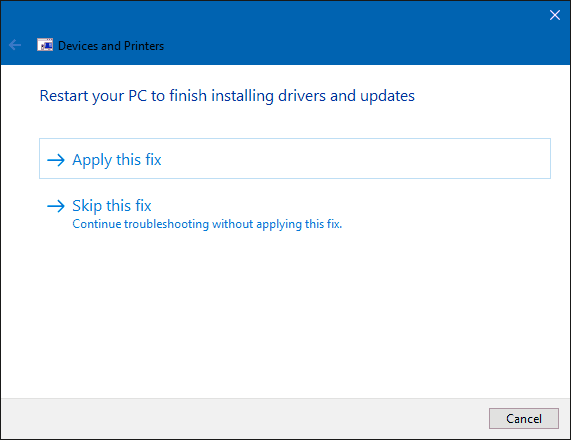
Στη συνέχεια θα χρειαστεί να κάνετε επανεκκίνηση του υπολογιστή σας για να ολοκληρώσετε τις αλλαγές για να διορθώσετε το πρόβλημα.
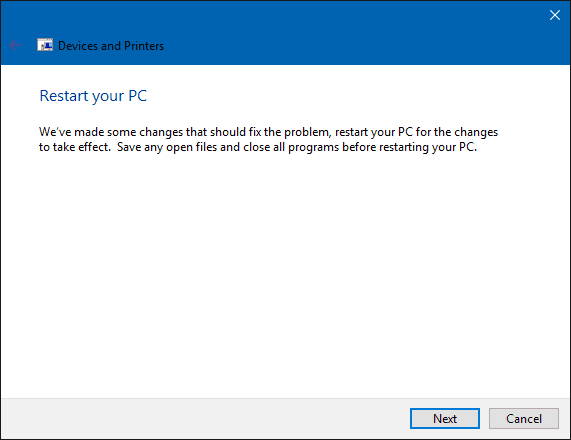
Όταν επιστρέφετε από την επανεκκίνηση, συνδεθείτε και ο εκτυπωτής σας πρέπει να είναι σε λειτουργία.
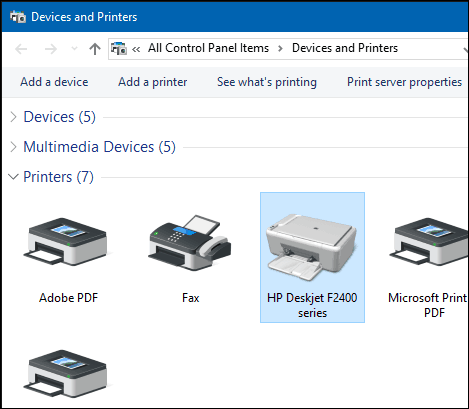
Τώρα που έχετε ρυθμίσει τον εκτυπωτή σας και είστε έτοιμοι να ελέγξετε το άρθρο μας για περισσότερες πληροφορίες διαχείριση προεπιλεγμένων εκτυπωτών στα Windows 10. Οι νέες καθολικές εφαρμογές στα Windows 10 διαθέτουν βελτιωμένες δυνατότητες εκτύπωσης. Για περισσότερες πληροφορίες, ανατρέξτε στις συμβουλές και τα τεχνάσματα του άρθρου μας σχετικά με τον τρόπο εκτυπώστε εύκολα τις φωτογραφίες και τα έγγραφά σας.