Πώς να ανταλλάξετε στήλες στο Excel
το γραφείο της Microsoft Γραφείο Microsoft Excel Ήρωας Excel / / August 07, 2023

Δημοσίευσε
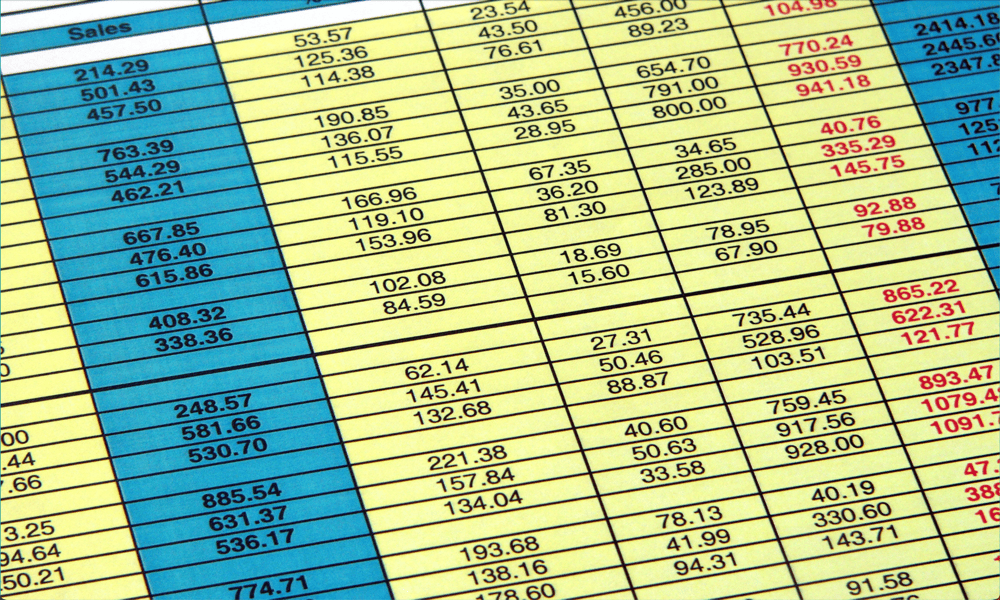
Η σειρά των στηλών του Excel δεν λειτουργεί για εσάς; Είναι εύκολο να τα αλλάξετε. Μάθετε πώς να εναλλάσσετε στήλες στο Excel εδώ.
Τα υπολογιστικά φύλλα είναι ένας πολύ καλός τρόπος για να οργανώσετε τα δεδομένα σας. Ωστόσο, μπορεί να το διαπιστώσετε όταν τελικά το κάνετε πρόσθεσε όλα τα δεδομένα στο υπολογιστικό φύλλο σας, δεν είστε ευχαριστημένοι με τον τρόπο που έχει διαρθρωθεί. Αν μόνο η στήλη Β και η στήλη Γ θα μπορούσαν να είναι αντίστροφα.
Τα καλά νέα είναι ότι δεν είναι πολύ δύσκολο να μετακινήσετε τις στήλες σας. Μπορείτε να τα αποκτήσετε γρήγορα ακριβώς όπως τα θέλετε. Στην πραγματικότητα, υπάρχουν μερικοί τρόποι για να γίνει αυτό.
Εάν η διάταξη του υπολογιστικού φύλλου σας δεν είναι ακριβώς όπως θέλετε, μάθετε πώς να εναλλάσσετε στήλες στο Excel παρακάτω.
Πώς να ανταλλάξετε στήλες στο Excel με σύρσιμο
Μπορείτε να ανταλλάξετε στήλες στο Excel επιλέγοντας μια ολόκληρη στήλη και σύροντάς την στη θέση που θέλετε. Είναι σημαντικό να σημειώσετε προτού το δοκιμάσετε ότι πρέπει πάντα να κρατάτε πατημένο το
Εάν δεν κρατήσετε πατημένο το Βάρδια κλειδί, η στήλη που μετακινείτε μπορεί να αντικαταστήσει μια άλλη στήλη και θα χάσετε όλα τα δεδομένα που υπήρχαν σε αυτήν τη στήλη.
Για να αλλάξετε στήλες στο Excel σύροντας:
- Επιλέξτε μία από τις στήλες που θέλετε να μετακινήσετε κάνοντας κλικ στο Γράμμα στην κορυφή αυτής της στήλης.

- Θα τονιστεί ολόκληρη η στήλη.
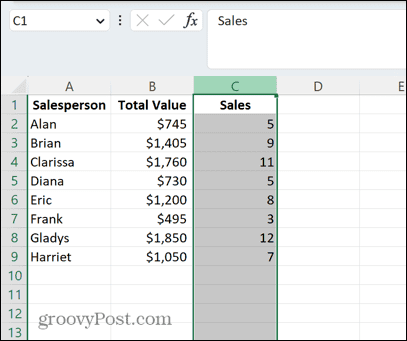
- Τοποθετήστε το δείκτη του ποντικιού πάνω από τη μία άκρη της στήλης. Ο κέρσορας πρέπει να αλλάξει σε βέλος τεσσάρων κεφαλών.
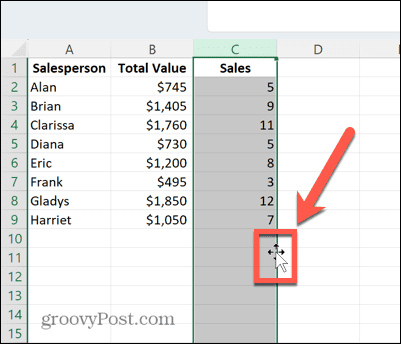
- Κρατήστε πατημένο το Βάρδια κλειδί.
- Κάντε κλικ και σύρετε στο σημείο όπου θέλετε να εμφανίζεται η στήλη. Θα πρέπει να δείτε μια παχιά γραμμή που δείχνει πού θα εισαχθεί η στήλη.
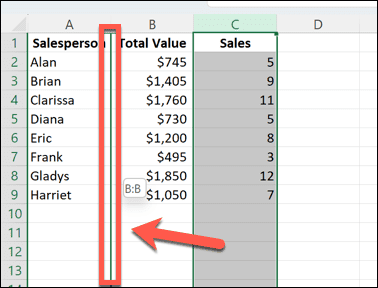
- Αφήστε τον κέρσορα και το Βάρδια και η στήλη πρέπει να μετακινηθεί στην επιθυμητή θέση.
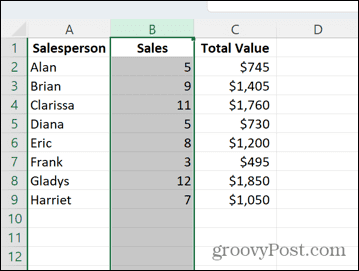
- Μπορείτε να επαναλάβετε τα παραπάνω βήματα όσες φορές θέλετε για να φέρετε όλες τις στήλες σας στις σωστές θέσεις.
Πώς να ανταλλάξετε στήλες στο Excel με αποκοπή και εισαγωγή
Μπορείτε επίσης να ανταλλάξετε στήλες αντιγράφοντας τις και στη συνέχεια επικολλώντας τις στις θέσεις που θέλετε.
Θα μπορούσατε να το κάνετε αυτό αντιγράφοντας και επικολλώντας τις στήλες σας σε κάποιες κενές στήλες και στη συνέχεια επικολλώντας τις πίσω στις θέσεις που θέλετε, αλλά υπάρχει ένας πιο γρήγορος τρόπος για να το κάνετε που περιλαμβάνει μόνο την αντιγραφή μιας στήλης.
Αυτό περιλαμβάνει τη χρήση του Εισαγάγετε Cut Cells εργαλείο.
Για να ανταλλάξετε στήλες κόβοντας και εισάγοντας:
- Επιλέξτε τη στήλη που θέλετε να κόψετε και μετακινηθείτε σε διαφορετική τοποθεσία κάνοντας κλικ στο Γράμμα στην κορυφή της στήλης.

- Κάντε δεξί κλικ και επιλέξτε Τομή ή χρησιμοποιήστε τη συντόμευση Ctrl+X σε Windows ή Cmd+X σε Mac.
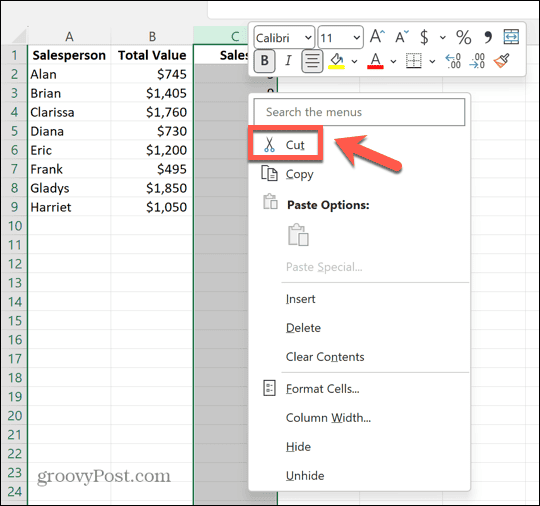
- Κάντε δεξί κλικ στο Γράμμα στο επάνω μέρος της στήλης όπου θέλετε να εμφανίζεται η στήλη που μόλις κόψατε.
- Επιλέγω Εισαγάγετε Cut Cells.
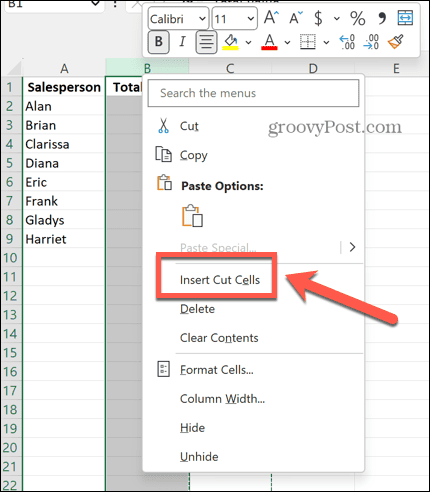
- Η στήλη που κόψατε θα εισαχθεί στη στήλη που επιλέξατε και τα προηγούμενα περιεχόμενα αυτής της στήλης θα μετατοπιστούν μία στήλη προς τα δεξιά.
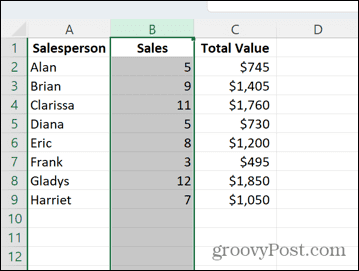
- Μπορείτε να επαναλάβετε αυτά τα βήματα όσες φορές χρειάζεστε για να πάρετε τις στήλες σας με τη σειρά που θέλετε.
Πώς να ανταλλάξετε στήλες στο Excel με ταξινόμηση
Εάν έχετε πολλές στήλες που θέλετε να αναδιατάξετε σε μια συγκεκριμένη σειρά, μπορείτε να το κάνετε χρησιμοποιώντας τις μεθόδους παραπάνω, αλλά πιθανότατα θα χρειαστεί να επαναλάβετε τα βήματα αρκετές φορές για να πάρετε κάθε στήλη στη θέση που εσείς το θέλω.
Όταν θέλετε να αναδιατάξετε πολλές στήλες, μπορεί να είναι πιο γρήγορο να δώσετε σε κάθε στήλη μια κατάταξη του σημείου που θέλετε να εμφανίζεται στη γραμμή των στηλών και, στη συνέχεια, να ταξινομήσετε τις στήλες σας με βάση αυτές τις τιμές.
Για να ανταλλάξετε στήλες στο Excel χρησιμοποιώντας ταξινόμηση:
- Κάντε κλικ στο 1 στην αρχή της πρώτης σειράς για να επιλέξετε την επάνω σειρά του υπολογιστικού φύλλου σας.
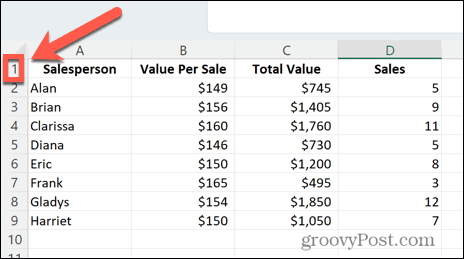
- Κάντε δεξί κλικ σε αυτή τη σειρά και επιλέξτε Εισάγετε.
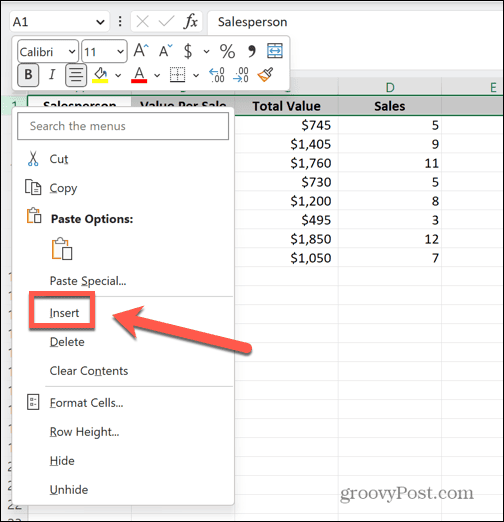
- Μια νέα κενή σειρά θα εμφανιστεί στο επάνω μέρος του υπολογιστικού φύλλου.
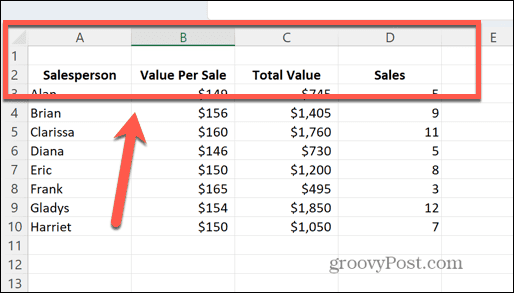
- Σε αυτή τη σειρά, δώστε σε κάθε στήλη μια τιμή για τη θέση που θέλετε να εμφανίζεται. Η στήλη που θέλετε να εμφανίζεται πρώτη θα πρέπει να επισημαίνεται με ένα και ο υψηλότερος αριθμός θα υποδεικνύει την πιο δεξιά στήλη.
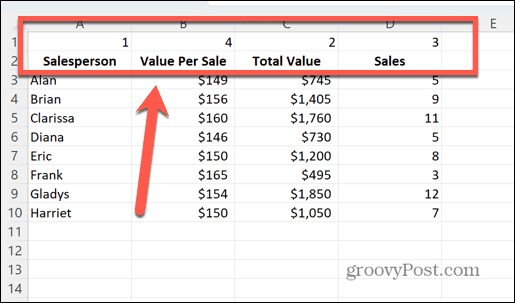
- Επιλέξτε όλα τα δεδομένα σας, συμπεριλαμβανομένης της επάνω σειράς.
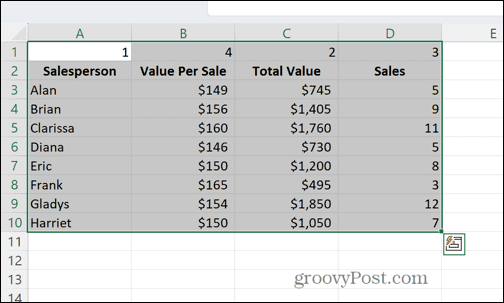
- Κάντε κλικ στο Δεδομένα μενού.
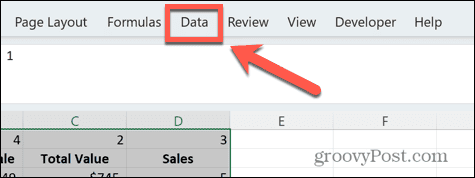
- Στην κορδέλα, κάντε κλικ στο Είδος κουμπί.
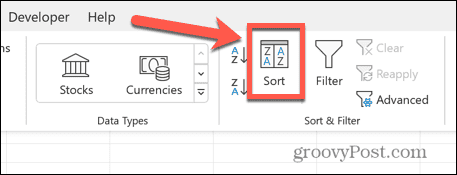
- Κάντε κλικ Επιλογές.
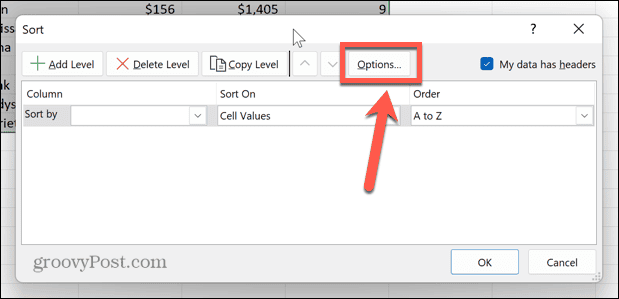
- Επιλέγω Ταξινόμηση από αριστερά προς τα δεξιά και κάντε κλικ Εντάξει.
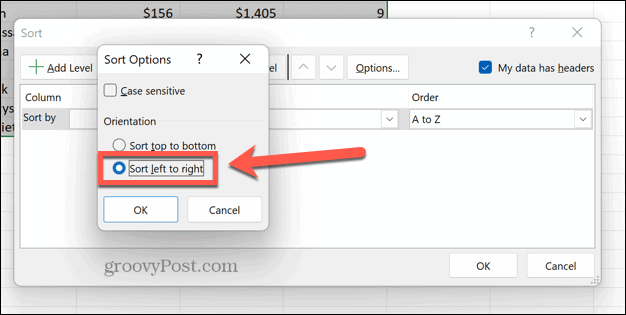
- Κάντε κλικ στο Ταξινόμηση κατά αναπτυσσόμενο.
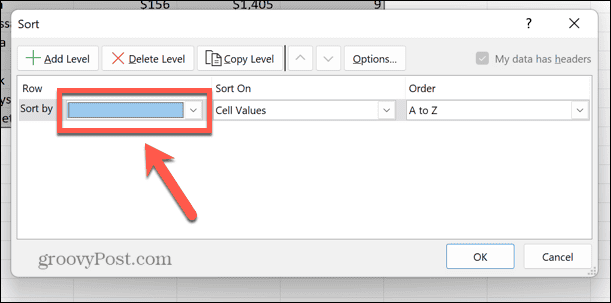
- Επιλέγω Σειρά 1.
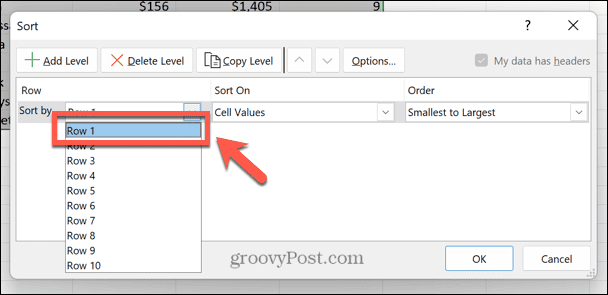
- Εξασφαλίστε το Ταξινόμηση On Έχει οριστεί Τιμές κελιών και Σειρά Έχει οριστεί Από το Μικρότερο προς το Μεγαλύτερο.
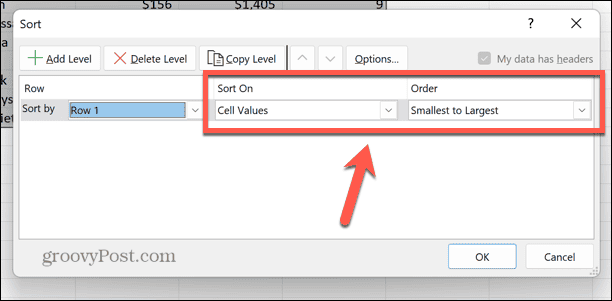
- Κάντε κλικ Εντάξει.
- Οι στήλες ταξινομούνται πλέον με βάση τις τιμές στην επάνω σειρά, από τη μικρότερη στη μεγαλύτερη.
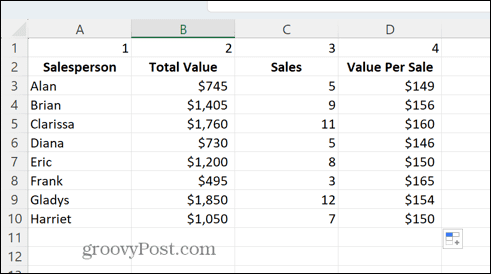
- Τώρα που οι στήλες σας έχουν τη σωστή σειρά, μπορείτε να διαγράψετε την επάνω σειρά κάνοντας δεξί κλικ στον αριθμό της σειράς και επιλέγοντας Διαγράφω.
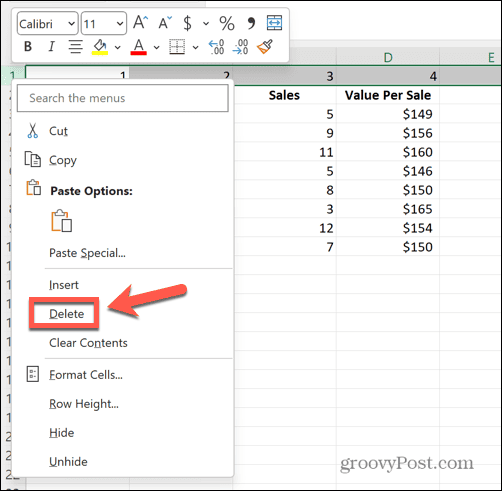
- Οι στήλες σας είναι πλέον όλες στη σωστή σειρά.
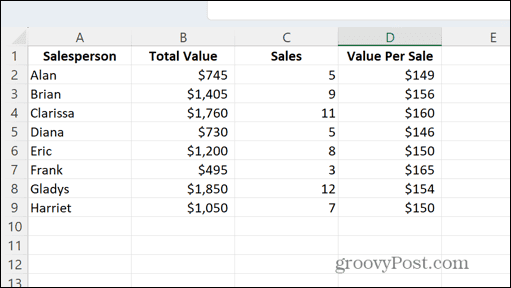
Πάρτε τον έλεγχο του υπολογιστικού φύλλου του Excel
Η εκμάθηση του τρόπου εναλλαγής στηλών στο Excel διασφαλίζει ότι μπορείτε να διαμορφώσετε τα δεδομένα σας ακριβώς όπως θέλετε. Μπορείτε να τακτοποιήσετε γρήγορα τις στήλες σας στην καλύτερη θέση για τις ανάγκες σας.
Υπάρχουν πολλοί άλλοι τρόποι για να πάρετε τον έλεγχο του Excel. Μπορείτε να μάθετε πώς να κελιά διασταυρούμενης αναφοράς μεταξύ υπολογιστικών φύλλων του Excel για να εξοικονομήσετε την ανάγκη αντιγραφής δεδομένων μεταξύ των εγγράφων. Μπορείτε να μάθετε πώς να βρείτε συγχωνευμένα κελιά στα υπολογιστικά φύλλα του Excel και αφαιρέστε τα αν χρειάζεται.
Αν θέλετε να μάθετε περισσότερα, εδώ είναι δέκα χρήσιμες συμβουλές για το Excel που πρέπει να γνωρίζετε.



