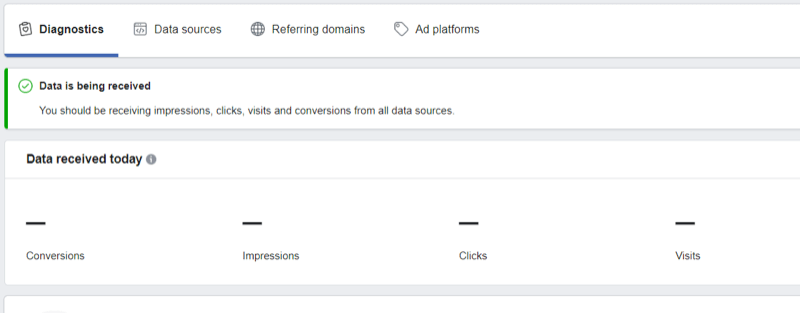Τρόπος διόρθωσης "Παρουσιάστηκε μη χειριζόμενη εξαίρεση στην εφαρμογή σας"
Microsoft Windows 11 Ήρωας / / June 09, 2023

Δημοσίευσε
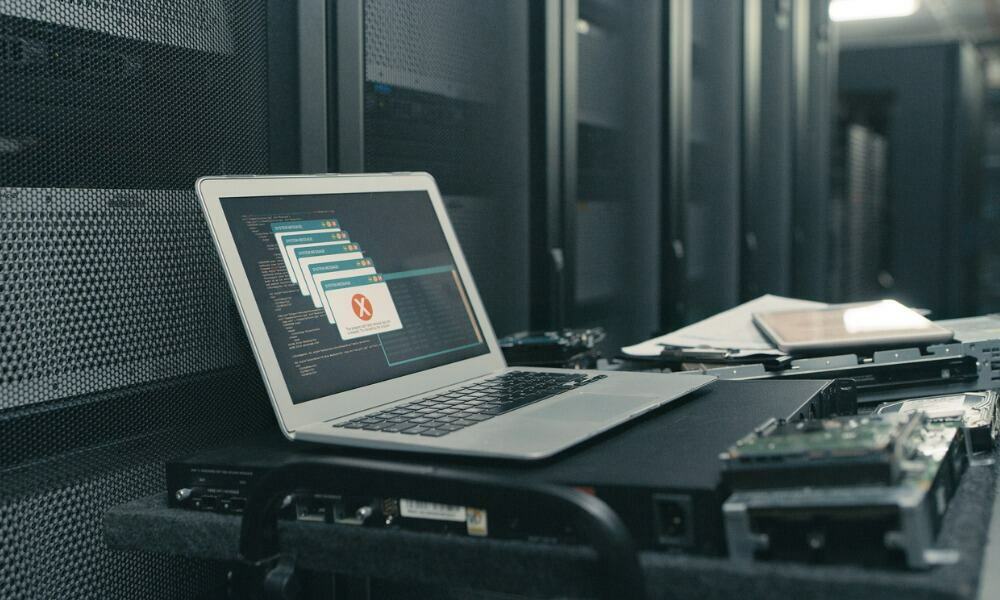
Εάν βλέπετε ένα σφάλμα "παρουσιάστηκε μη χειριζόμενη εξαίρεση στην εφαρμογή σας" στον υπολογιστή σας με Windows, θα σας δείξουμε λύσεις που μπορείτε να χρησιμοποιήσετε για να το διορθώσετε εδώ.
Εάν εκτελείτε εφαρμογές ή παίζετε παιχνίδια στον υπολογιστή σας με Windows, μπορεί να αντιμετωπίσετε ένα "Παρουσιάστηκε μη χειρισμένη εξαίρεση στην αίτησή σας" λάθος.
Αυτό το σφάλμα συνδέεται με το Microsoft .NET Framework, αλλά θα μπορούσε επίσης να προκληθεί από κατεστραμμένες εφαρμογές ή αρχεία συστήματος. Ευτυχώς, έχουμε ορισμένες επιλογές που μπορείτε να χρησιμοποιήσετε για να διορθώσετε το σφάλμα "παρουσιάστηκε μη χειριζόμενη εξαίρεση στην εφαρμογή σας" παρακάτω.
Εκτελέστε το .NET Framework Repair Tool
Ένα από τα πρώτα σημεία για να ξεκινήσετε την επίλυση του προβλήματος είναι εκτελώντας το Επισκευή .NET Frameworkεργαλείο, το οποίο θα εντοπίσει και θα επιδιορθώσει προβλήματα που παρουσιάζονται συχνά με το .NET Framework ή τις ενημερώσεις του.
Για να εκτελέσετε το βοηθητικό πρόγραμμα επισκευής .NET Framework:
- Κατεβάστε το Εργαλείο επισκευής Microsoft .NET Framework.
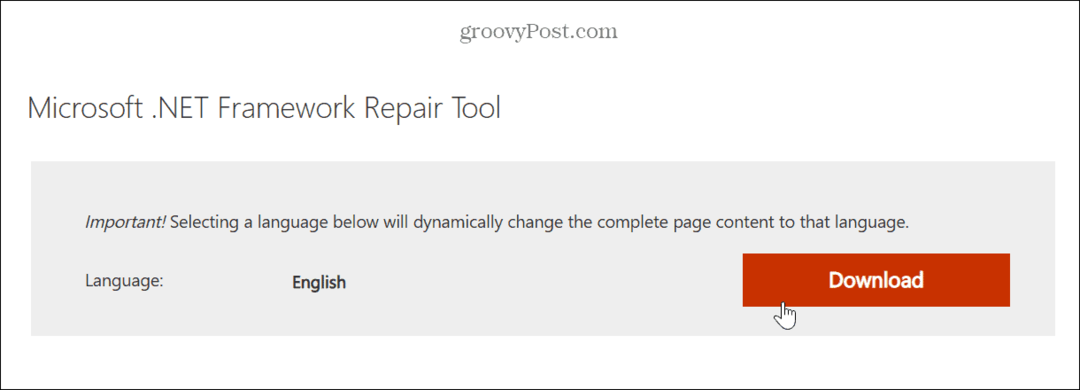
- Εκτελέστε το εργαλείο, συμφωνήστε με τους όρους άδειας χρήσης και κάντε κλικ Επόμενο.

- Το εργαλείο θα εντοπίσει προβλήματα και θα εμφανίσει τις προτεινόμενες αλλαγές — κάντε κλικ Επόμενο για να εφαρμόσετε τις αλλαγές.
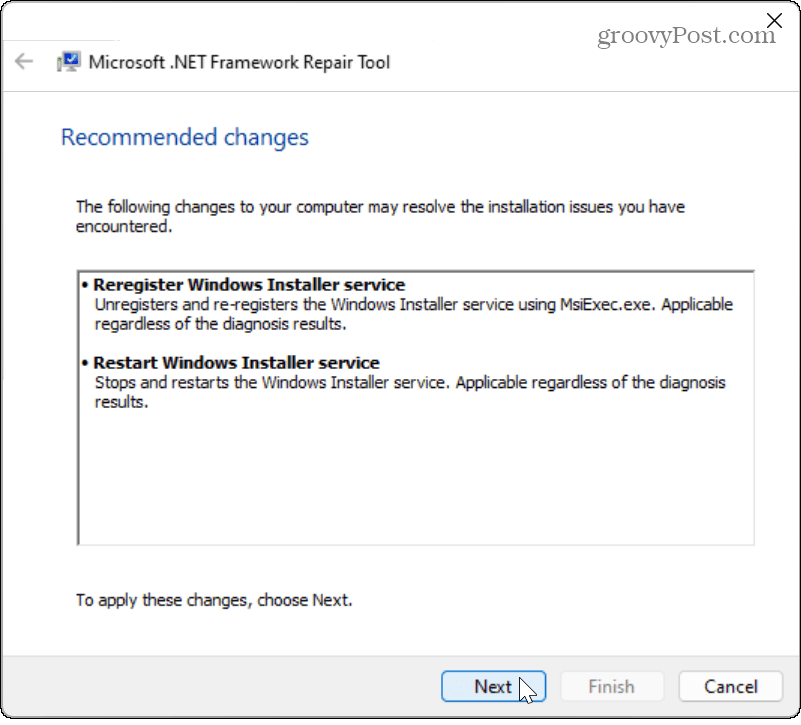
- Μόλις εφαρμοστούν οι αλλαγές, κάντε κλικ στο Φινίρισμα κουμπί.
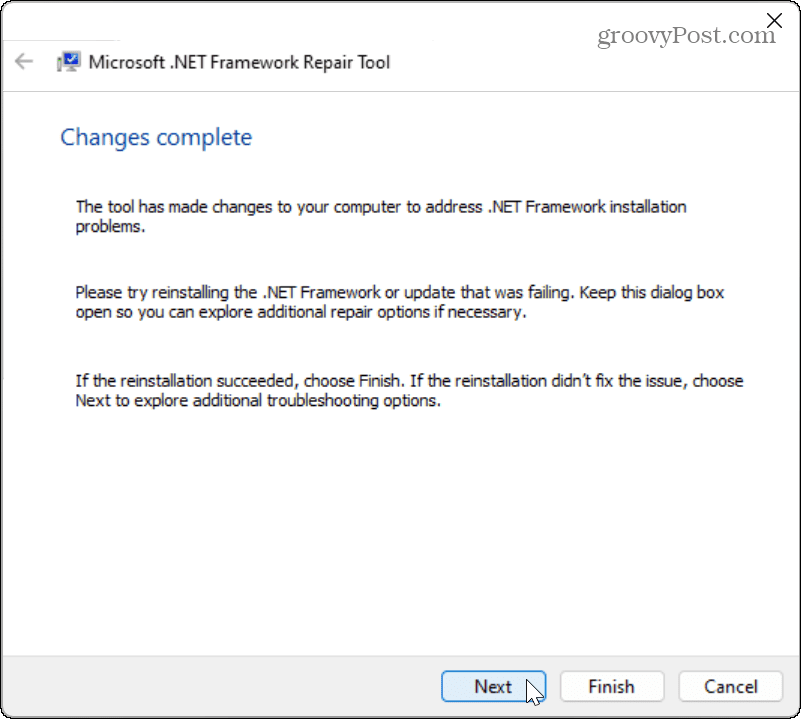
- Κάντε επανεκκίνηση του υπολογιστή σας και δείτε αν λειτουργεί η προβληματική εφαρμογή, παιχνίδι ή αρχείο.
Ενεργοποιήστε το .NET Framework στα Windows
Εάν εξακολουθείτε να αντιμετωπίζετε το σφάλμα μετά την εκτέλεση του εργαλείου επιδιόρθωσης, βεβαιωθείτε ότι όλες οι εκδόσεις του Το .NET Framework είναι ενεργοποιημένο στο σύστημά σας. Εάν δεν είναι εγκατεστημένα, μπορεί να προκύψει το σφάλμα εξαίρεσης χωρίς διαχείριση.
Για να ενεργοποιήσετε το .NET Framework στα Windows:
- Τύπος Πλήκτρο Windows + R να ανοίξει το Τρέξιμο διαλόγου.
- Τύπος προαιρετικές δυνατότητες και κάντε κλικ Εντάξει ή πατήστε Εισαγω.
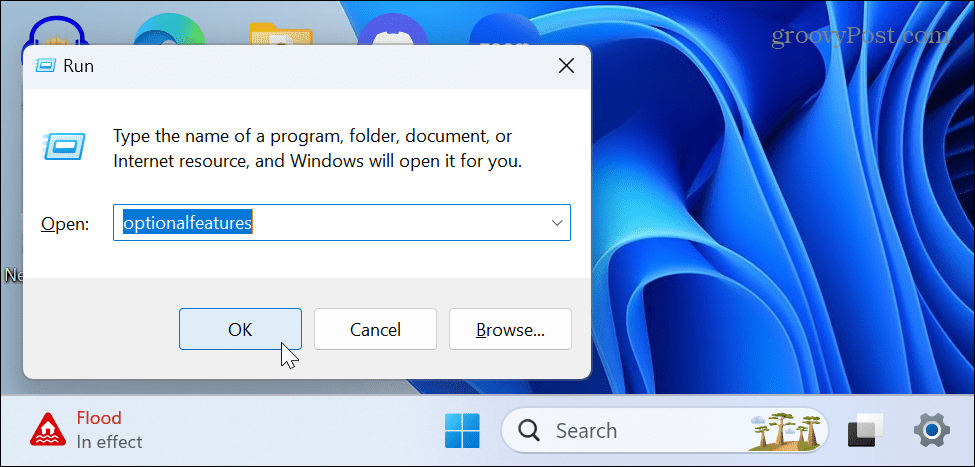
- Ελέγξτε και τα δύο .Πλαίσιο δικτύου επιλογές στην οθόνη δυνατοτήτων των Windows και κάντε κλικ Εντάξει.
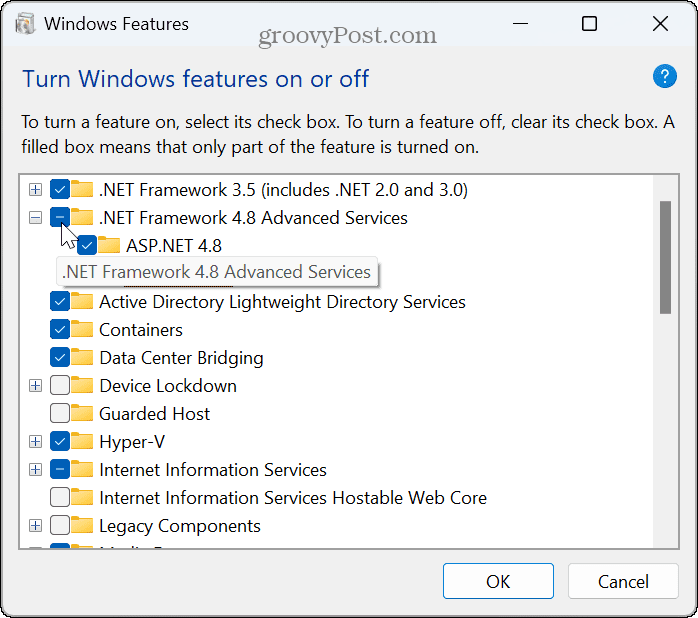
- Επίλεξε το Αφήστε το Windows Update να κατεβάσει τα αρχεία για εσάς επιλογή στην παρακάτω οθόνη.
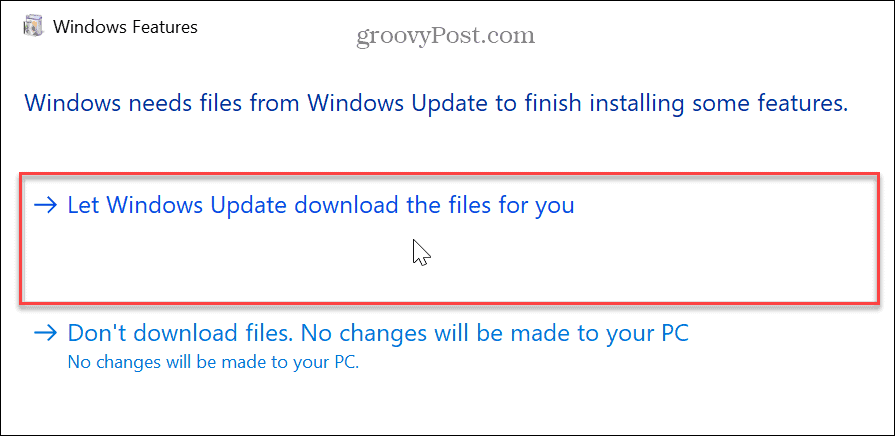
- Αφήστε χρόνο για τη λήψη και την εγκατάσταση των στοιχείων.
- Όταν ολοκληρωθεί, κάντε κλικ στο Κλείσε και επανεκκινήστε τον υπολογιστή σας εάν χρειάζεται.
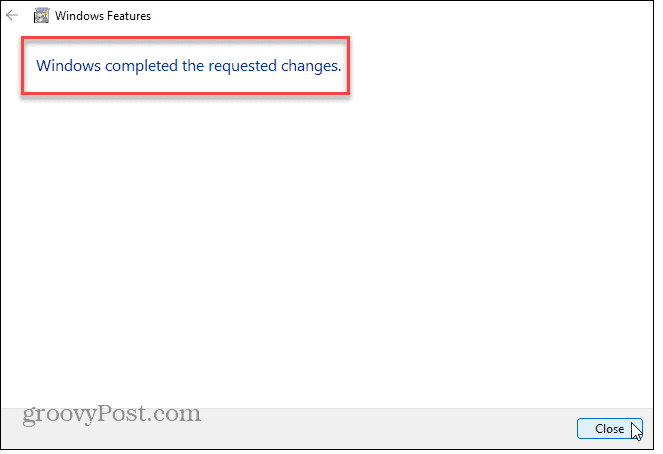
Εγκαταστήστε τις ενημερώσεις των Windows
Η διατήρηση του υπολογιστή σας με Windows είναι ζωτικής σημασίας για να διασφαλίσετε ότι έχετε τις πιο πρόσφατες ενημερώσεις ασφάλειας και δυνατοτήτων. Παρέχει επίσης διορθώσεις σφαλμάτων που θα μπορούσαν να είναι η ρίζα του σφάλματος. Έτσι, μπορείτε χειροκίνητα ελέγξτε για ενημερώσεις των Windows και να εγκαταστήσει τυχόν διορθώσεις που βρίσκει.
Ανοιξε Ρυθμίσεις > Windows Update και κάντε κλικ στο Ελεγχος για ενημερώσεις κουμπί. Λάβετε υπόψη ότι ενδέχεται να απαιτείται επανεκκίνηση για την εγκατάσταση των πιο πρόσφατων διορθώσεων.
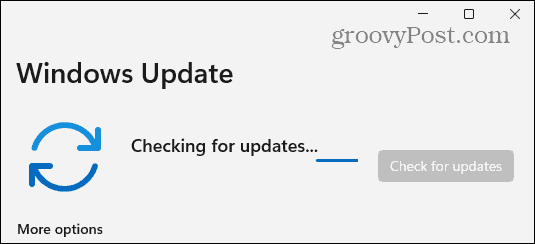
Ελέγξτε για ιούς ή κακόβουλο λογισμικό
Εκτός από προβλήματα με .NET ή κατεστραμμένα αρχεία, το σύστημά σας μπορεί να έχει μολυνθεί από ιό ή άλλο κακόβουλο κώδικα. Για παράδειγμα, τα Windows 11 έχουν ενσωματωμένη τη δική τους λειτουργία Ασφάλειας των Windows, αλλά δεν βλάπτει ποτέ να σαρώσετε το σύστημά σας με μη αυτόματο τρόπο.
Εκκινήστε την Ασφάλεια των Windows από το Αρχή μενού, επιλέξτε Προστασία από ιούς και απειλές, και τρέξτε ένα Πλήρης σάρωση.
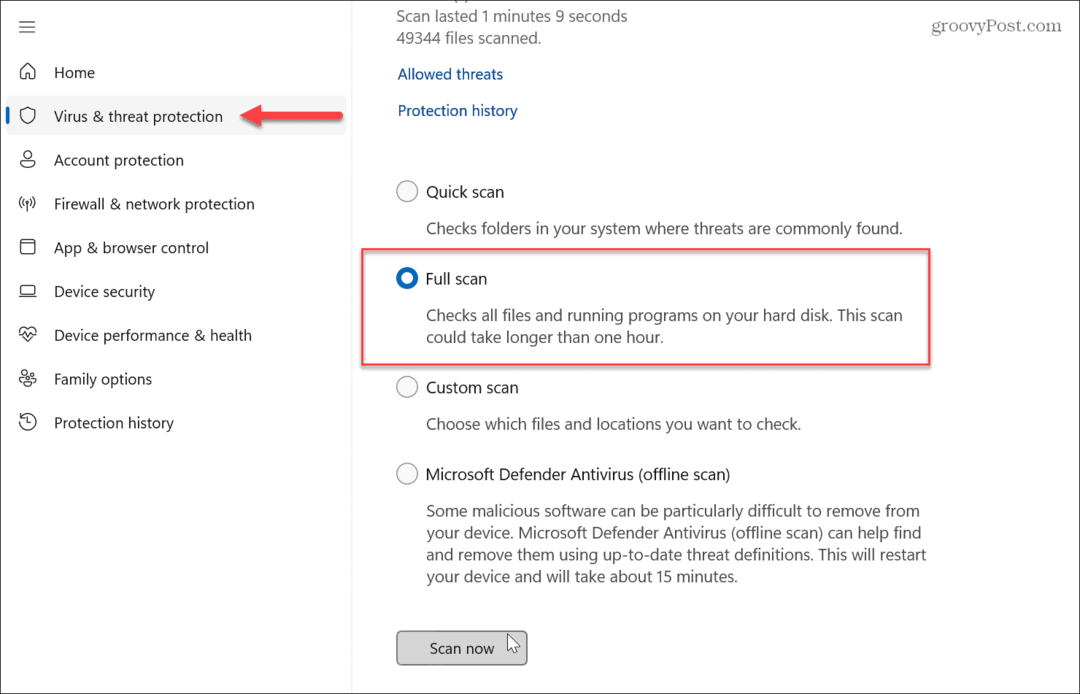
Ανεξάρτητα από το τι κάνει ή τι δεν ανιχνεύει, αυτή είναι μια τέλεια ευκαιρία για ρύθμιση Ασφάλεια των Windows για μέγιστη προστασία για την πρόληψη μελλοντικών επιθέσεων ιών και κακόβουλου λογισμικού.
Επίσης, εάν θέλετε μια δεύτερη γνώμη, εκτελέστε ένα δωρεάν πρόγραμμα AV τρίτων κατασκευαστών όπως AVG Antivirus ή Avast για να δείτε εάν ανακαλύπτει κάποιο πρόβλημα και ακολουθήστε τις οδηγίες στην οθόνη για αφαίρεση.
Εκτελέστε σαρώσεις SFC και DISM
Μπορείτε να διορθώσετε το πρόβλημα με εκτέλεση σαρώσεων SFC και DISM εάν το σφάλμα προκαλείται από κατεστραμμένα αρχεία συστήματος. Κάθε σάρωση θα αναγνωρίσει και θα διορθώσει αυτά τα αρχεία. Συνήθως, η καλύτερη πρακτική είναι να εκτελέσετε πρώτα μια σάρωση SFC, ακολουθούμενη από μια σάρωση DISM.
Για να εκτελέσετε τη σάρωση SFC στα Windows 11:
- Πάτα το κλειδί Windows.
- Ψάχνω για PowerShell και κάντε κλικ στο Εκτέλεση ως Διαχειριστής επιλογή στα δεξιά.
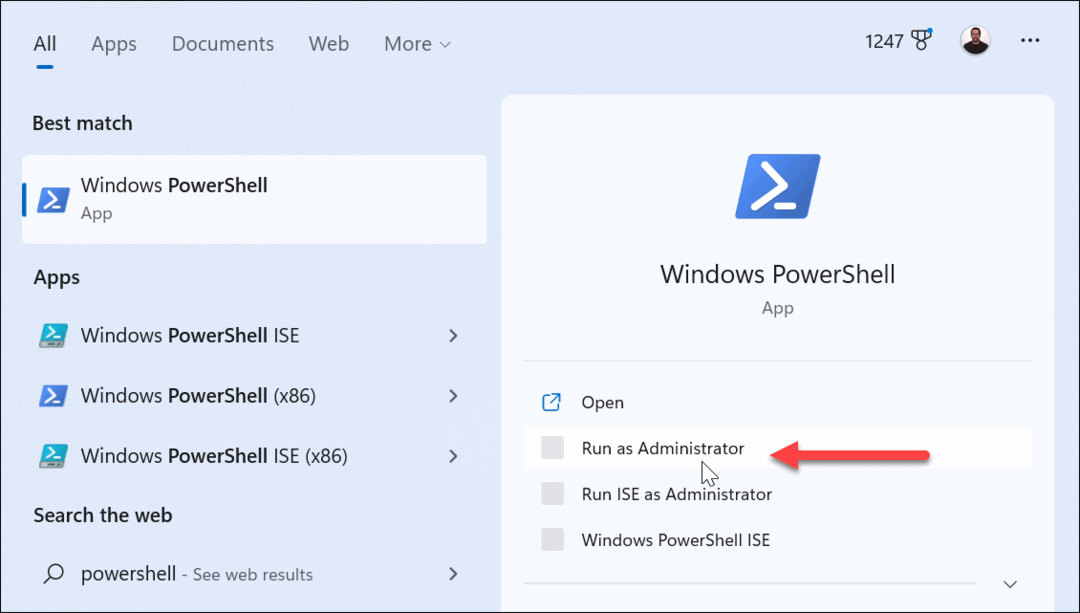
- Οταν ο PowerShell εκκινεί το τερματικό, πληκτρολογήστε την ακόλουθη εντολή και πατήστε Εισαγω:
sfc /scannow

- Αφού ολοκληρώσετε τη σάρωση SFC, εκτελέστε a Σάρωση DISM για να βρείτε και να αντικαταστήσετε κατεστραμμένα αρχεία συστήματος που μπορεί να είχε χάσει η προηγούμενη σάρωση.
- Στο ίδιο παράθυρο τερματικού που ανοίγει με τον Διαχειριστή, εκτελέστε την ακόλουθη εντολή:
DISM /Online /Cleanup-Image /RestoreHealth

Σημειώστε ότι αυτές οι σαρώσεις μπορεί να χρειαστούν λίγο χρόνο για να ολοκληρωθούν. Ο χρόνος ποικίλλει μεταξύ των συστημάτων, επομένως βεβαιωθείτε ότι διαθέτετε χρόνο για την εκτέλεση και την ολοκλήρωση των σαρώσεων. Αφού εκτελέσετε και τις δύο σαρώσεις, ελέγξτε αν εξακολουθείτε να αντιμετωπίζετε προβλήματα με το σφάλμα στην προβληματική εφαρμογή, παιχνίδι ή αρχείο.
Διόρθωση .NET και άλλων σφαλμάτων στα Windows 11
Όταν βλέπετε ένα σφάλμα "παρουσιάστηκε μη χειριζόμενη εξαίρεση στην εφαρμογή σας", η διόρθωση του .NET Framework είναι συνήθως ο καλύτερος τρόπος για να το διορθώσετε. Ωστόσο, εάν προκαλείται από κατεστραμμένα αρχεία συστήματος ή κακόβουλο κώδικα, μπορείτε να χρησιμοποιήσετε τις άλλες επιλογές παραπάνω για να διορθώσετε το σφάλμα και να επιστρέψετε στη δουλειά.
Ενώ τα Windows 11 εκτελούνται καλά σε σύγκριση με προηγούμενες εκδόσεις, θα εμφανίζονται περιοδικά προβλήματα που θα πρέπει να αντιμετωπίσετε. Για παράδειγμα, ελέγξτε πώς να διορθώστε ένα σφάλμα μη αναγνωρισμένου δικτύου. Ή, μπορεί να χρειαστεί επιδιορθώστε την κοινή χρήση δικτύου που δεν λειτουργεί στα Windows 11.
Και αν λαμβάνετε σφάλμα BSoD, μάθετε πώς να το διορθώνετε Η εξαίρεση Kmode δεν αντιμετωπίζεται. Δεν έχετε ακόμα στα Windows 11; Μην ανησυχείς. Μάθε πως να εγκατάσταση και αντιμετώπιση προβλημάτων .NET Framework στα Windows 10 εάν αντιμετωπίσετε ένα σφάλμα εξαίρεσης που δεν χειρίστηκε.