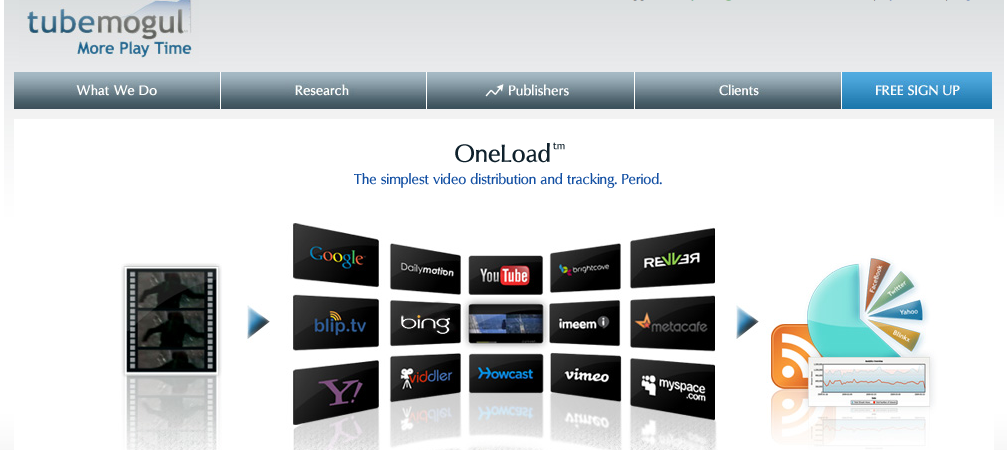Πώς να απενεργοποιήσετε το PowerShell στα Windows 11
Microsoft των Windows 10 Windows 11 Ήρωας / / June 08, 2023

Δημοσίευσε

Το PowerShell είναι ένα ισχυρό εργαλείο γραμμής εντολών για τους διαχειριστές να κάνουν αλλαγές στο σύστημα. Εάν θέλετε να απενεργοποιήσετε την πρόσβαση στο PowerShell στα Windows 11, ακολουθήστε αυτόν τον οδηγό.
Το τερματικό Windows PowerShell επιτρέπει στους διαχειριστές να διαμορφώνουν τις ρυθμίσεις συστήματος και εφαρμογών στα Windows. Ωστόσο, μπορεί να θέλετε να απενεργοποιήσετε το PowerShell στα Windows 11 για συγκεκριμένους χρήστες.
Το PowerShell είναι ένα ισχυρό βοηθητικό πρόγραμμα για την εκτέλεση εντολών για τη διαχείριση των ρυθμίσεων του συστήματος. Ωστόσο, εάν έχετε έναν άπειρο χρήστη, ίσως να μην θέλετε να έχει πρόσβαση στο τερματικό PowerShell και να κάνει ανεπιθύμητες αλλαγές συστήματος.
Η απενεργοποίηση της προσβασιμότητας θα εμποδίσει τους χρήστες να εισάγουν εντολές που οδηγούν σε αστάθεια του συστήματος. Μάθετε πώς μπορείτε να απενεργοποιήσετε το PowerShell στα Windows 11 για να εξασφαλίσετε ένα σταθερό σύστημα παρακάτω.
Πώς να απενεργοποιήσετε το PowerShell στα Windows 11
Ενώ μπορείτε να διαμορφώσετε πολλές ρυθμίσεις συστήματος και εφαρμογών με το PowerShell, η γραμμή εντολών δεν είναι φιλική για άπειρους χρήστες. Εάν ένα άτομο εκτελεί λανθασμένες εντολές, μπορεί να οδηγήσει σε ανεπιθύμητα αποτελέσματα.
Ευτυχώς, μπορείτε να απενεργοποιήσετε το PowerShell σε Windows 11 Pro και νεότερες εκδόσεις μέσω της Πολιτικής ομάδας ή να τροποποιήσετε τις ρυθμίσεις μητρώου στις εκδόσεις Home ή Pro των Windows.
Σημείωση: Τα παρακάτω βήματα θα απενεργοποιήσουν το PowerShell σε Windows 10 ή 11 Pro ή νεότερη έκδοση.
Για να απενεργοποιήσετε το PowerShell στα Windows χρησιμοποιώντας το πρόγραμμα επεξεργασίας πολιτικής ομάδας:
- Τύπος Πλήκτρο Windows + R να εκτοξεύσει το Τρέξιμο διαλόγου.
- Τύπος gpedit.msc και κάντε κλικ Εντάξει ή πατήστε Εισαγω.
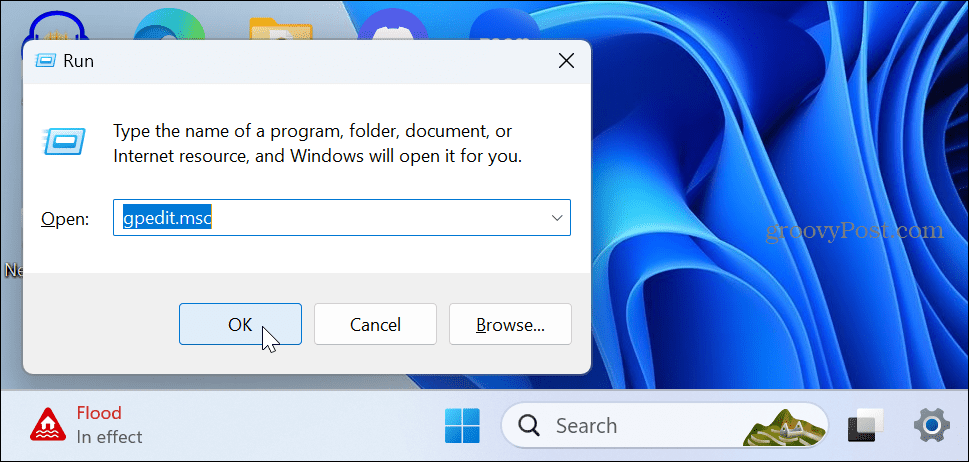
- Μεταβείτε στην ακόλουθη τοποθεσία στον Επεξεργαστή πολιτικής ομάδας:
Διαμόρφωση χρήστη > Πρότυπα διαχείρισης > Σύστημα
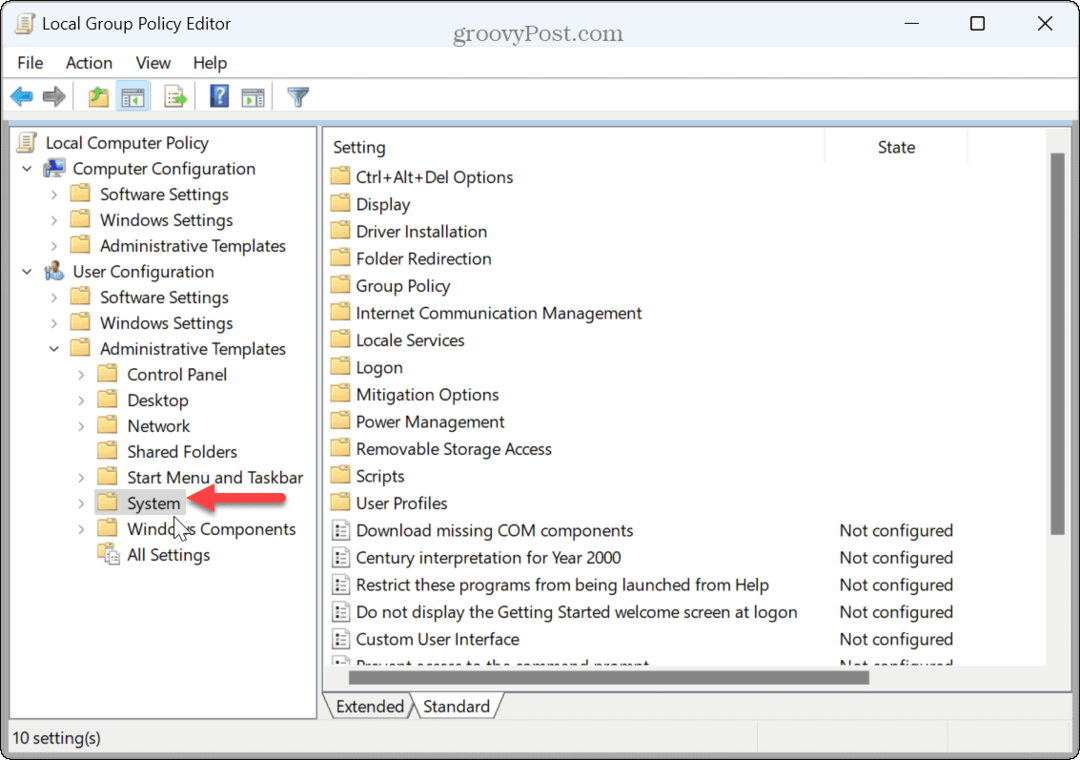
- Κάντε διπλό κλικ στο Μην εκτελείτε συγκεκριμένες εφαρμογές των Windows πολιτική στη δεξιά στήλη.
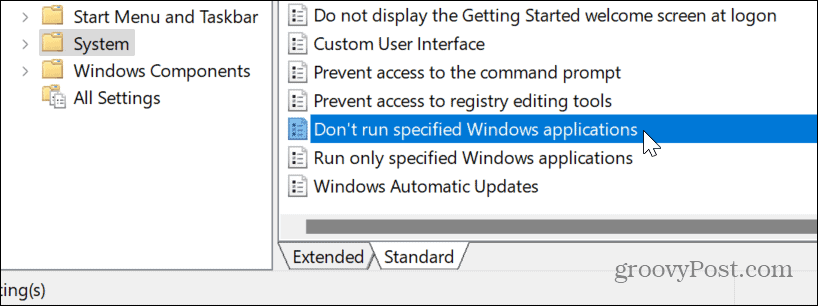
- Ορίστε την πολιτική σε Ενεργοποιήθηκε στην επάνω αριστερή γωνία.
- Σύμφωνα με το Επιλογές ενότητα, κάντε κλικ στο προβολή κουμπί.
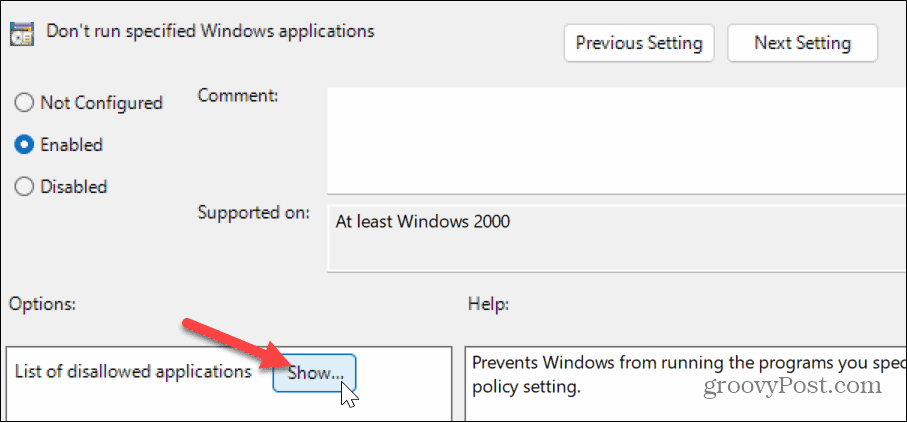
- Τύπος powershell.exe στο αξία κουτί στο Εμφάνιση περιεχομένων παράθυρο που εμφανίζεται και κάντε κλικ Εντάξει.
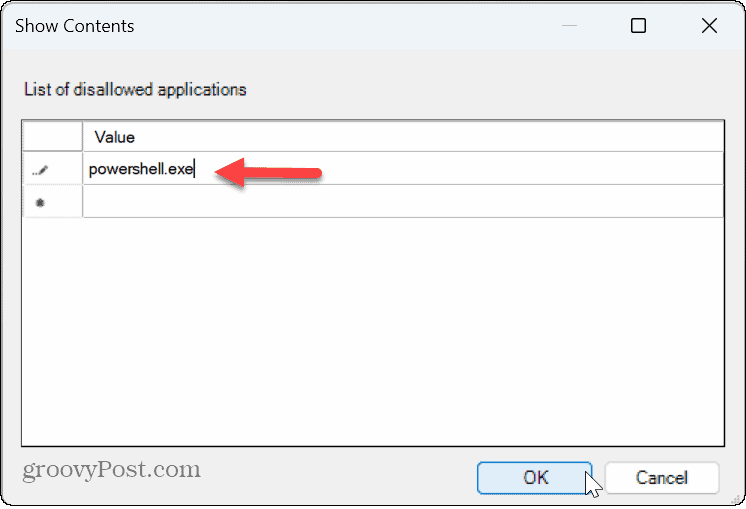
- Κάντε κλικ Ισχύουν και Εντάξει στην οθόνη Πολιτική ομάδας όταν βγαίνει το παράθυρο Εμφάνιση περιεχομένων.
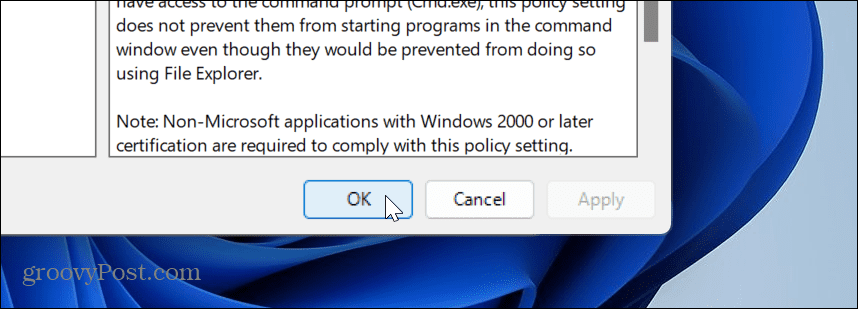
- Ένας χρήστης μπορεί ακόμα να αναζητήσει το PowerShell, αλλά όταν προσπαθήσει να το ανοίξει, η εφαρμογή δεν θα ξεκινήσει—ακόμα και όταν χρησιμοποιεί το Εκτέλεση ως Διαχειριστής επιλογή.
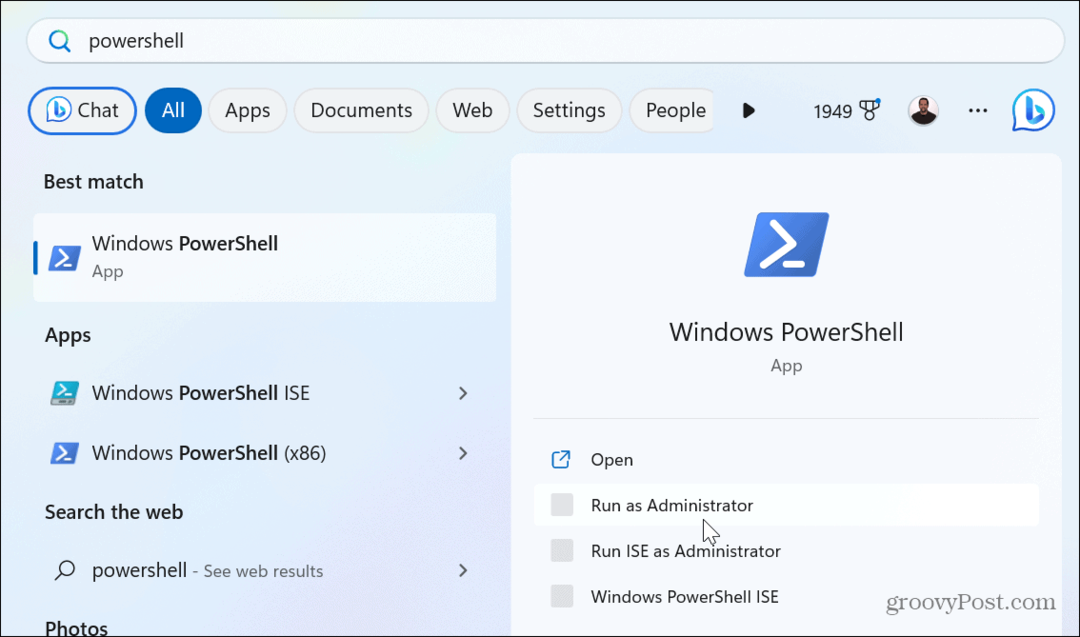
Εάν χρειαστεί να ενεργοποιήσετε το PowerShell αργότερα, μεταβείτε στην Πολιτική ομάδας και ορίστε το Μην εκτελείτε συγκεκριμένες εφαρμογές των Windows πολιτική για να Δεν έχει ρυθμιστεί ή άτομα με ειδικές ανάγκες.
Πώς να απενεργοποιήσετε το PowerShell χρησιμοποιώντας τον Επεξεργαστή Μητρώου
Εάν χρησιμοποιείτε την αρχική έκδοση των Windows 10 ή 11 ή δεν θέλετε να χρησιμοποιήσετε το πρόγραμμα επεξεργασίας πολιτικής ομάδας, μπορείτε να απενεργοποιήσετε το PowerShell τροποποιώντας το μητρώο.
Σπουδαίος: Η πραγματοποίηση αλλαγών στο Μητρώο δεν είναι για αρχάριους. Η εσφαλμένη διαγραφή ή τροποποίηση μιας τιμής μπορεί να κάνει το σύστημα ασταθές ή, χειρότερα, να μην μπορεί να εκκινήσει. Πριν συνεχίσετε, βεβαιωθείτε ότι δημιουργήστε αντίγραφο ασφαλείας του Μητρώου και δημιουργήστε ένα σημείο επαναφοράς. Για τα καλύτερα αποτελέσματα, δημιουργήστε ένα αντίγραφο ασφαλείας συστήματος προς την ανακτήστε τον υπολογιστή από μια εικόνα συστήματος εάν κάτι πάει στραβά.
Για να απενεργοποιήσετε το PowerShell χρησιμοποιώντας τον Επεξεργαστή Μητρώου:
- Τύπος Πλήκτρο Windows + R να ανοίξει το Τρέξιμο διαλόγου.
- Τύπος regedit και κάντε κλικ Εντάξει ή πατήστε Εισαγω.
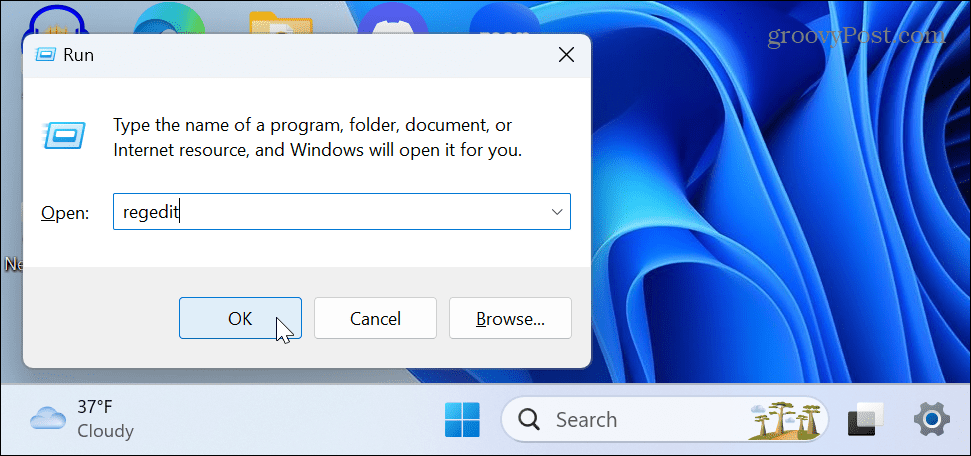
- Μεταβείτε στην ακόλουθη θέση στον Επεξεργαστή Μητρώου:
HKEY_CURRENT_USER\Software\Microsoft\Windows\CurrentVersion\Policies\Explorer
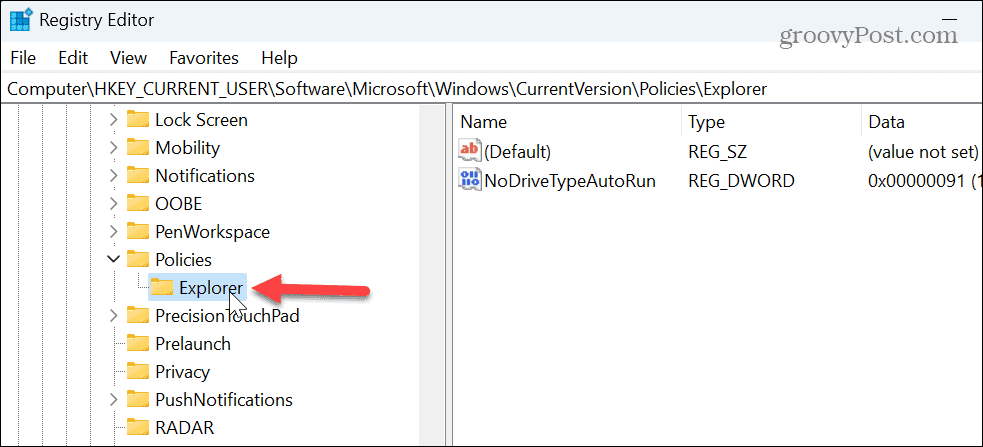
- Κάντε δεξί κλικ σε μια κενή περιοχή στα δεξιά του πλήκτρου Explorer και επιλέξτε Νέο > Τιμή DWORD (32-bit)..
- Ονομάστε τη νέα τιμή ως DisallowRun.
- Κάντε διπλό κλικ στο DisallowRun αξία, αλλάξτε την Δεδομένα αξίας από 0 προς την 1και κάντε κλικ Εντάξει.
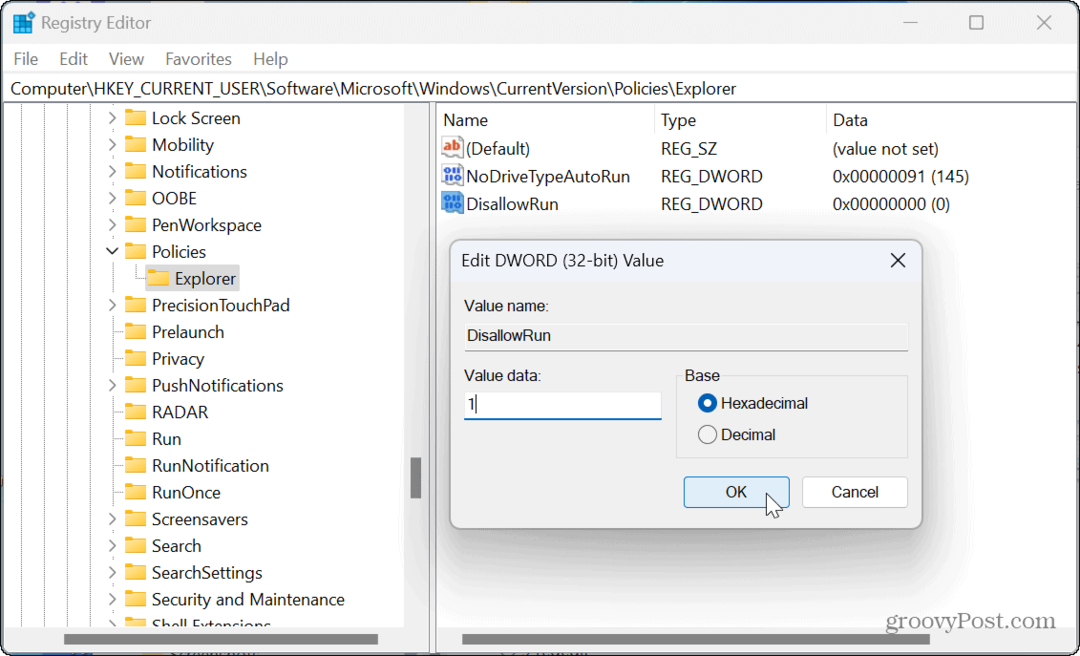
- Κάντε δεξί κλικ στο Εξερευνητής πλήκτρο από την αριστερή στήλη, επιλέξτε Νέο > Κλειδί, και ονομάστε το σε DisallowRun.
- Κάντε δεξί κλικ σε μια κενή περιοχή στο DisallowRun φάκελο στα δεξιά και επιλέξτε Νέο > Τιμή συμβολοσειράς.
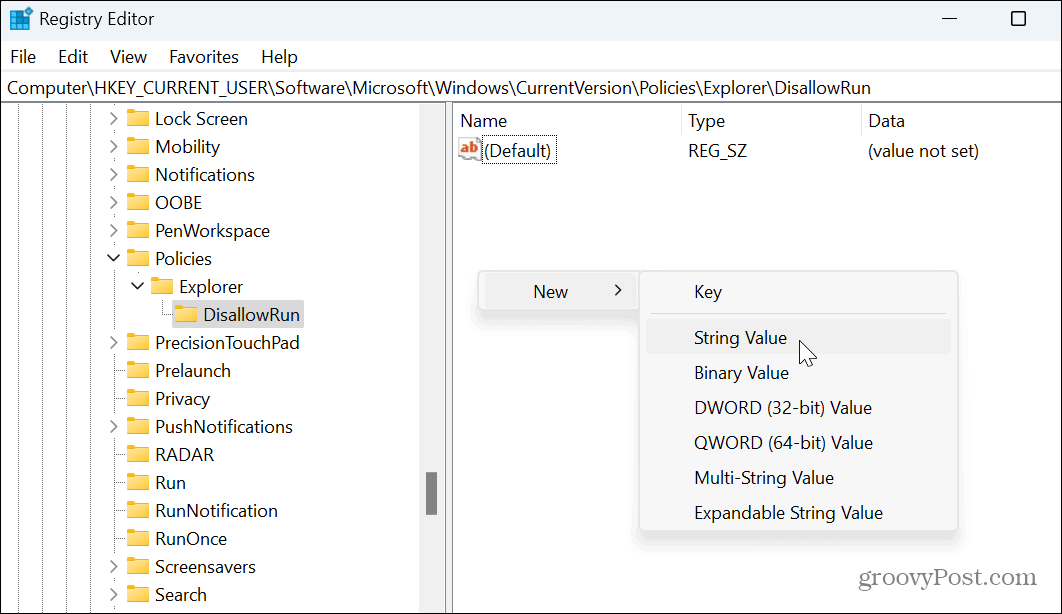
- Ονομάστε την τιμή συμβολοσειράς ως 1.
- Κάντε διπλό κλικ στη νέα τιμή συμβολοσειράς, ορίστε το Δεδομένα αξίας προς την powershell.exeκαι κάντε κλικ Εντάξει.
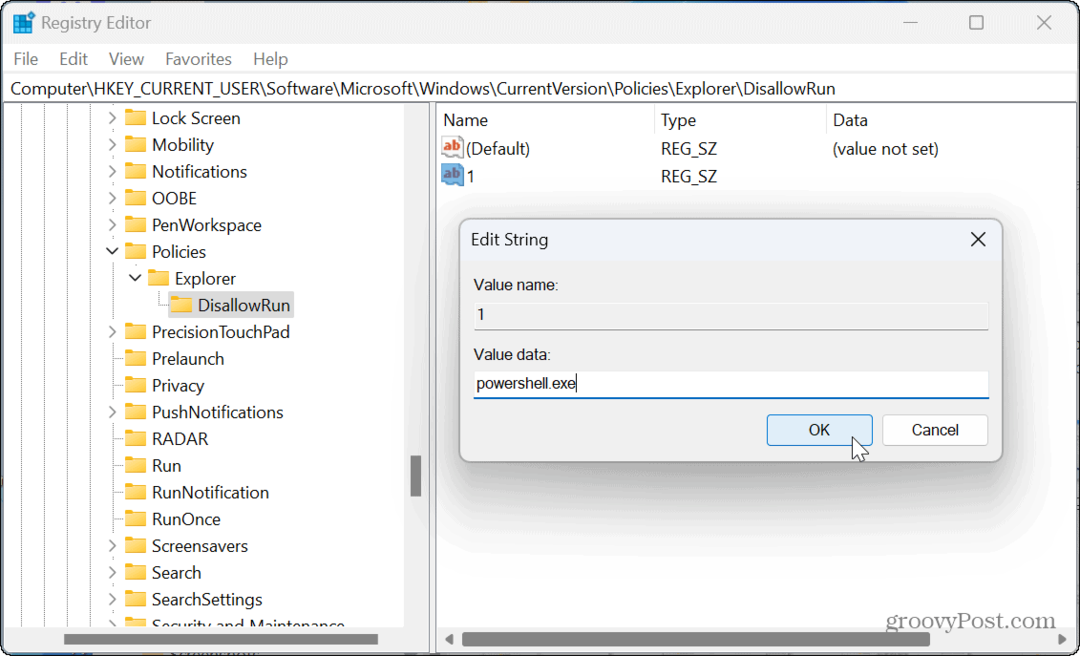
-
Κάντε επανεκκίνηση του συστήματος Windows για να τεθούν σε ισχύ οι αλλαγές.

Μετά την επανεκκίνηση, όπως η χρήση της Πολιτικής ομάδας για την απενεργοποίηση του PowerShell, θα εξακολουθείτε να μπορείτε να βρείτε την εφαρμογή PowerShell, αλλά δεν θα ξεκινήσει όταν την επιλέξετε.
Εάν χρειαστεί να ενεργοποιήσετε ξανά το PowerShell στο μέλλον, ανοίξτε Επεξεργαστής Μητρώου και πλοηγηθείτε στο Εξερευνητής κλειδί που περιγράφεται παραπάνω. Κάντε διπλό κλικ στο DisallowRun τιμή και ορίστε τα δεδομένα τιμής του από 1 έως 0.
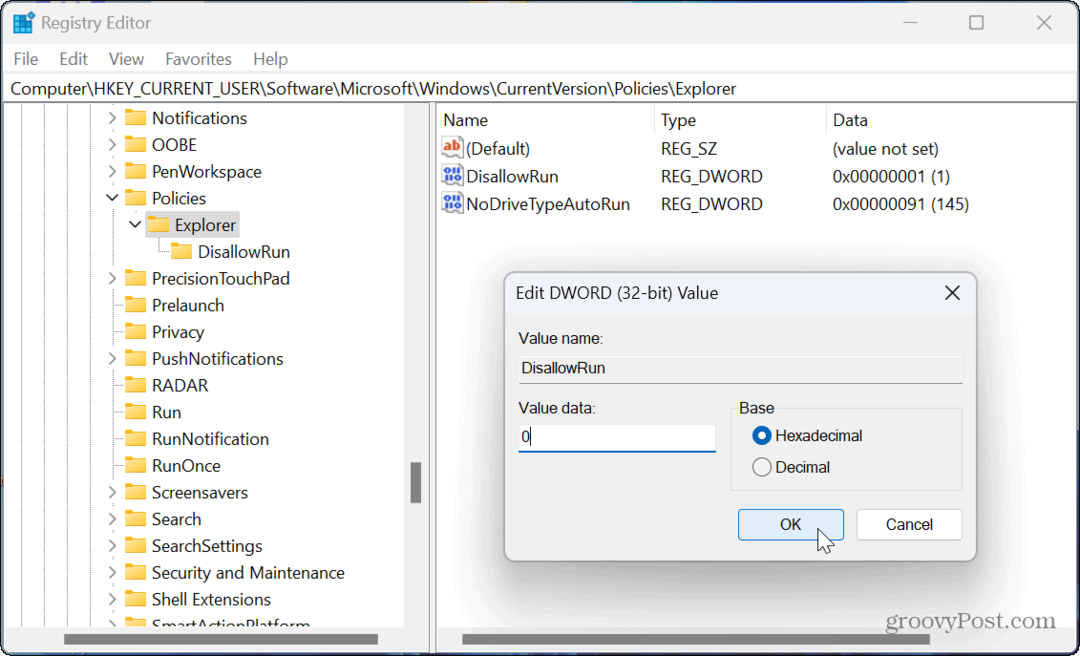
Διαχείριση βοηθητικών προγραμμάτων γραμμής εντολών στα Windows 11
Όταν δεν θέλετε να επιτρέψετε στους χρήστες να κάνουν αλλαγές συστήματος από τη γραμμή εντολών στα Windows, είναι συνετό να απενεργοποιήσετε το PowerShell. Αλλά, φυσικά, θα πρέπει επίσης απενεργοποιήστε τη γραμμή εντολών στα Windows, που είναι επίσης ένα ισχυρό εργαλείο.
Εάν δεν θέλετε να το απενεργοποιήσετε αλλά αντιμετωπίζετε προβλήματα, μπορείτε διορθώστε το PowerShell που δεν εκκινείται. Και ως διαχειριστής, μπορεί να θέλετε να ανοίξετε PowerShell ως διαχειριστής στα Windows 11.
Μπορείτε να λάβετε άλλες διασφαλίσεις για να διατηρήσετε την ομαλή λειτουργία του υπολογιστή ενός χρήστη. Για παράδειγμα, μπορείτε να απενεργοποιήσετε τις εγκαταστάσεις εφαρμογών τρίτων και επιτρέπονται μόνο εφαρμογές από το Microsoft Store. Επίσης, μπορείτε να εμποδίσετε τους χρήστες να κάνουν αλλαγές στις Γρήγορες ρυθμίσεις στα Windows 11.