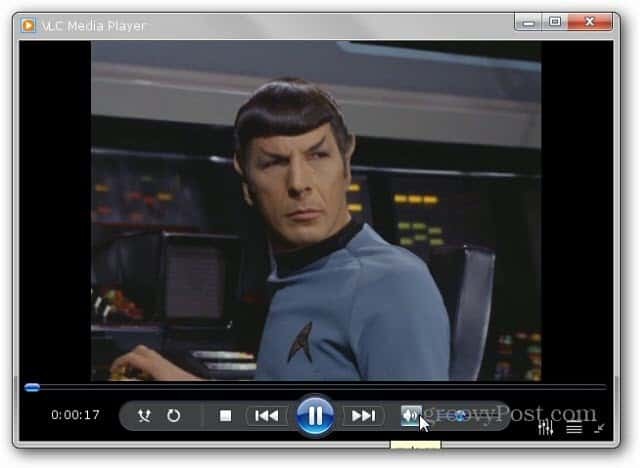Πώς να αλλάξετε το προεπιλεγμένο πρόγραμμα προβολής PDF στα Windows 11
Microsoft Windows 11 Ήρωας / / April 04, 2023

Τελευταία ενημέρωση στις

Όταν αλλάζετε το προεπιλεγμένο πρόγραμμα περιήγησης ιστού στα Windows 11, τα αρχεία PDF θα εξακολουθούν να ανοίγουν στον Edge. Μάθετε πώς να αλλάξετε το προεπιλεγμένο πρόγραμμα προβολής PDF χρησιμοποιώντας αυτόν τον οδηγό.
Στα Windows 11, το προεπιλεγμένο πρόγραμμα προβολής PDF είναι το Microsoft Edge. Ωστόσο, μπορεί να μην παρατηρήσετε διαφορά εάν σπάνια χρειάζεται να ανοίξετε έγγραφα PDF, καθώς ο Edge τα κάνει καλά για το περιστασιακό PDF.
Ωστόσο, εάν προέρχεστε από προηγούμενη έκδοση των Windows όπου χρησιμοποιούσατε διαφορετικό πρόγραμμα περιήγησης ή βοηθητικό πρόγραμμα ως πρόγραμμα προβολής PDF, μπορείτε να το αλλάξετε στην εφαρμογή Ρυθμίσεις.
Εάν δεν θέλετε το προεπιλεγμένο πρόγραμμα προβολής PDF να είναι το Microsoft Edge, μπορείτε να ορίσετε το Chrome, το Firefox ή άλλο βοηθητικό πρόγραμμα PDF ως προεπιλεγμένη εφαρμογή. Δείτε πώς.
Πώς να αλλάξετε το προεπιλεγμένο πρόγραμμα προβολής PDF στα Windows 11
Αλλαγή του προεπιλεγμένο πρόγραμμα περιήγησης στα Windows 11
Για να αλλάξετε το προεπιλεγμένο πρόγραμμα προβολής PDF στα Windows 11:
- Πάτα το κλειδί Windows και ανοιχτό Ρυθμίσεις από το μενού Έναρξη.
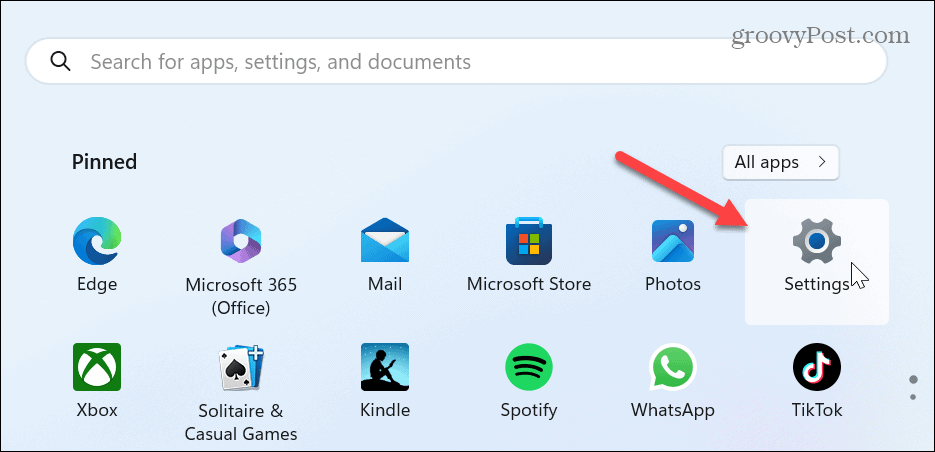
- Επιλέγω Εφαρμογές από τη στήλη στα αριστερά και κάντε κλικ Προεπιλεγμένες εφαρμογές από τη λίστα στα δεξιά.
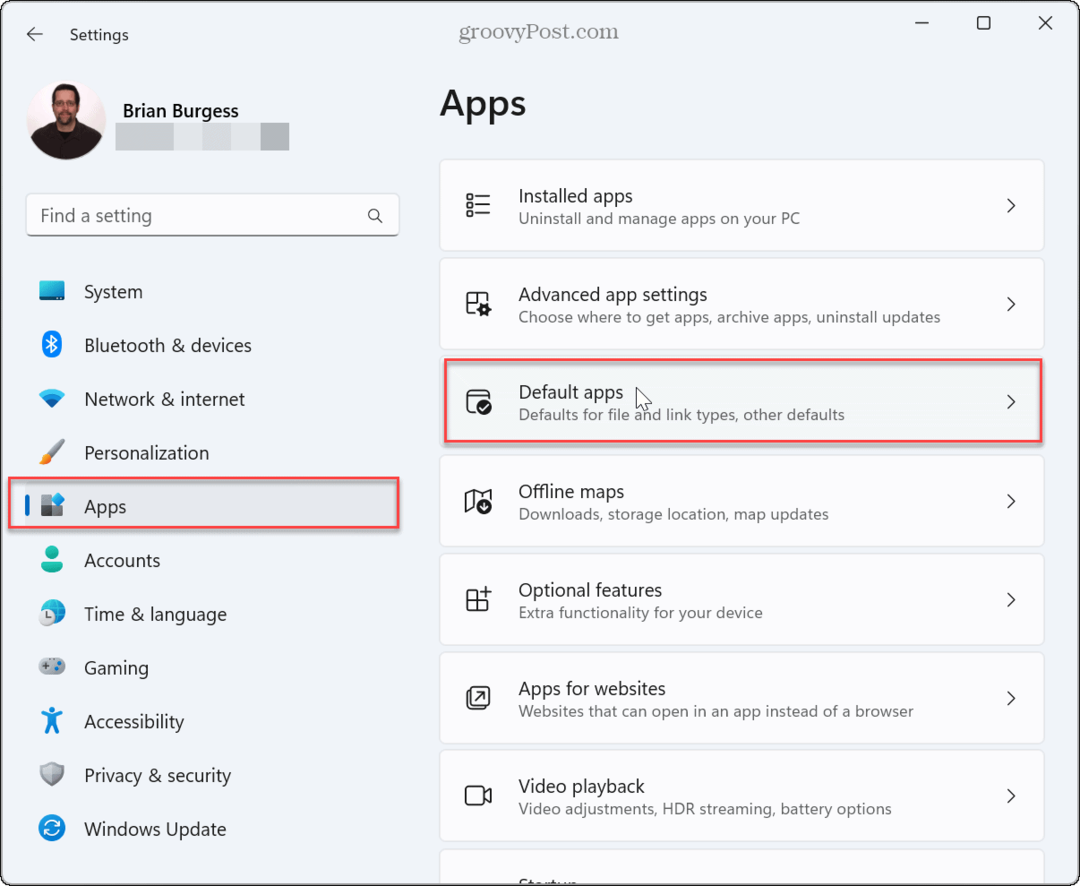
- Τύπος .pdf στο πεδίο αναζήτησης στην κορυφή.
- Κάντε κλικ στο προεπιλεγμένο πρόγραμμα προβολής PDF, το οποίο θα έπρεπε να είναι Microsoft Edge.
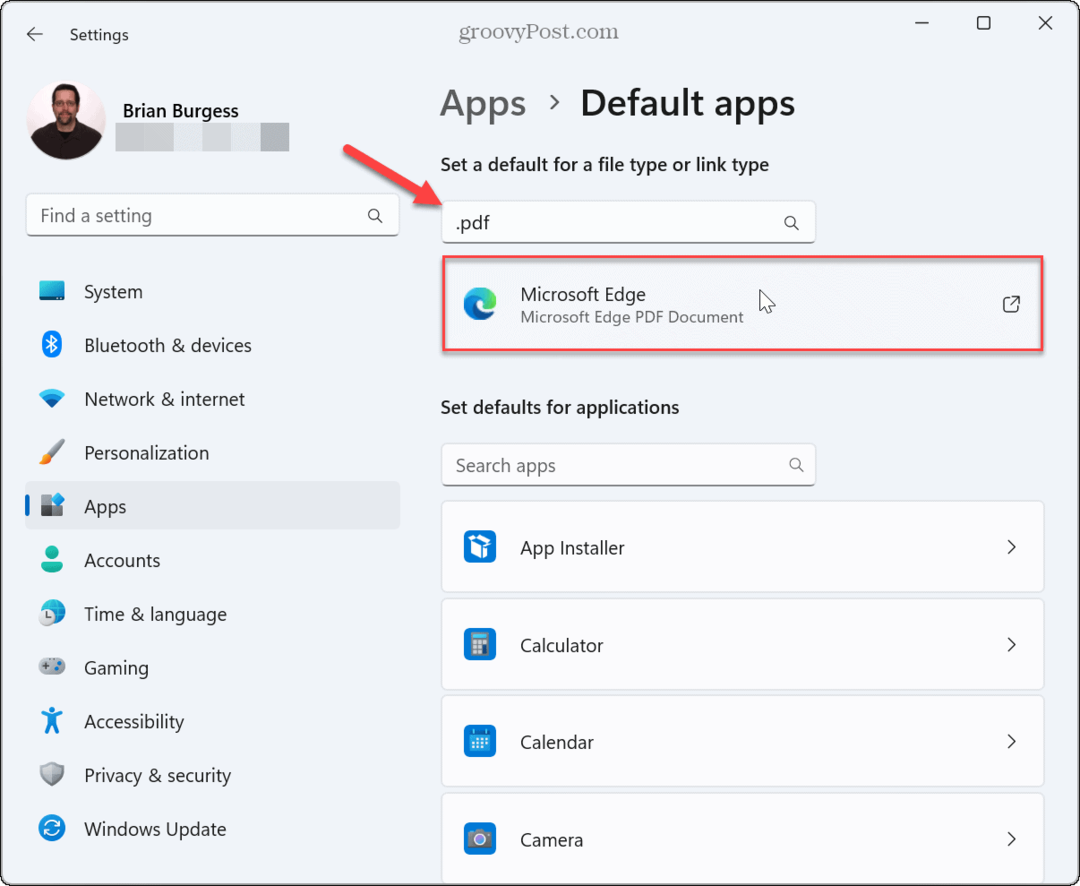
- Τα Windows θα εμφανίσουν ένα μήνυμα που δηλώνει ότι θέλουν να συνεχίσετε να χρησιμοποιείτε το Edge. Κάντε κλικ στο Αλλάξτε πάντως κουμπί.
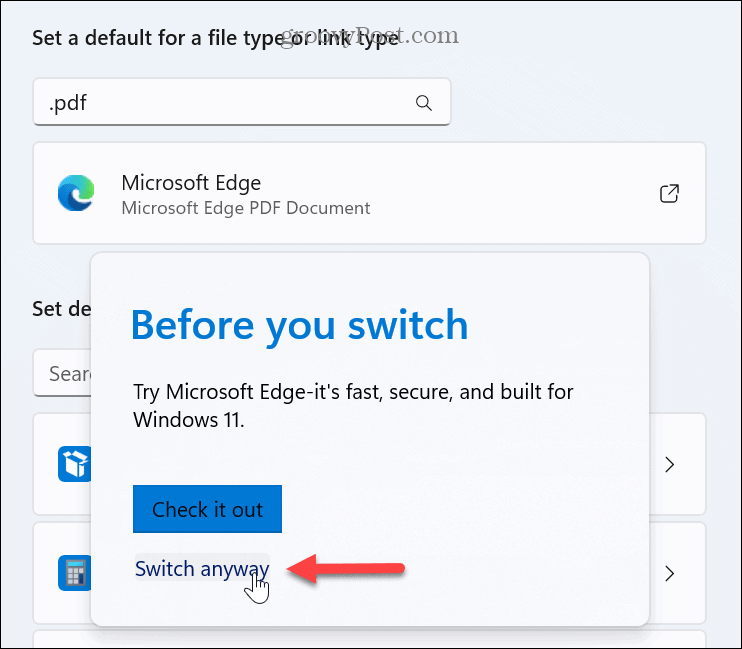
- Επιλέξτε την εφαρμογή που θέλετε να χρησιμοποιήσετε ως προεπιλεγμένο πρόγραμμα προβολής PDF από τις επιλογές και κάντε κλικ στο Ορισμός προεπιλογής κουμπί.
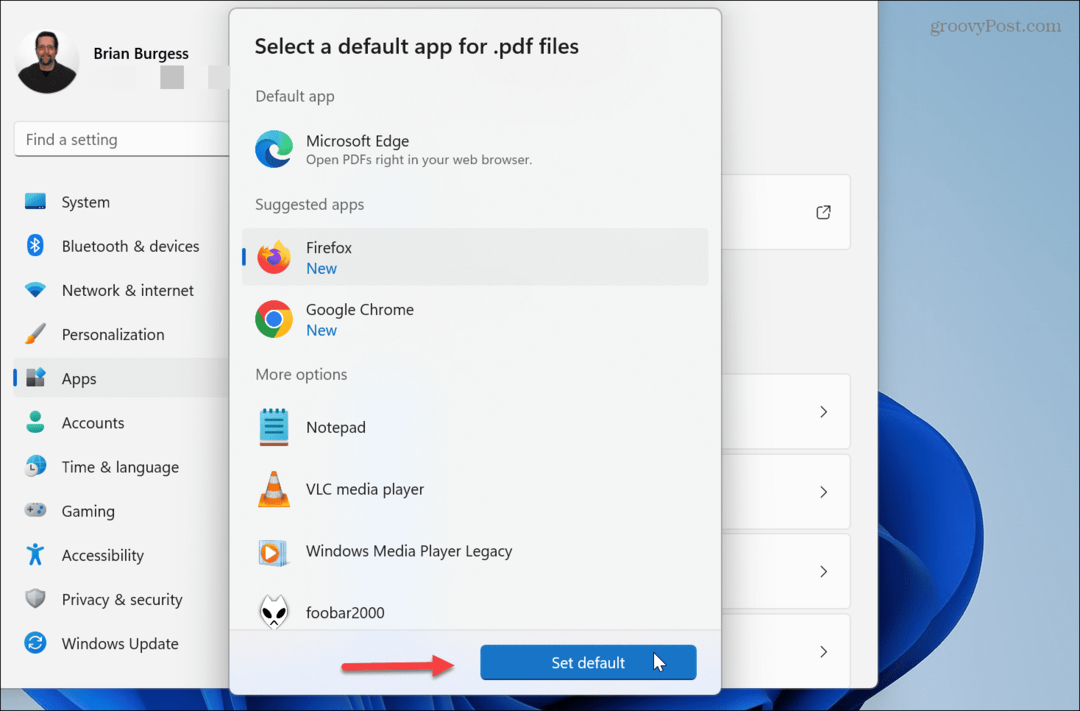
Επόμενα βήματα
Αφού ακολουθήσετε τα παραπάνω βήματα, τα Windows 11 θα ανοίξουν τα αρχεία PDF στο πρόγραμμα περιήγησης ή την εφαρμογή που έχετε ορίσει ως προεπιλεγμένο πρόγραμμα προβολής. Αξίζει να σημειωθεί ότι ένα μενού θα εμφανιστεί την πρώτη φορά που ανοίγετε ένα αρχείο PDF, ώστε να μπορείτε να επιλέξετε την προεπιλεγμένη εφαρμογή που θέλετε να χρησιμοποιήσετε για να το ανοίξετε.
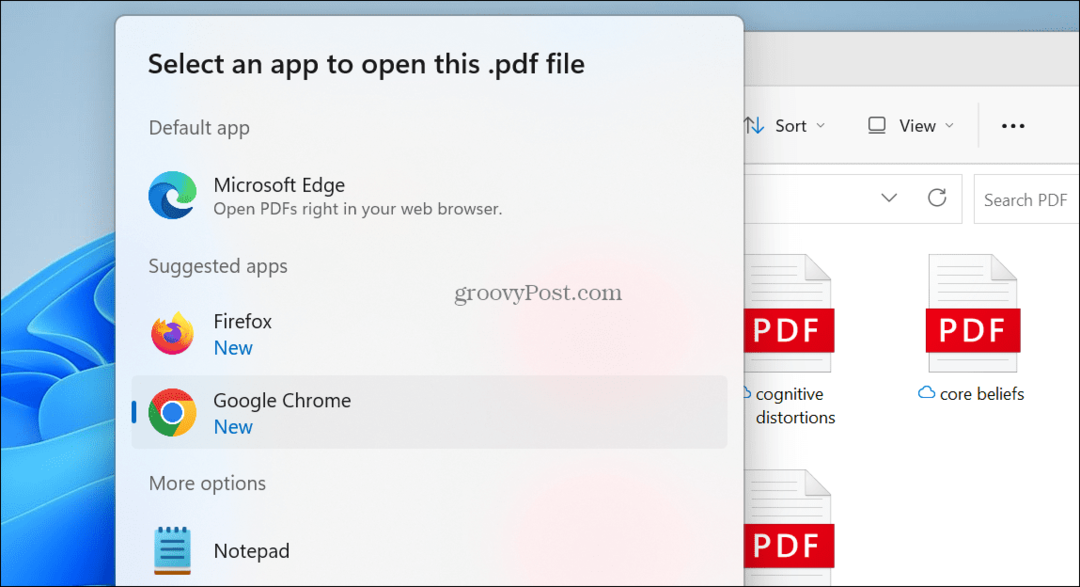
Ωστόσο, εάν χάσετε αυτήν την επιλογή, μπορεί να έχετε κολλήσει με το Edge ως πρόγραμμα προβολής PDF – παρόμοιο με αυτό εμπειρία εφαρμογής στο Android. Έτσι, η χρήση των παραπάνω βημάτων θα σας επιτρέψει να ορίσετε μόνιμα το πρόγραμμα προβολής που θέλετε να χρησιμοποιήσετε.
Επίσης, μπορείτε να κάνετε δεξί κλικ σε ένα αρχείο PDF, να επιλέξετε Ανοιγμα με, και επιλέξτε το πρόγραμμα περιήγησης ή την εφαρμογή που θέλετε να χρησιμοποιήσετε.
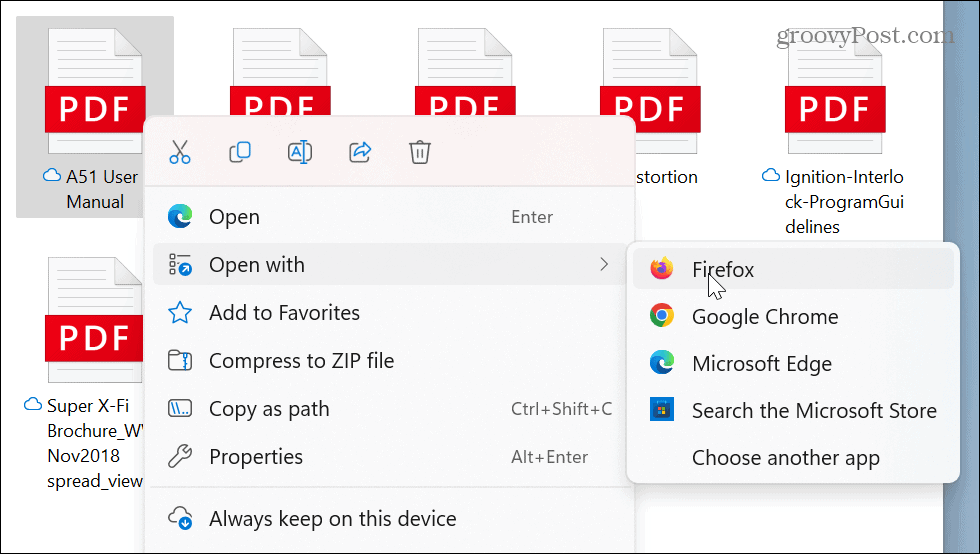
Εάν εξακολουθείτε να αναζητάτε ένα εναλλακτικό πρόγραμμα προβολής PDF που δεν έχει κατασκευαστεί από την Adobe, ρίξτε μια ματιά SumatraPDF ή Foxit Reader, τα οποία είναι δωρεάν και διαθέσιμα στο nitite.com.
Διαχείριση εφαρμογών στα Windows 11
Εάν έχετε βαρεθεί να ανοίγει ο Edge τα έγγραφά σας PDF, η αλλαγή του προεπιλεγμένου προγράμματος προβολής PDF είναι απλή, ακολουθώντας τα παραπάνω βήματα. Θα ήταν ωραίο αν δεν χρειάζεται να αλλάξετε όλους τους τύπους αρχείων κατά τη ρύθμιση του προεπιλεγμένου προγράμματος περιήγησης, αλλά η Microsoft θέλει να εισαγάγει το Edge όπου μπορεί στην εμπειρία των Windows 11.
Για περισσότερα σχετικά με τη διαχείριση εφαρμογών στα Windows 11, δείτε πώς να το κάνετε απενεργοποιήστε τις εφαρμογές φόντου, ή εάν μια εφαρμογή παγώσει, μπορείτε αναγκαστικά κλείσιμο εφαρμογών που δεν ανταποκρίνονται. Επιπλέον, εάν θέλετε να επιτύχετε ταχύτερους χρόνους εκκίνησης, μάθετε πώς να απενεργοποιήσετε τις εφαρμογές εκκίνησης στα Windows 11.
Μπορεί επίσης να σας ενδιαφέρει η εγκατάσταση Εφαρμογές Android στα Windows 11 ή εγκατάσταση Υποσύστημα Windows για Linux και εκτέλεση διανομών και προγραμμάτων Linux στα Windows 11.
Πώς να βρείτε το κλειδί προϊόντος των Windows 11
Εάν πρέπει να μεταφέρετε τον αριθμό-κλειδί προϊόντος των Windows 11 ή απλά το χρειάζεστε για να κάνετε μια καθαρή εγκατάσταση του λειτουργικού συστήματος,...