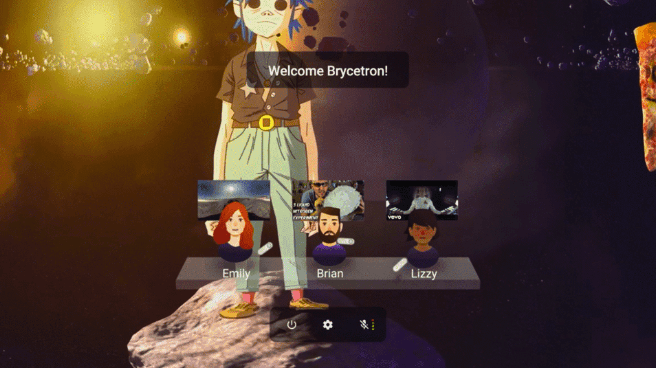Πώς να αλλάξετε την ανάλυση οθόνης στα Windows 11
Microsoft Windows 11 Ήρωας / / April 03, 2023

Τελευταία ενημέρωση στις

Εάν θέλετε να αλλάξετε το μέγεθος του κειμένου και των εικόνων στην οθόνη σας, μπορείτε να αλλάξετε την ανάλυση οθόνης στα Windows 11. Δείτε πώς.
ο ανάλυση οθόνης στον υπολογιστή σας καθορίζει το μέγεθος του κειμένου, των εικόνων και άλλων στόχων. Εάν έχετε λανθασμένη ανάλυση οθόνης, το κείμενο και οι εικόνες θαμπώνουν και δυσκολεύει την ορατότητα.
Συνήθως, τα Windows κάνουν εξαιρετική δουλειά με την αυτόματη ρύθμιση της ανάλυσης οθόνης στην οθόνη σας. Ωστόσο, μπορεί να υπάρχουν φορές που πρέπει να αλλάξετε την ανάλυση οθόνης στα Windows 11 για να επιτύχετε διαφορετικά αποτελέσματα.
Η αλλαγή της ανάλυσης οθόνης είναι μια απλή διαδικασία—μπορείτε να την αλλάξετε με μερικούς διαφορετικούς τρόπους. Εάν δεν είστε βέβαιοι πώς να αλλάξετε την ανάλυση οθόνης στα Windows 11, ακολουθήστε αυτά τα βήματα.
Πώς να αλλάξετε την ανάλυση οθόνης στα Windows 11
Ένας από τους πιο απλούς τρόπους αλλαγής της ανάλυσης οθόνης σε υπολογιστή με Windows 11 είναι η χρήση του
Για να χρησιμοποιήσετε τις Ρυθμίσεις για να αλλάξετε την ανάλυση οθόνης στα Windows 11:
- Κάντε δεξί κλικ σε μια κενή περιοχή στην επιφάνεια εργασίας και επιλέξτε Ρυθμίσεις οθόνης από το μενού.
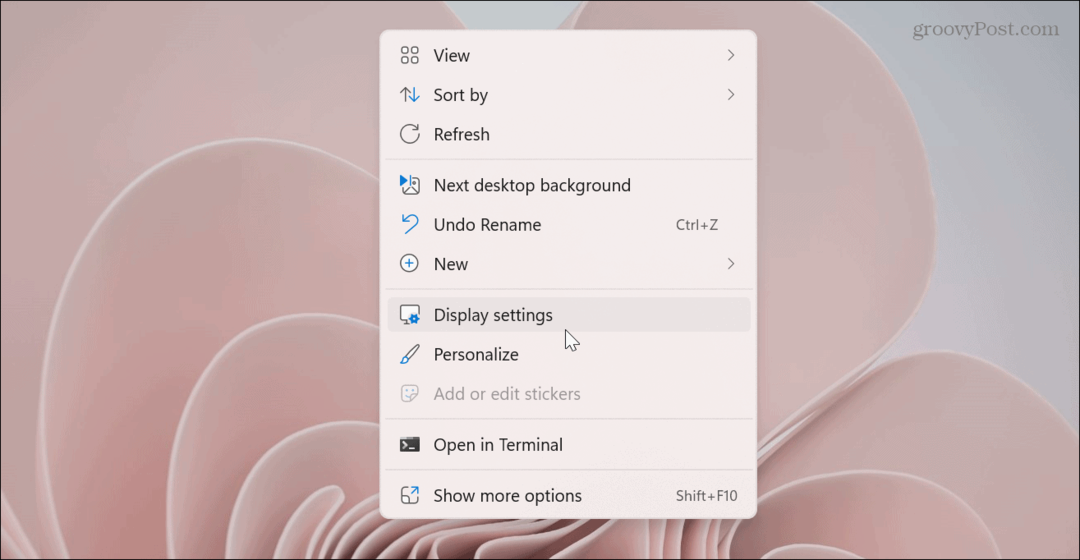
- ο Ρυθμίσεις η εφαρμογή ανοίγει στο Απεικόνιση Ενότητα.
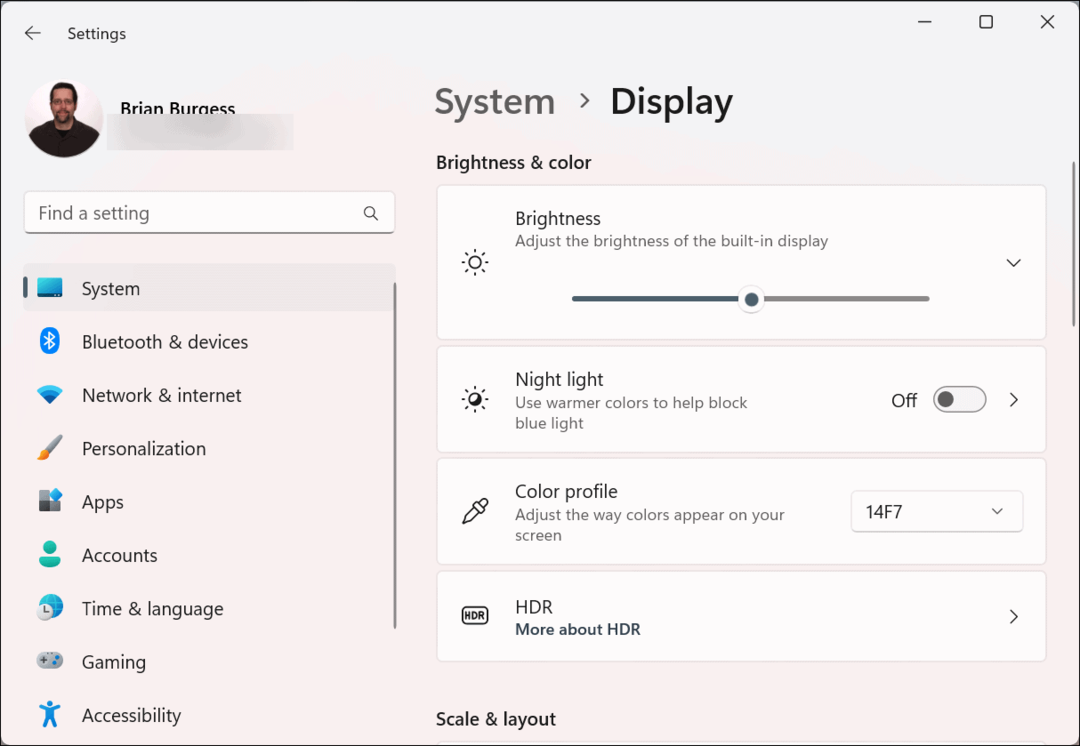
- Κάντε κύλιση προς τα κάτω στο Κλίμακα & διάταξη ενότητα και κάντε κλικ στο αναπτυσσόμενο μενού για Ανάλυση της οθόνης.

- Επιλέξτε την ανάλυση που θέλετε να χρησιμοποιήσετε από το μενού. Η μέγιστη ανάλυση θα ποικίλλει ανάλογα με τον τύπο της οθόνης που έχετε συνδέσει στον υπολογιστή.
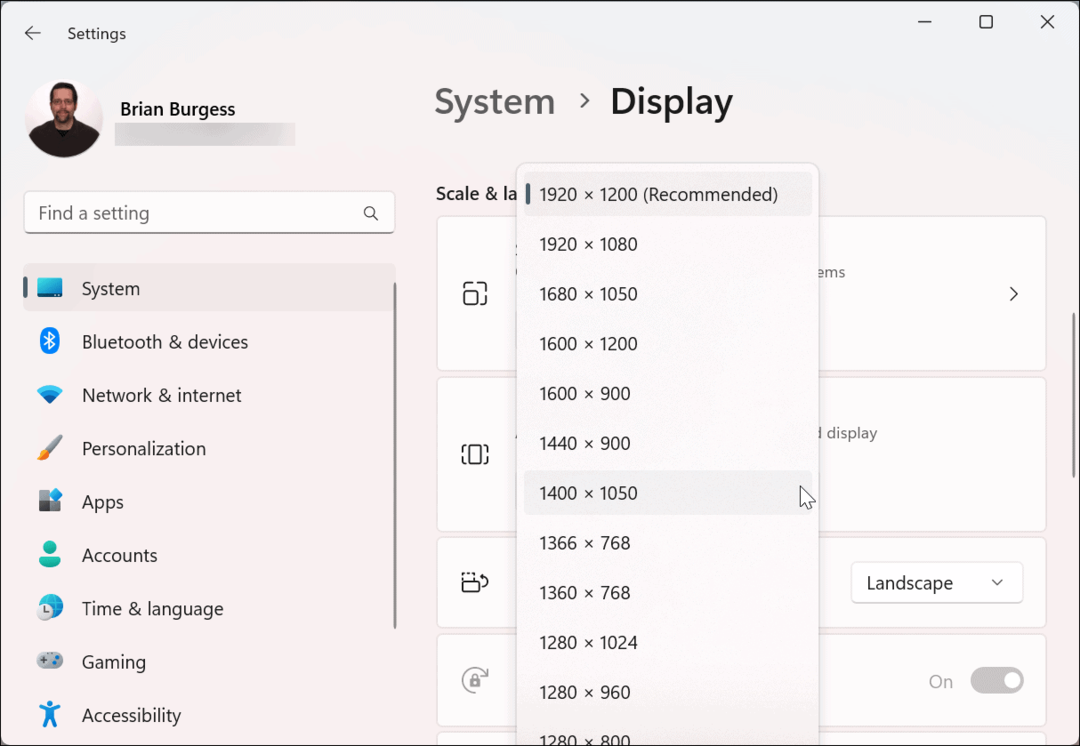
Σημείωση: Εάν έχετε ένα ρύθμιση πολλαπλών οθονών, φροντίστε να το επιλέξετε (από την ίδια σελίδα) πριν αλλάξετε την ανάλυσή του. Επίσης, μπορεί να θέλετε να δοκιμάσετε διαφορετικές ρυθμίσεις ανάλυσης για να ανακαλύψετε αυτή που σας αρέσει περισσότερο.
Πώς να χρησιμοποιήσετε τις ιδιότητες του προσαρμογέα οθόνης για να αλλάξετε τις αναλύσεις οθόνης των Windows 11
Ένας άλλος τρόπος με τον οποίο μπορείτε να αλλάξετε την ανάλυση οθόνης στα Windows 11 είναι χρησιμοποιώντας το προσαρμογέας οθόνηςμενού ιδιοτήτων.
Για να αλλάξετε την ανάλυση οθόνης μέσω των ιδιοτήτων του προσαρμογέα οθόνης στα Windows 11:
- Πάτα το κλειδί Windows και κάντε κλικ Ρυθμίσεις.

- Κάντε κλικ Σύστημα στον αριστερό πίνακα και Απεικόνιση από τις επιλογές στα δεξιά.
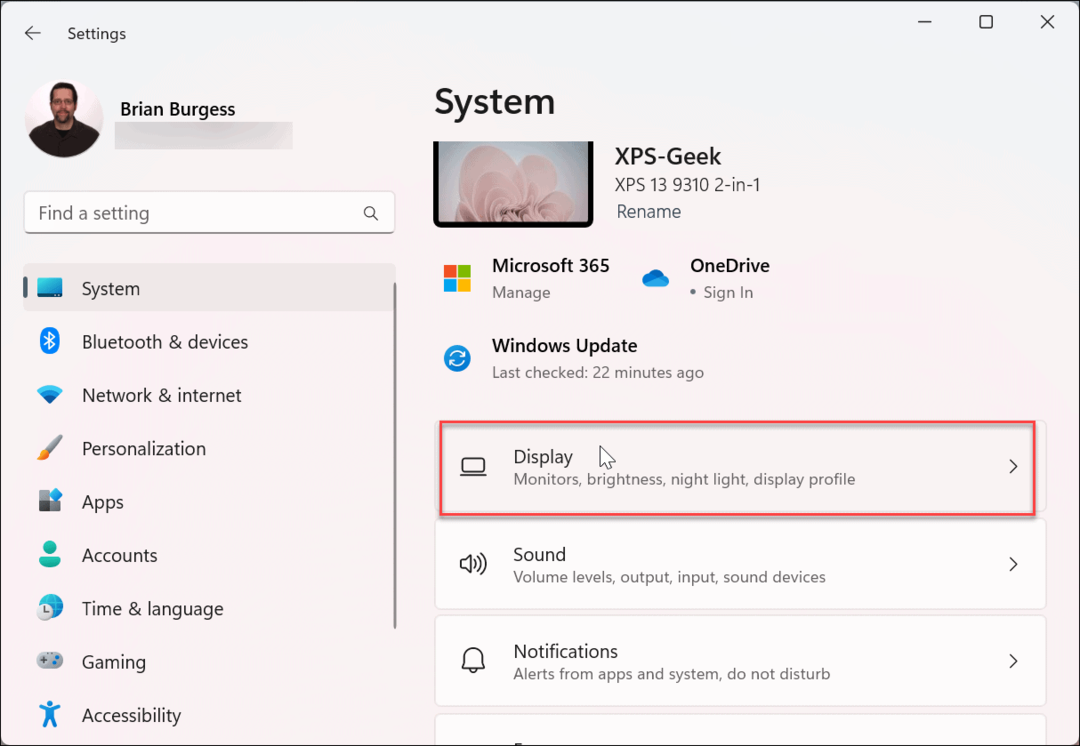
- Σύρετε προς τα κάτω το μενού στα δεξιά στο Σχετικές ρυθμίσεις ενότητα και κάντε κλικ Προηγμένη οθόνη.
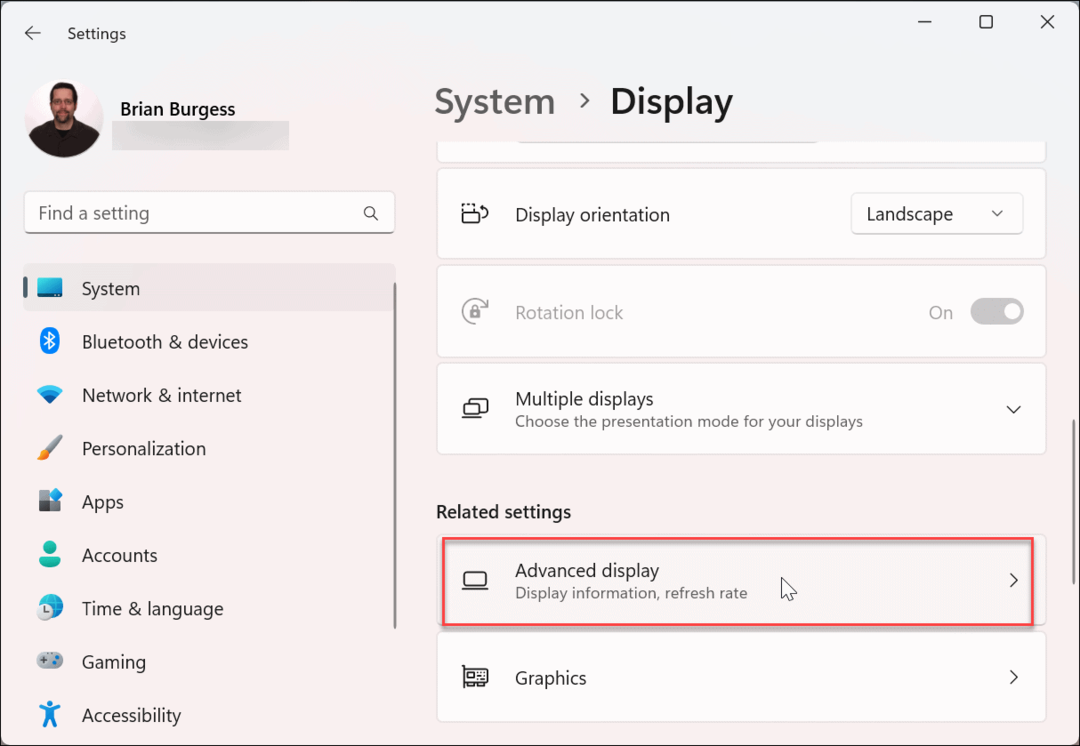
- Στο Εμφάνιση πληροφοριών ενότητα, κάντε κλικ στο Ιδιότητες προσαρμογέα οθόνης για Οθόνη Σύνδεσμος.
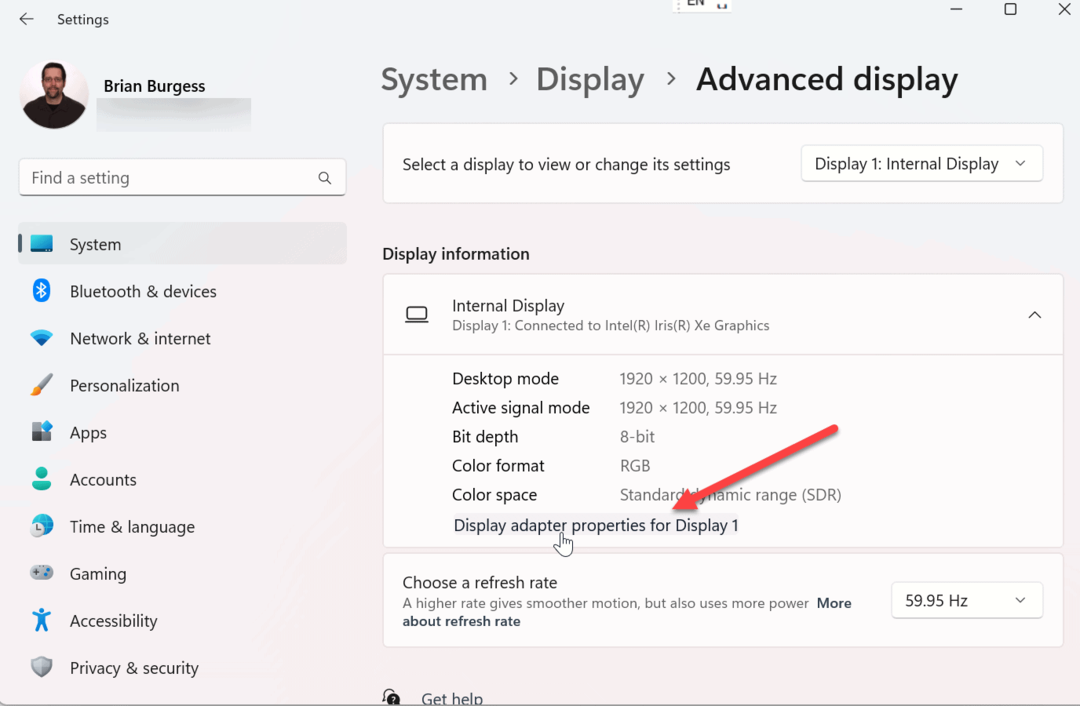
- Όταν ανοίξει η οθόνη ιδιοτήτων εμφάνισης, κάντε κλικ στο Λίστα όλων των τρόπων λειτουργίας κουμπί.

- Επιλέξτε την ανάλυση από τη λίστα με τις έγκυρες λειτουργίες και κάντε κλικ Εντάξει.
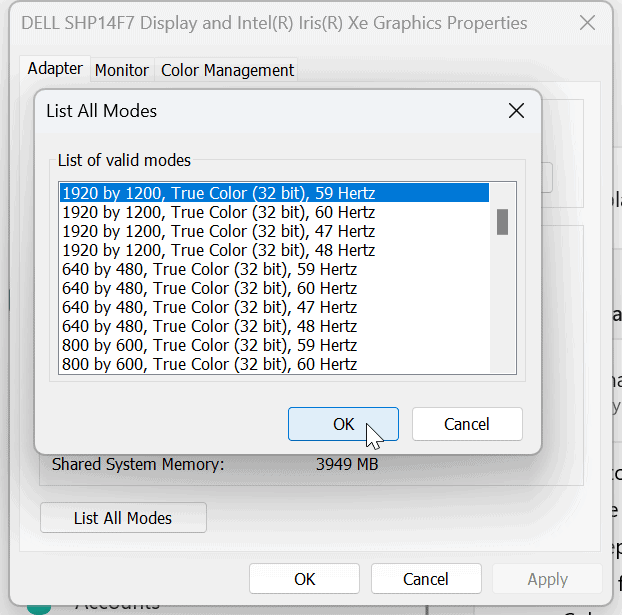
- Κάντε κλικ Ισχύουν στο παράθυρο ιδιοτήτων για να αποθηκεύσετε τις ρυθμίσεις.
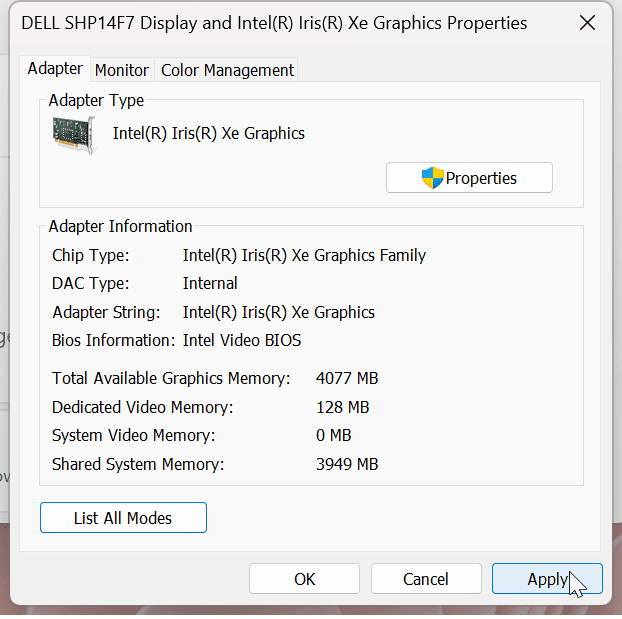
Τρόπος χρήσης του Intel Graphics Command Center
Εάν τα γραφικά Intel τροφοδοτούν τον υπολογιστή σας, μπορείτε να χρησιμοποιήσετε το Εφαρμογή Intel Graphics Command Center για να αλλάξετε την ανάλυση της οθόνης.
Για να χρησιμοποιήσετε το Intel Graphics για να αλλάξετε την ανάλυση οθόνης στα Windows 11:
- Πάτα το κλειδί Windows, τύπος γραφικά intel, και επιλέξτε το Κέντρο εντολών Intel Graphics εφαρμογή από τα κορυφαία αποτελέσματα.
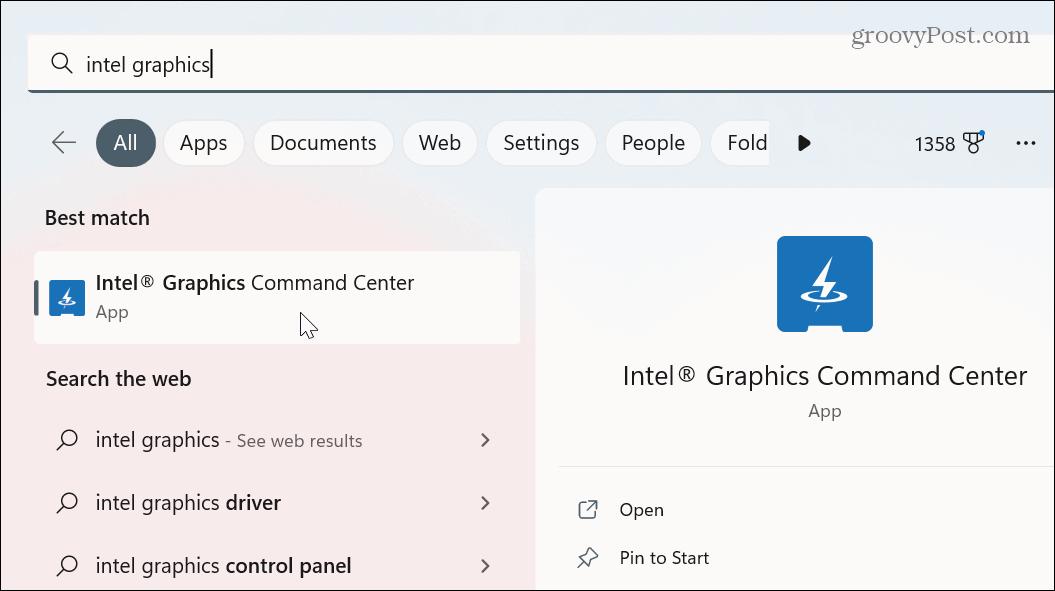
- Κάντε κλικ στο Απεικόνιση επιλογή από τον αριστερό πίνακα.
- Εξασφαλίστε την Γενικός επιλέγεται η επιλογή, επιλέγεται η δεξιά οθόνη και κάντε κλικ στο Ανάλυση πτυσώμενο μενού.
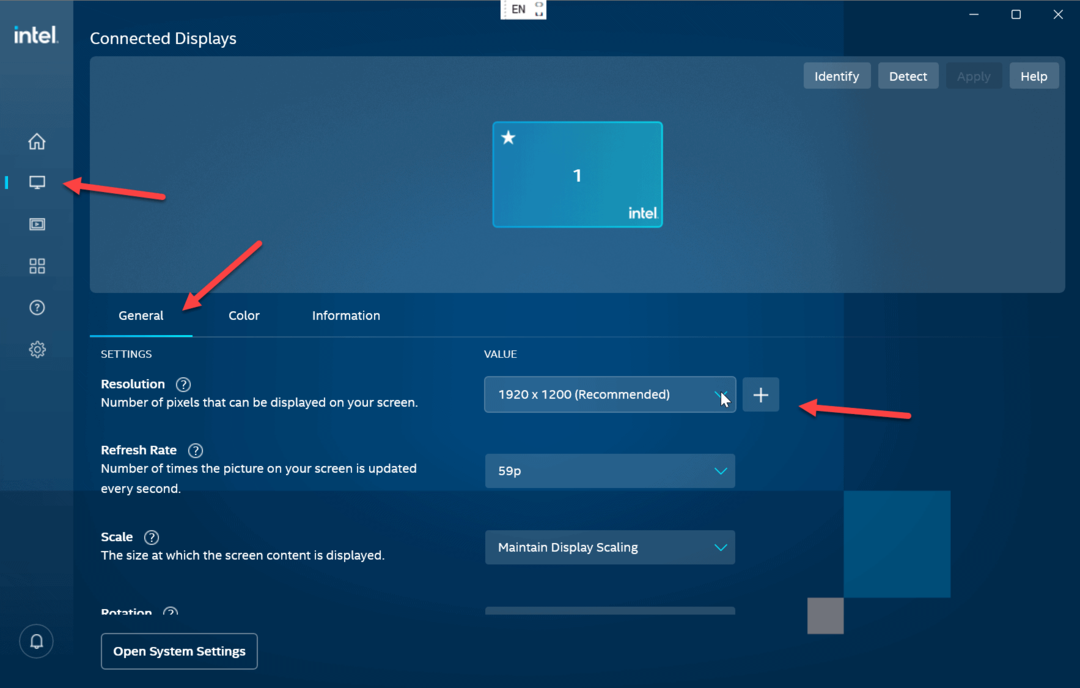
- Επιλέξτε την ανάλυση που θέλετε να χρησιμοποιήσετε για την οθόνη σας – θα αλλάξει αμέσως χωρίς να κάνετε κλικ σε οποιοδήποτε άλλο κουμπί.
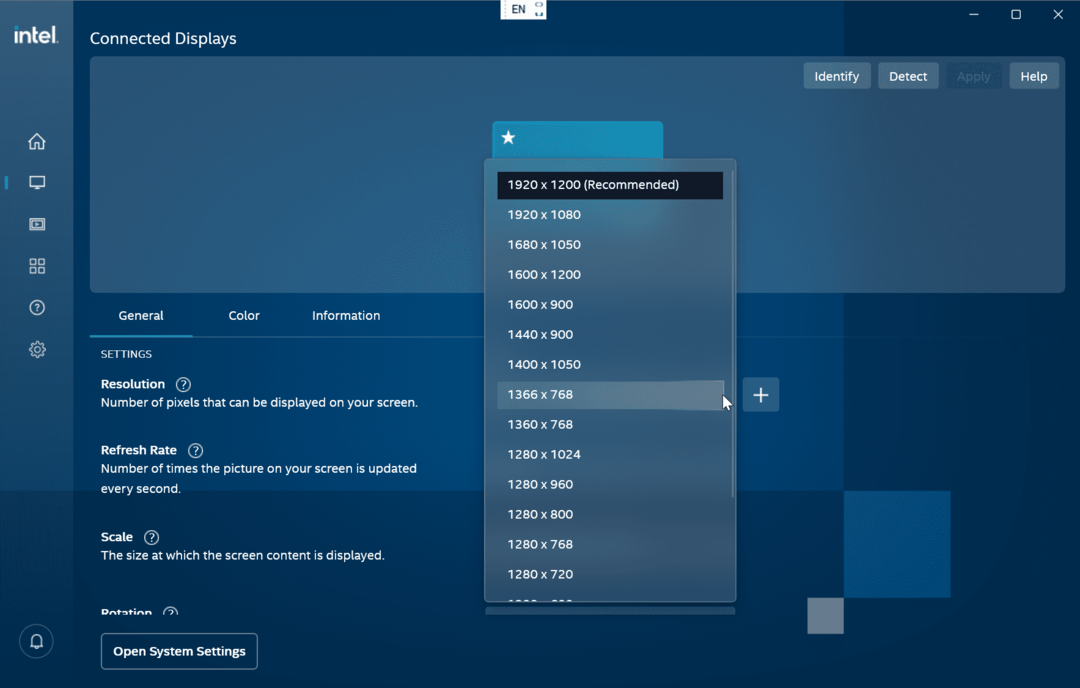
Χρησιμοποιήστε το Κέντρο Ελέγχου NVIDIA για να αλλάξετε την ανάλυση οθόνης
Εάν μια GPU NVIDIA τροφοδοτεί τα γραφικά του υπολογιστή σας, μπορείτε να χρησιμοποιήσετε το Εφαρμογή NVIDIA Control Center για να προσαρμόσετε την ανάλυση της οθόνης στον υπολογιστή σας με Windows 11.
Για να χρησιμοποιήσετε το NVIDIA Control Center για να αλλάξετε την ανάλυση οθόνης στα Windows 11:
- Κάντε δεξί κλικ σε μια κενή περιοχή της επιφάνειας εργασίας και επιλέξτε Εμφάνιση περισσότερων επιλογών από το μενού περιβάλλοντος.
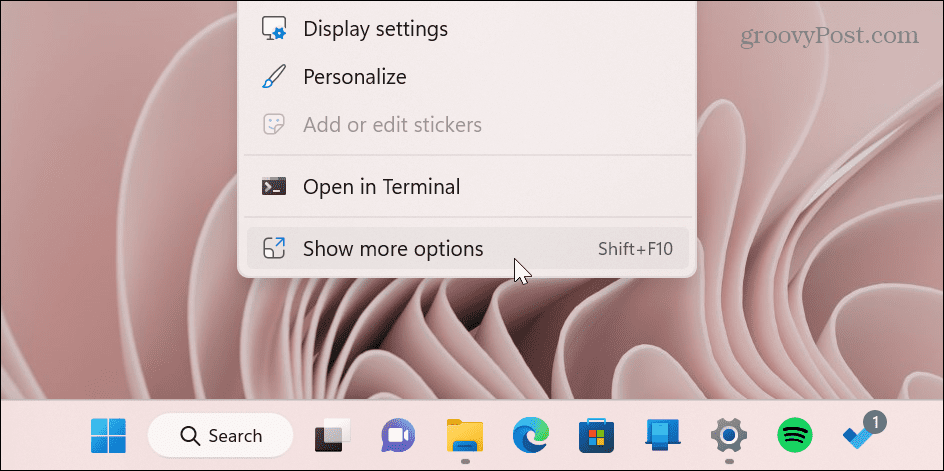
- Κάντε κλικ Πίνακας Ελέγχου NVIDIA από το μενού.
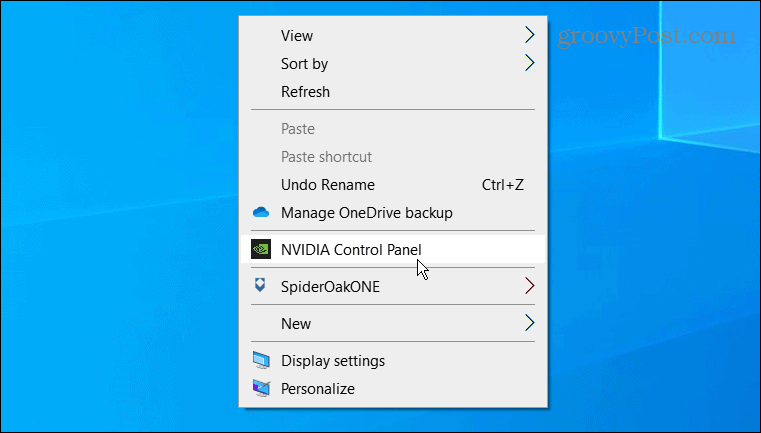
- Στο Εργο ενότητα στα αριστερά, αναπτύξτε το Απεικόνιση ενότητα και κάντε κλικ Αλλαγή ανάλυσης.
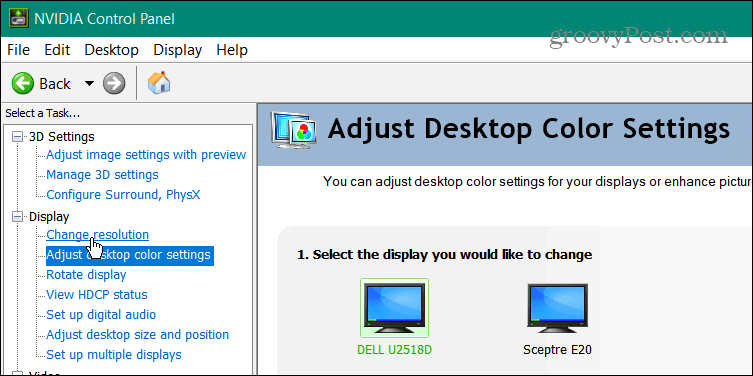
- Επιλέξτε τη σωστή οθόνη, επιλέξτε την ανάλυση οθόνης που θέλετε να χρησιμοποιήσετε και κάντε κλικ στο Ισχύουν κουμπί.
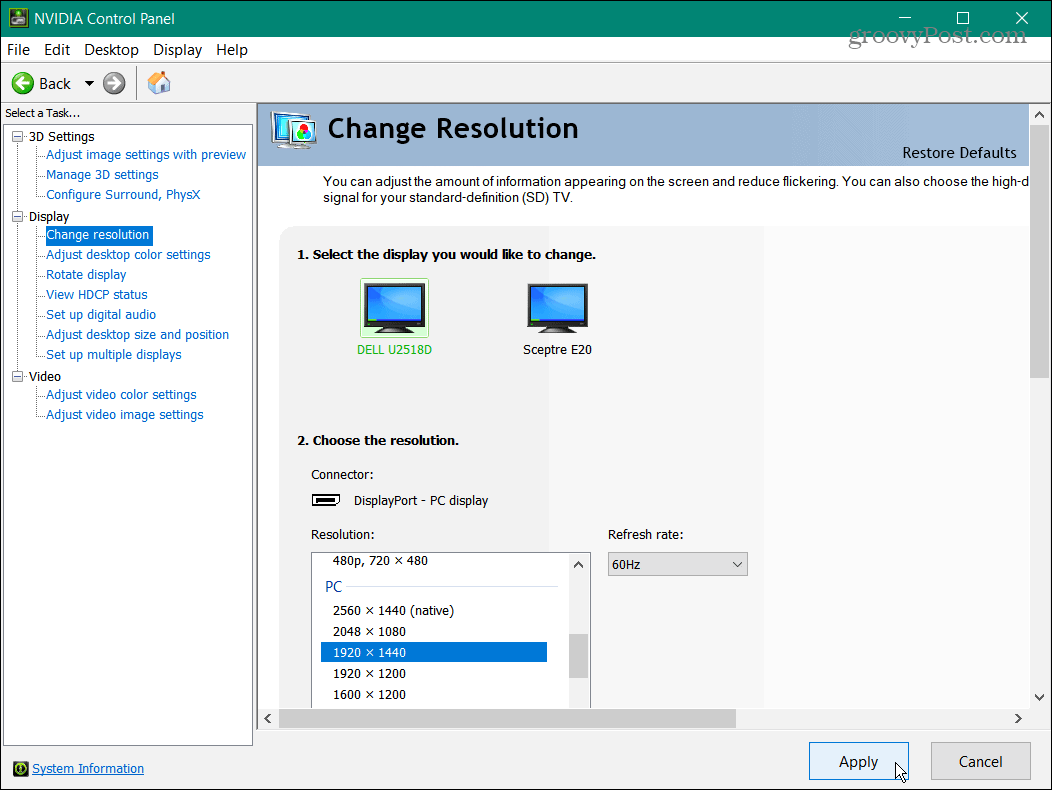
Είναι σημαντικό να σημειωθεί ότι όποια μέθοδο κι αν χρησιμοποιείτε για να αλλάξετε την ανάλυση οθόνης, η οθόνη θα τρεμοπαίζει και θα παρέχει ένα δείγμα του πώς θα φαίνεται η νέα ανάλυση. Παίρνετε επίσης 15 δευτερόλεπτα για να διατηρήσετε τη νέα ανάλυση ή να επαναφέρετε την αλλαγή.
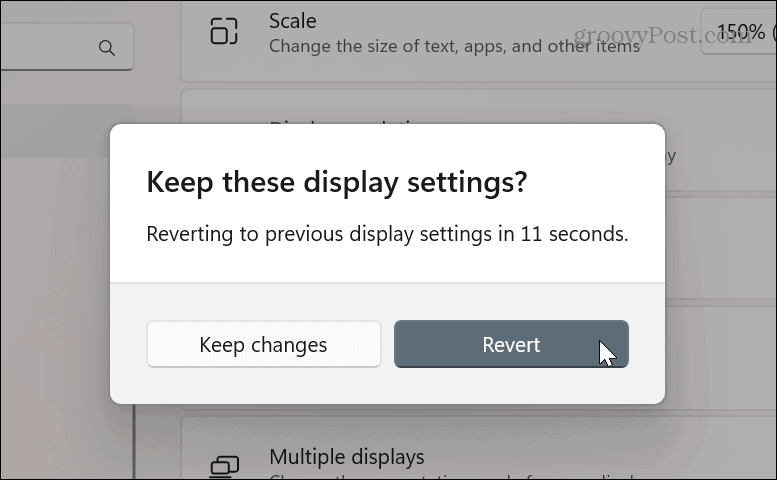
Λάβετε περισσότερα από την οθόνη σας
Ανάλογα με τις εφαρμογές που χρησιμοποιείτε, μερικές φορές η αλλαγή της ανάλυσης της οθόνης σας έχει νόημα. Ίσως εγκαταστήσετε ένα νέο κάρτα γραφικών και πρέπει να βελτιωθεί η ανάλυση. Ή, εάν έχετε κακή όραση, η αλλαγή της ανάλυσης της οθόνης σε χαμηλότερη ρύθμιση μπορεί να κάνει μεγάλη διαφορά.
Όποιος κι αν είναι ο λόγος για την πραγματοποίηση της αλλαγής, η χρήση μιας από τις παραπάνω επιλογές θα σας βοηθήσει να λάβετε τα αποτελέσματα που χρειάζεστε για την οθόνη σας.
Αφού προσαρμόσετε την ανάλυση της οθόνης σας, υπάρχουν άλλα εργαλεία που μπορείτε να χρησιμοποιήσετε για να διαχειριστείτε την οθόνη σας, όπως π.χ αλλαγή του ρυθμού ανανέωσης. Μπορεί επίσης να θέλετε προσαρμόστε τις ρυθμίσεις κλίμακας οθόνης στα Windows 11.
Μπορεί να θέλετε μετακινήστε τη γραμμή εργασιών στη δεύτερη οθόνη εάν έχετε εγκατάσταση διπλής οθόνης. Επιπλέον, μπορείτε ορίστε διαφορετικές ταπετσαρίες σε κάθε οθόνη.
Και αν δεν είστε ακόμα στα Windows 11, μην ανησυχείτε. Μάθετε πώς να αλλάζετε ανάλυση οθόνης στα Windows 10 αντι αυτου.
Πώς να βρείτε το κλειδί προϊόντος των Windows 11
Εάν πρέπει να μεταφέρετε τον αριθμό-κλειδί προϊόντος των Windows 11 ή απλά το χρειάζεστε για να κάνετε μια καθαρή εγκατάσταση του λειτουργικού συστήματος,...
Πώς να εκκαθαρίσετε την προσωρινή μνήμη, τα cookies και το ιστορικό περιήγησης του Google Chrome
Το Chrome κάνει εξαιρετική δουλειά στην αποθήκευση του ιστορικού περιήγησής σας, της προσωρινής μνήμης και των cookie για τη βελτιστοποίηση της απόδοσης του προγράμματος περιήγησής σας στο διαδίκτυο. Δικό της πώς να...