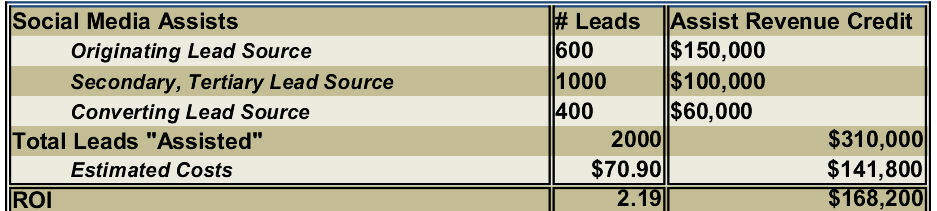Πώς να ρυθμίσετε την ώρα αδρανοποίησης στα Windows 11
Microsoft Windows 11 Ήρωας / / April 03, 2023

Τελευταία ενημέρωση στις
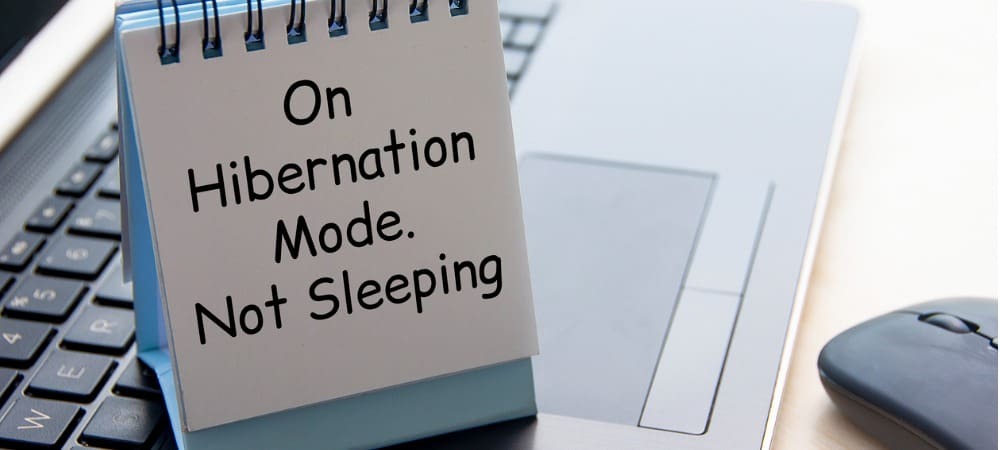
Εάν βάλετε τον υπολογιστή σας σε κατάσταση αδρανοποίησης, μπορείτε να ρυθμίσετε να το κάνει αυτόματα. Δείτε πώς μπορείτε να ρυθμίσετε την ώρα αδρανοποίησης στα Windows 11.
Εχετε ενεργοποιημένη λειτουργία αδρανοποίησης στα Windows 11? Εάν ναι, ίσως θελήσετε να ρυθμίσετε την ώρα που ο υπολογιστής σας Windows 11 είναι ανενεργός προτού εισέλθει σε κατάσταση αδρανοποίησης.
Η πραγματοποίηση της προσαρμογής είναι απλή, χρησιμοποιώντας τις ρυθμίσεις ισχύος στον κλασικό Πίνακα Ελέγχου. Επιπλέον, μπορείτε να προσαρμόσετε τον χρόνο αδρανοποίησης όταν ο υπολογιστής σας είναι συνδεδεμένος (φορητός ή επιτραπέζιος υπολογιστής) ή με μπαταρία σε φορητό υπολογιστή.
Εάν προτιμάτε πρόσθετο έλεγχο στη ρύθμιση ισχύος, δείτε πώς μπορείτε να ρυθμίσετε τον χρόνο αδρανοποίησης στα Windows 11.
Πώς να ρυθμίσετε την ώρα αδρανοποίησης στα Windows 11
Εάν θέλετε να αλλάξετε το χρόνο που χρειάζεται για να μεταβεί ο υπολογιστής σας σε κατάσταση αδρανοποίησης, θα εισέλθετε στον κλασικό Πίνακα Ελέγχου.
Σημείωση: Δεν υποστηρίζουν όλοι οι υπολογιστές με Windows 11 τη λειτουργία αδρανοποίησης. Εάν ο υπολογιστής σας δεν το κάνει, δεν μπορείτε να χρησιμοποιήσετε αυτήν τη διαδικασία.
Για να διαμορφώσετε το χρόνο λειτουργίας αδρανοποίησης στα Windows 11:
- Ανοιξε το Αρχικο ΜΕΝΟΥ.
- Ψάχνω για Πίνακας Ελέγχου και επιλέξτε το κορυφαίο αποτέλεσμα.
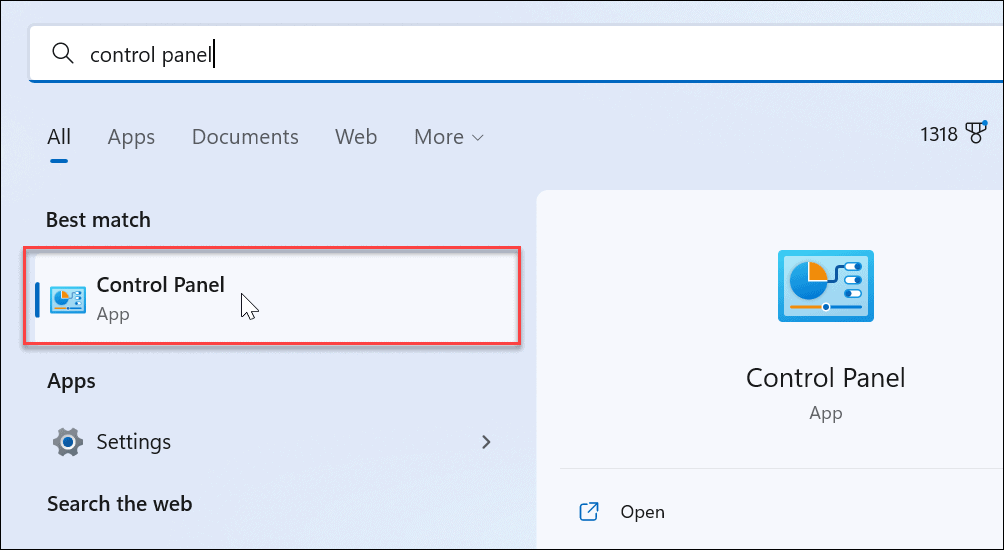
- Οταν Πίνακας Ελέγχου ανοίγει, πλοηγηθείτε σε Υλικό και Ήχος > Επιλογές ενέργειας.
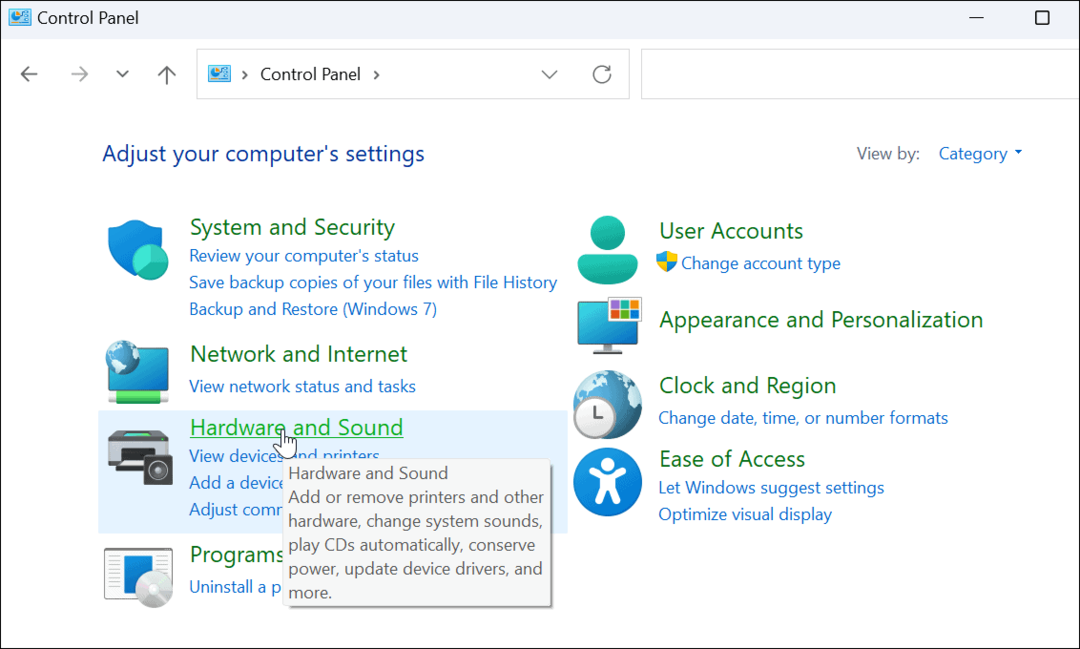
- Επίλεξε το Αλλαγή ρυθμίσεων σχεδίου επιλογή δίπλα στο επιλεγμένο σχέδιο ενέργειας που χρησιμοποιείται αυτήν τη στιγμή.
- Για παράδειγμα, επιλέξτε αυτό με το κουμπί επιλογής που είναι ήδη επιλεγμένο εάν έχετε περισσότερα από ένα σχέδια παροχής ενέργειας.
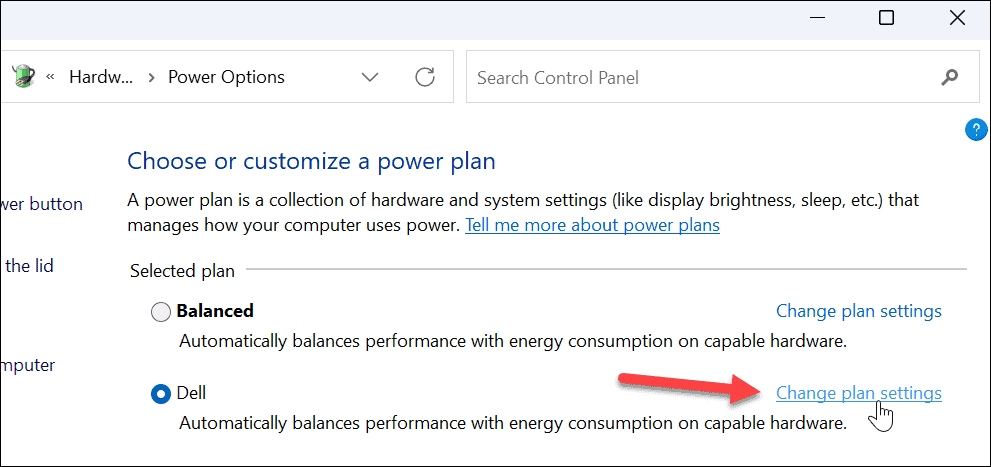
- Για παράδειγμα, επιλέξτε αυτό με το κουμπί επιλογής που είναι ήδη επιλεγμένο εάν έχετε περισσότερα από ένα σχέδια παροχής ενέργειας.
- Τώρα, κάντε κλικ στο Αλλαγή σύνθετων ρυθμίσεων ισχύος επιλογή στην παρακάτω οθόνη.
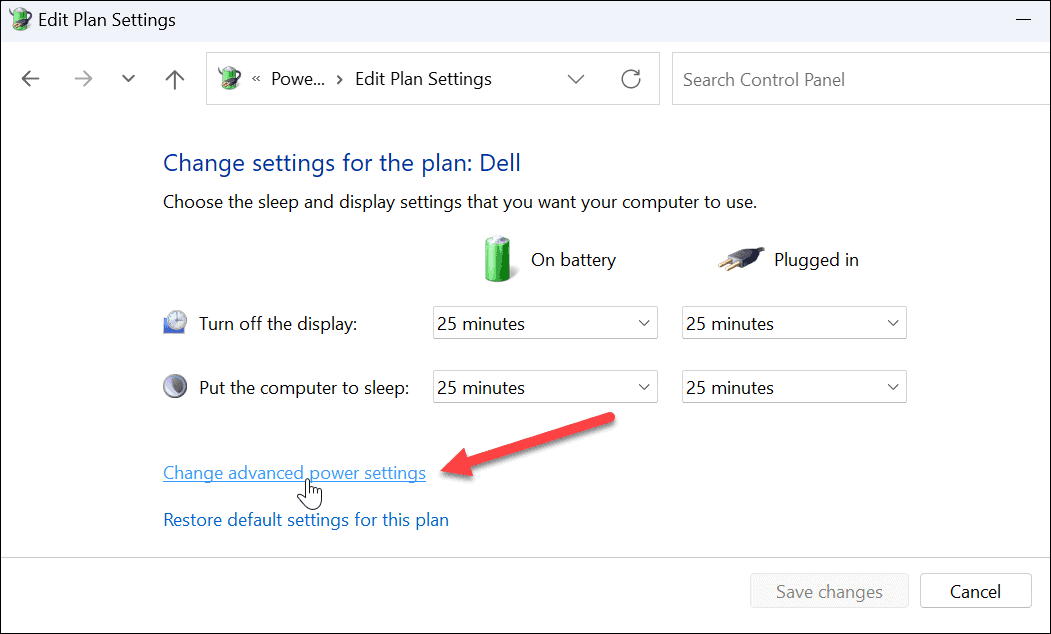
- Οταν ο Επιλογές ενέργειας εμφανίζεται το παράθυρο, αναπτύξτε το Sleep > Hibernate after επιλογή από το μενού.
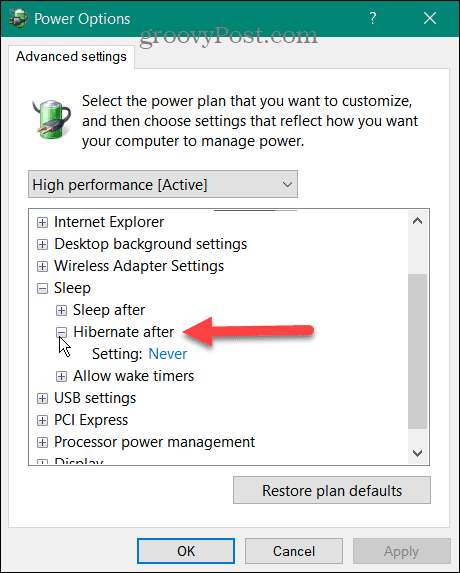
- Όταν επεκτείνετε το μενού, θα δείτε Συνδεδεμένο και Σε μπαταρία (σε φορητό υπολογιστή). Χρησιμοποιήστε το αναπτυσσόμενο μενού και καθορίστε το χρονικό διάστημα που θα περάσει έως ότου εισέλθετε στη λειτουργία Αδρανοποίησης. Σημειώστε ότι το πεδίο αριθμών υποδεικνύει τον αριθμό των λεπτών.
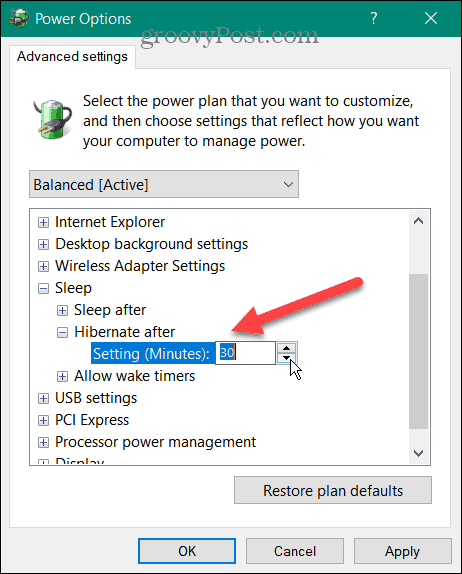
- Κάντε κλικ Ισχύουν και Εντάξει.
Τώρα που έχετε ρυθμίσει τις παραμέτρους ή έχετε κάνει αλλαγές στην ώρα, ο υπολογιστής σας θα μεταβεί σε κατάσταση αδρανοποίησης μετά το ποσό αδράνειας που καθορίσατε.
Διαμόρφωση αδρανοποίησης και αναστολής λειτουργίας στα Windows
Εάν θέλετε ο υπολογιστής σας με Windows να μεταβεί σε κατάσταση αδρανοποίησης μετά από μια συγκεκριμένη ώρα, μπορείτε να το κάνετε ακολουθώντας τα παραπάνω βήματα. Δεν είστε σίγουροι αν θέλετε ο υπολογιστής σας να χρησιμοποιεί την κατάσταση αδρανοποίησης ή αναστολής λειτουργίας; Διαβάστε τον οδηγό μας κατανόηση του Sleep vs. Αδρανοποίηση στα Windows.
Εάν προτιμάτε τη λειτουργία ύπνου (που κάνουν οι περισσότεροι χρήστες), διαβάστε πώς να το κάνετε διαχείριση πότε τα Windows 11 μεταβαίνουν σε αναστολή λειτουργίας. Μπορεί επίσης να σας ενδιαφέρει δημιουργώντας ένα προσαρμοσμένο σχέδιο παροχής ενέργειας στα Windows 11.
Εάν δεν είστε ακόμα στα Windows 11, μπορείτε ενεργοποιήστε τη λειτουργία αδρανοποίησης στα Windows 10 ή ελέγξτε μας Windows 10 Τερματισμός, Επανεκκίνηση, Αδρανοποίηση και Συλλογή αναστολής λειτουργίας.
Πώς να βρείτε το κλειδί προϊόντος των Windows 11
Εάν πρέπει να μεταφέρετε τον αριθμό-κλειδί προϊόντος των Windows 11 ή απλά το χρειάζεστε για να κάνετε μια καθαρή εγκατάσταση του λειτουργικού συστήματος,...
Πώς να εκκαθαρίσετε την προσωρινή μνήμη, τα cookies και το ιστορικό περιήγησης του Google Chrome
Το Chrome κάνει εξαιρετική δουλειά στην αποθήκευση του ιστορικού περιήγησής σας, της προσωρινής μνήμης και των cookie για τη βελτιστοποίηση της απόδοσης του προγράμματος περιήγησής σας στο διαδίκτυο. Δικό της πώς να...
Αντιστοίχιση τιμών εντός του καταστήματος: Πώς να λαμβάνετε τιμές στο διαδίκτυο κατά τις αγορές σας στο κατάστημα
Η αγορά στο κατάστημα δεν σημαίνει ότι πρέπει να πληρώσετε υψηλότερες τιμές. Χάρη στις εγγυήσεις αντιστοίχισης τιμών, μπορείτε να λαμβάνετε εκπτώσεις στο διαδίκτυο ενώ κάνετε αγορές σε...