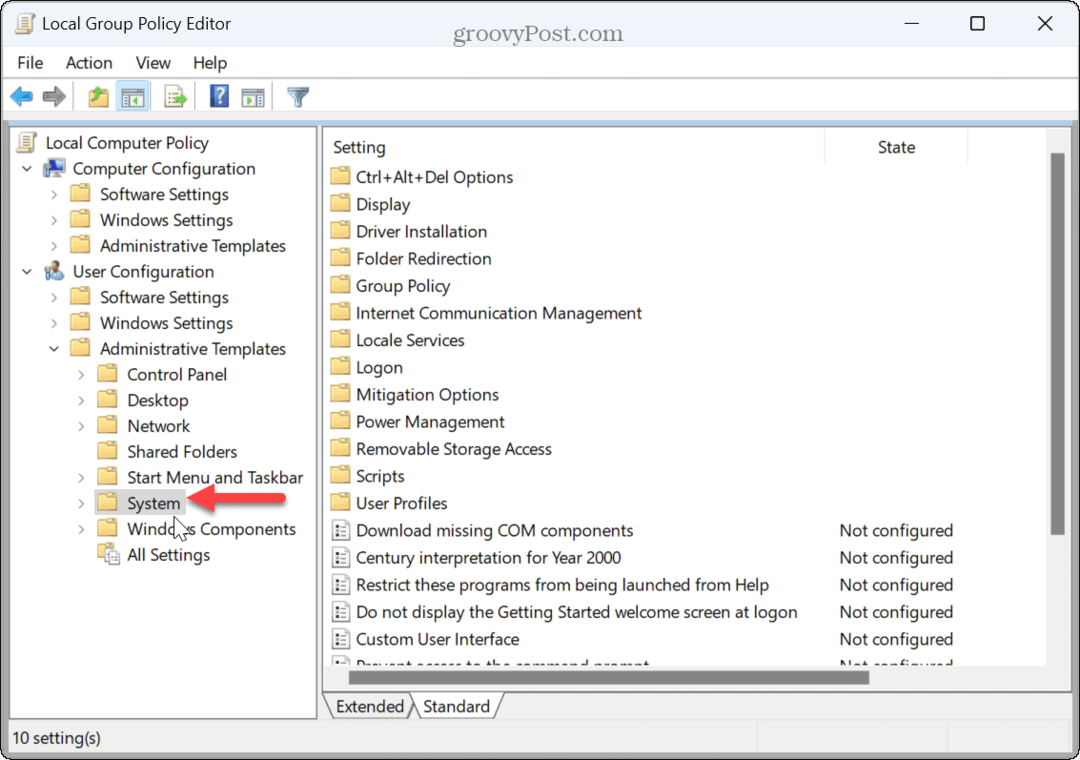Πώς να ξεκλειδώσετε ένα έγγραφο του Word
το γραφείο της Microsoft Microsoft Word Γραφείο Ήρωας Λέξη / / April 02, 2023

Τελευταία ενημέρωση στις

Μπορείτε να προστατεύσετε έγγραφα στο Word με κωδικό πρόσβασης, αλλά τι γίνεται αν ξεχάσετε; Δείτε πώς μπορείτε να ξεκλειδώσετε ένα έγγραφο του Word με ή χωρίς κωδικό πρόσβασης.
Το Microsoft Word σας επιτρέπει προστατέψτε το έγγραφό σας με κωδικό πρόσβασης. Μπορείτε να επιλέξετε να κλειδώσετε ολόκληρο το έγγραφο έτσι ώστε να μην ανοίγει χωρίς τον σωστό κωδικό πρόσβασης. Εάν προτιμάτε, μπορείτε να κλειδώσετε το έγγραφο για επεξεργασία, ώστε να μπορεί να το ανοίξει οποιοσδήποτε, αλλά μόνο άτομα με τον κωδικό πρόσβασης μπορούν να ξεκλειδώσουν το έγγραφο του Word για να κάνουν αλλαγές.
Μόλις κλειδώσετε ένα έγγραφο, πώς μπορείτε να το ξεκλειδώσετε ξανά; Και αν ξεχάσετε τον κωδικό πρόσβασης, μπορείτε να κάνετε κάτι;
Εάν θέλετε να μάθετε πώς να ξεκλειδώνετε ένα έγγραφο του Word με ή χωρίς κωδικό πρόσβασης, ακολουθήστε τα παρακάτω βήματα.
Πώς να ξεκλειδώσετε ένα έγγραφο του Word με έναν κωδικό πρόσβασης
Υπάρχουν δύο κύριοι τρόποι για να κλειδώσετε ένα έγγραφο του Word. Μπορείτε να κλειδώσετε ολόκληρο το αρχείο έτσι ώστε να απαιτείται κωδικός πρόσβασης για να ανοίξετε το αρχείο και να το διαβάσετε. Εναλλακτικά, μπορείτε να το κλειδώσετε για επεξεργασία, έτσι ώστε οι χρήστες να μπορούν να διαβάσουν το αρχείο, αλλά να μην μπορούν να το επεξεργαστούν χωρίς κωδικό πρόσβασης.
Εάν ολόκληρο το έγγραφο είναι κλειδωμένο, αλλά γνωρίζετε τον κωδικό πρόσβασης, μπορείτε να ξεκλειδώσετε το αρχείο γρήγορα και εύκολα.
Για να ξεκλειδώσετε ένα έγγραφο του Word με τον κωδικό πρόσβασης:
- Κάντε διπλό κλικ στο αρχείο Word όπως θα ανοίξατε οποιοδήποτε ξεκλείδωτο έγγραφο.
- Εισαγάγετε τον κωδικό πρόσβασης στο αναδυόμενο παράθυρο που εμφανίζεται.
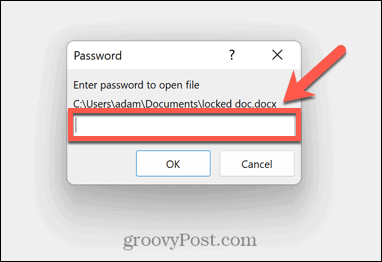
- Εάν πληκτρολογήσατε τον σωστό κωδικό πρόσβασης, το αρχείο θα ανοίξει κανονικά.
Εάν δεν θέλετε πλέον να κλειδώσετε το έγγραφο του Word, μπορείτε να αφαιρέσετε τον κωδικό πρόσβασης ώστε να ανοίξει κανονικά στο μέλλον.
Για να καταργήσετε την προστασία με κωδικό πρόσβασης από ένα αρχείο Word:
- Ανοίξτε το αρχείο χρησιμοποιώντας τις παραπάνω οδηγίες.
- Κάντε κλικ Αρχείο.
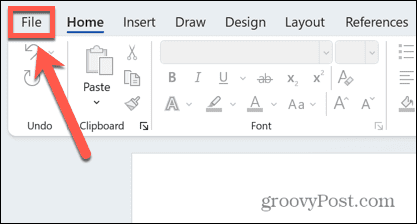
- Επιλέγω Πληροφορίες.
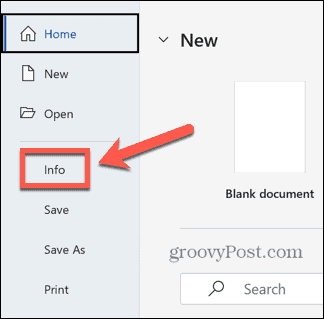
- Κάντε κλικ στο Έγγραφο προστασίας εικόνισμα.
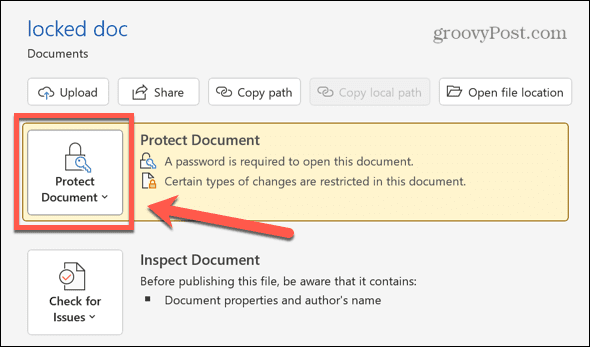
- Επιλέγω Κρυπτογράφηση με κωδικό πρόσβασης.
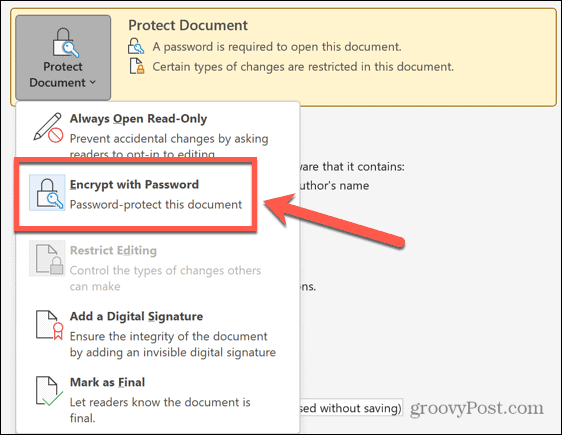
- Διαγράψτε τον τρέχοντα κωδικό πρόσβασης από το πεδίο κωδικού πρόσβασης και κάντε κλικ Εντάξει.
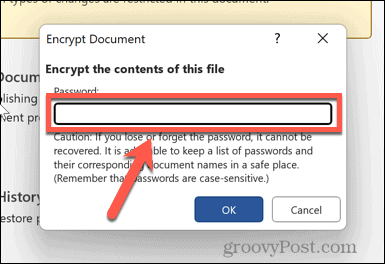
- Αποθηκεύστε το αρχείο σας και τώρα θα ανοίξει χωρίς να απαιτείται κωδικός πρόσβασης.
Πώς να ξεκλειδώσετε ένα έγγραφο για επεξεργασία χρησιμοποιώντας τον κωδικό πρόσβασης
Εάν μπορείτε να ανοίξετε το έγγραφο για ανάγνωση, αλλά χρειάζεστε κωδικό πρόσβασης για να το επεξεργαστείτε, μπορείτε να απενεργοποιήσετε την προστασία του εγγράφου αρκεί να γνωρίζετε τον κωδικό πρόσβασης.
Για να ξεκλειδώσετε ένα έγγραφο του Word για επεξεργασία:
- Ανοίξτε το έγγραφο.
- Κάντε κλικ στο Ανασκόπηση μενού.
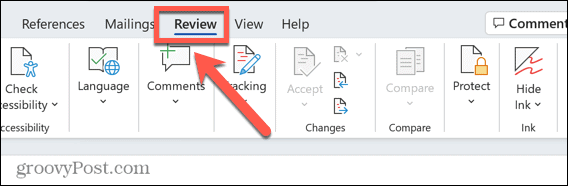
- Εάν δεν μπορείτε να δείτε το Περιορισμός επεξεργασίας εικονίδιο στην κορδέλα, κάντε κλικ Προστατεύω.
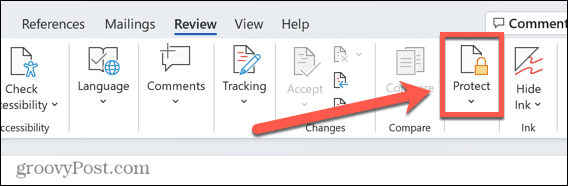
- Επιλέγω Περιορισμός επεξεργασίας.
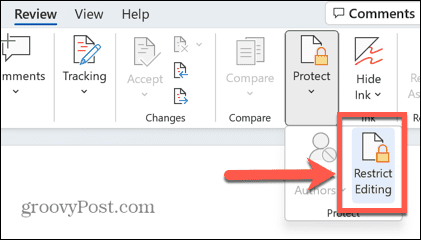
- Κάντε κλικ Διακοπή Προστασίας.
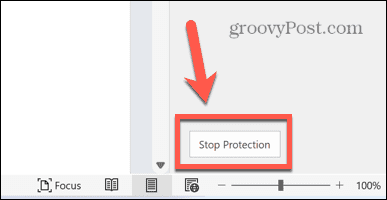
- Εισαγάγετε τον κωδικό πρόσβασης στο αναδυόμενο παράθυρο και κάντε κλικ Εντάξει.
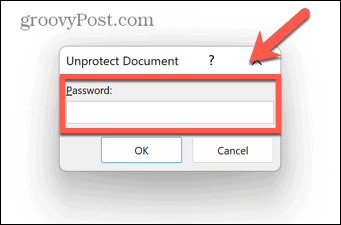
- Το έγγραφο μπορεί τώρα να επεξεργαστεί.
- Αποθηκεύστε το έγγραφο—μπορεί πλέον να το επεξεργαστεί οποιοσδήποτε. Εάν κλείσετε το έγγραφο χωρίς να το αποθηκεύσετε, θα κλειδωθεί για επεξεργασία ξανά την επόμενη φορά που θα ανοίξει.
Πώς να ξεκλειδώσετε ένα έγγραφο για επεξεργασία χωρίς κωδικό πρόσβασης
Εάν ένα έγγραφο είναι κλειδωμένο για επεξεργασία, αλλά εξακολουθεί να μπορεί να διαβαστεί, τότε μπορείτε να χρησιμοποιήσετε κάποιες λύσεις για να δημιουργήσετε ένα νέο έγγραφο του Word που μπορείτε να επεξεργαστείτε, ακόμα κι αν δεν γνωρίζετε ή δεν μπορείτε να θυμηθείτε τον κωδικό πρόσβασης.
Πώς να ξεκλειδώσετε ένα έγγραφο για επεξεργασία χρησιμοποιώντας τα Έγγραφα Google
Είναι δυνατή η μεταφόρτωση του εγγράφου στα Έγγραφα Google. Στη συνέχεια, μπορείτε να επεξεργαστείτε το έγγραφο απευθείας στα Έγγραφα Google ή να το εξαγάγετε ξανά ως έγγραφο του Word που θα είναι πλέον επεξεργάσιμο.
Για να ξεκλειδώσετε ένα έγγραφο του Word χρησιμοποιώντας τα Έγγραφα Google:
- Ανοίξτε τα Έγγραφα Google σε ένα πρόγραμμα περιήγησης και συνδεθείτε.
- Κάντε κλικ στο Ντοσιέ εικόνισμα.
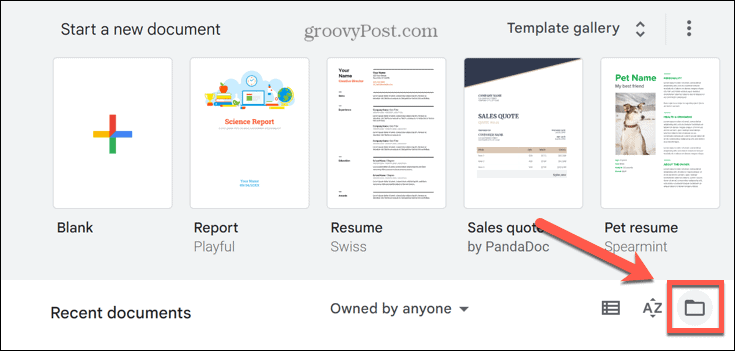
- Επιλέγω Μεταφόρτωση.
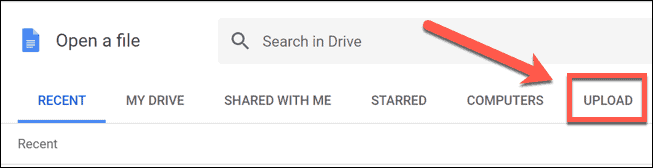
- Κάντε κλικ Ξεφυλλίζω και επιλέξτε το αρχείο που θέλετε να ανοίξετε ή σύρετέ το απευθείας στο παράθυρο των Εγγράφων Google.
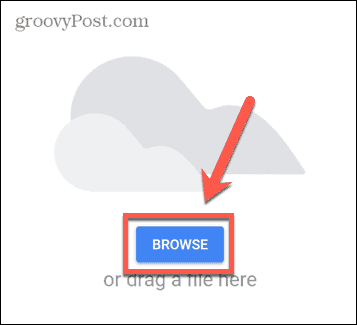
- Το αρχείο θα ανοίξει. Μπορείτε να επεξεργαστείτε στα Έγγραφα Google και να κάνετε όποιες αλλαγές θέλετε.
- Εναλλακτικά, για να αποθηκεύσετε το αρχείο ως νέο έγγραφο του Word, κάντε κλικ στο Αρχείο μενού.
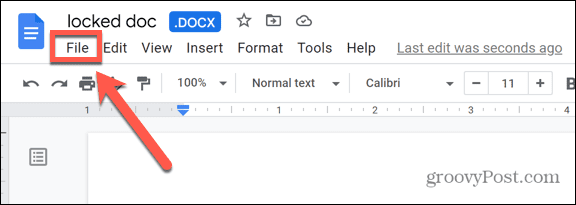
- Αιωρούνται πάνω Κατεβάστε και επιλέξτε Microsoft Word (.docx).
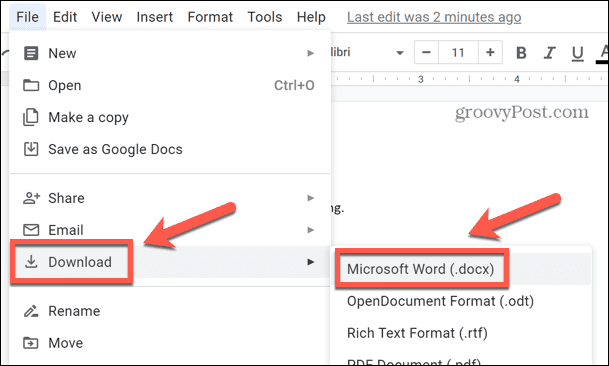
- Θα γίνει λήψη του αρχείου. Τώρα μπορείτε να ανοίξετε αυτό το έγγραφο του Word και να το επεξεργαστείτε χωρίς να απαιτείται κωδικός πρόσβασης.
Πώς να ξεκλειδώσετε ένα έγγραφο για επεξεργασία χρησιμοποιώντας το WordPad
Εάν δεν έχετε λογαριασμό στα Έγγραφα Google και δεν θέλετε να δημιουργήσετε έναν, μπορείτε να επιτύχετε το ίδιο αποτέλεσμα χρησιμοποιώντας Σημειωματάριο, μια βασική εφαρμογή επεξεργασίας κειμένου που περιλαμβάνεται στα Windows.
Για να ξεκλειδώσετε ένα έγγραφο του Word χρησιμοποιώντας το WordPad:
- Κάντε κλικ στα Windows Αναζήτηση εικόνισμα.
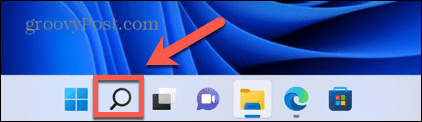
- Τύπος Σημειωματάριο και κάντε κλικ στην εφαρμογή στα αποτελέσματα.
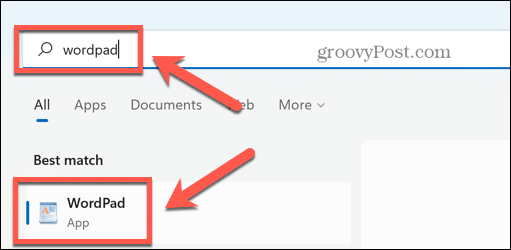
- Επιλέγω Αρχείο > Άνοιγμα και μετά επιλέξτε το κλειδωμένο αρχείο που θέλετε να ανοίξετε.
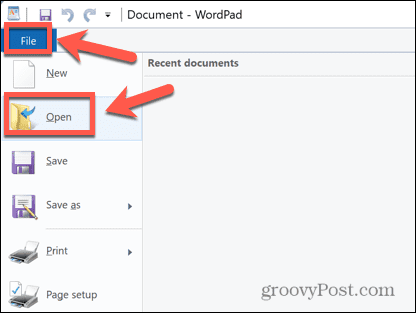
- Κάντε κλικ Ανοιξε και το έγγραφο του Word θα ανοίξει στο WordPad.
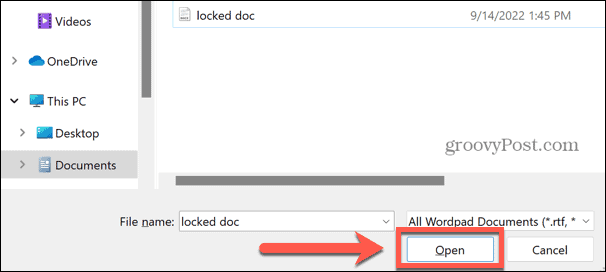
- Επεξεργαστείτε το έγγραφο στο WordPad ή κάντε κλικ Αρχείο > Αποθήκευση ως > Έγγραφο Open XML του Office.
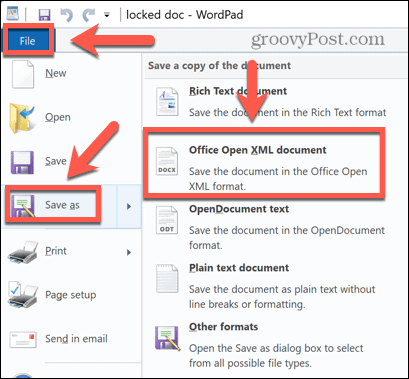
- Ονομάστε το αρχείο και κάντε κλικ Αποθηκεύσετε, και το αρχείο θα αποθηκευτεί σε μορφή Word .docx. Στη συνέχεια, μπορείτε να το ανοίξετε στο Word και να επεξεργαστείτε το έγγραφο χωρίς να απαιτείται κωδικός πρόσβασης.
Πώς να ανοίξετε ένα κλειδωμένο έγγραφο Word εάν δεν γνωρίζετε τον κωδικό πρόσβασης
Εάν ολόκληρο το έγγραφο είναι κλειδωμένο και δεν γνωρίζετε τον κωδικό πρόσβασης, τότε οι παραπάνω μέθοδοι δεν θα λειτουργήσουν, καθώς δεν θα μπορείτε να ανοίξετε καθόλου το έγγραφο του Word. Σε αυτήν την περίπτωση, η μόνη πραγματική επιλογή σας είναι να προσπαθήσετε να σπάσετε τον κωδικό πρόσβασης.
Υπάρχουν ιστότοποι και εφαρμογές που μπορούν να επιχειρήσουν να το κάνουν αυτό για εσάς, τις οποίες μπορείτε να βρείτε μέσω μιας αναζήτησης στον ιστό, αλλά σας συμβουλεύουμε να χρησιμοποιήσετε αυτούς τους ιστότοπους ή τις εφαρμογές με δική σας ευθύνη.
Διατηρήστε τα αρχεία σας προστατευμένα
Η γνώση του τρόπου ξεκλειδώματος ενός εγγράφου του Word σάς επιτρέπει να ανοίγετε ή να επεξεργάζεστε αρχεία ακόμα κι αν είναι κλειδωμένα με κωδικό πρόσβασης. Όπως είδαμε, το κλείδωμα των εγγράφων του Word δεν θα τα διατηρήσει απαραίτητα πλήρως προστατευμένα.
Ωστόσο, υπάρχουν άλλοι τρόποι προστασίας των αρχείων σας. Μπορείτε να δοκιμάσετε να χρησιμοποιήσετε το Personal Vault στο Microsoft OneDrive για να διατηρήσετε κρυπτογραφημένα τα αρχεία σας στο cloud. Είναι επίσης δυνατό να απόκρυψη αρχείων και φακέλων από την αναζήτηση στα Windows για να δυσκολέψουν την εύρεση τους.
Εάν είστε χρήστης της Apple, μπορείτε ρυθμίστε το Κλείδωμα ενεργοποίησης στο Mac σας για την προστασία των δεδομένων σας σε περίπτωση απώλειας ή κλοπής του υπολογιστή σας.
Πώς να βρείτε το κλειδί προϊόντος των Windows 11
Εάν πρέπει να μεταφέρετε τον αριθμό-κλειδί προϊόντος των Windows 11 ή απλά το χρειάζεστε για να κάνετε μια καθαρή εγκατάσταση του λειτουργικού συστήματος,...
Πώς να εκκαθαρίσετε την προσωρινή μνήμη, τα cookies και το ιστορικό περιήγησης του Google Chrome
Το Chrome κάνει εξαιρετική δουλειά στην αποθήκευση του ιστορικού περιήγησής σας, της προσωρινής μνήμης και των cookie για τη βελτιστοποίηση της απόδοσης του προγράμματος περιήγησής σας στο διαδίκτυο. Δικό της πώς να...
Αντιστοίχιση τιμών εντός του καταστήματος: Πώς να λαμβάνετε τιμές στο διαδίκτυο κατά τις αγορές σας στο κατάστημα
Η αγορά στο κατάστημα δεν σημαίνει ότι πρέπει να πληρώσετε υψηλότερες τιμές. Χάρη στις εγγυήσεις αντιστοίχισης τιμών, μπορείτε να λαμβάνετε εκπτώσεις στο διαδίκτυο ενώ κάνετε αγορές σε...