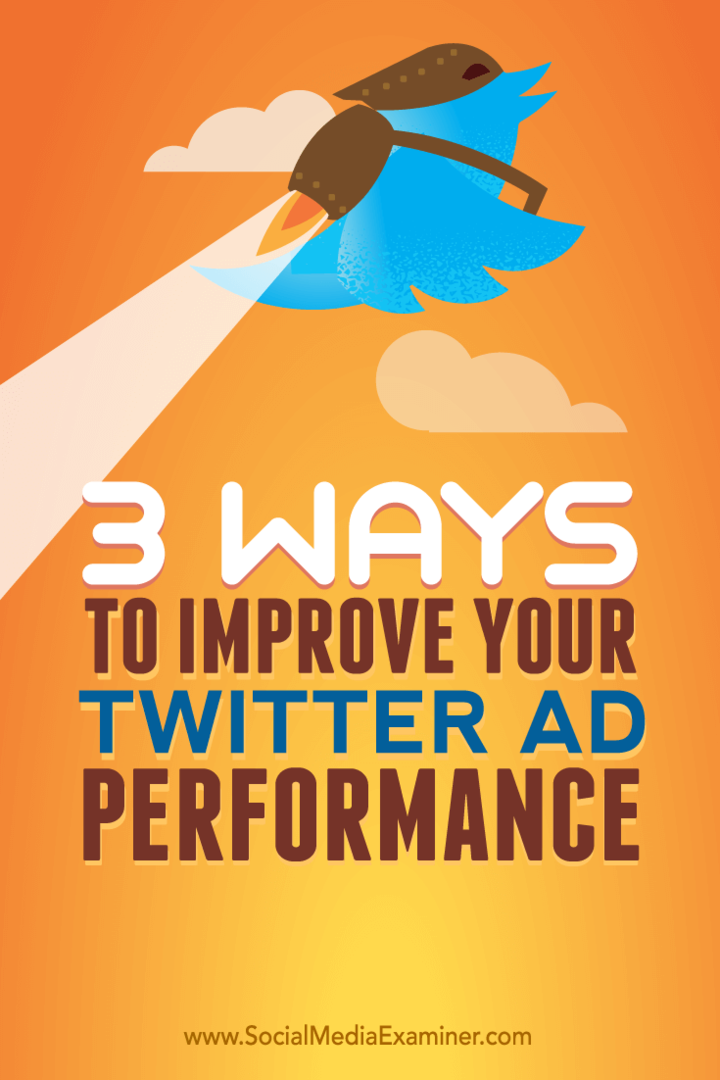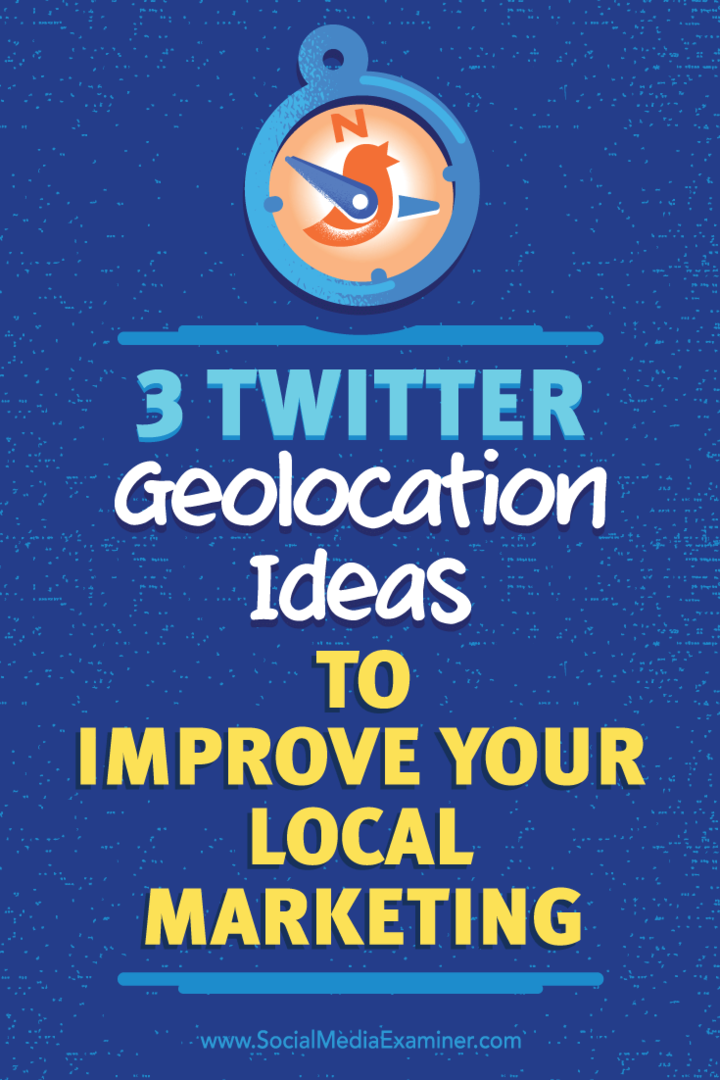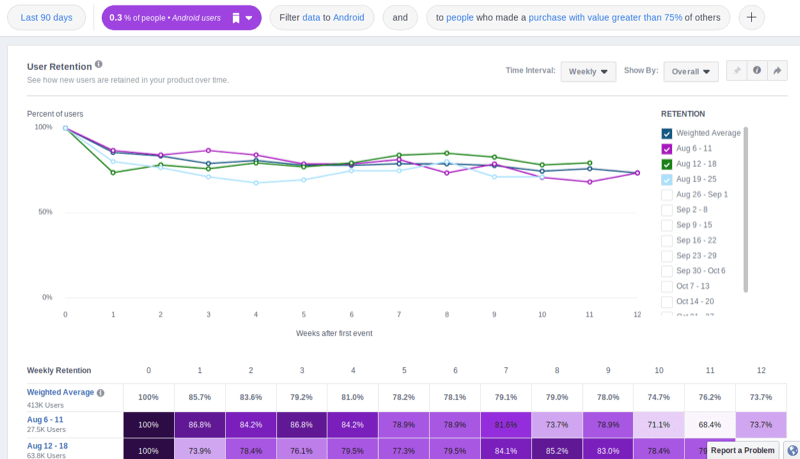Τελευταία ενημέρωση στις

Θέλετε να εμπλουτίσετε τα βαρετά email σας μόνο με κείμενο; Θα μπορούσατε να προσθέσετε εικόνες στην υπογραφή σας στο Gmail για να σας βοηθήσουν να το κάνετε. Αυτός ο οδηγός θα εξηγήσει πώς.
Η υπογραφή email είναι ένας καλός τρόπος για να αποσυνδέεστε αυτόματα σε email με το όνομα ή τα στοιχεία της επιχείρησής σας. Οι υπογραφές email συνήθως περιέχουν κείμενο, αλλά μπορείτε επίσης να προσθέσετε άλλες μορφές περιεχομένου, όπως εικόνες ή GIF.
Εάν η υπογραφή σας στο Gmail φαίνεται λίγο απλή, θα μπορούσατε να αποφασίσετε να προσθέσετε εικόνες σε αυτήν. Το λογότυπο της εταιρείας είναι μια καλή ιδέα ή μπορείτε να προσθέσετε το πρόσωπό σας στην υπογραφή. Μπορείτε να χρησιμοποιήσετε όποια εικόνα θέλετε για την υπογραφή σας στο Gmail—αρκεί να ταιριάζει στις περιστάσεις σας.
Εάν δεν είστε βέβαιοι πώς, δείτε πώς μπορείτε να προσθέσετε μια εικόνα στην υπογραφή σας στο Gmail.
Πώς να προσθέσετε μια εικόνα στην υπογραφή σας στο Gmail
Είτε ο λογαριασμός Gmail είναι επαγγελματικός είτε χρησιμοποιείται για προσωπική χρήση, μπορείτε να προσθέσετε μια εικόνα που σας αρέσει στην υπογραφή σας. Μπορείτε να εισαγάγετε μια εικόνα από τον υπολογιστή σας, τον αποθηκευτικό χώρο του Google Drive ή από μια διεύθυνση URL.
Για να προσθέσετε μια εικόνα στην υπογραφή σας στο Gmail:
- Κατευθυνθείτε προς το Ιστοσελίδα Gmail και συνδεθείτε εάν δεν είστε ήδη. Εάν έχετε πολλαπλούς λογαριασμούς, βεβαιωθείτε ότι έχετε συνδεθεί στο σωστό. Για παράδειγμα, δεν θα θέλατε να σταλεί μια ενοχλητική εικόνα σε συναδέλφους.
- Κάντε κλικ στο Κουμπί ρυθμίσεων (εικονίδιο με το γρανάζι) στην επάνω δεξιά γωνία της σελίδας του Gmail.
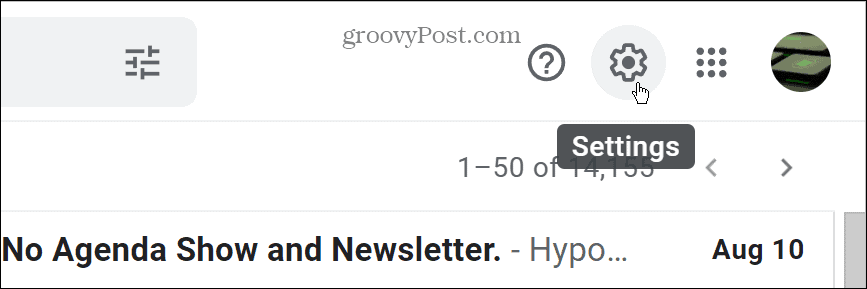
- Επίλεξε το Δείτε όλες τις ρυθμίσεις κουμπί.
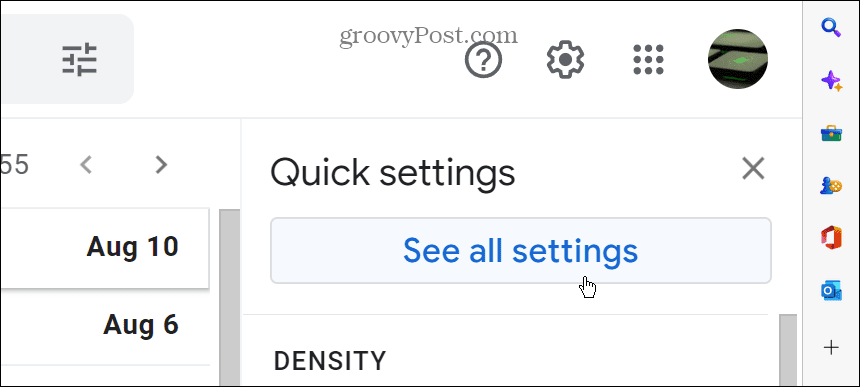
- Κάντε κύλιση προς τα κάτω κάτω από το Γενικός καρτέλα στο Υπογραφή Ενότητα.
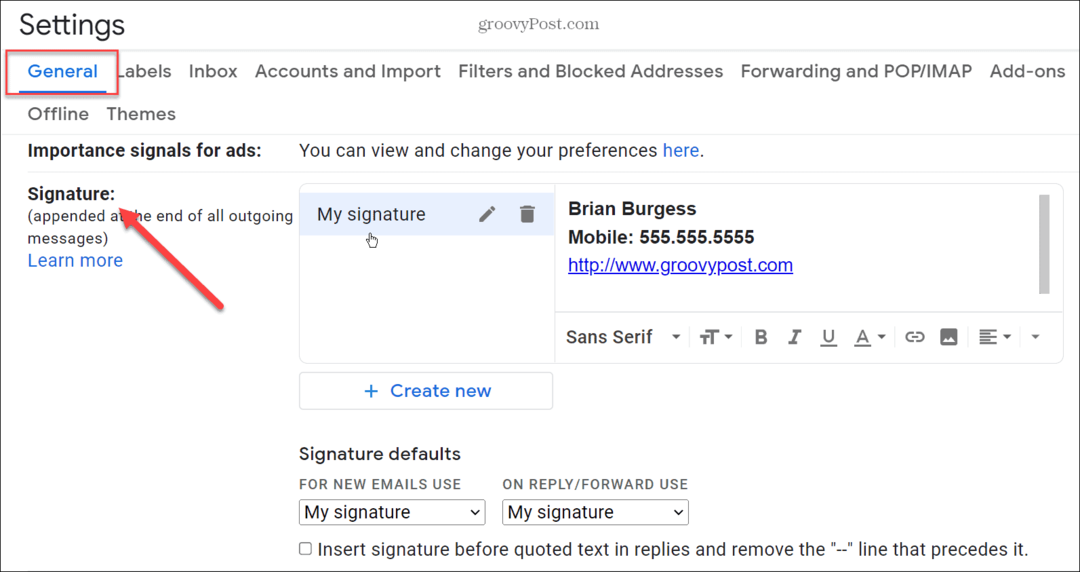
- Αν έχετε ήδη υπογραφή, κανένα πρόβλημα. Μπορείτε να προσθέσετε μια εικόνα για να συμπίπτει με την υπάρχουσα υπογραφή. Εάν δεν έχετε υπογραφή, απλά δημιουργήστε το.
- Τοποθετήστε τον κέρσορα στο σημείο όπου θέλετε να εμφανίζεται η εικόνα και κάντε κλικ στο Κουμπί εικόνας από την κάτω γραμμή εργαλείων.
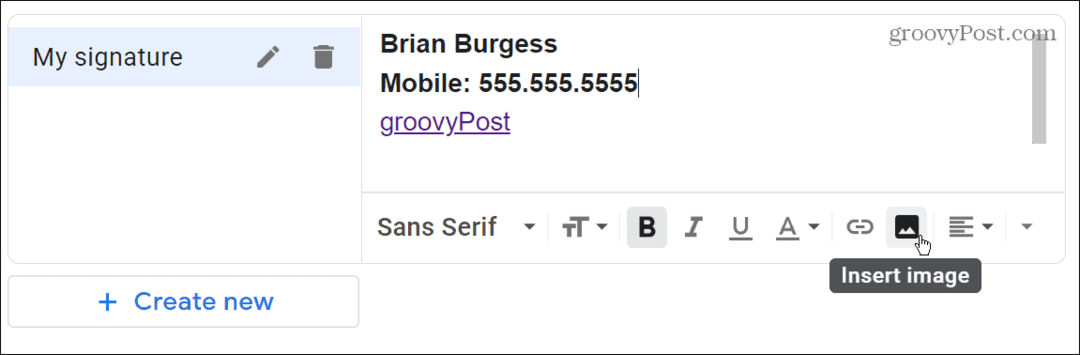
- ο Προσθέστε μια εικόνα θα εμφανιστεί παράθυρο. Εδώ μπορείτε να επιλέξετε μια εικόνα από το Google Drive, μια διεύθυνση ιστού ή να ανεβάσετε μια από τον υπολογιστή σας.
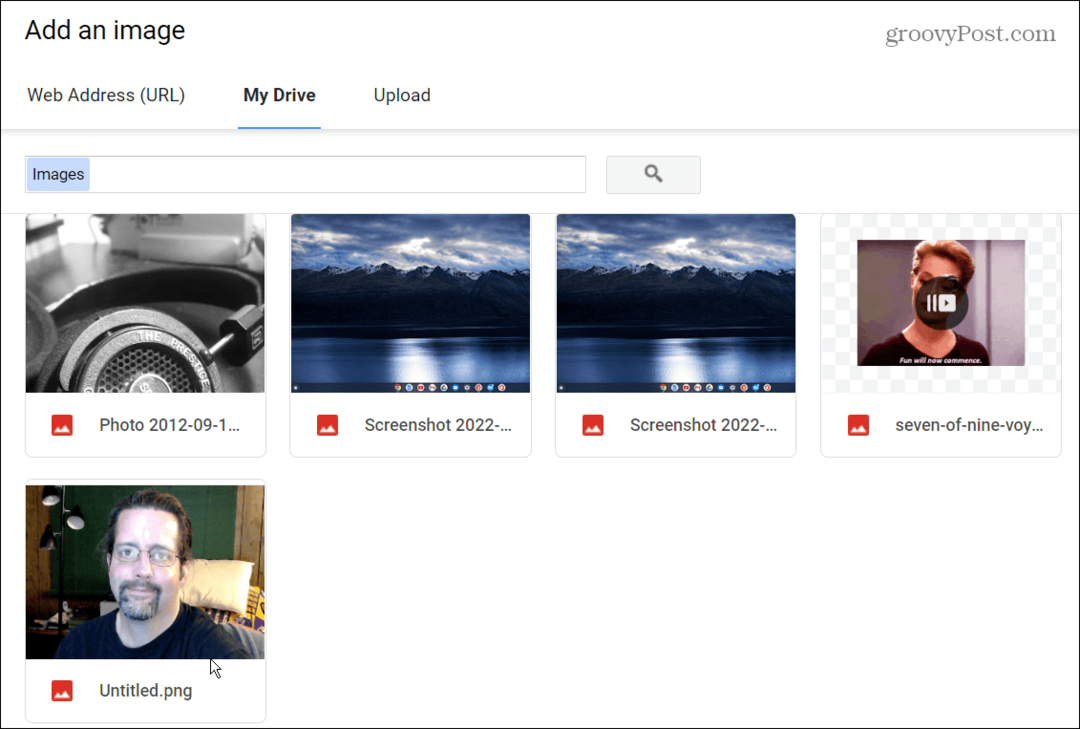
- Επισημάνετε αυτό που θέλετε να χρησιμοποιήσετε και κάντε κλικ στο μπλε Επιλέγω κουμπί.
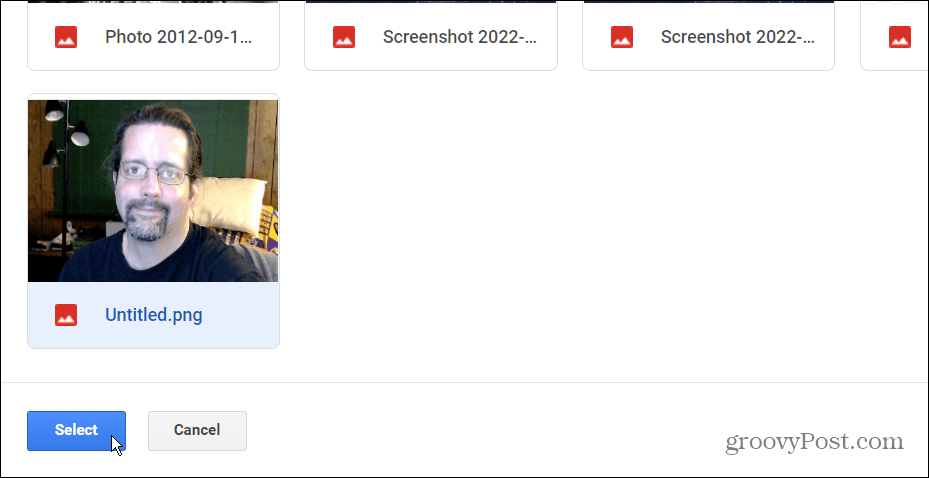
- Η εικόνα θα εμφανιστεί στο πρόγραμμα επεξεργασίας στο αρχικό της μέγεθος. Κάντε κλικ στην εικόνα και επιλέξτε Μικρό, Μεσαίο, ή Μεγάλο. Βεβαιωθείτε ότι επιλέγετε το καλύτερο μέγεθος για την εικόνα ώστε να φαίνεται επαγγελματική (ειδικά αν πρόκειται για επαγγελματικό λογαριασμό).
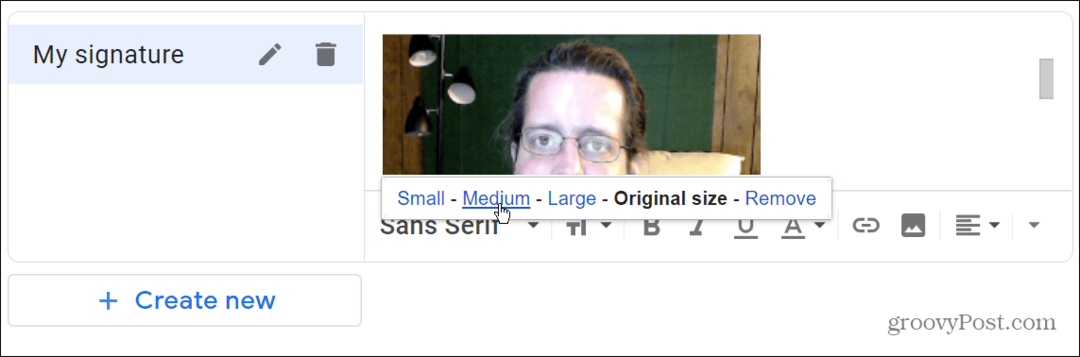
- Κάντε κύλιση στο κάτω μέρος της σελίδας και κάντε κλικ στο Αποθήκευσε τις αλλαγές κουμπί—η εικόνα σας και άλλες αλλαγές υπογραφής δεν θα εμφανιστούν αν δεν τις αποθηκεύσετε.
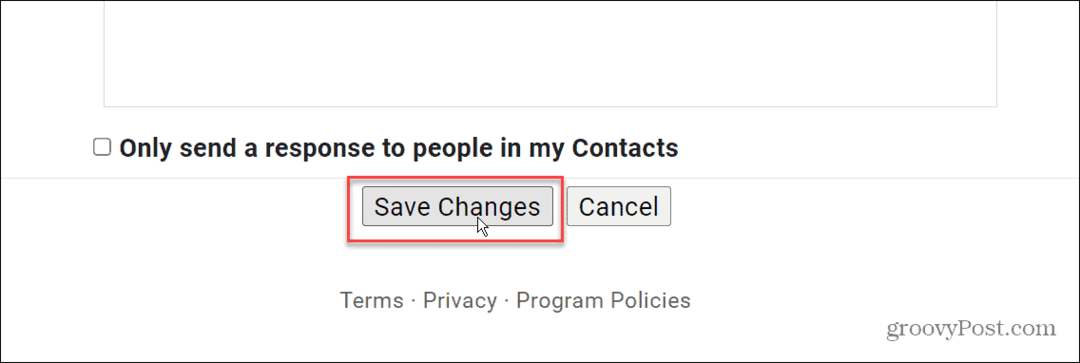
- Συντάξτε ένα email για να δείτε σε προεπισκόπηση πώς θα εμφανίζεται η υπογραφή σας με την εικόνα. Μπορείτε να το δείτε στο κάτω μέρος του μηνύματος email.
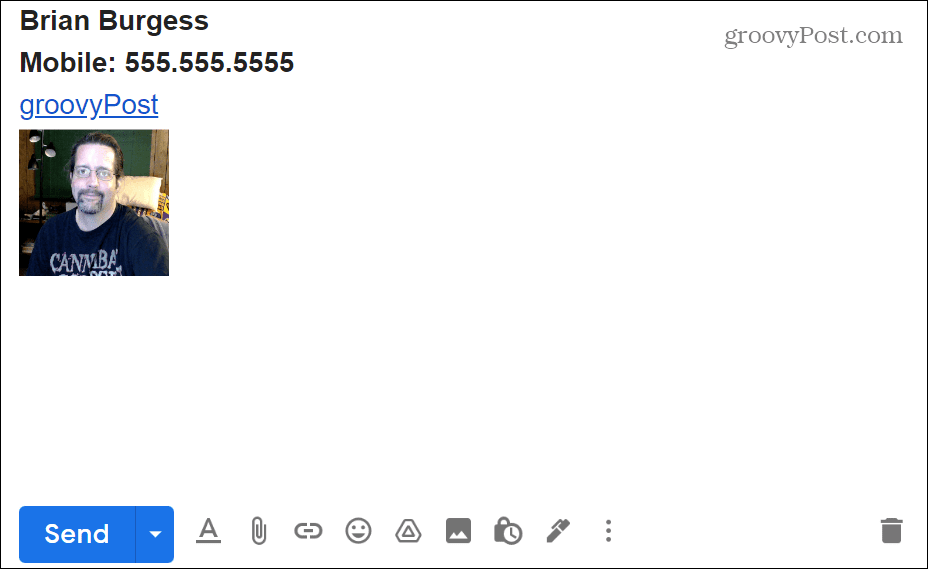
Προσαρμογή του λογαριασμού σας στο Gmail
Χρησιμοποιώντας τα παραπάνω βήματα, μπορείτε να προσθέσετε γρήγορα μια εικόνα στην υπογραφή σας στο Gmail. Απλώς θυμηθείτε να επιλέξετε προσεκτικά την εικόνα που χρησιμοποιείτε πριν την εφαρμόσετε.
Είναι καλή ιδέα να επιλέξετε μια εικόνα που είναι κατάλληλη για επαγγελματικούς λόγους ή για αναψυχή (ανάλογα με τον σκοπό για τον οποίο χρησιμοποιείτε τον λογαριασμό σας). Για παράδειγμα, όταν στέλνετε email σε έναν υπεύθυνο πρόσληψης θέσεων εργασίας, δεν θέλετε μια ανόητη εικόνα GIF ή Instagram ως υπογραφή σας.
Εάν είστε νέοι στο Gmail της Google, ρίξτε μια ματιά στα άρθρα μας για δημιουργία μιας ομαδικής λίστας email και πώς να εσοχή στο Gmail. Εάν είστε έμπειρος χρήστης του Gmail, ίσως θελήσετε να το μάθετε εισαγάγετε έναν πίνακα σε ένα μήνυμα Gmail ή πώς να χρησιμοποιήστε πρότυπα Gmail αντι αυτου.
Πώς να βρείτε το κλειδί προϊόντος των Windows 11
Εάν πρέπει να μεταφέρετε τον αριθμό-κλειδί προϊόντος των Windows 11 ή απλά το χρειάζεστε για να κάνετε μια καθαρή εγκατάσταση του λειτουργικού συστήματος,...
Πώς να εκκαθαρίσετε την προσωρινή μνήμη, τα cookies και το ιστορικό περιήγησης του Google Chrome
Το Chrome κάνει εξαιρετική δουλειά στην αποθήκευση του ιστορικού περιήγησής σας, της προσωρινής μνήμης και των cookie για τη βελτιστοποίηση της απόδοσης του προγράμματος περιήγησής σας στο διαδίκτυο. Δικό της πώς να...
Αντιστοίχιση τιμών εντός του καταστήματος: Πώς να λαμβάνετε τιμές στο διαδίκτυο κατά τις αγορές σας στο κατάστημα
Η αγορά στο κατάστημα δεν σημαίνει ότι πρέπει να πληρώσετε υψηλότερες τιμές. Χάρη στις εγγυήσεις αντιστοίχισης τιμών, μπορείτε να λαμβάνετε εκπτώσεις στο διαδίκτυο ενώ κάνετε αγορές σε...