Πώς να διαχειριστείτε τις ρυθμίσεις της κάμερας Web στα Windows 11
Microsoft Windows 11 Ήρωας / / August 12, 2022

Τελευταία ενημέρωση στις

Εάν χρησιμοποιείτε κάμερα web στον υπολογιστή σας, υπάρχουν τρόποι να τη διαχειριστείτε. Λοιπόν, δείτε πώς μπορείτε να διαχειριστείτε τις ρυθμίσεις της κάμερας web στα Windows 11.
Εάν χρησιμοποιείτε πολύ την κάμερα web στα Windows 11, υπάρχουν ορισμένες διαφορετικές ρυθμίσεις που πρέπει να λάβετε υπόψη. Για παράδειγμα, εάν το χρησιμοποιείτε για Ανίπταμαι διαγωνίως, WhatsApp, ή Skype, μπορεί να θέλετε να ρυθμίσετε τη φωτεινότητα και την αντίθεση.
Ωστόσο, αξίζει να σημειωθεί ότι ο αριθμός των διαθέσιμων ρυθμίσεων θα ποικίλλει μεταξύ των webcam. Για παράδειγμα, ορισμένες κάμερες περιλαμβάνουν High Dynamic Range (HDR) ή τη λειτουργία οπτικής επαφής που επιτρέπει στο σύστημα να προβάλλει το πρόσωπό σας σαν να κοιτάζατε απευθείας στην κάμερα.
Άλλα χαρακτηριστικά που πρέπει να λάβετε υπόψη είναι το απόρρητο και η ασφάλεια που επιτρέπει ή αρνείται την πρόσβαση στην κάμερα. Έτσι, εδώ, θα δείξουμε πώς να διαχειριστείτε τις ρυθμίσεις της κάμερας web στα Windows 11.
Διαχείριση ρυθμίσεων κάμερας Web στα Windows 11
Για να καταλάβετε τις διαθέσιμες ρυθμίσεις, συνδέστε την κάμερα web στον υπολογιστή σας με Windows 11 και μεταβείτε Ρυθμίσεις.
Για να διαχειριστείτε τις ρυθμίσεις της κάμερας στα Windows 11, ακολουθήστε αυτά τα βήματα:
- Κάντε κλικ στο Αρχή κουμπί ή πατήστε το κλειδί Windows. Μετά από αυτό, επιλέξτε Ρυθμίσεις από το μενού.

- Οταν ο Ρυθμίσεις ανοίγει η σελίδα, κάντε κλικ Bluetooth και συσκευές από την αριστερή πλευρά.
- Από το Bluetooth και συσκευές οθόνη, κάντε κλικ στο Κάμερες επιλογή στα δεξιά.
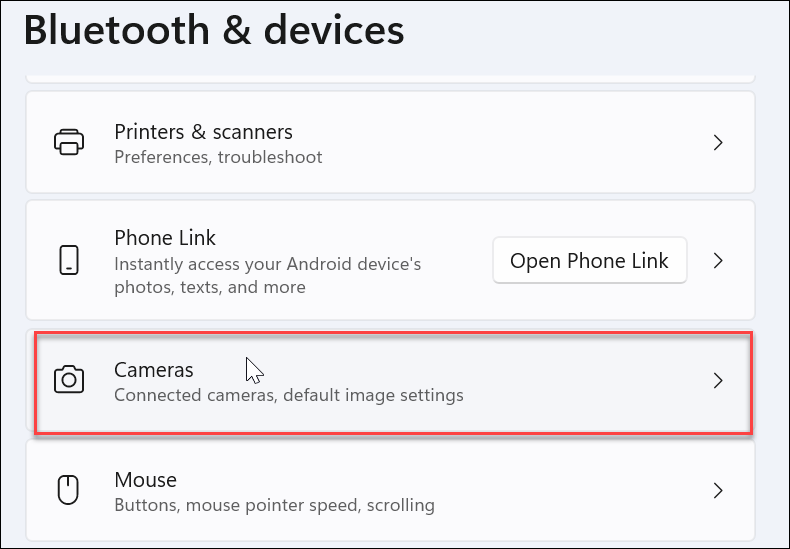
- Κάντε κλικ στην κάμερα web που είναι εγκατεστημένη στον υπολογιστή σας στην ενότητα Συνδεδεμένες κάμερες.
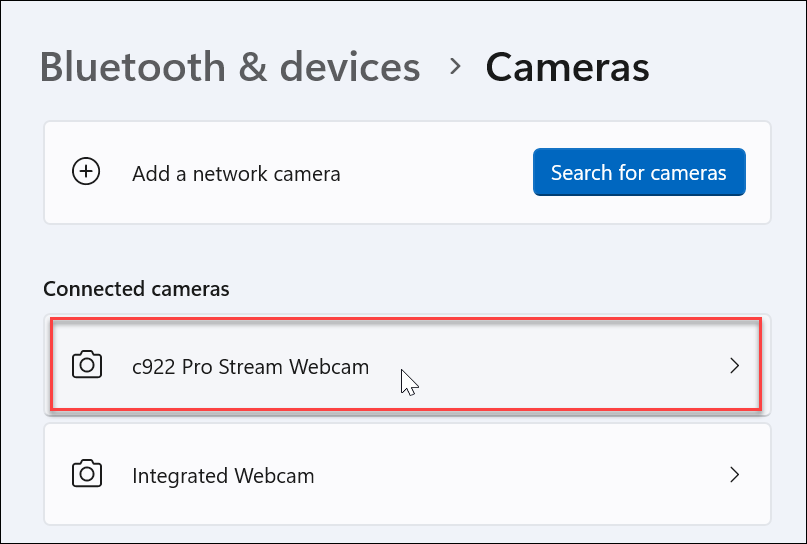
- Τώρα θα πρέπει να δείτε την εικόνα σας από την κάμερα web στο Ρυθμίσεις Ενότητα.
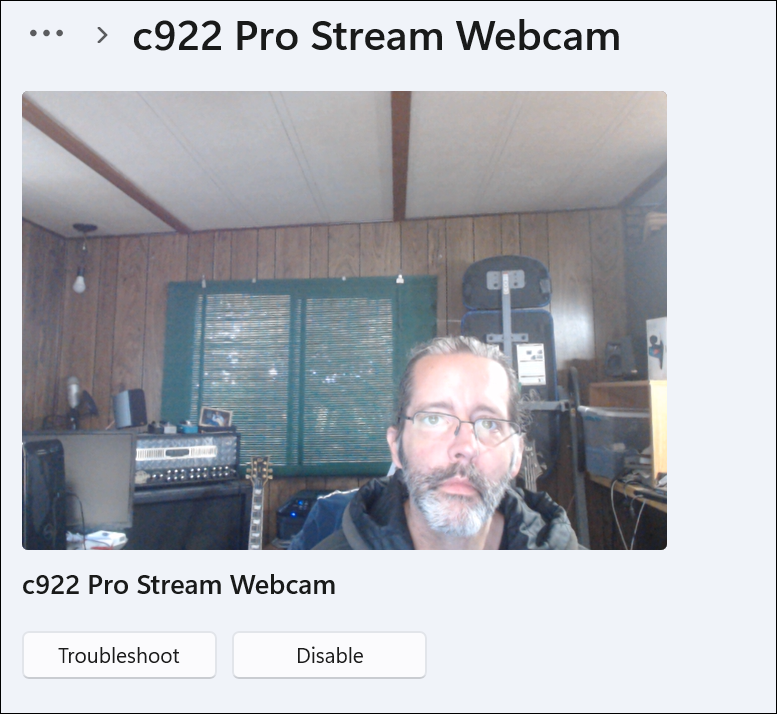
- Αναπτύξτε το Βασικές ρυθμίσεις ενότητα για να προσαρμόσετε το Λάμψη, Αντίθεση, Οξύτητα, και Κορεσμός της εικόνας της κάμερας web σας.
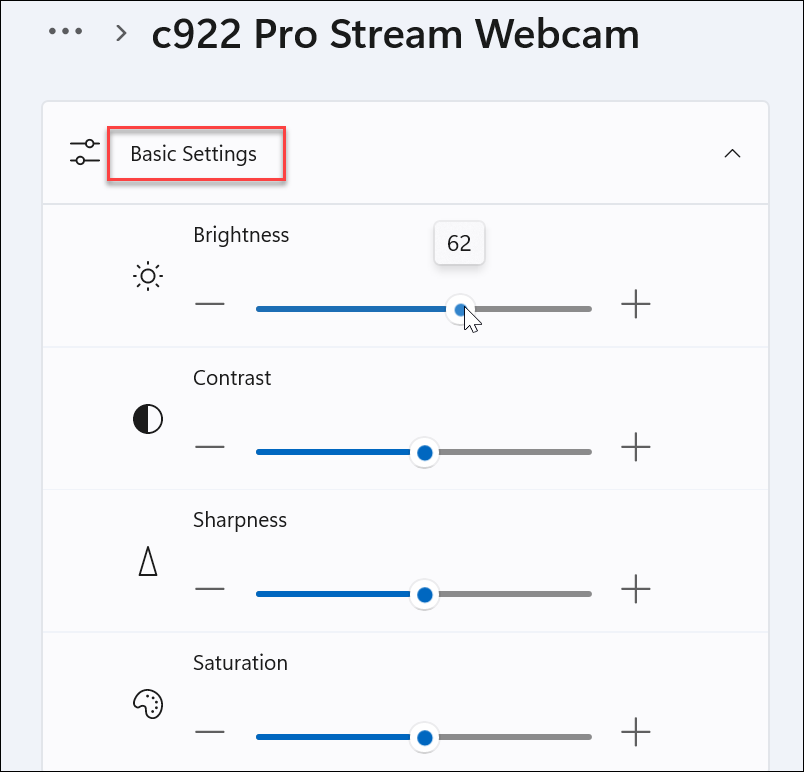
- Συνεχίστε να κάνετε κύλιση προς τα κάτω στην ενότητα της κάμερας web. θα βρείτε επιλογές για να περιστρέψετε το βίντεο και να επαναφέρετε τις υπάρχουσες ρυθμίσεις, ώστε να μπορείτε να ξεκινήσετε από την αρχή.
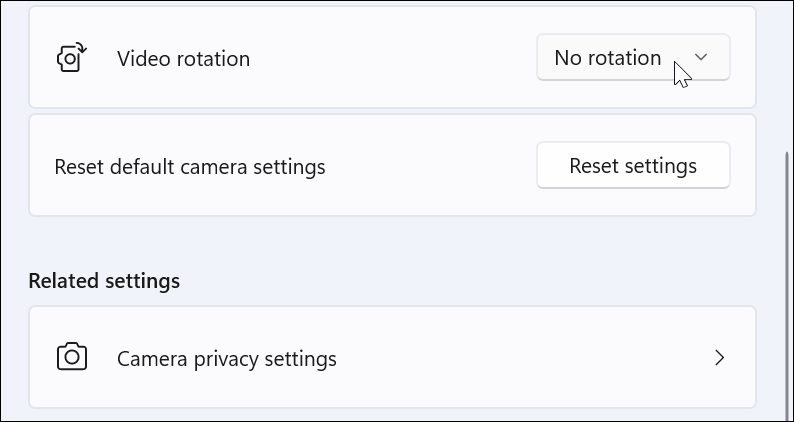
Και πάλι, σημειώστε ότι οι διαθέσιμες δυνατότητες στο σύστημά σας θα διαφέρουν ανάλογα με την κάμερα web που έχετε συνδέσει. Τουλάχιστον θα ξέρετε τι να αναζητήσετε εάν πρέπει να διαχειριστείτε τις ρυθμίσεις της κάμερας στα Windows 11.
Χρησιμοποιήστε τις ρυθμίσεις ασφαλείας στα Windows 11
Όταν χρησιμοποιείτε μια κάμερα web στα Windows 11, υπάρχουν συγκεκριμένες ρυθμίσεις ασφαλείας που μπορεί να θέλετε να διαχειριστείτε.
Για να διαχειριστείτε τις ρυθμίσεις ασφαλείας της κάμερας web στα Windows 11, κάντε τα εξής:
- Για να επιτρέψετε ή να απενεργοποιήσετε τη χρήση της κάμερας web σε χρήστες και εφαρμογές, ανοίξτε Έναρξη > Ρυθμίσεις.
- Κάντε κλικ στο Απόρρητο και ασφάλεια και κάντε κλικ ΦΩΤΟΓΡΑΦΙΚΗ ΜΗΧΑΝΗ στη δεξιά πλευρά.
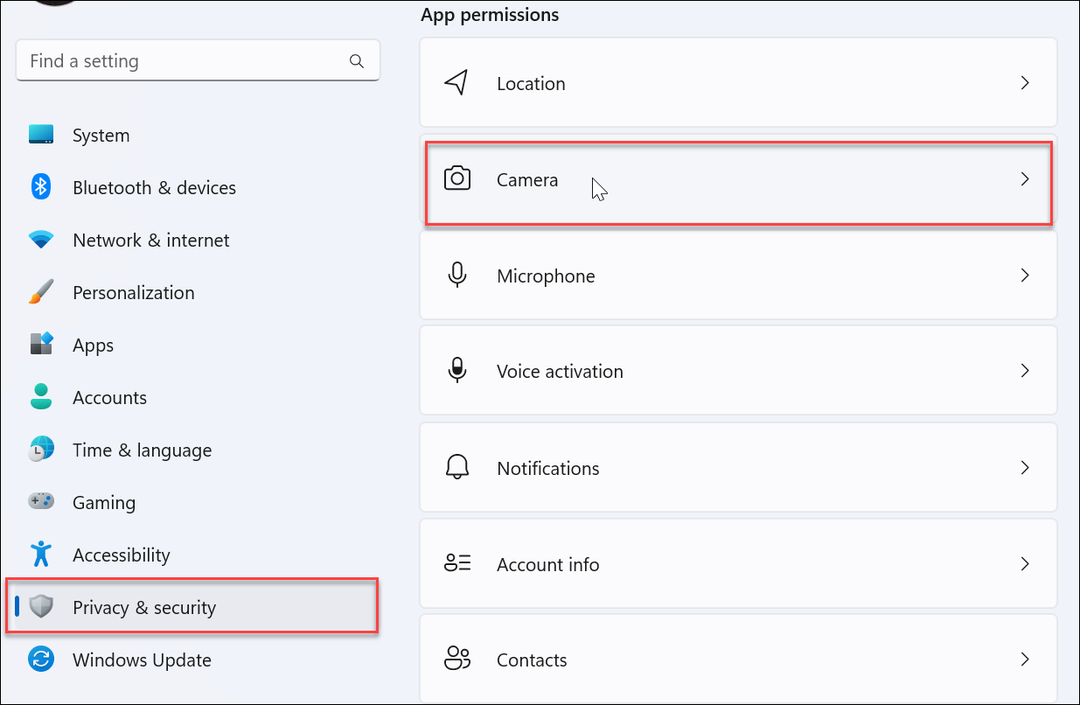
- Ενεργοποιήστε ή απενεργοποιήστε το Πρόσβαση στην κάμερα εναλλάξτε τον διακόπτη για να επιτρέψετε ή να αρνηθείτε την πρόσβαση του χρήστη στην κάμερα web.
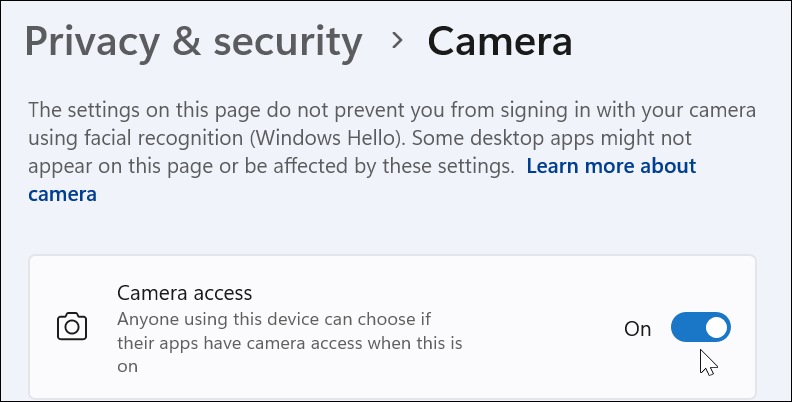
- Για να επιτρέψετε ή να αποκλείσετε την πρόσβαση της κάμερας σε εφαρμογές, κάντε κύλιση στις εφαρμογές και ενεργοποιήστε ή απενεργοποιήστε την πρόσβαση. Μπορείτε επίσης να απαγορεύσετε όλες τις εφαρμογές απενεργοποιώντας Επιτρέψτε στις εφαρμογές να έχουν πρόσβαση στην κάμερά σας επιλογή.
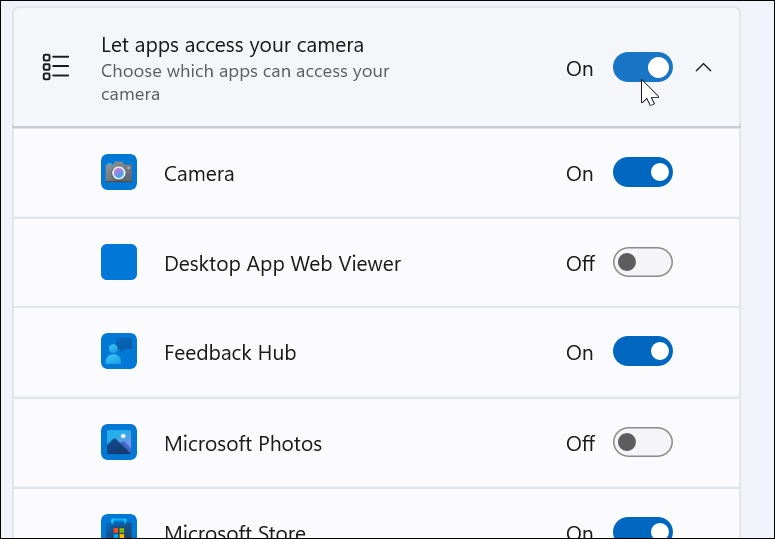
Διαχείριση ρυθμίσεων κάμερας Web στα Windows 11
Η διαχείριση της κάμερας web στα Windows είναι πολύ πιο εύκολη από ό, τι στα Windows 10, συμπεριλαμβανομένων των επιλογών εύκολης πρόσβασης. Ευτυχώς, μπορείτε να διαχειριστείτε την πρόσβαση εφαρμογών στην κάμερα web σε μια μεμονωμένη εφαρμογή και επιλογή χρήστη ή να αρνηθείτε την πρόσβαση σε χρήστες και εφαρμογές σε ατομικό ή ομαδικό επίπεδο με τα Windows 11.
Εάν δεν είστε ακόμα στα Windows 11, μην ανησυχείτε. Διαβάστε σχετικά εγγραφή βίντεο και ήχου από κάμερα web στα Windows 10. Ή, εάν διαθέτετε κάμερα web της Logitech, μπορεί να σας ενδιαφέρει ενημέρωση υλικολογισμικού της κάμερας web Logitech.
Και αν σας αρέσει να χρησιμοποιείτε το VLC για τις ανάγκες βίντεο, δείτε πώς να το κάνετε εγγράψτε την κάμερα web με το VLC Media Player. Μόλις λάβετε το υλικό της κάμερας web, μπορείτε να το επεξεργαστείτε με Clipchamp σε Windows 10 & 11.
Πώς να βρείτε το κλειδί προϊόντος των Windows 11
Εάν πρέπει να μεταφέρετε τον αριθμό-κλειδί προϊόντος των Windows 11 ή απλά το χρειάζεστε για να κάνετε μια καθαρή εγκατάσταση του λειτουργικού συστήματος,...
Πώς να εκκαθαρίσετε την προσωρινή μνήμη, τα cookies και το ιστορικό περιήγησης του Google Chrome
Το Chrome κάνει εξαιρετική δουλειά στην αποθήκευση του ιστορικού περιήγησής σας, της προσωρινής μνήμης και των cookie για τη βελτιστοποίηση της απόδοσης του προγράμματος περιήγησής σας στο διαδίκτυο. Δικό της πώς να...
Αντιστοίχιση τιμών εντός του καταστήματος: Πώς να λαμβάνετε τιμές μέσω Διαδικτύου κατά τις αγορές σας στο κατάστημα
Η αγορά στο κατάστημα δεν σημαίνει ότι πρέπει να πληρώσετε υψηλότερες τιμές. Χάρη στις εγγυήσεις αντιστοίχισης τιμών, μπορείτε να λαμβάνετε εκπτώσεις στο διαδίκτυο ενώ κάνετε αγορές σε...
Πώς να κάνετε δώρο μια συνδρομή Disney Plus με μια ψηφιακή δωροκάρτα
Εάν απολαμβάνετε το Disney Plus και θέλετε να το μοιραστείτε με άλλους, δείτε πώς να αγοράσετε μια συνδρομή Disney+ Gift για...


