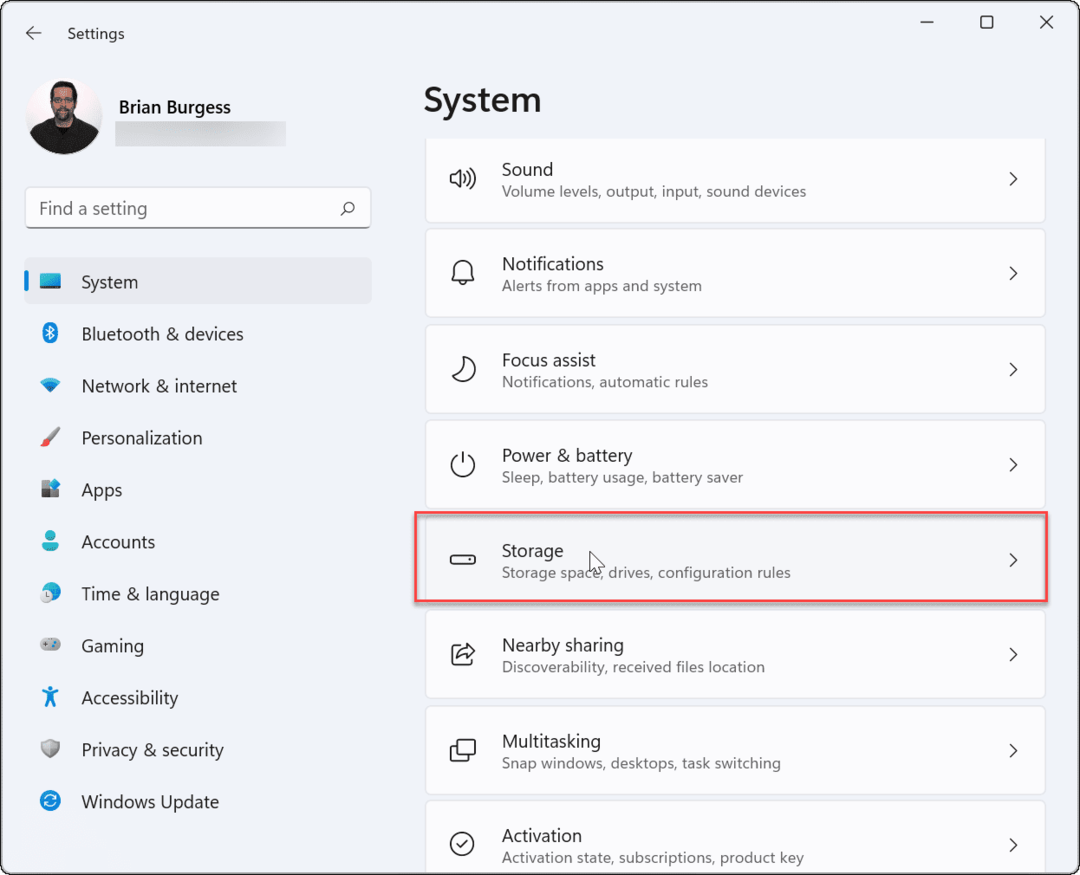Πώς να διαγράψετε αρχεία που δεν μπορούν να διαγραφούν στα Windows 11
Windows 11 Ήρωας / / July 14, 2022

Τελευταία ενημέρωση στις

Μερικές φορές στα Windows 11, ένα αρχείο δεν θα διαγράψει με τον τρόπο που το περιμένετε. Δείτε πώς μπορείτε να διαγράψετε αρχεία που δεν μπορούν να διαγραφούν στα Windows 11.
Windows 11 είναι το πιο πρόσφατο και καλύτερο λειτουργικό σύστημα της Microsoft. Είναι γεμάτο με χαρακτηριστικά και τις περισσότερες φορές λειτουργεί σαν γούρι. Μερικές φορές, ωστόσο, μπορεί να υπάρξουν λίγοι λόξυγγας.
Ένα από τα κοινά ζητήματα είναι η αδυναμία διαγραφής ενός αρχείου. Ό, τι κι αν κάνετε, το αρχείο απλώς αρνείται να φύγει. Ευτυχώς, υπάρχουν μερικά κόλπα που μπορείτε να δοκιμάσετε.
Δείτε πώς μπορείτε να διαγράψετε αρχεία που δεν μπορούν να διαγραφούν στα Windows 11.
Πώς να διαγράψετε αρχεία που δεν μπορούν να διαγραφούν κλείνοντας εφαρμογές
Ένας από τους πιο συνηθισμένους λόγους που δεν μπορείτε να διαγράψετε ένα αρχείο στα Windows 11 είναι επειδή το αρχείο χρησιμοποιείται από άλλη εφαρμογή. Εάν προσπαθήσετε να διαγράψετε το αρχείο, θα λάβετε ένα μήνυμα σφάλματος.
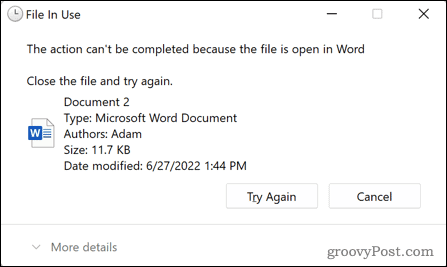 Μπορείτε συνήθως να διορθώσετε αυτό το πρόβλημα κλείνοντας την εφαρμογή που προκαλεί το πρόβλημα και προσπαθώντας να διαγράψετε ξανά το αρχείο. Μερικές φορές, ωστόσο, το κλείσιμο της εφαρμογής θα την αφήσει να εκτελείται στο παρασκήνιο και δεν θα μπορείτε να διαγράψετε το αρχείο. Θα χρειαστεί να χρησιμοποιήσετε τη διαχείριση εργασιών για να σκοτώσετε εντελώς την προσβλητική εφαρμογή.
Μπορείτε συνήθως να διορθώσετε αυτό το πρόβλημα κλείνοντας την εφαρμογή που προκαλεί το πρόβλημα και προσπαθώντας να διαγράψετε ξανά το αρχείο. Μερικές φορές, ωστόσο, το κλείσιμο της εφαρμογής θα την αφήσει να εκτελείται στο παρασκήνιο και δεν θα μπορείτε να διαγράψετε το αρχείο. Θα χρειαστεί να χρησιμοποιήσετε τη διαχείριση εργασιών για να σκοτώσετε εντελώς την προσβλητική εφαρμογή.
Για να κλείσετε μια εφαρμογή χρησιμοποιώντας τη διαχείριση εργασιών των Windows 11:
- Κάνε κλικ στο Αρχή εικόνισμα.
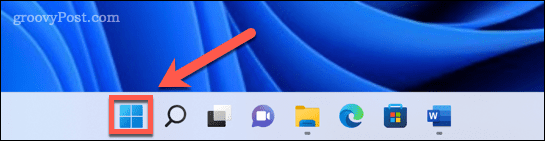
- Στο πλαίσιο αναζήτησης, ξεκινήστε να πληκτρολογείτε Διαχειριστής εργασιών. Όταν βλέπετε την εφαρμογή να εμφανίζεται κάτω Ταιριάζει καλύτερα, κάντε κλικ σε αυτό για να εκκινήσετε τη Διαχείριση εργασιών.
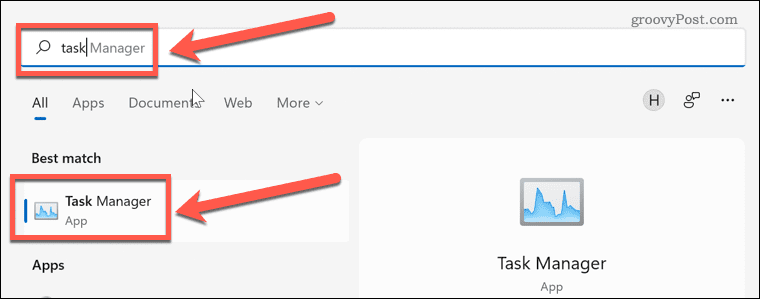
- Επιλέξτε την εφαρμογή που θέλετε να κλείσετε και κάντε κλικ Τέλος εργασίας.

- Η εφαρμογή κλείνει. Δοκιμάστε να διαγράψετε ξανά το αρχείο σας.
Πώς να διαγράψετε αρχεία που δεν μπορούν να διαγραφούν σε ασφαλή λειτουργία
Ένας άλλος τρόπος με τον οποίο μπορεί να μπορείτε να διαγράψετε αρχεία που σας προκαλούν προβλήματα είναι να κάνετε επανεκκίνηση σε ασφαλή λειτουργία. Η ασφαλής λειτουργία είναι μια διαγνωστική λειτουργία στα Windows που φορτώνει ένα βασικό σύνολο προγραμμάτων οδήγησης και όχι όλα τα καμπανάκια και τις σφυρίχτρες της πλήρους έκδοσης των Windows 11. Στην ασφαλή λειτουργία, ενδέχεται να μπορείτε να διαγράψετε αρχεία που δεν μπορούν να διαγραφούν υπό κανονικές συνθήκες.
Για επανεκκίνηση σε ασφαλή λειτουργία στα Windows 11:
- Κάντε κλικ Αρχή στη γραμμή εργασιών.
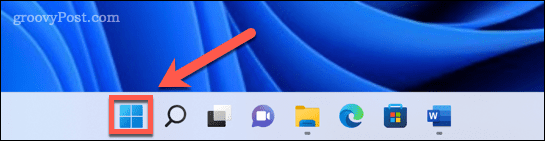
- Στο πλαίσιο αναζήτησης, ξεκινήστε να πληκτρολογείτε "ρυθμίσεις". Όταν βλέπετε την εφαρμογή να εμφανίζεται κάτω Ταιριάζει καλύτερα, κάντε κλικ σε αυτό για να ξεκινήσει το Ρυθμίσεις εφαρμογή.
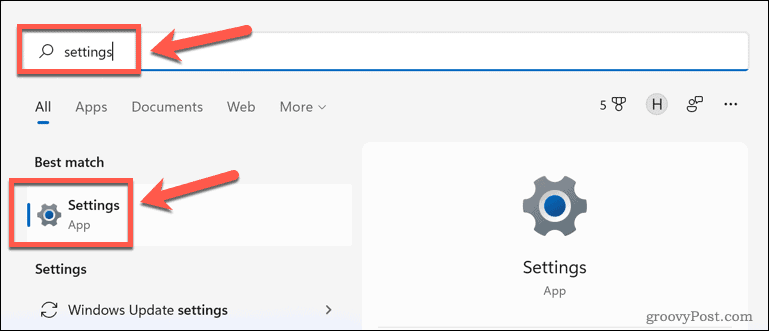
- Στο μενού στα αριστερά, κάντε κλικ Σύστημα.
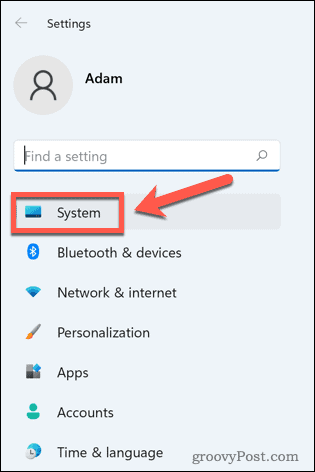
- Κάντε κύλιση προς τα κάτω και επιλέξτε Ανάκτηση.
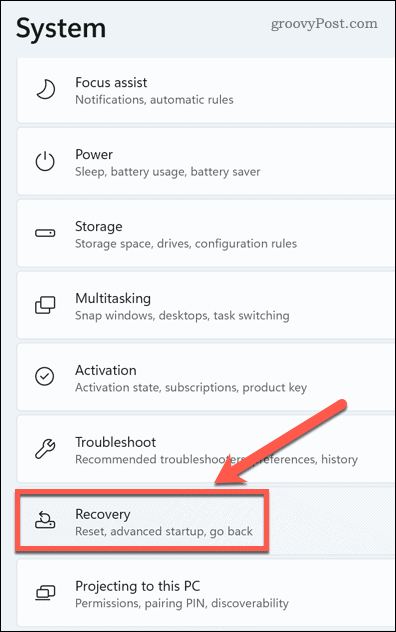
- Υπό Επιλογές ανάκτησης, Κάντε κλικ Επανεκκίνηση τώρα Για Προηγμένη εκκίνηση.
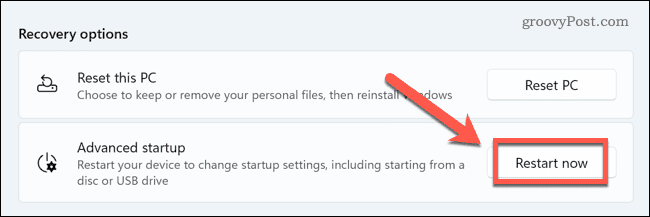
- Κάντε κλικ Επανεκκίνηση τώρα και πάλι για να επιβεβαιώσετε την επιλογή σας.
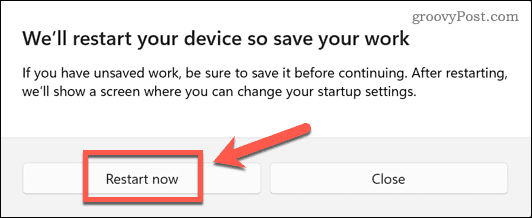
- Κάντε κλικ Αντιμετώπιση προβλημάτων στο Διάλεξε μια επιλογή διαλόγου.
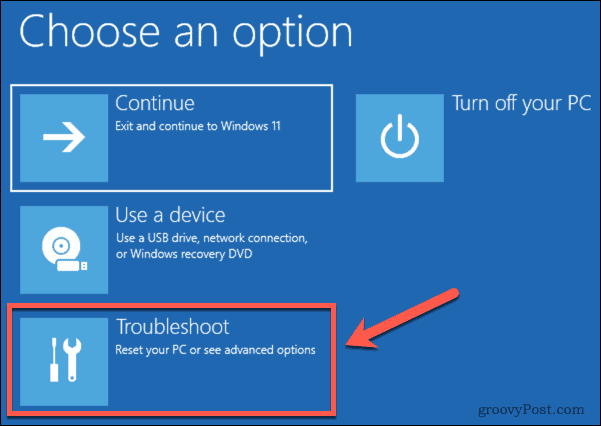
- Επιλέγω Προχωρημένες επιλογές.
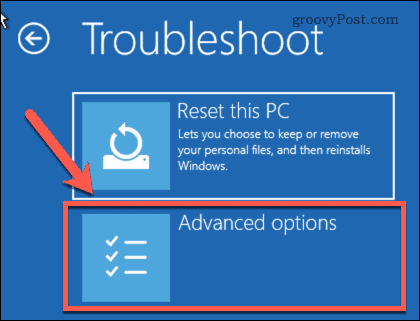
- Επιλέγω Ρυθμίσεις εκκίνησης.
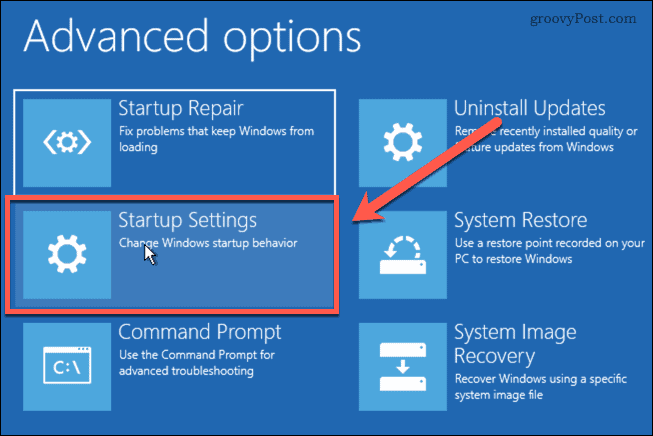
- Κάντε κλικ 4 ή F4 για εκκίνηση των Windows 11 σε ασφαλή λειτουργία.
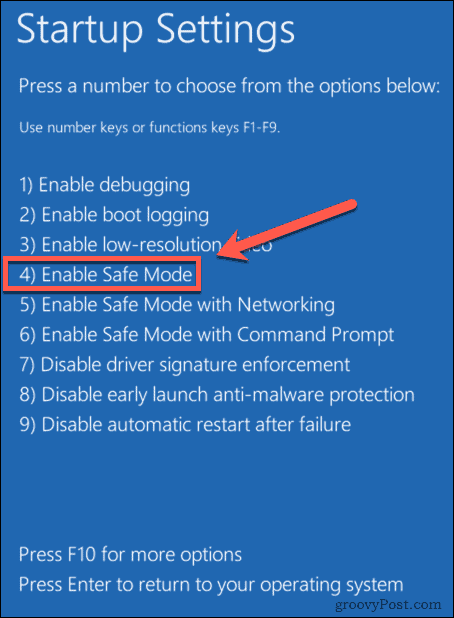
- Μόλις γίνει επανεκκίνηση των Windows σε ασφαλή λειτουργία, δοκιμάστε να διαγράψετε ξανά το αρχείο σας.
Πώς να διαγράψετε αρχεία που δεν μπορούν να διαγραφούν χρησιμοποιώντας τη γραμμή εντολών
Αντί να διαγράψετε το αρχείο σας χρησιμοποιώντας την Εξερεύνηση αρχείων, μπορείτε να χρησιμοποιήσετε τη γραμμή εντολών για να προσπαθήσετε να διαγράψετε απευθείας το αρχείο. Αυτό μπορεί να λειτουργήσει υπό ορισμένες συνθήκες, αλλά εάν το αρχείο χρησιμοποιείται από μια εφαρμογή, δεν θα μπορείτε να το διαγράψετε.
Για να διαγράψετε αρχεία χρησιμοποιώντας τη γραμμή εντολών στα Windows 11:
- Μεταβείτε στο αρχείο που θέλετε να διαγράψετε Εξερεύνηση αρχείων.
- Κάντε κλικ στο αρχείο για να το επιλέξετε και, στη συνέχεια, κάντε δεξί κλικ και επιλέξτε Αντιγραφή ως διαδρομή. Αυτό θα αντιγράψει την πλήρη θέση του αρχείου σας.
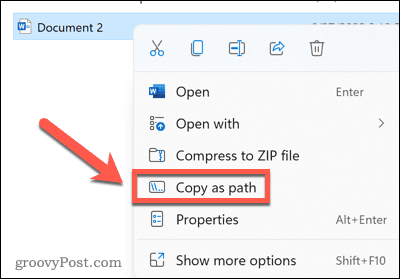
- Τύπος Windows+R να ανοίξει το Τρέξιμο κουτί διαλόγου.
- Τύπος cmd και κάντε κλικ Εντάξει.
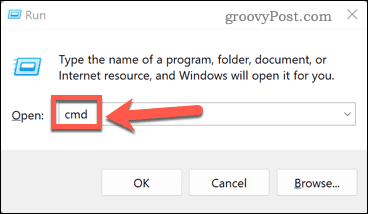
- Τύπος del ακολουθούμενο από ένα κενό και μετά πατήστε Ctrl+V για να επικολλήσετε στη διαδρομή αρχείου που αντιγράψατε.
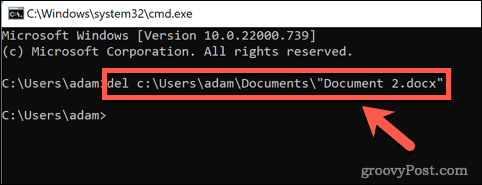
- Τύπος Εισαγω και το αρχείο θα πρέπει να διαγραφεί. Εάν λειτουργεί, θα δείτε απλώς μια άλλη γραμμή εντολών.
- Εάν το αρχείο χρησιμοποιείται από άλλη εφαρμογή, θα λάβετε ένα μήνυμα που θα λέει ότι το αρχείο δεν μπορεί να διαγραφεί.

Πώς να διαγράψετε αρχεία που δεν μπορούν να διαγραφούν χρησιμοποιώντας μια εφαρμογή τρίτου μέρους
Εάν δεν έχετε επιτυχία με τις παραπάνω μεθόδους, ίσως χρειαστεί να δοκιμάσετε μια εφαρμογή τρίτου κατασκευαστή. Αυτές οι εφαρμογές ενδέχεται να μπορούν να διαγράψουν αρχεία που δεν μπορείτε να διαγράψετε με άλλο τρόπο. Υπάρχουν πολλές διαθέσιμες δωρεάν εφαρμογές διαγραφής αρχείων. Θα ρίξουμε μια ματιά στο πώς να χρησιμοποιήσετε ένα από αυτά για να διαγράψετε ένα αρχείο.
Για να διαγράψετε ένα αρχείο χρησιμοποιώντας το Wise Force Deleter:
- μεταβείτε στο Wise Force Deleter ιστοσελίδα και κάντε κλικ ΔΩΡΕΑΝ Λήψη.
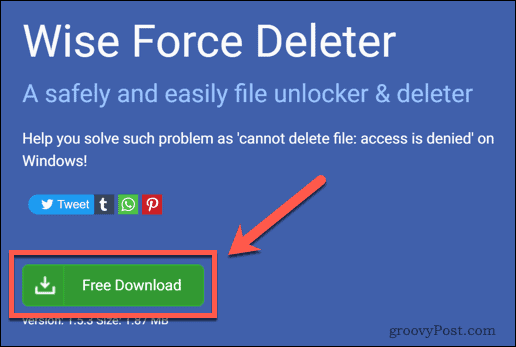
- Ανοίξτε το αρχείο που κατεβάσατε και κάντε κλικ Ναί για να επιβεβαιώσετε την εγκατάσταση.
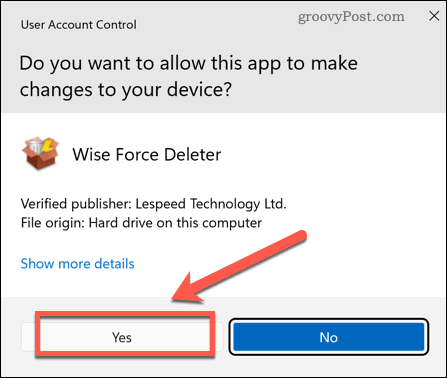
- Ακολουθήστε τις οδηγίες του προγράμματος εγκατάστασης για να εγκαταστήσετε την εφαρμογή.
- Εκκινήστε την εφαρμογή και κάντε κλικ Προσθήκη αρχείου.
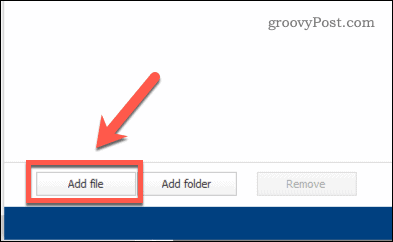
- Μεταβείτε στο αρχείο που θέλετε να διαγράψετε.
- Κάντε κλικ Ξεκλείδωμα & Διαγραφή στην κάτω δεξιά γωνία του παραθύρου.
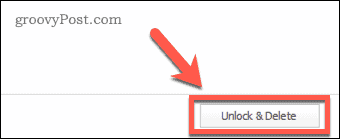
- Επιβεβαιώστε ότι θέλετε να διαγράψετε το αρχείο.
Η εφαρμογή δείχνει ότι το αρχείο ήταν Ξεκλείδωσε & Διαγράφηκε.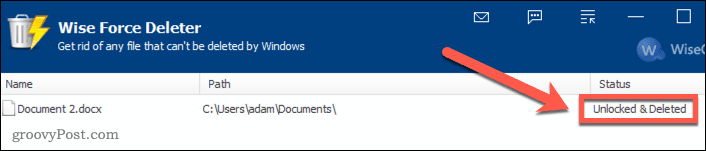
- Ίσως εξακολουθείτε να βλέπετε το αρχείο στην Εξερεύνηση αρχείων. Εάν ναι, κάντε επανεκκίνηση των Windows και το αρχείο θα φύγει.
Γνωριμία με τα Windows 11
Γνωρίζοντας πώς να διαγράφετε αρχεία που δεν μπορούν να διαγραφούν στα Windows 11, μπορείτε να απαλλαγείτε από απογοητευτικά αρχεία που απλά δεν θα εξαφανιστούν. Υπάρχουν πολλά περισσότερα που μπορείτε να μάθετε για να σας βοηθήσουν να αξιοποιήσετε στο έπακρο τη δύναμη των Windows 11.
Πριν από οτιδήποτε άλλο, θα πρέπει να ξέρετε πώς να το κάνετε κατεβάστε και εγκαταστήστε τα Windows 11. Μόλις εγκατασταθεί, μπορείτε ρυθμίστε το Windows Hello στα Windows 11 για να σας επιτρέψει να συνδεθείτε χρησιμοποιώντας την αναγνώριση προσώπου. Μπορείς προσθέστε έναν λογαριασμό χρήστη στα Windows 11 και μετά προσαρμόστε το μενού έναρξης των Windows 11 για να δείχνεις ακριβώς όπως το θέλεις.
Πώς να βρείτε το κλειδί προϊόντος των Windows 11
Εάν πρέπει να μεταφέρετε τον αριθμό-κλειδί προϊόντος των Windows 11 ή απλά το χρειάζεστε για να κάνετε μια καθαρή εγκατάσταση του λειτουργικού συστήματος,...
Πώς να εκκαθαρίσετε την προσωρινή μνήμη, τα cookies και το ιστορικό περιήγησης του Google Chrome
Το Chrome κάνει εξαιρετική δουλειά στην αποθήκευση του ιστορικού περιήγησής σας, της προσωρινής μνήμης και των cookie για τη βελτιστοποίηση της απόδοσης του προγράμματος περιήγησής σας στο διαδίκτυο. Δικό της πώς να...
Αντιστοίχιση τιμών εντός του καταστήματος: Πώς να λαμβάνετε τιμές στο διαδίκτυο κατά τις αγορές σας στο κατάστημα
Η αγορά στο κατάστημα δεν σημαίνει ότι πρέπει να πληρώσετε υψηλότερες τιμές. Χάρη στις εγγυήσεις αντιστοίχισης τιμών, μπορείτε να λαμβάνετε εκπτώσεις στο διαδίκτυο ενώ κάνετε αγορές σε...
Πώς να κάνετε δώρο μια συνδρομή Disney Plus με μια ψηφιακή δωροκάρτα
Εάν απολαμβάνετε το Disney Plus και θέλετε να το μοιραστείτε με άλλους, δείτε πώς μπορείτε να αγοράσετε μια συνδρομή Disney+ Gift για...