Πώς να χρησιμοποιήσετε το BitLocker to Go στα Windows 11
Microsoft Windows 11 Ήρωας / / January 30, 2022

Τελευταία ενημέρωση στις

Ανησυχείτε για ευαίσθητα αρχεία σε φορητές μονάδες δίσκου; Θα χρειαστεί να το κρυπτογραφήσετε. Μπορείτε να το κάνετε αυτό στα Windows 11 με το BitLocker to Go ακολουθώντας αυτόν τον οδηγό.
Η Microsoft παρουσίασε το BitLocker με Windows 7 ως δυνατότητα ασφαλείας για την κρυπτογράφηση δεδομένων στις τοπικές και αφαιρούμενες μονάδες δίσκου. Η κρυπτογράφηση αποτρέπει τη μη εξουσιοδοτημένη πρόσβαση στα αρχεία και τα έγγραφά σας στη μονάδα δίσκου σας.
Όταν χρησιμοποιείτε BitLocker για να πάει στα Windows 11, τα δεδομένα σε μια φορητή μονάδα USB κωδικοποιούνται χρησιμοποιώντας την κρυπτογράφηση Advanced Encryption Standard (AES). Ένα άτομο μπορεί να έχει πρόσβαση στη μονάδα δίσκου μόνο με τον κωδικό πρόσβασης ή τον κωδικό ανάκτησης. Εάν θέλετε να χρησιμοποιήσετε το BitLocker to Go στα Windows 11, θα πρέπει να ακολουθήσετε τα παρακάτω βήματα.
Σημείωση: ο Κρυπτογράφηση BitLocker Η δυνατότητα είναι διαθέσιμη μόνο σε υπολογιστή Windows 11 Pro, Enterprise ή Education. Εάν θέλετε τη δυνατότητα BitLocker στα Windows 11 Home, θα χρειαστεί
Πώς να κρυπτογραφήσετε μια μονάδα USB με το BitLocker to Go στα Windows 11
Για να ενεργοποιήσετε και να ξεκινήσετε τη διαδικασία κρυπτογράφησης στον υπολογιστή σας Windows 11 χρησιμοποιώντας το BitLocker to Go:
- Κάντε κλικ στο Κουμπί εκκίνησης ή πατήστε το κλειδί Windows για να ανοίξετε το μενού Έναρξη και, στη συνέχεια, κάντε κλικ Ρυθμίσεις. Εναλλακτικά μπορείτε να χρησιμοποιήσετε το συντόμευση πληκτρολογίουΠλήκτρο Windows + I για να ανοίξετε απευθείας τις Ρυθμίσεις.

- Όταν ανοίξουν οι Ρυθμίσεις, κάντε κλικ στο Σύστημα > Αποθήκευση.
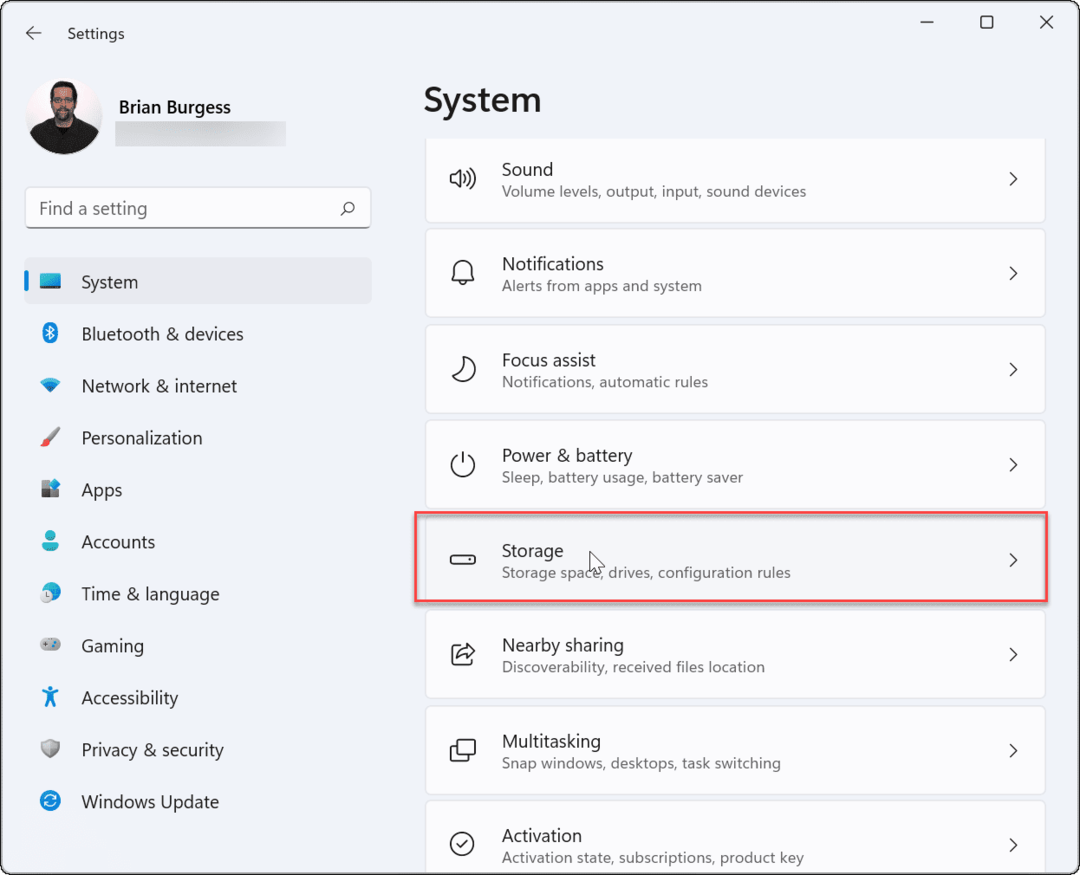
- Κάντε κύλιση προς τα κάτω και κάντε κλικ Προηγμένες ρυθμίσεις αποθήκευσης.
- Όταν επεκταθεί το μενού, κάντε κλικ Δίσκοι & τόμοι.
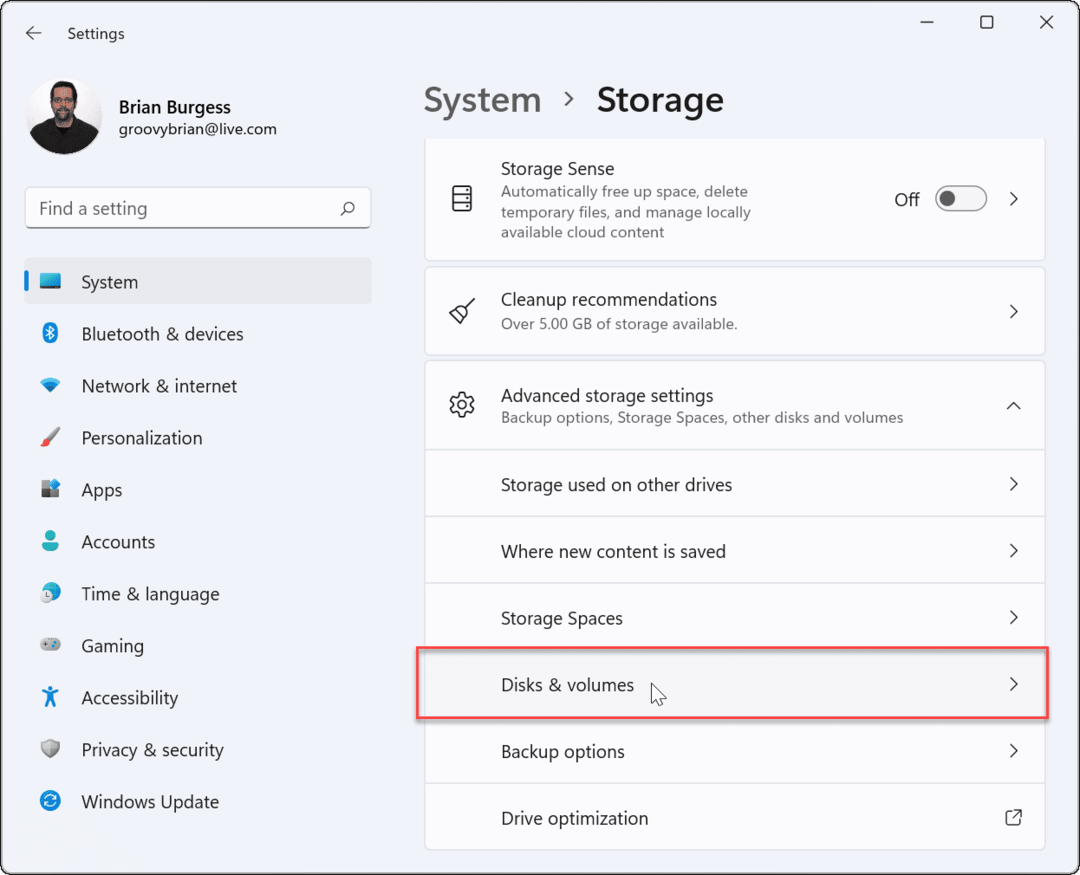
- Στο Δίσκοι και τόμοι μενού, επιλέξτε τη μονάδα δίσκου στην οποία θέλετε να ενεργοποιήσετε την κρυπτογράφηση BitLocker και, στη συνέχεια, κάντε κλικ στο Ιδιότητες κουμπί.
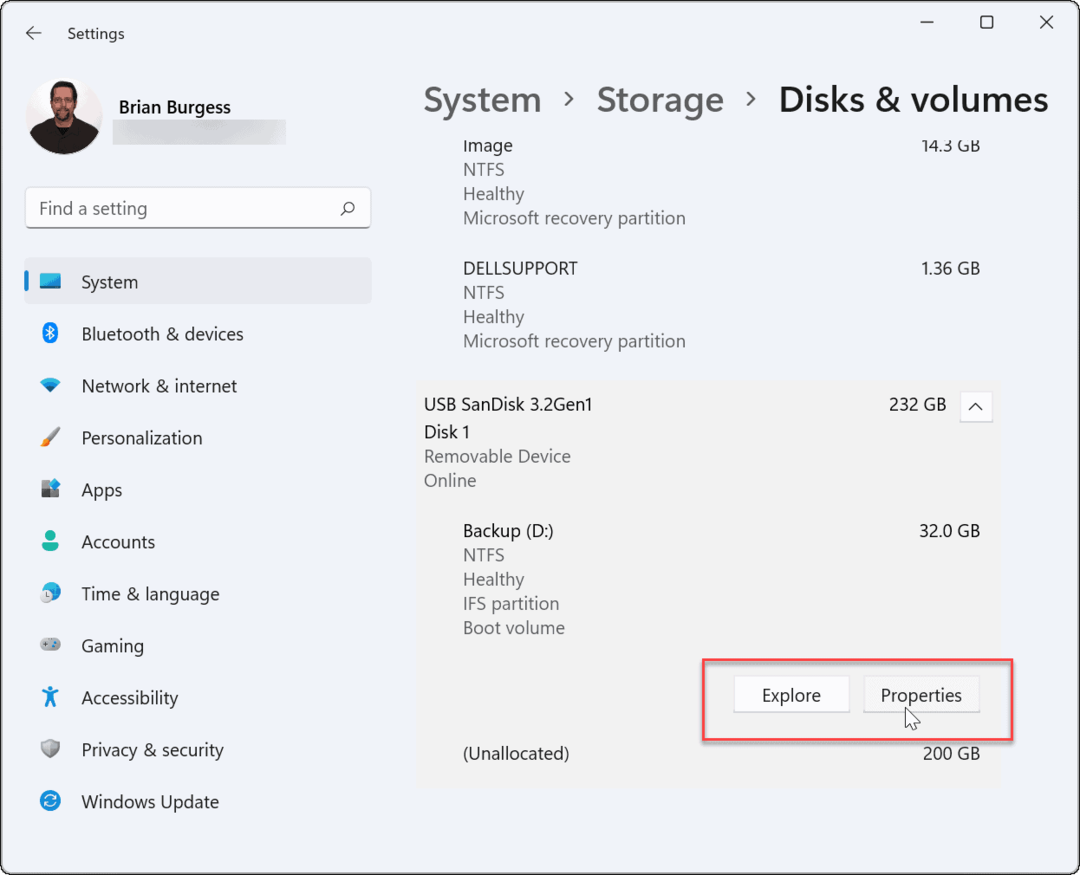
- Κάντε κύλιση προς τα κάτω και κάντε κλικ στο Ενεργοποιήστε το BitLocker σύνδεσμο στην παρακάτω οθόνη.
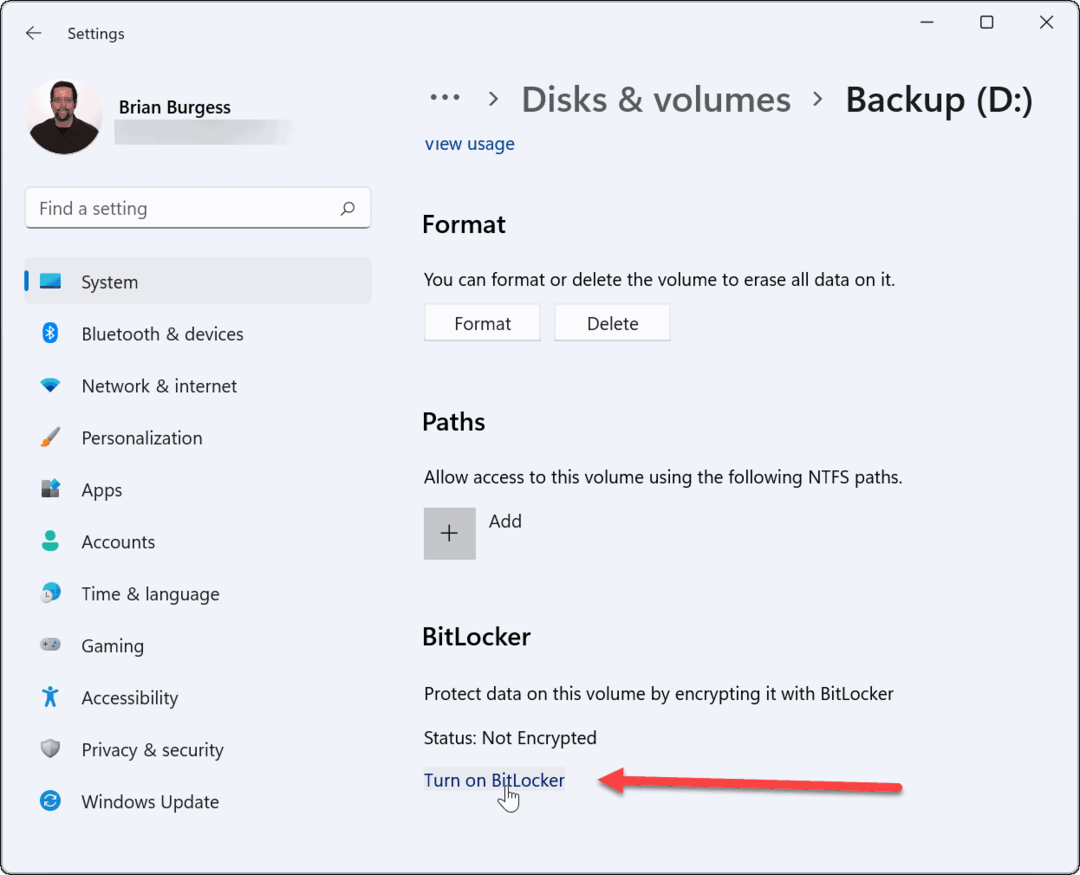
- Βρείτε την επιλεγμένη μονάδα δίσκου στο Κρυπτογράφηση μονάδας δίσκου BitLocker μενού και κάντε κλικ στο Ενεργοποιήστε το BitLocker Σύνδεσμος.
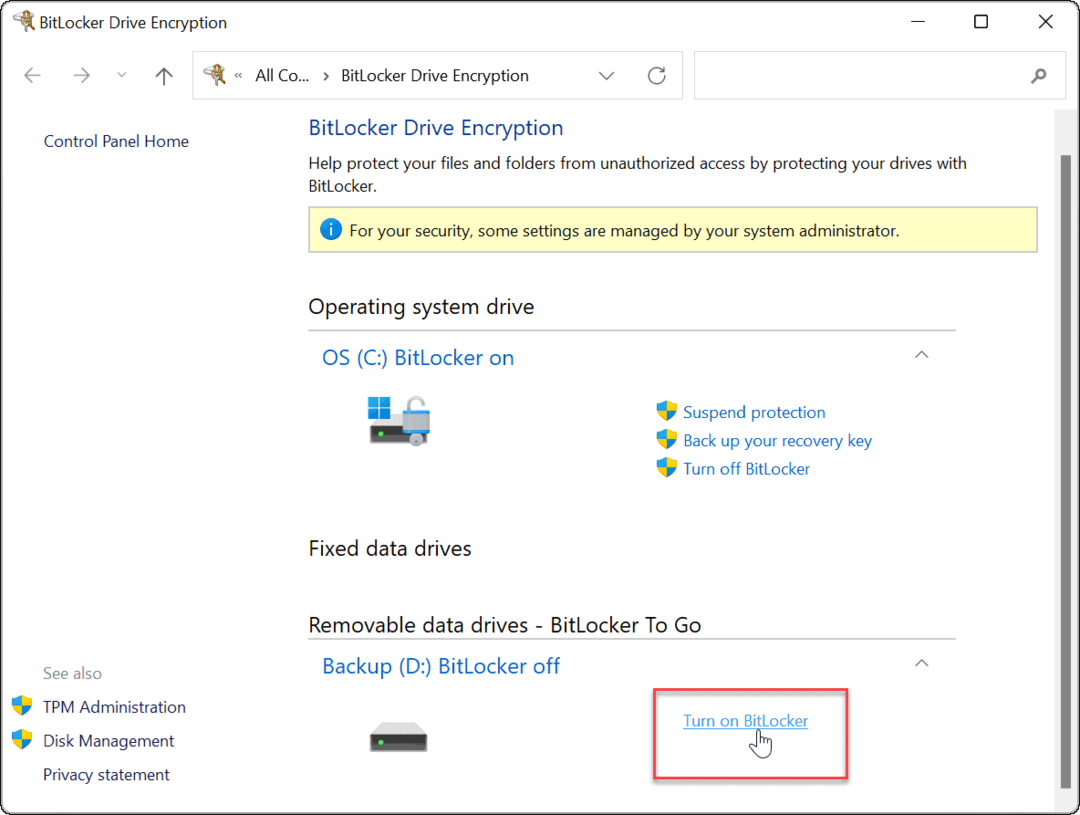
- Επίλεξε το Χρησιμοποιήστε έναν κωδικό πρόσβασης για να ξεκλειδώσετε τη μονάδα στο πλαίσιο, πληκτρολογήστε τον κωδικό πρόσβασης που θέλετε να χρησιμοποιήσετε δύο φορές και, στη συνέχεια, κάντε κλικ Επόμενο.
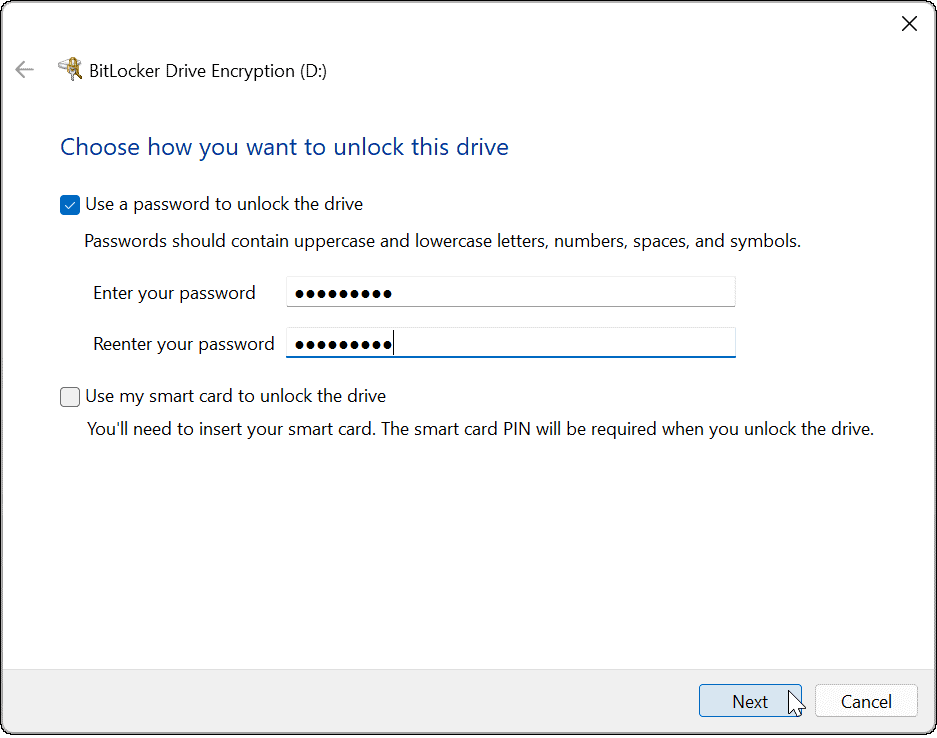
- Επιλέξτε μια τοποθεσία για να αποθηκεύσετε το κλειδί ανάκτησης. Το κλειδί ανάκτησης θα σας επιτρέψει να μπείτε στη μονάδα δίσκου εάν ξεχάσετε τον κωδικό πρόσβασής σας. Μπορείτε να επιλέξετε να Αποθηκεύστε στον λογαριασμό σας Microsoft, Αποθήκευση σε αρχείο, ή Εκτυπώστε το κλειδί ανάκτησης.
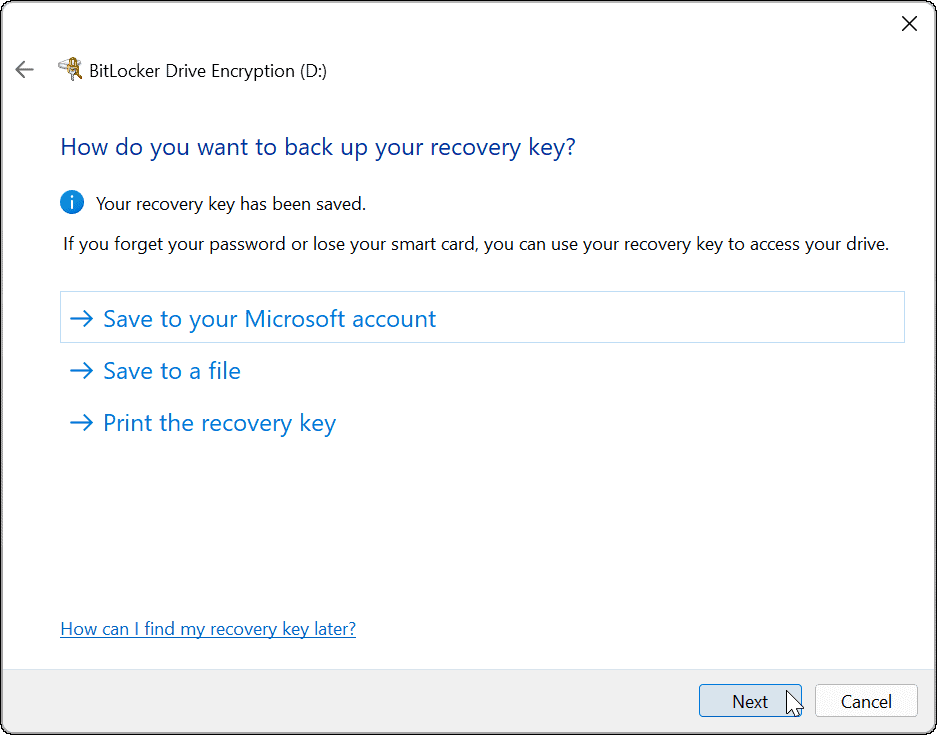
- Αφού δημιουργήσετε αντίγραφα ασφαλείας του κλειδιού ανάκτησης, κάντε κλικ Επόμενο.
- Κάντε κλικ στο Κρυπτογράφηση χρησιμοποιημένου χώρου δίσκου μόνο (γρηγορότερη και καλύτερη για νέους υπολογιστές και μονάδες δίσκου) επιλογή και κάντε κλικ Επόμενο.
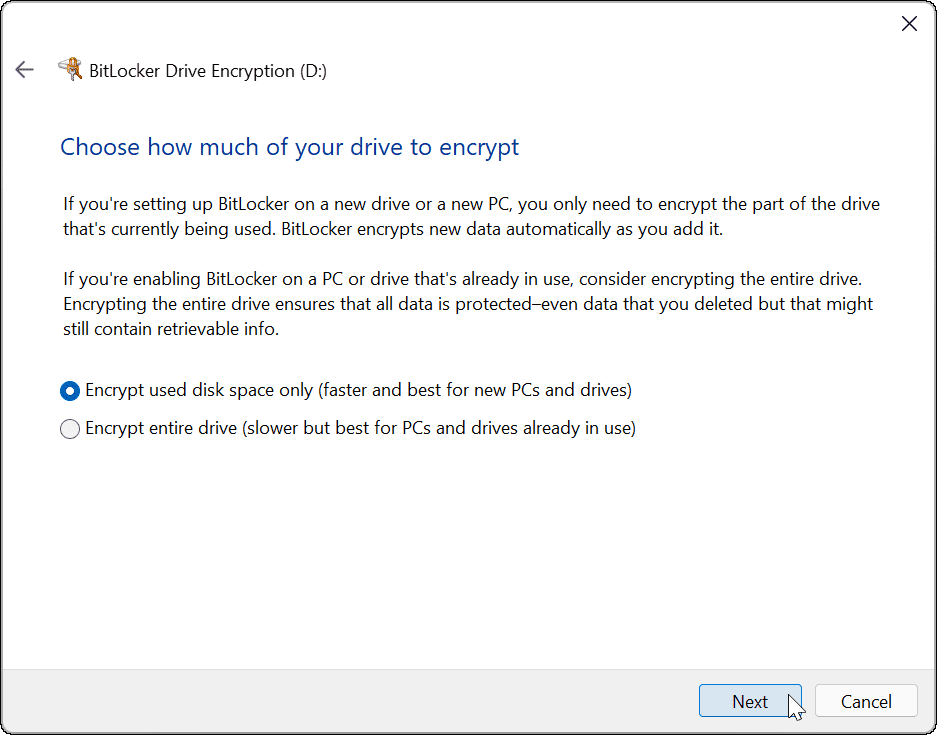
- Επίλεξε το Συμβατή λειτουργία (η καλύτερη για μονάδες δίσκου που μπορούν να μετακινηθούν από αυτήν τη συσκευή) επιλογή και κάντε κλικ Επόμενο.
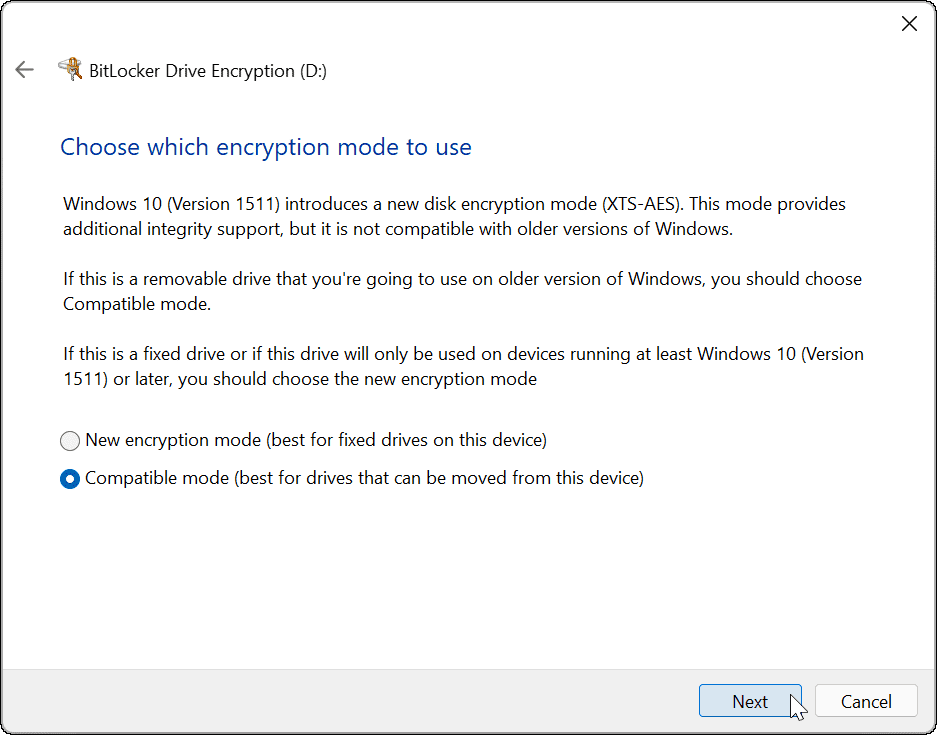
- Τώρα επιλέξτε το Ξεκινήστε την κρυπτογράφηση κουμπί για να ξεκινήσει η διαδικασία κρυπτογράφησης.
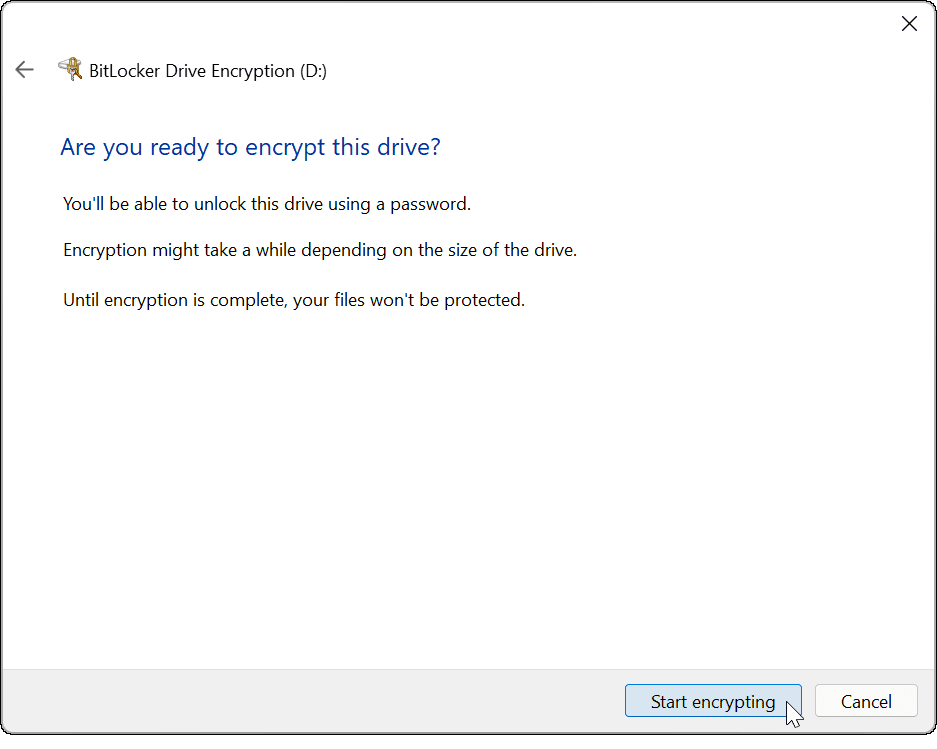
- Θα δείτε ένα παράθυρο διαλόγου προόδου ενώ ολοκληρωθεί η κρυπτογράφηση. Ο χρόνος που χρειάζεται θα διαφέρει ανάλογα με την ποσότητα των δεδομένων και το μέγεθος της μονάδας.
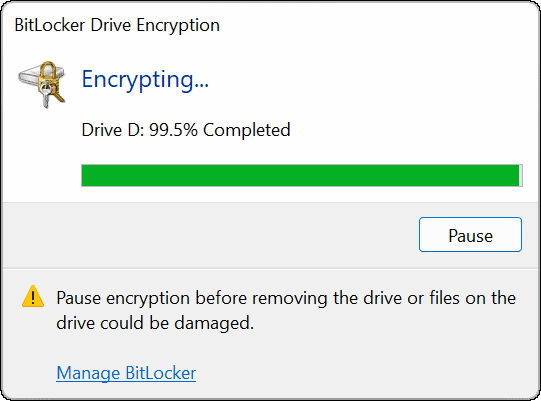
- Όταν ολοκληρωθεί η διαδικασία κρυπτογράφησης, θα λάβετε μια ειδοποίηση για επιβεβαίωση—κάντε κλικ στο Κλείσε κουμπί.
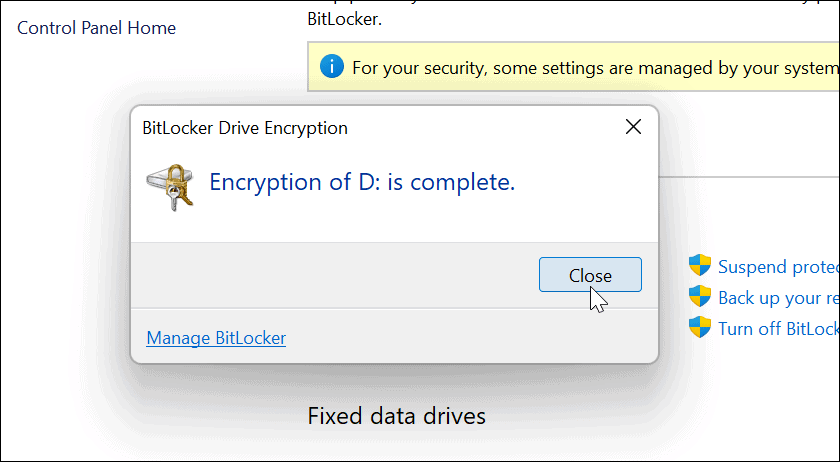
Χρήση κρυπτογραφημένης μονάδας USB BitLocker
Εάν έχετε ακολουθήσει τα παραπάνω βήματα για να ενεργοποιήσετε το BitLocker to Go στα Windows 11, η μονάδα δίσκου σας θα πρέπει να είναι κρυπτογραφημένη. Όταν συνδέετε μια μονάδα δίσκου με κρυπτογράφηση BitLocker, θα λάβετε μια ειδοποίηση που θα σας ενημερώνει ότι προστατεύεται με το BitLocker.
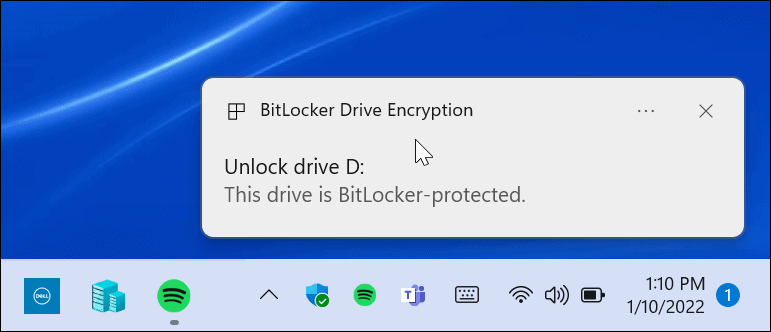
Επίσης, αν ανοίξετε την Εξερεύνηση αρχείων, θα βρείτε ένα κίτρινο εικονίδιο κλειδαριάς δίπλα στην κρυπτογραφημένη μονάδα δίσκου.
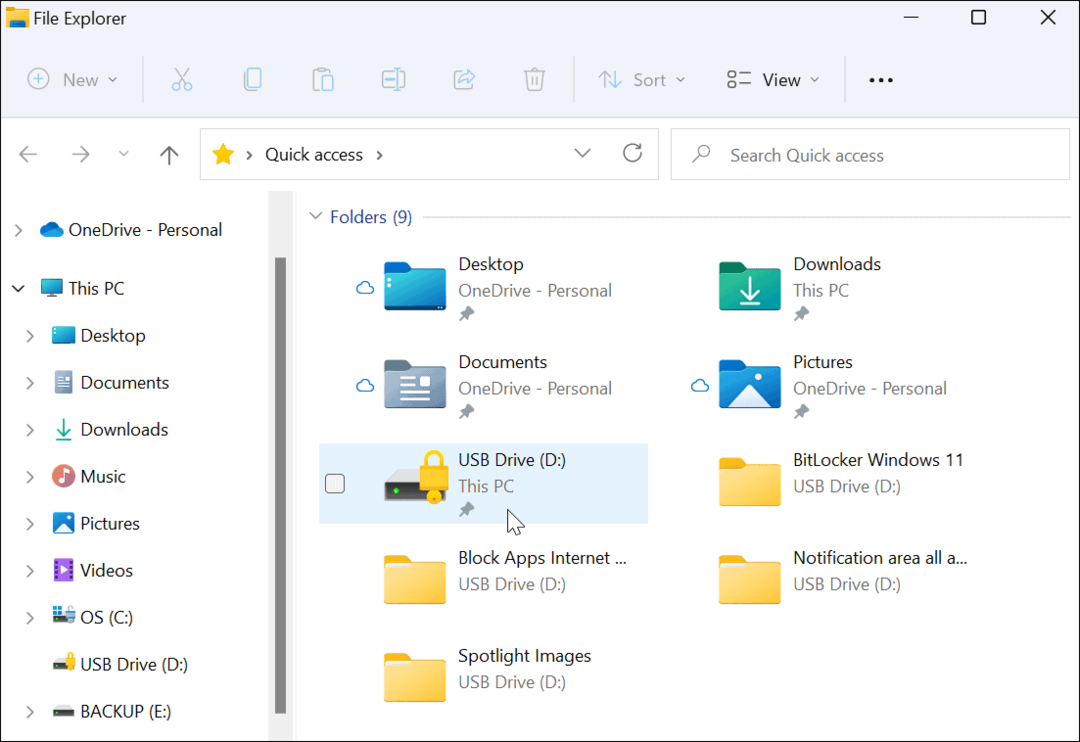
Για να ανοίξετε τη μονάδα δίσκου και να αποκτήσετε πρόσβαση στα δεδομένα της, θα σας ζητηθεί να εισαγάγετε τον κωδικό πρόσβασης που χρησιμοποιήσατε για τη ρύθμιση της κρυπτογράφησης BitLocker.

Εάν ξεχάσατε τον κωδικό πρόσβασης, επιλέξτε Περισσότερες επιλογές και εισαγάγετε το κλειδί ανάκτησης που αποθηκεύσατε κατά τη δημιουργία της κρυπτογραφημένης μονάδας δίσκου.
Πώς να απενεργοποιήσετε το BitLocker στα Windows 11
Αφού χρησιμοποιήσετε την κρυπτογραφημένη μονάδα δίσκου, ενδέχεται να μην είναι απαραίτητο να απενεργοποιήσετε την κρυπτογράφηση. Ίσως θελήσετε να το κάνετε αυτό εάν αποφασίσετε να χρησιμοποιήσετε τη μονάδα δίσκου για μη κρυπτογραφημένα αρχεία ή με άλλο λειτουργικό σύστημα.
Εάν θέλετε να απενεργοποιήσετε την κρυπτογράφηση BitLocker σε οποιαδήποτε μονάδα δίσκου:
- Κάντε κλικ στο Αρχή κουμπί, πληκτρολογήστε Πίνακας Ελέγχουκαι επιλέξτε το κορυφαίο αποτέλεσμα.
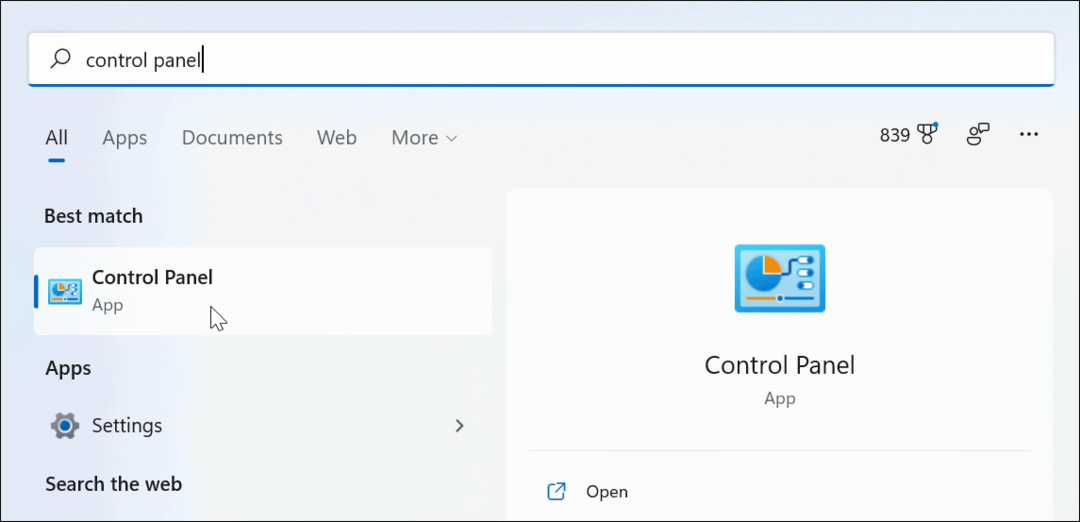
- Οταν ο Πίνακας Ελέγχου ανοίγει, κάντε κλικ στο Κρυπτογράφηση μονάδας δίσκου BitLocker επιλογή.
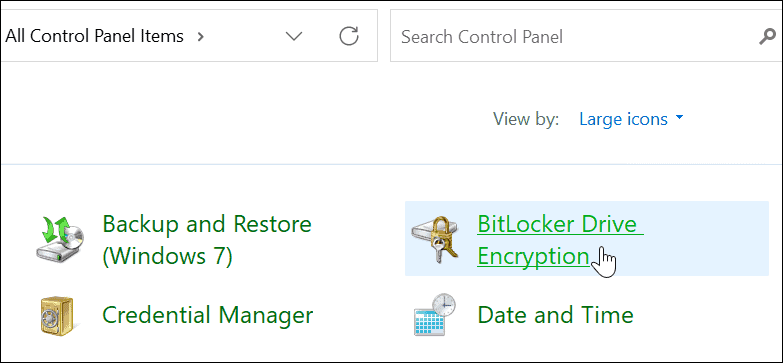
- Βρείτε την κρυπτογραφημένη μονάδα δίσκου σας κάτω από το BitLocker για να πάει ενότητα και κάντε κλικ στο Απενεργοποιήστε το BitLocker σύνδεσμος δίπλα του.
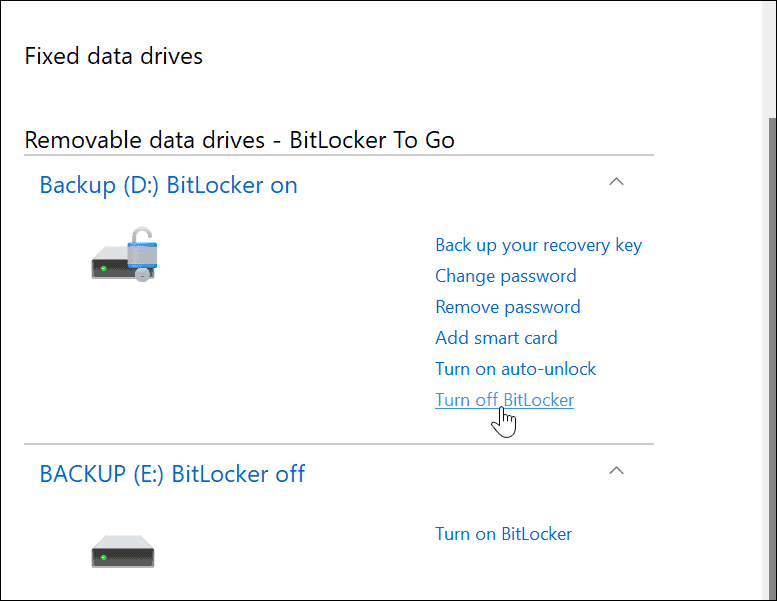
- Όταν εμφανιστεί το παράθυρο διαλόγου επιβεβαίωσης, κάντε κλικ στο Απενεργοποιήστε το BitLocker κουμπί για επιβεβαίωση.
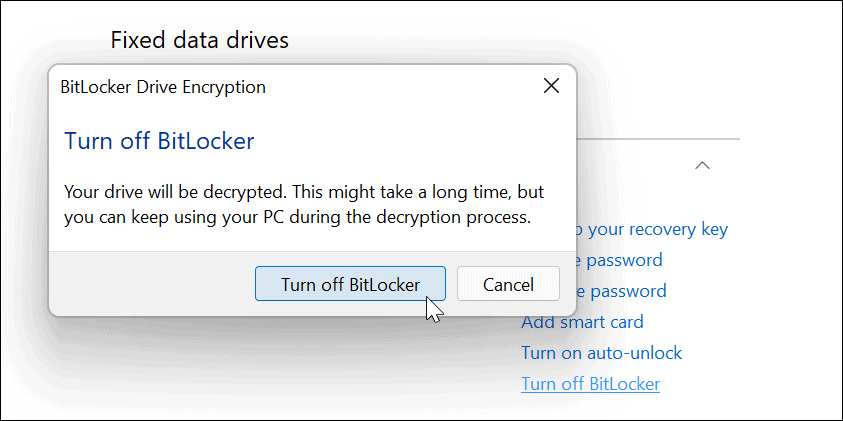
- Θα εμφανιστεί ένα παράθυρο διαλόγου προόδου κατά την αποκρυπτογράφηση της μονάδας δίσκου.
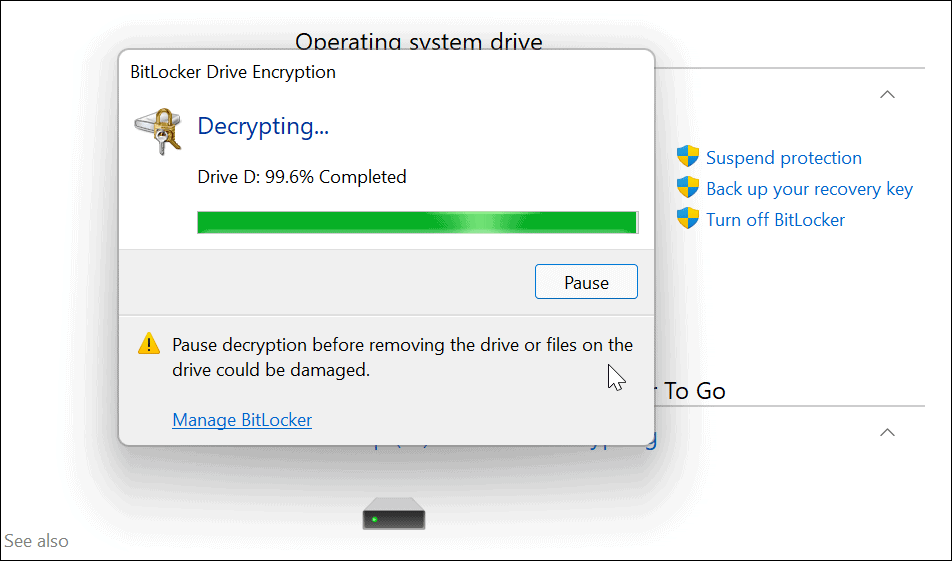
- Μόλις αποκρυπτογραφηθεί πλήρως η μονάδα δίσκου, θα λάβετε ένα μήνυμα επιβεβαίωσης—κάντε κλικ στο Κλείσε κουμπί για έξοδο.
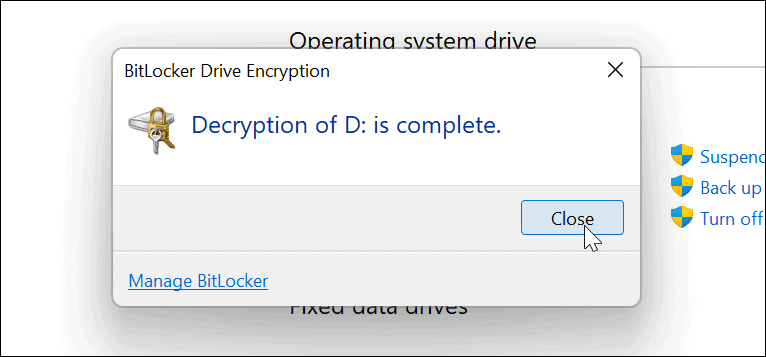
- Σε αυτό το σημείο, η μονάδα δίσκου σας θα λειτουργεί όπως κάθε μη κρυπτογραφημένη μονάδα δίσκου που συνδέετε στον υπολογιστή σας.
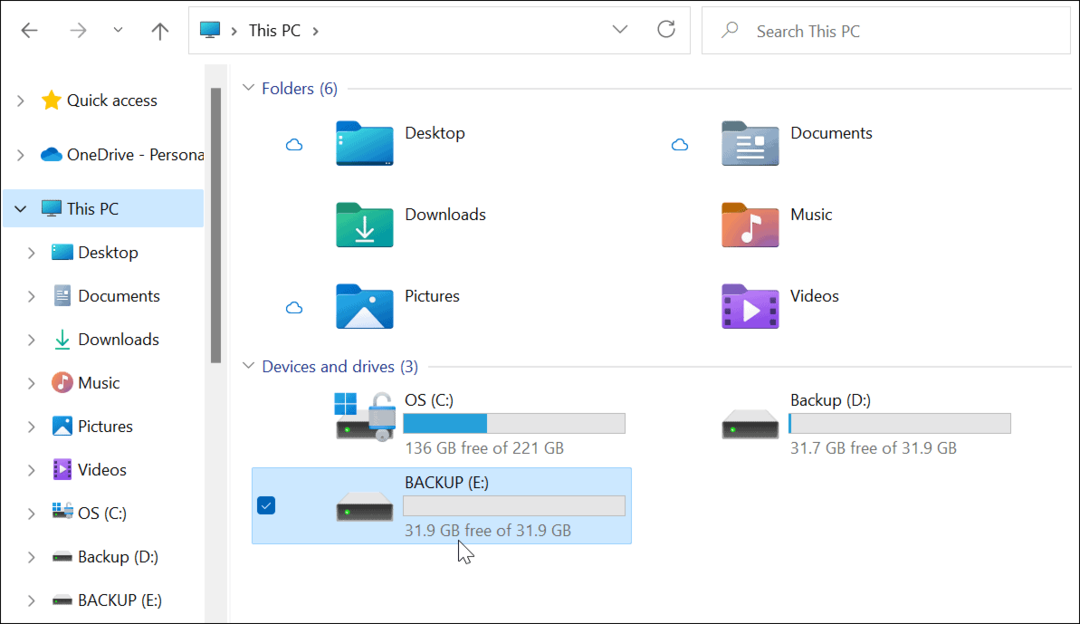
Προστασία αρχείων στα Windows 11
Εάν αποφασίσετε να χρησιμοποιήσετε το BitLocker to Go στα Windows 11, μπορείτε να προστατεύσετε τα σημαντικά αρχεία σας σε φορητές μονάδες δίσκων χωρίς να ανησυχείτε για κλοπή ή κακόβουλο λογισμικό. Η διατήρηση των δεδομένων σας ασφαλή (ιδιαίτερα ενώ βρίσκεστε εν κινήσει) είναι σημαντική και η χρήση του BitLocker είναι ένας πολύ καλός τρόπος για να διασφαλίσετε ότι προστατεύονται.
Εάν τοποθετήσετε κατά λάθος μια μονάδα δίσκου ή εάν την κλέψουν, δεν χρειάζεται να ανησυχείτε. Δεν είναι δυνατή η πρόσβαση στα δεδομένα σας χωρίς τον κωδικό πρόσβασης ή το κλειδί αποκρυπτογράφησης BitLocker.
Εάν ενδιαφέρεστε να ενισχύσετε την ασφάλειά σας, διαβάστε γιατί Το TPM είναι σημαντικό στα Windows 11. Εάν θέλετε να ανακτήσετε γρήγορα το σύστημά σας, δημιουργήστε ένα πλήρες αντίγραφο ασφαλείας του συστήματος πρώτα του υπολογιστή σας με Windows 11.
Εξακολουθείτε να τρέχετε Windows 10; Μπορείτε επίσης να χρησιμοποιήσετε BitLocker to Go στα Windows 10 για να προστατέψετε τους δίσκους σας.
Πώς να βρείτε το κλειδί προϊόντος των Windows 11
Εάν πρέπει να μεταφέρετε τον αριθμό-κλειδί προϊόντος των Windows 11 ή απλά το χρειάζεστε για να κάνετε μια καθαρή εγκατάσταση του λειτουργικού συστήματος,...
Πώς να εκκαθαρίσετε την προσωρινή μνήμη, τα cookies και το ιστορικό περιήγησης του Google Chrome
Το Chrome κάνει εξαιρετική δουλειά στην αποθήκευση του ιστορικού περιήγησής σας, της προσωρινής μνήμης και των cookie για τη βελτιστοποίηση της απόδοσης του προγράμματος περιήγησής σας στο διαδίκτυο. Δικό της πώς να...
Αντιστοίχιση τιμών εντός καταστήματος: Πώς να λαμβάνετε τιμές στο διαδίκτυο κατά τις αγορές σας στο κατάστημα
Η αγορά στο κατάστημα δεν σημαίνει ότι πρέπει να πληρώσετε υψηλότερες τιμές. Χάρη στις εγγυήσεις αντιστοίχισης τιμών, μπορείτε να λαμβάνετε εκπτώσεις στο διαδίκτυο ενώ κάνετε αγορές σε...
Πώς να κάνετε δώρο μια συνδρομή Disney Plus με μια ψηφιακή δωροκάρτα
Εάν απολαμβάνετε το Disney Plus και θέλετε να το μοιραστείτε με άλλους, δείτε πώς να αγοράσετε μια συνδρομή Disney+ Gift για...



