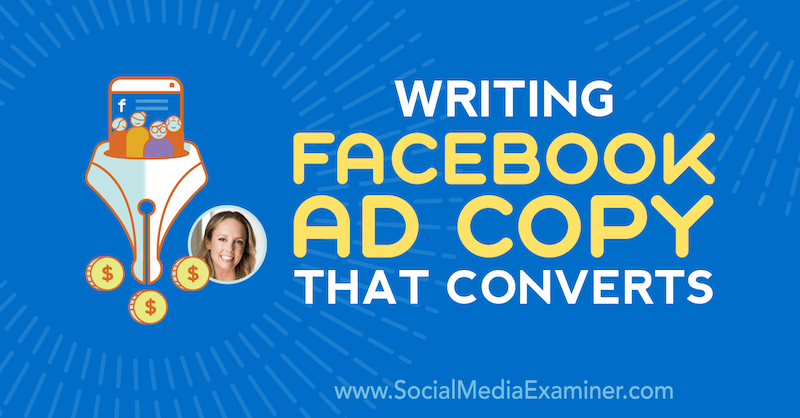Outlook 2016: Ρύθμιση λογαριασμών ηλεκτρονικού ταχυδρομείου Google και Microsoft
το γραφείο της Microsoft Outlook 2016 / / March 18, 2020
Τελευταία ενημέρωση στις
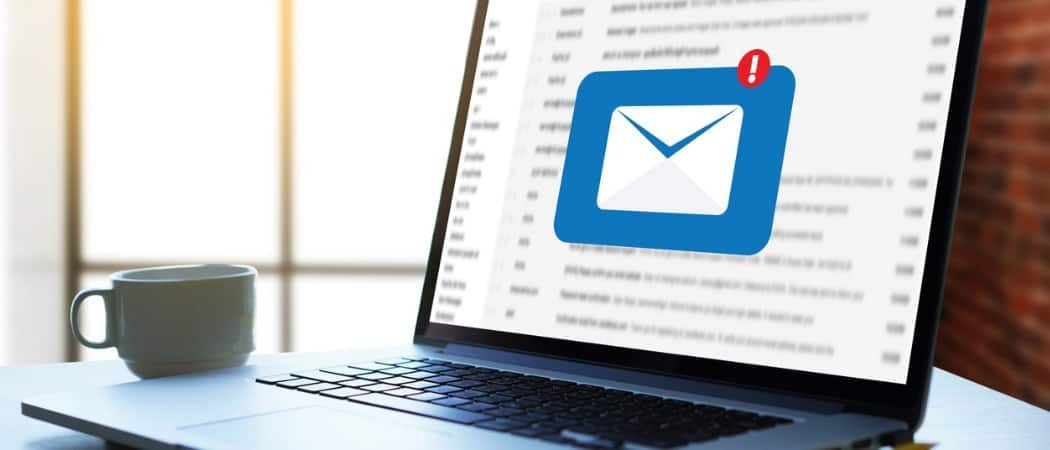
Το Outlook 2016 θα είναι νέο για όλους με τις επερχόμενες νέες εκδόσεις προϊόντων της Microsoft και για το Outlook θα χρειαστεί να μάθετε πώς να ρυθμίσετε το ηλεκτρονικό σας ταχυδρομείο.
Δεδομένου ότι υπάρχει a νέα έκδοση του Office λίγο αργότερα, πιστεύαμε ότι θα ξεκινήσαμε να καλύψουμε το Outlook 2016, από τα βασικά στοιχεία, όπως τη δημιουργία ενός λογαριασμού, σε πιο εμπεριστατωμένες καταστάσεις, όπως η θέσπιση κανόνων.
Σήμερα, πρόκειται να αναλάβουμε ένα ευκολότερο, αλλά ουσιαστικό μέρος του Outlook 2016, το οποίο απαιτεί τη σύστασή σας το Gmail ή ένα ευρύ φάσμα λογαριασμών της Microsoft, από τους λογαριασμούς @Outlook, @Live ή ακόμα και @Hotmail, πολύ. Θα εξετάσουμε επίσης πώς μπορείτε να ρυθμίσετε το Gmail σας Έλεγχος ταυτότητας δύο παραγόντων ενεργοποιημένη.
Σημείωση: Θυμηθείτε ότι αυτό εξακολουθεί να είναι η beta έκδοση του Outlook και κάποια πράγματα θα αλλάξουν, αλλά αυτές οι βασικές ενέργειες θα λειτουργήσουν όπως κάνουν τώρα. Εάν όχι, σίγουρα θα επιστρέψουμε και θα κάνουμε τις προσαρμογές μετά την απελευθέρωση της τελικής έκδοσης.
Ρυθμίστε το Gmail στο Outlook 2016
Η προσθήκη του λογαριασμού ηλεκτρονικού ταχυδρομείου σας είναι σχετικά εύκολη, όπως παρουσιάστηκε στις πρόσφατες εκδόσεις του Microsoft Office. Για τους περισσότερους δωρεάν λογαριασμούς, όπως το Yahoo ή το Gmail, πρέπει απλά να πληκτρολογήσετε το όνομα, τη διεύθυνση ηλεκτρονικού ταχυδρομείου και τον κωδικό πρόσβασής σας. Το Outlook θα ρυθμίσει αυτόματα τους περισσότερους λογαριασμούς, εκτός από σπάνιες περιπτώσεις όπου θα χρειαστεί να διαμορφώσετε τις ρυθμίσεις με μη αυτόματο τρόπο.
Κάντε κλικ στην καρτέλα Αρχείο στη Κορδέλα και, στη συνέχεια, επιλέξτε Προσθήκη λογαριασμού.
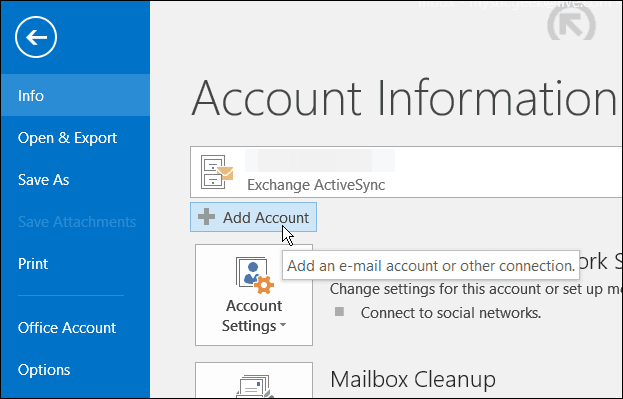
Εισαγάγετε δύο φορές το όνομα, τη διεύθυνση ηλεκτρονικού ταχυδρομείου και τον κωδικό πρόσβασης και κάντε κλικ στο κουμπί Επόμενο.
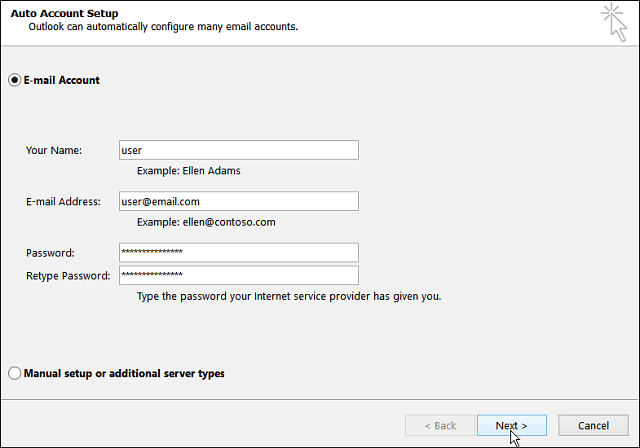
Στη συνέχεια, περιμένετε όταν επαληθεύονται τα διαπιστευτήρια του λογαριασμού σας. Ίσως χρειαστεί να πληκτρολογήσετε τον κωδικό πρόσβασής σας για ένα δεύτερη φορά, αν ναι, βεβαιωθείτε ότι έχετε επιλέξει το πλαίσιο για να θυμάστε τα διαπιστευτήριά σας.
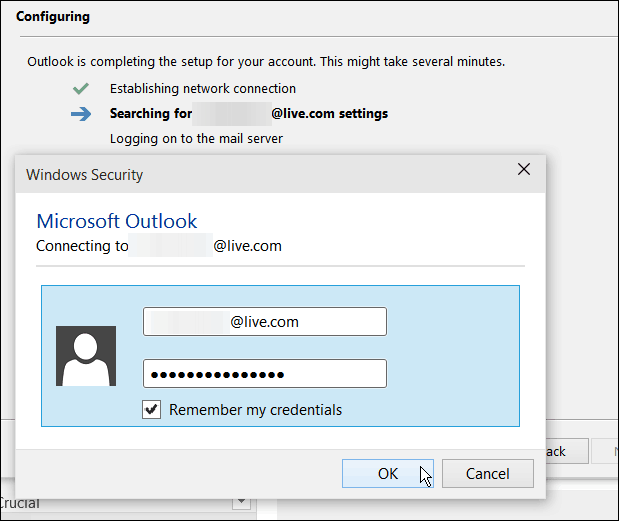
Λογαριασμοί Google με έλεγχο ταυτότητας δύο παραγόντων
Εάν έχετε Έλεγχος ταυτότητας δύο παραγόντων ενεργοποιημένο με το λογαριασμό σας Google, το οποίο σας συνιστούμε να το κάνετε, θα χρειαστεί να δημιουργήσετε έναν κωδικό πρόσβασης για συγκεκριμένη εφαρμογή, για να προσθέσετε το λογαριασμό σας και να τον εισαγάγετε αντί για τον κανονικό κωδικό πρόσβασης ηλεκτρονικού ταχυδρομείου.
Για να δημιουργήσετε έναν κωδικό πρόσβασης για συγκεκριμένη εφαρμογή, μεταβείτε στην επιλογή Κωδικοί πρόσβασης εφαρμογών Google και συνδεθείτε αν δεν είστε ήδη. Στη συνέχεια, επιλέξτε από τα αναπτυσσόμενα μενού Mails> Υπολογιστής Windows και στη συνέχεια κάντε κλικ στο κουμπί Δημιουργία.
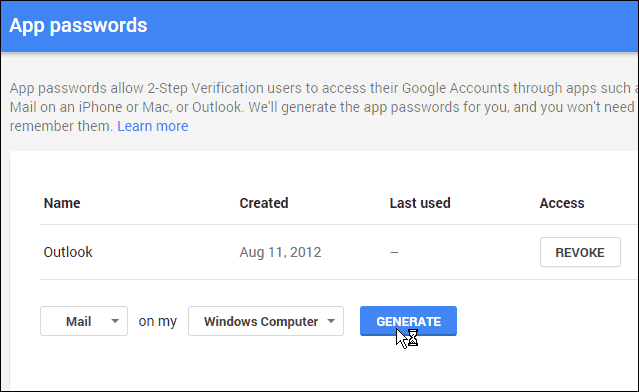
Στη συνέχεια θα δημιουργηθεί ένας κωδικός 16 χαρακτήρων για εσάς.
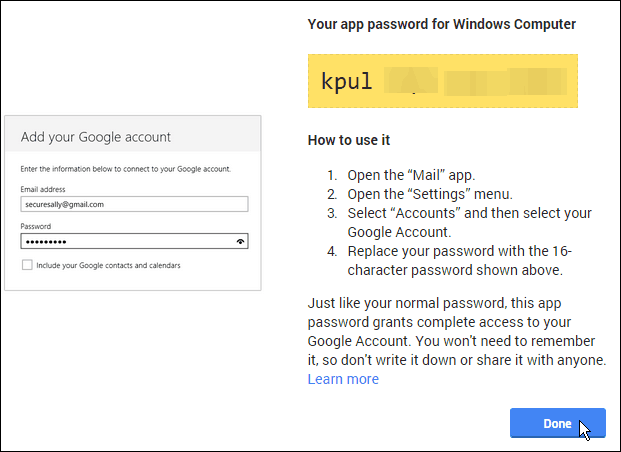
Πίσω στο Outlook, πληκτρολογήστε τον παραγόμενο κωδικό πρόσβασης χαρακτήρα και σίγουρα βεβαιωθείτε ότι έχετε ελέγξει την επιλογή για να την αποθηκεύσετε στη λίστα κωδικών σας.
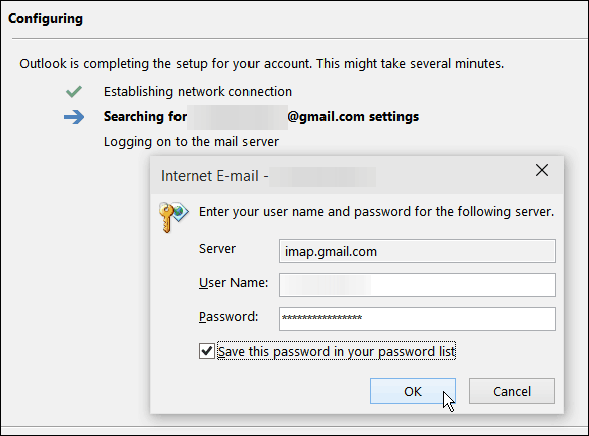
Αφού έχετε ρυθμίσει το ηλεκτρονικό ταχυδρομείο σας στο Outlook, βεβαιωθείτε ότι έχετε ξεκινήσει να δοκιμάζετε μερικά από τα νέα χαρακτηριστικά. Ένας που καλύφθηκε πρόσφατα ότι πρέπει να ελέγξετε έξω είναι: Χρήση σύγχρονων συνημμένων στο προεπισκόπηση του Outlook 2016.