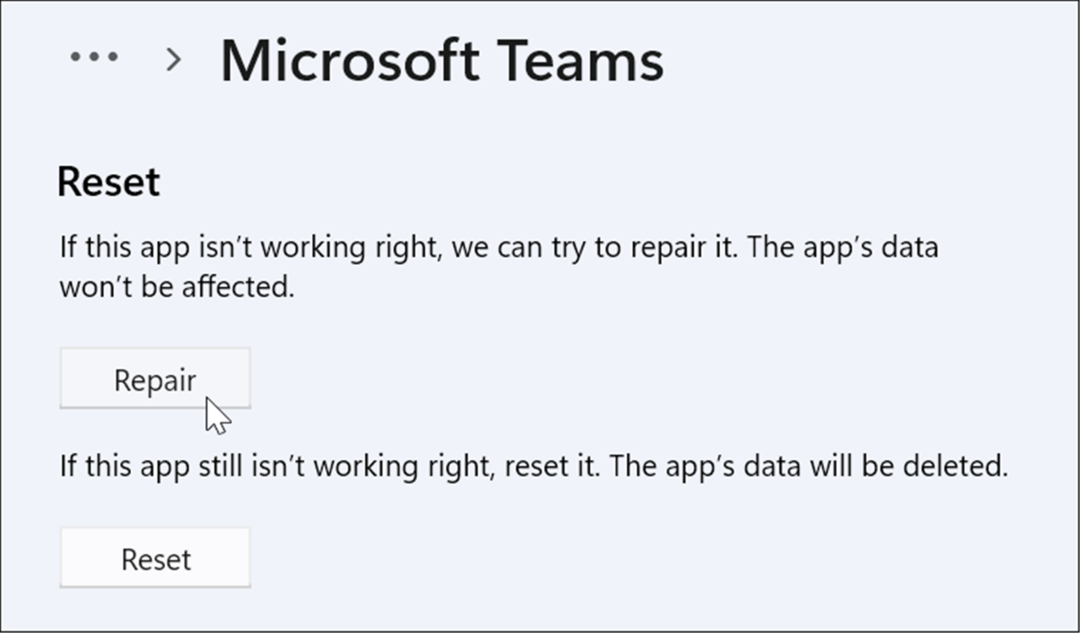Πώς να αντιστοιχίσετε μια συντόμευση πληκτρολογίου στους σελιδοδείκτες του Google Chrome
Συντομεύσεις Google Chrome Google / / May 15, 2022

Τελευταία ενημέρωση στις

Θέλετε να ανοίξετε γρήγορα τους αγαπημένους σας ιστότοπους στο Google Chrome; Μπορείτε να ρυθμίσετε συντομεύσεις πληκτρολογίου για να το κάνετε αυτό χρησιμοποιώντας επεκτάσεις τρίτων. Δείτε πώς.
Το Google Chrome έχει πολλά χρήσιμα χαρακτηριστικά, αλλά ένα που συχνά ξεχνιέται είναι η δυνατότητα χρήσης συντομεύσεων πληκτρολογίου. Εάν χρησιμοποιείτε τακτικά το πρόγραμμα περιήγησής σας Chrome, ίσως θέλετε να αντιστοιχίσετε συντομεύσεις πληκτρολογίου στους σελιδοδείκτες σας.
Αυτό θα σας επιτρέψει να ανοίξετε γρήγορα τους ιστότοπους που επισκέπτεστε περισσότερο, αλλά θα χρειαστεί να χρησιμοποιήσετε μια επέκταση Chrome για να λειτουργήσει. Εάν θέλετε να εκχωρήσετε μια συντόμευση πληκτρολογίου για τους σελιδοδείκτες του Chrome, ορίστε τι πρέπει να κάνετε.
Αντιστοίχιση συντομεύσεων πληκτρολογίου στους σελιδοδείκτες του Google Chrome
Δυστυχώς, δεν είναι δυνατό να εκχωρήσετε απευθείας μια συντόμευση πληκτρολογίου σε έναν σελιδοδείκτη Chrome. Η μόνη ενσωματωμένη συντόμευση σελιδοδεικτών του Google Chrome είναι
Αντίθετα, θα χρειαστεί να χρησιμοποιήσετε μια επέκταση Chrome (ένα πρόσθετο τρίτου μέρους) για να λειτουργήσει. Υπάρχουν πολλές επιλογές, αλλά μια από τις πιο εύχρηστες είναι Συντόμευση. Μπορείτε να χρησιμοποιήσετε τα Shortkeys για να δημιουργήσετε προσαρμοσμένες συντομεύσεις πληκτρολογίου στο Chrome για οποιαδήποτε εργασία, συμπεριλαμβανομένου του ανοίγματος σελιδοδεικτών Chrome που επισκέπτεστε τακτικά.
Για να αντιστοιχίσετε συντομεύσεις πληκτρολογίου σε σελιδοδείκτες του Chrome:
- Ανοίξτε το Google Chrome στον υπολογιστή ή στο Mac σας.
- Εάν δεν το έχετε κάνει ήδη, αποθηκεύστε τον ιστότοπο που θέλετε να χρησιμοποιήσετε με μια συντόμευση πληκτρολογίου πατώντας το Προσθέστε σελιδοδείκτη αυτήν την καρτέλα εικονίδιο (αστέρι) στη γραμμή διευθύνσεων (ή πατήστε Ctrl + D στο πληκτρολόγιό σας).
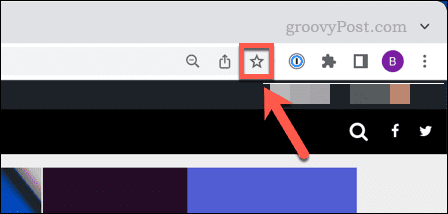
- Επισκέψου το Σελίδα με συντομεύσεις στο Chrome Web Store και πατήστε Προσθήκη στο Chrome.
- Μόλις εγκατασταθεί η επέκταση, πατήστε το Επεκτάσεις εικονίδιο (πάνω δεξιά).
- Πάτα το καρφίτσα εικονίδιο δίπλα στα Shortkeys για να το κάνετε ορατό.
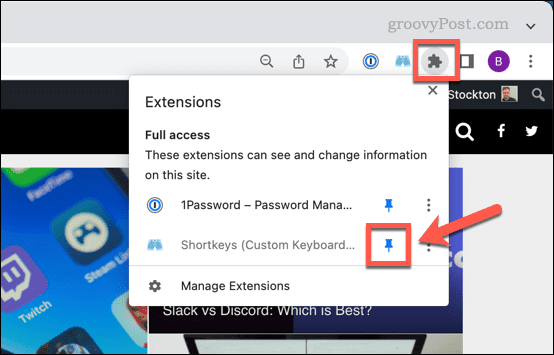
- Επίλεξε το Συντόμευση εικονίδιο και μετά πατήστε Επιλογές από το μενού.
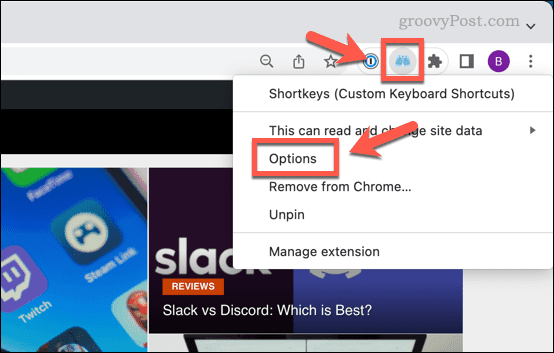
- Στο Συντόμευση καρτέλα επιλογές, πληκτρολογήστε έναν συνδυασμό συντομεύσεων (π.χ. μετατόπιση+α) στο Συντομώτερος δρόμος στήλη.
- Κάτω από Επιγραφή, δώστε στη συντόμευση ένα περιγραφικό όνομα, όπως το όνομα του ιστότοπου.
- Κάτω από η ΣΥΜΠΕΡΙΦΟΡΑ, επιλέξτε Άνοιγμα σελιδοδείκτη/σελιδοδείκτη σε νέα καρτέλα ή άλλη παρόμοια επιλογή.
- Στη συνέχεια, πατήστε το μωβ βέλος εικονίδιο δίπλα στον συνδυασμό συντομεύσεων.
- Κάτω από Ρυθμίσεις συντομεύσεων, επιλέξτε τον αποθηκευμένο σελιδοδείκτη σας από το αναπτυσσόμενο μενού.
- Επίλεξε το Ενεργό σε όλες τις εισόδους ρυθμιστικό (τοποθετώντας το στο Επί θέση), στη συνέχεια επιλέξτε Όλοι οι ιστότοποι από το αναπτυσσόμενο μενού.
- Για να προσθέσετε επιπλέον συντομεύσεις για πρόσθετους σελιδοδείκτες, πατήστε Προσθήκη συντόμευσης και επαναλάβετε αυτά τα βήματα.
- Τύπος Αποθήκευση συντομεύσεων για να αποθηκεύσετε τις συντομεύσεις.
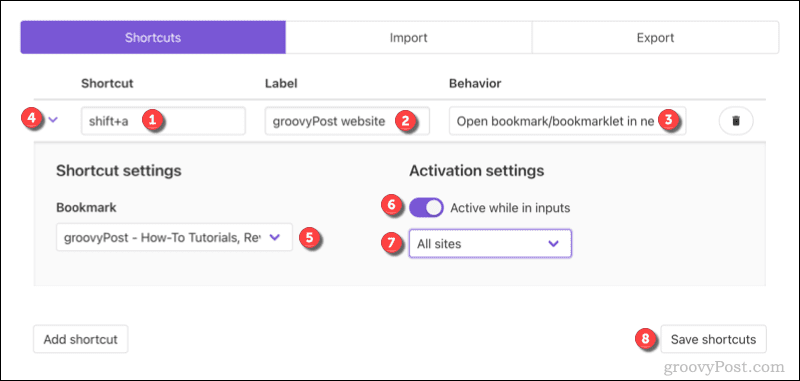
- Αφού αποθηκεύσετε τις συντομεύσεις σας, κλείστε την καρτέλα Επιλογές Shortkeys και ανανεώστε όλες τις ανοιχτές καρτέλες.
Μόλις ανανεώσετε τις καρτέλες σας στο Chrome (ή επανεκκινήσετε το Chrome), η συντόμευση θα είναι έτοιμη για χρήση. Εάν θέλετε να το απενεργοποιήσετε σε οποιοδήποτε σημείο, επαναλάβετε τα παραπάνω βήματα και πατήστε το Ενεργό σε όλες τις εισόδους ρυθμιστικό στο Μακριά από θέση.
Αυτό θα σταματήσει την ενεργοποίηση της συντόμευσης πληκτρολογίου μέχρι να επαναφέρετε ξανά τη συντόμευση. Εάν αντιμετωπίσετε οποιεσδήποτε δυσκολίες, ελέγξτε το Τεκμηρίωση συντομεύσεων για περαιτέρω συμβουλές.
Γίνε Power User του Google Chrome
Χρησιμοποιώντας τα παραπάνω βήματα, μπορείτε να αντιστοιχίσετε μια συντόμευση πληκτρολογίου στους αγαπημένους σας σελιδοδείκτες του Google Chrome. Υπάρχουν άλλοι τρόποι με τους οποίους μπορείτε να αλληλεπιδράσετε με τους σελιδοδείκτες σας, όπως χρησιμοποιώντας τη γραμμή σελιδοδεικτών του Chrome. Μπορείτε επίσης να ρυθμίστε μια προσαρμοσμένη μηχανή αναζήτησης στο Chrome, επιτρέποντάς σας να κάνετε γρήγορη αναζήτηση στους αγαπημένους σας ιστότοπους χρησιμοποιώντας τη γραμμή διευθύνσεων.
Υπάρχουν και άλλες συμβουλές για το Chrome power που μπορείτε να δοκιμάσετε, μεταξύ των οποίων ρύθμιση του Chrome για να θυμάται τις καρτέλες σας όταν βγαίνετε από το πρόγραμμα περιήγησης. Εάν αποφασίσετε να αλλάξετε πρόγραμμα περιήγησης, μπορείτε να δοκιμάσετε το δικό σας αγαπημένες επεκτάσεις Chrome στον Microsoft Edge αντι αυτου.
Πώς να βρείτε το κλειδί προϊόντος των Windows 11
Εάν πρέπει να μεταφέρετε τον αριθμό-κλειδί προϊόντος των Windows 11 ή απλώς το χρειάζεστε για να κάνετε μια καθαρή εγκατάσταση του λειτουργικού συστήματος,...
Πώς να εκκαθαρίσετε την προσωρινή μνήμη, τα cookies και το ιστορικό περιήγησης του Google Chrome
Το Chrome κάνει εξαιρετική δουλειά στην αποθήκευση του ιστορικού περιήγησής σας, της προσωρινής μνήμης και των cookie για τη βελτιστοποίηση της απόδοσης του προγράμματος περιήγησής σας στο διαδίκτυο. Δικό της πώς να...
Αντιστοίχιση τιμών εντός καταστήματος: Πώς να λαμβάνετε τιμές μέσω Διαδικτύου κατά τις αγορές σας στο κατάστημα
Η αγορά στο κατάστημα δεν σημαίνει ότι πρέπει να πληρώσετε υψηλότερες τιμές. Χάρη στις εγγυήσεις αντιστοίχισης τιμών, μπορείτε να λαμβάνετε εκπτώσεις στο διαδίκτυο κατά τις αγορές σας σε...
Πώς να κάνετε δώρο μια συνδρομή Disney Plus με μια ψηφιακή δωροκάρτα
Εάν απολαμβάνετε το Disney Plus και θέλετε να το μοιραστείτε με άλλους, δείτε πώς μπορείτε να αγοράσετε μια συνδρομή Disney+ Gift για...