Το Microsoft Teams δεν φορτώνεται: 6 Διορθώσεις
Microsoft Windows 11 Ήρωας / / February 23, 2022

Τελευταία ενημέρωση στις

Το Microsoft Teams είναι μια εξαιρετική εφαρμογή συνεργασίας για επιχειρήσεις, αλλά μόνο εάν λειτουργεί σωστά. Εάν δεν είναι, μπορείτε να το αντιμετωπίσετε με αυτόν τον οδηγό.
Το Microsoft Teams είναι προεγκατεστημένο με τα Windows 11, αλλά μπορεί να διαπιστώσετε ότι το δημοφιλές λογισμικό επιχειρηματικής συνεργασίας δεν φορτώνεται.
Υπάρχουν διάφοροι πιθανοί λόγοι για τους οποίους το Microsoft Teams δεν φορτώνει στα Windows. Μπορεί να υπάρχει πρόβλημα με την ίδια την εφαρμογή, τα προγράμματα οδήγησης GPU να προκαλούν προβλήματα ή τα ίδια τα Windows να έχουν καταστραφεί.
Συνήθως, η επισκευή ή η επανεγκατάσταση της εφαρμογής θα τη βοηθήσει να λειτουργήσει, αλλά ίσως χρειαστεί να δοκιμάσετε ορισμένα πρόσθετα βήματα αντιμετώπισης προβλημάτων. Για να σας βοηθήσουμε, θα σας δείξουμε πώς να προσπαθήσετε να εκτελείτε ξανά το Microsoft Teams παρακάτω.
Επιδιόρθωση ή επαναφορά του Microsoft Teams
Ένα από τα πρώτα πράγματα που πρέπει να δοκιμάσετε είναι να επιδιορθώσετε ή να επαναφέρετε την εφαρμογή Microsoft Teams. Όταν επιδιορθώνετε μια εφαρμογή, τα Windows θα προσπαθήσουν να τη διορθώσουν χωρίς να χάσουν δεδομένα (όπως τα στοιχεία σύνδεσής σας ή τις ρυθμίσεις). Από την άλλη πλευρά, μια επαναφορά θα διαγράψει τα δεδομένα της εφαρμογής. Συνήθως, είναι καλύτερο να δοκιμάσετε πρώτα μια επισκευή, ακολουθούμενη από μια επαναφορά.
Για να επιδιορθώσετε ή να επαναφέρετε την εφαρμογή Microsoft Teams, δοκιμάστε τα εξής βήματα:
- Κάντε κλικ στο Κουμπί εκκίνησης και ανοιχτό Ρυθμίσεις ή χρησιμοποιήστε το Πλήκτρο Windows + I συντόμευση πληκτρολογίου για άμεση εκκίνηση.

- Πότε Ρυθμίσεις ανοίγει, κάντε κλικ Εφαρμογές από τη λίστα στα αριστερά και το Εφαρμογές και δυνατότητες επιλογή στα δεξιά.

- Αναζήτηση Ομάδες της Microsoft στο Λίστα εφαρμογών πεδίο, κάντε κλικ στο τρεις τελείες μενού δίπλα του και επιλέξτε Προχωρημένες επιλογές.
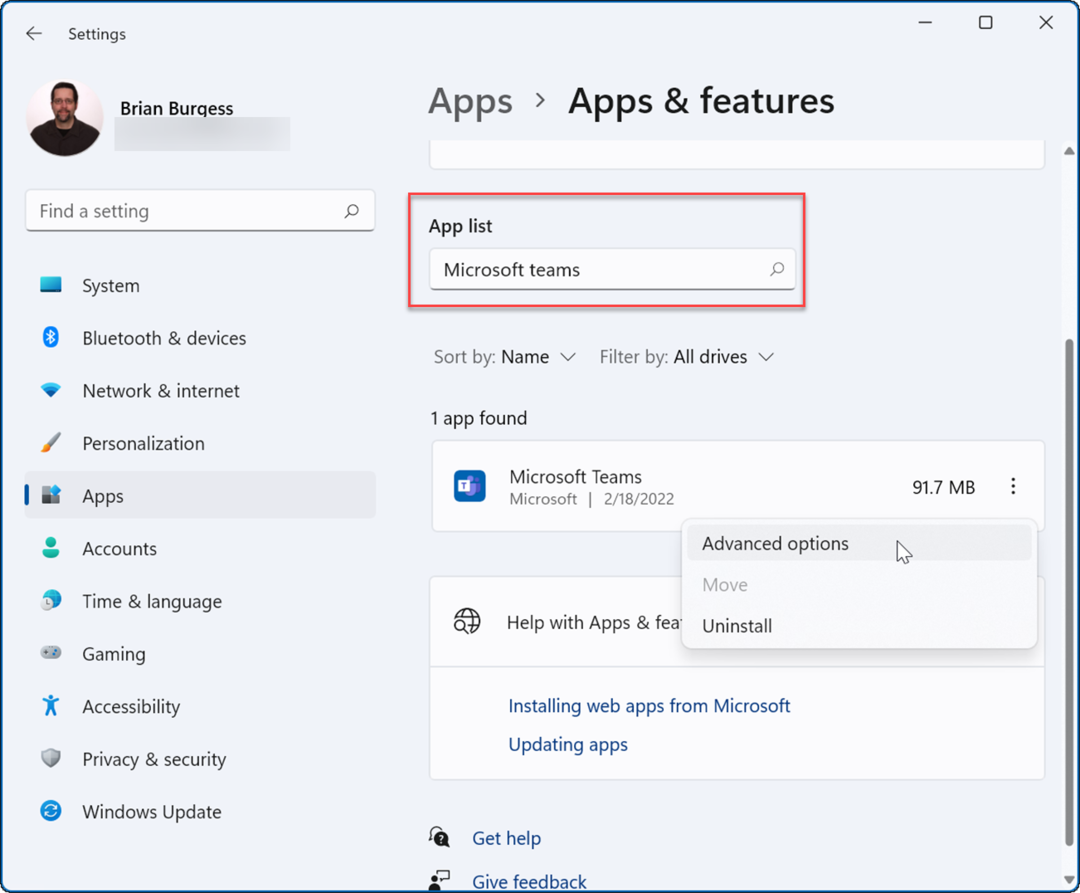
- Κάντε κύλιση προς τα κάτω στο Επαναφορά ενότητα και κάντε κλικ στο Επισκευή κουμπί—δείτε αν φορτώνεται μετά από αυτό.
- Εάν αυτό δεν λειτουργεί, κάντε κλικ στο Επαναφορά κουμπί και περιμένετε να ολοκληρωθεί η διαδικασία.
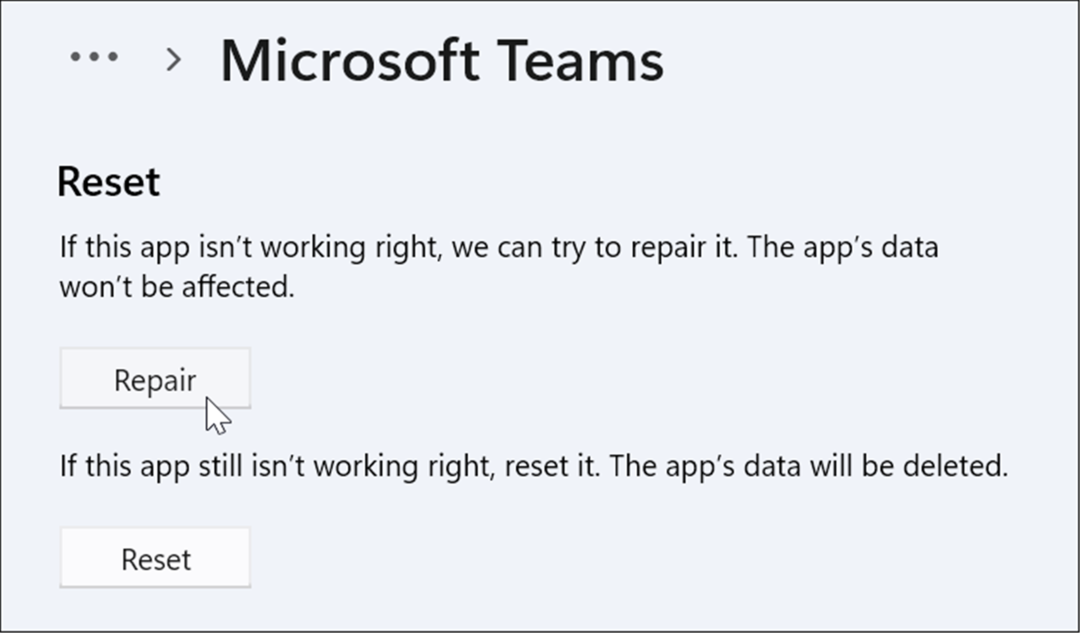
Τερματίστε τη διαδικασία του Microsoft Teams
Μια άλλη επιλογή που μπορείτε να δοκιμάσετε είναι να τερματίσετε τη διαδικασία Teams στη Διαχείριση εργασιών και να την επανεκκινήσετε.
Για να τερματίσετε τη διαδικασία του Microsoft Teams:
- Ανοίξτε τη Διαχείριση εργασιών στα Windows 11 από το μενού Έναρξη ή χρησιμοποιώντας Εκτέλεση.
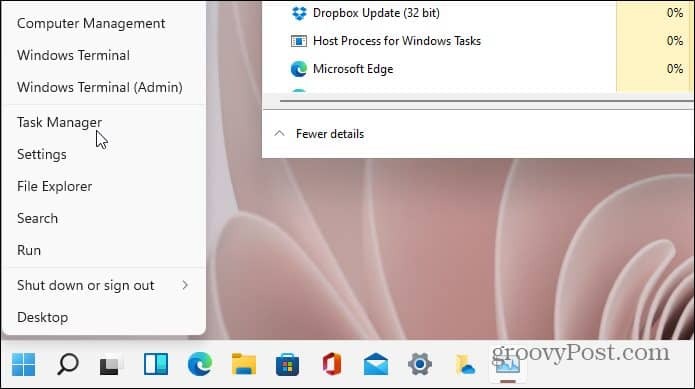
- Όταν ανοίξει η Διαχείριση εργασιών, κάντε δεξί κλικ σε οποιοδήποτε MicrosoftΤης ομάδας διαδικασίες και επιλέξτε Τέλος εργασίας από το μενού.
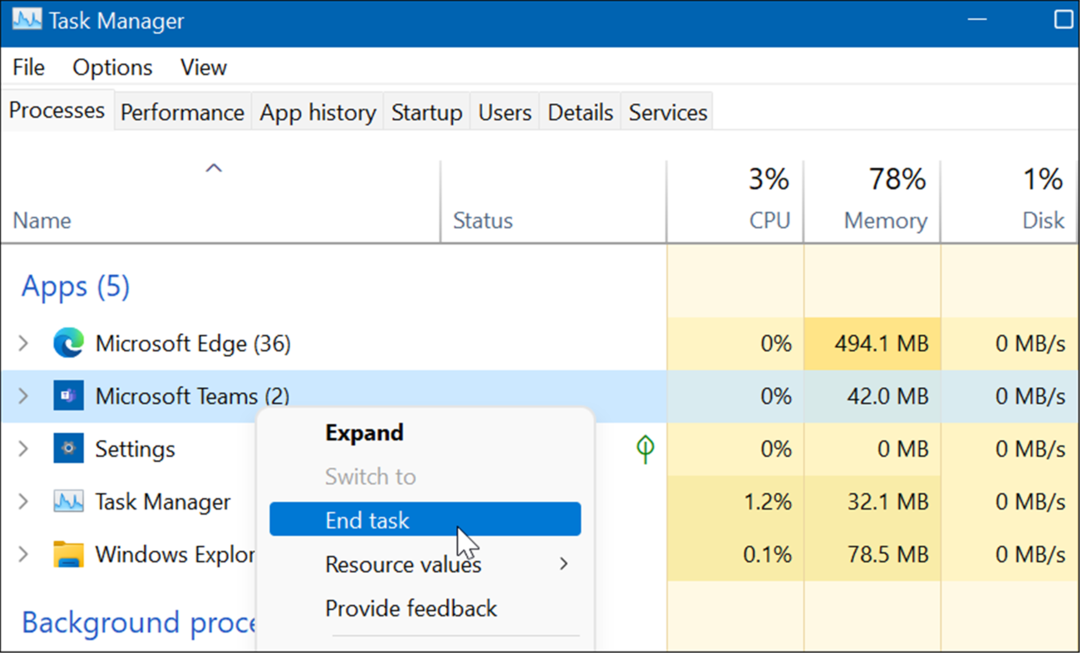
Επανεγκαταστήστε το Microsoft Teams
Εάν μια επισκευή ή επαναφορά δεν διορθώσει τη φόρτωση του Microsoft Teams στα Windows 11, μπορείτε να επανεγκαταστήσετε την εφαρμογή. Η επανεγκατάσταση της εφαρμογής μπορεί να διορθώσει προβλήματα που προκαλούνται από καταστροφή αρχείων και τυχόν άλλα προβλήματα που δεν έχουν διαγνωστεί.
Για να επανεγκαταστήσετε την εφαρμογή Microsoft Teams:
- Ανοιξε Αρχή και επιλέξτε Ρυθμίσεις.
- Σε Ρυθμίσεις, επιλέξτε Εφαρμογές > Εφαρμογές και λειτουργίες.
- Αναζήτηση Ομάδες της Microsoft στο Λίστα εφαρμογών πεδίο, κάντε κλικ στο τρεις τελείες μενού δίπλα στην επιλογή Ομάδες και επιλέξτε Απεγκατάσταση από το μενού.
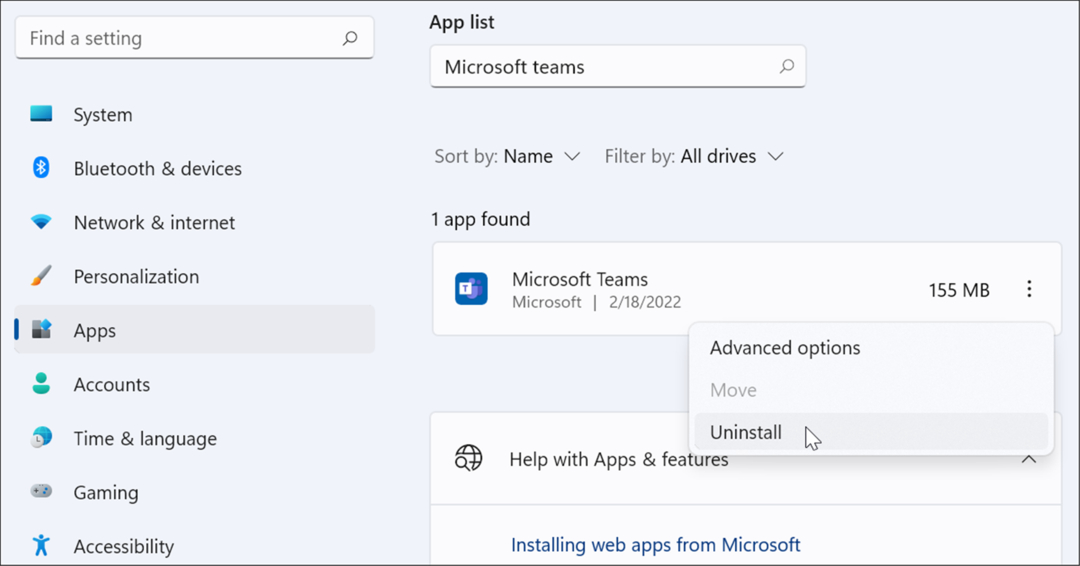
- Κάντε κλικ στο Απεγκατάσταση κουμπί όταν εμφανιστεί το μήνυμα επαλήθευσης.
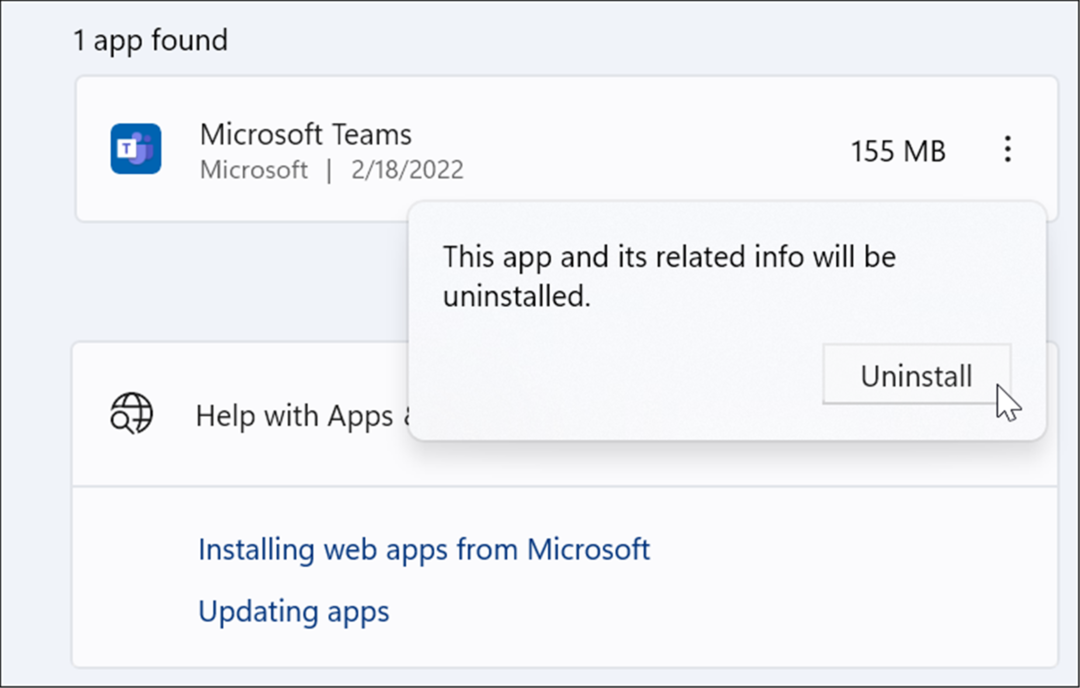
- Μετά την απεγκατάσταση του Microsoft Teams, κατευθυνθείτε στο λήψη της σελίδας Microsoft Teams και κάντε κλικ στο Λήψη για επιτραπέζιους υπολογιστές κουμπί.
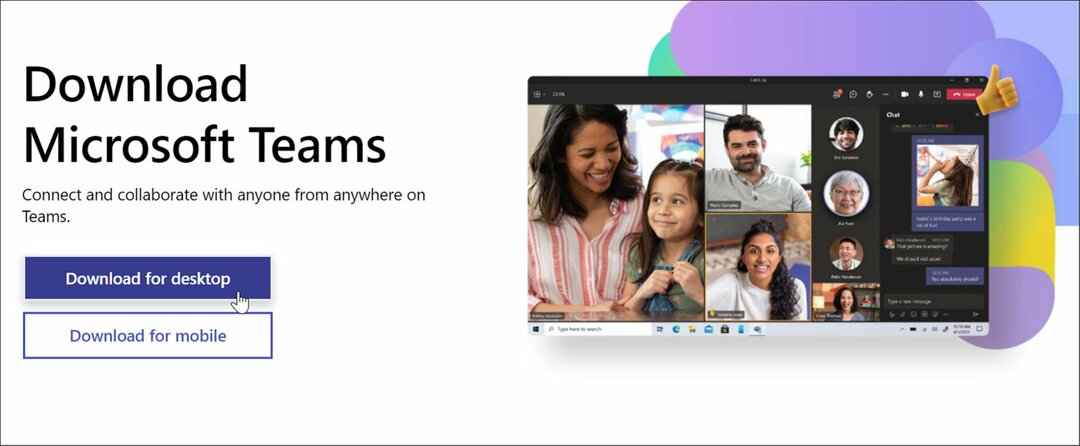
- Επιλέξτε την έκδοση των Windows και συνεχίστε την εγκατάσταση της εφαρμογής.

Μετά την εγκατάσταση της εφαρμογής, θα πρέπει να ξεκινήσει ώστε να μπορείτε να συνδεθείτε και να αρχίσετε να εκτελείται με επιτυχία στον υπολογιστή σας.
Εκτελέστε την Αντιμετώπιση προβλημάτων Apps Store
Εάν το Microsoft Teams εξακολουθεί να μην φορτώνει σωστά, μπορείτε να δοκιμάσετε το εργαλείο αντιμετώπισης προβλημάτων εφαρμογών Store που είναι ενσωματωμένο στα Windows 11.
Για να εκτελέσετε το πρόγραμμα αντιμετώπισης προβλημάτων εφαρμογών Microsoft Store:
- Ανοιξε Αρχή και πατήστε Ρυθμίσεις.
- Σε Ρυθμίσεις, πατήστε Σύστημα και κάντε κλικ στο Αντιμετώπιση προβλημάτων επιλογή.
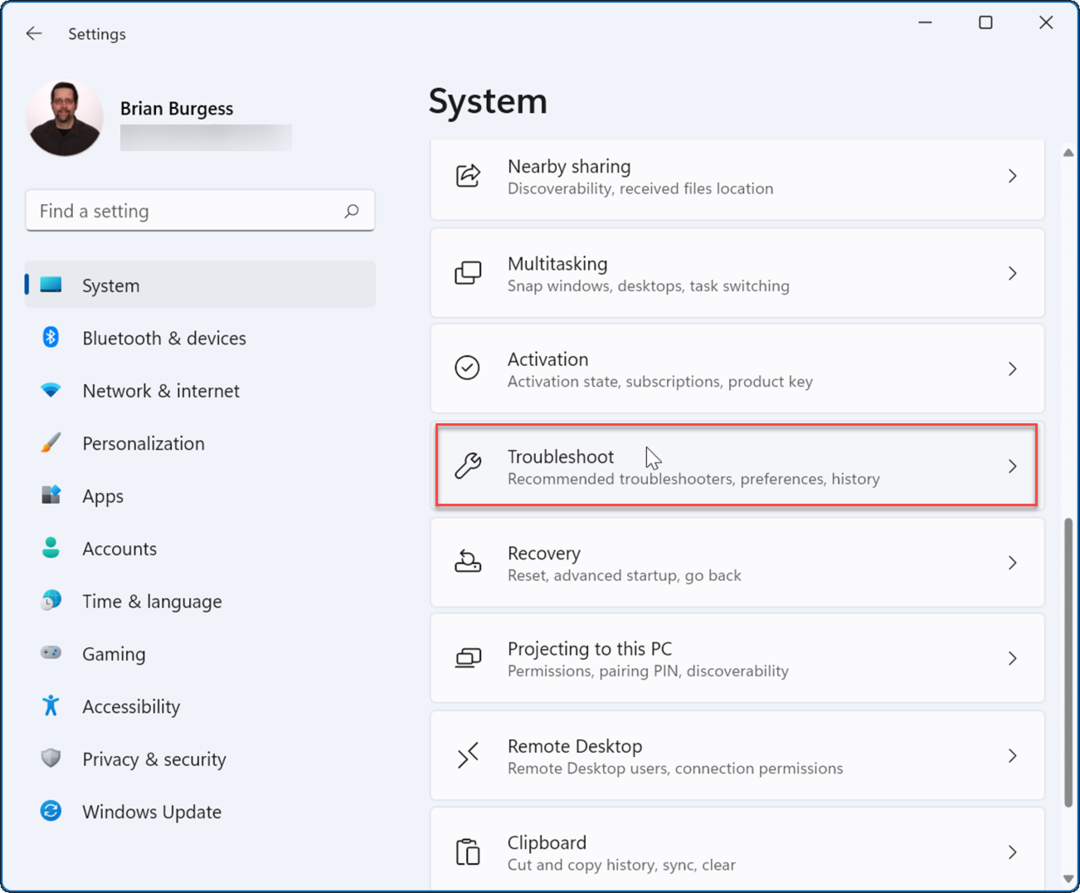
- Τώρα, κάντε κλικ στο Άλλα εργαλεία αντιμετώπισης προβλημάτων επιλογή στη στήλη στα δεξιά.

- Κάντε κύλιση προς τα κάτω στη λίστα και κάντε κλικ στο Τρέξιμο κουμπί δίπλα Εφαρμογές Windows Store.
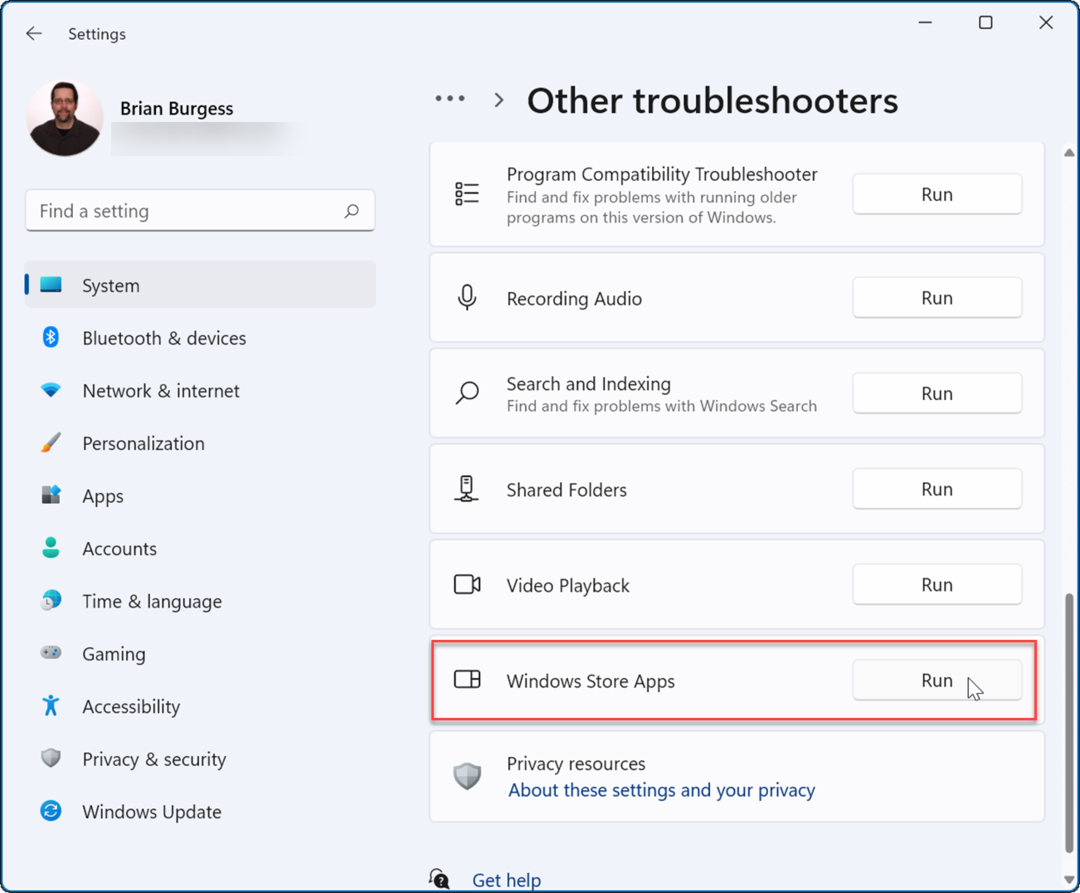
- Ακολουθήστε τον οδηγό στην οθόνη καθώς το εργαλείο αντιμετώπισης προβλημάτων εκτελεί μια διαγνωστική σάρωση για να εντοπίσει και να διορθώσει αυτόματα προβλήματα.
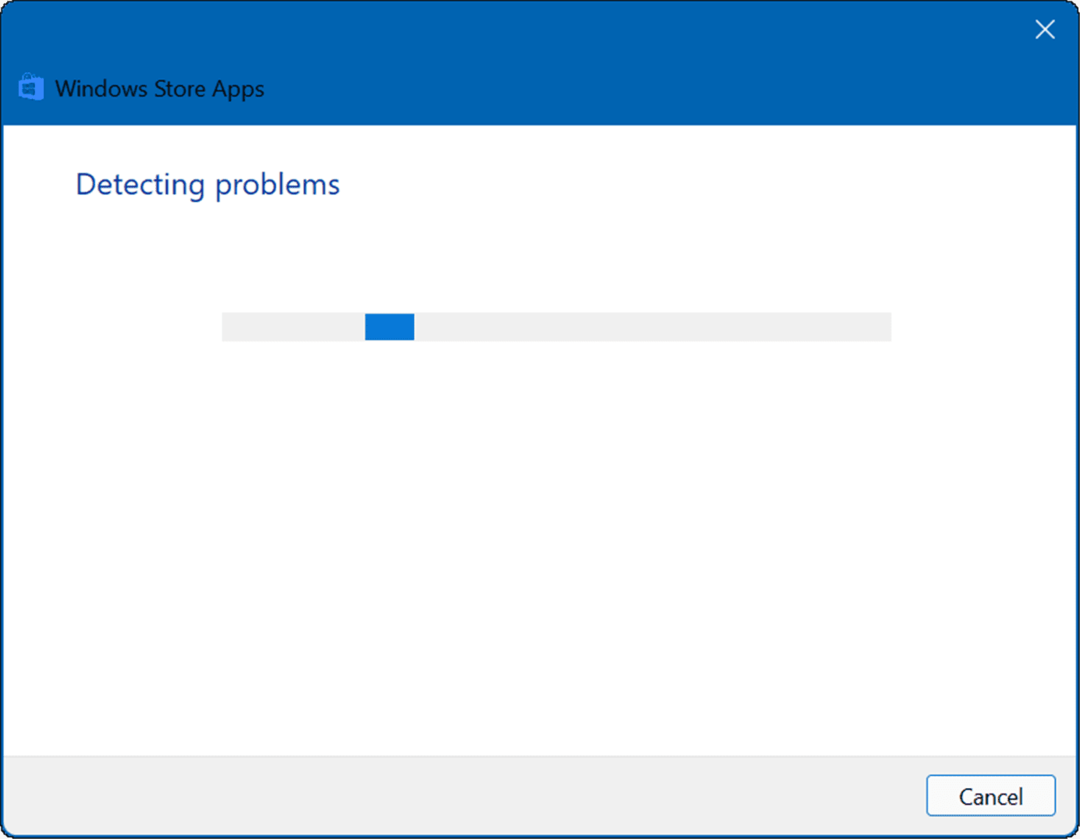
Κάντε επανεκκίνηση του υπολογιστή σας
Εάν το Microsoft Teams φορτωνόταν προηγουμένως και σταμάτησε, θα έπρεπε επανεκκινήστε τον υπολογιστή σας. Μια απλή επανεκκίνηση μπορεί να διορθώσει το πρόβλημα εκκαθαρίζοντας εφαρμογές ή άλλες διεργασίες που βρίσκονται σε διένεξη.
Για επανεκκίνηση του υπολογιστή σας στα Windows 11, κάντε δεξί κλικ στο κουμπί Έναρξη και επιλέξτε Τερματισμός λειτουργίας ή έξοδος > Επανεκκίνηση.

Όταν επιστρέψετε από την επανεκκίνηση, συνδεθείτε και δείτε εάν το Teams λειτουργεί ξανά. Εάν εξακολουθεί να μην φορτώνει, δοκιμάστε ένα καθαρή εκκίνηση των Windows 11.
Μια καθαρή εκκίνηση χρησιμοποιεί ελάχιστες εφαρμογές εκκίνησης και προγράμματα οδήγησης για τη φόρτωση των Windows. Εάν το Microsoft Teams λειτουργεί μετά από καθαρή εκκίνηση, έχετε ένα καλό σημείο αναφοράς για να περιορίσετε το πρόβλημα.
Εκτελέστε SFC και DISM Scan
Εάν το Microsoft Teams εξακολουθεί να μην φορτώνει, μπορείτε να ελέγξετε για κατεστραμμένα αρχεία συστήματος εκτελώντας ένα SFC ή ΔΙΣΜ σάρωση. Και τα δύο εργαλεία θα ελέγξουν την τοπική σας μονάδα δίσκου για κατεστραμμένα αρχεία συστήματος και θα τα αντικαταστήσουν. Η διαφορά είναι ότι μια σάρωση DISM θα αντικαταστήσει τα κατεστραμμένα αρχεία συστήματος από τους διακομιστές της Microsoft.
Για να εκτελέσετε μια σάρωση SFC ή DISM:
- Κάντε δεξί κλικ στο κουμπί Έναρξη και επιλέξτε Windows Terminal (Διαχειριστής).
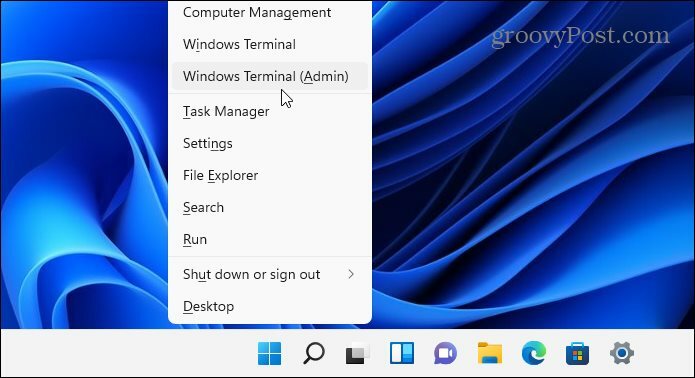
- Πότε PowerShell εκκινεί, πληκτρολογήστε την παρακάτω εντολή και πατήστε Εισαγω:
sfc /scannow
- Μόλις ολοκληρωθεί η σάρωση SFC, επανεκκινήστε τον υπολογιστή σας και δείτε εάν το Microsoft Teams θα φορτώσει.

- Εάν το Microsoft Teams εξακολουθεί να μην φορτώνει σωστά, δοκιμάστε ένα Υπηρεσία και διαχείριση εικόνας ανάπτυξης (ΔΙΣΜ) σάρωση. Εκκινήστε το PowerShell και εκτελέστε την ακόλουθη εντολή:
DISM /Online /Cleanup-Image /RestoreHealth

Λάβετε υπόψη ότι η εκτέλεση οποιασδήποτε σάρωσης μπορεί να διαρκέσει λίγο, ανάλογα με το μέγεθος και την ποσότητα δεδομένων της μονάδας δίσκου σας.
Χρήση του Microsoft Teams
Εάν το Teams εξακολουθεί να μην φορτώνει μετά τη χρήση των παραπάνω βημάτων, ίσως χρειαστεί να το εξετάσετε επαναφορά των Windows 11 στις εργοστασιακές ρυθμίσεις και ξεκινώντας από την αρχή. Ωστόσο, προτού το κάνετε αυτό, βεβαιωθείτε ότι έχετε δημιουργήσει ένα πλήρες αντίγραφο ασφαλείας του συστήματος πρώτα.
Το Microsoft Teams έχει πολλές εξαιρετικές δυνατότητες, όπως η δυνατότητα κοινοποιήστε την οθόνη σας και προσαρμόστε τις ειδοποιήσεις. Εάν είστε νέοι στο Teams, ρίξτε μια ματιά πώς να οργανώσετε μια συνάντηση ή κρύψτε μια συνομιλία.
Εάν δεν θέλετε να δείτε τα υπολείμματα του Microsoft Teams να τρέχουν μετά τη χρήση του, ρίξτε μια ματιά πλήρως Κλείσιμο Ομάδων στην επιφάνεια εργασίας.
Πώς να βρείτε το κλειδί προϊόντος των Windows 11
Εάν πρέπει να μεταφέρετε τον αριθμό-κλειδί προϊόντος των Windows 11 ή απλώς το χρειάζεστε για να κάνετε μια καθαρή εγκατάσταση του λειτουργικού συστήματος,...
Πώς να εκκαθαρίσετε την προσωρινή μνήμη, τα cookies και το ιστορικό περιήγησης του Google Chrome
Το Chrome κάνει εξαιρετική δουλειά στην αποθήκευση του ιστορικού περιήγησής σας, της προσωρινής μνήμης και των cookie για τη βελτιστοποίηση της απόδοσης του προγράμματος περιήγησής σας στο διαδίκτυο. Δικό της πώς να...
Αντιστοίχιση τιμών εντός καταστήματος: Πώς να λαμβάνετε τιμές μέσω Διαδικτύου κατά τις αγορές σας στο κατάστημα
Η αγορά στο κατάστημα δεν σημαίνει ότι πρέπει να πληρώσετε υψηλότερες τιμές. Χάρη στις εγγυήσεις αντιστοίχισης τιμών, μπορείτε να λαμβάνετε εκπτώσεις στο διαδίκτυο κατά τις αγορές σας σε...
Πώς να κάνετε δώρο μια συνδρομή Disney Plus με μια ψηφιακή δωροκάρτα
Εάν απολαμβάνετε το Disney Plus και θέλετε να το μοιραστείτε με άλλους, δείτε πώς μπορείτε να αγοράσετε μια συνδρομή Disney+ Gift για...
