Πώς να χρησιμοποιήσετε το Microsoft Teams σε ένα Chromebook
Microsoft ομάδες της Microsoft Ήρωας Chromebook / / April 22, 2022

Τελευταία ενημέρωση στις

Το Microsoft Teams είναι ένα δημοφιλές εργαλείο επιχειρηματικής συνεργασίας, αλλά δεν χρειάζεστε Windows για να το εκτελέσετε. Μπορείτε να χρησιμοποιήσετε το Microsoft Teams σε ένα Chromebook χρησιμοποιώντας αυτόν τον οδηγό.
Υπάρχουν όλα τα είδη παραγωγικών τρόπων με τους οποίους μπορείτε να χρησιμοποιήσετε ένα Chromebook—θα μπορούσατε να χρησιμοποιήσετε Εφαρμογές του Microsoft Office σε Chromebook, για παράδειγμα.
Ωστόσο, υπάρχει μια άλλη εφαρμογή της Microsoft που ίσως θελήσετε να χρησιμοποιήσετε αντ 'αυτού. Το Microsoft Teams στο Chrome OS σάς δίνει τη δυνατότητα να επικοινωνείτε με την ομάδα σας χωρίς να μεταβείτε σε φορητό υπολογιστή ή υπολογιστή.
Εάν θέλετε να χρησιμοποιήσετε το Microsoft Teams σε ένα Chromebook, ορίστε τι πρέπει να κάνετε.
Πώς να χρησιμοποιήσετε την έκδοση Ιστού του Microsoft Teams σε ένα Chromebook
Για την καλύτερη εμπειρία με τις ομάδες, συνιστούμε να χρησιμοποιήσετε την έκδοση web του λογισμικού.
Για να χρησιμοποιήσετε την έκδοση web του Teams, κάντε τα εξής:
- Εκκινήστε το πρόγραμμα περιήγησης Chrome στο Chromebook σας και μεταβείτε στο Ιστότοπος της Microsoft Teams.
- Συνδεθείτε με τον λογαριασμό Microsoft που θέλετε να χρησιμοποιήσετε.
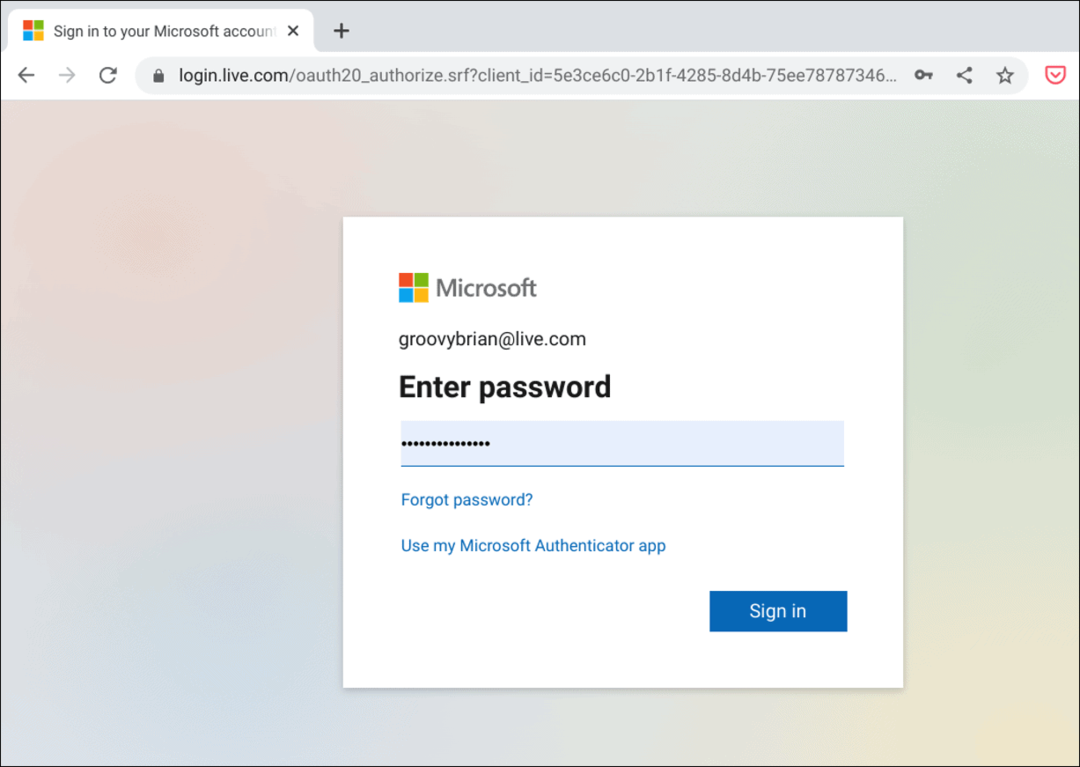
- Επιλέξτε την ομάδα σας από το αναπτυσσόμενο μενού και κάντε κλικ στο Να συνεχίσει κουμπί.
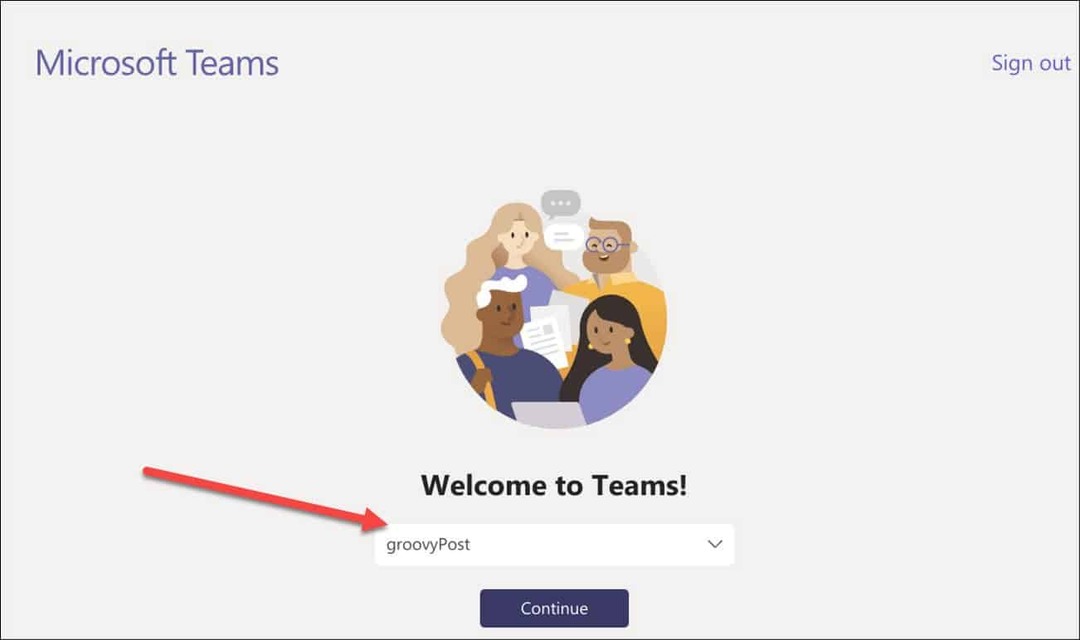
- Εάν θέλετε να λαμβάνετε ειδοποιήσεις, κάντε κλικ στο Ανάβω κουμπί όταν εμφανιστεί. Εάν δεν σας αρέσουν οι ειδοποιήσεις, κάντε κλικ Απολύω.
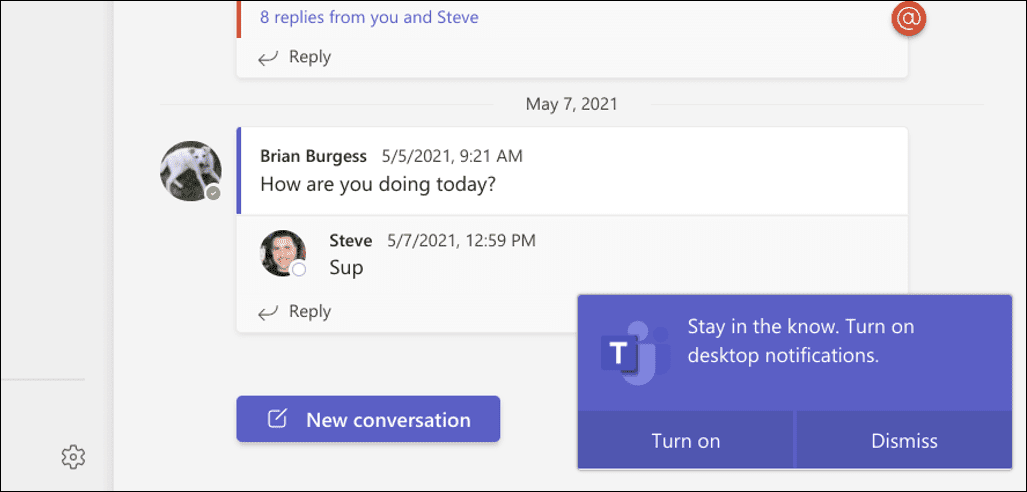
- Μπορείτε να αρχίσετε να χρησιμοποιείτε τις λειτουργίες που περιλαμβάνονται στο Microsoft Teams σε αυτό το σημείο, αλλά θα θέλετε να δημιουργήσετε μια εφαρμογή που μπορείτε να εκκινήσετε απευθείας από το Chromebook Launcher. Για να δημιουργήσετε την εφαρμογή Ιστού, κάντε κλικ στο κουμπί με τις τρεις κουκκίδες επάνω δεξιά.
- Μετά από αυτό, κάντε κύλιση προς τα κάτω και επιλέξτε Περισσότερα εργαλεία > Δημιουργία συντόμευσης.
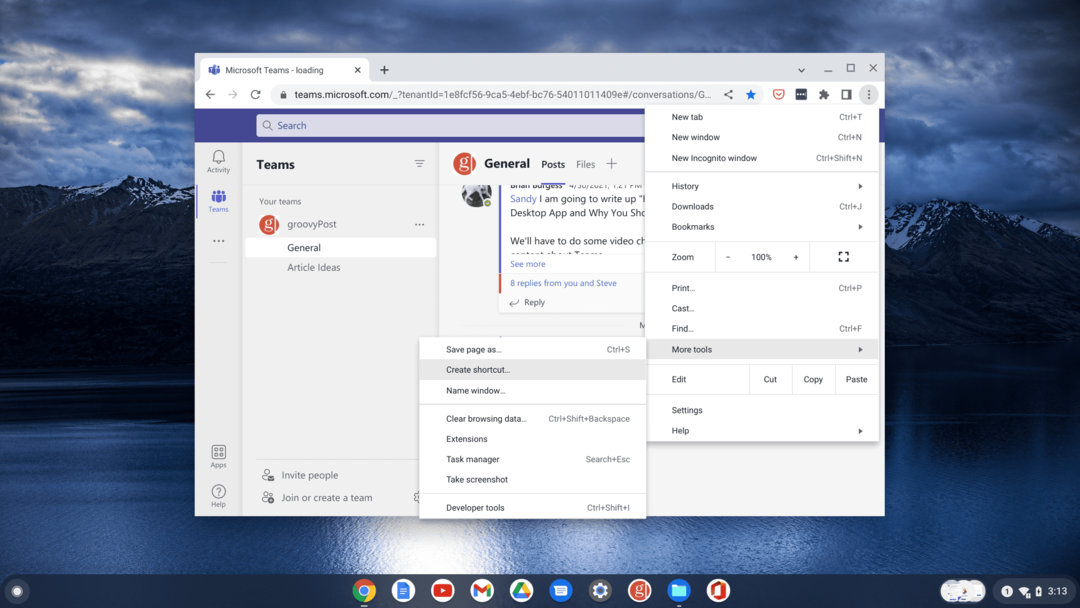
- Οταν ο Δημιουργία συντόμευσης ανοίγουν τα παράθυρα, πληκτρολογήστε ένα όνομα για την εφαρμογή όπως Ομάδες της Microsoft. Επίσης, φροντίστε να ελέγξετε το Άνοιγμα ως παράθυρο επιλογή και κάντε κλικ στο Δημιουργώ κουμπί.
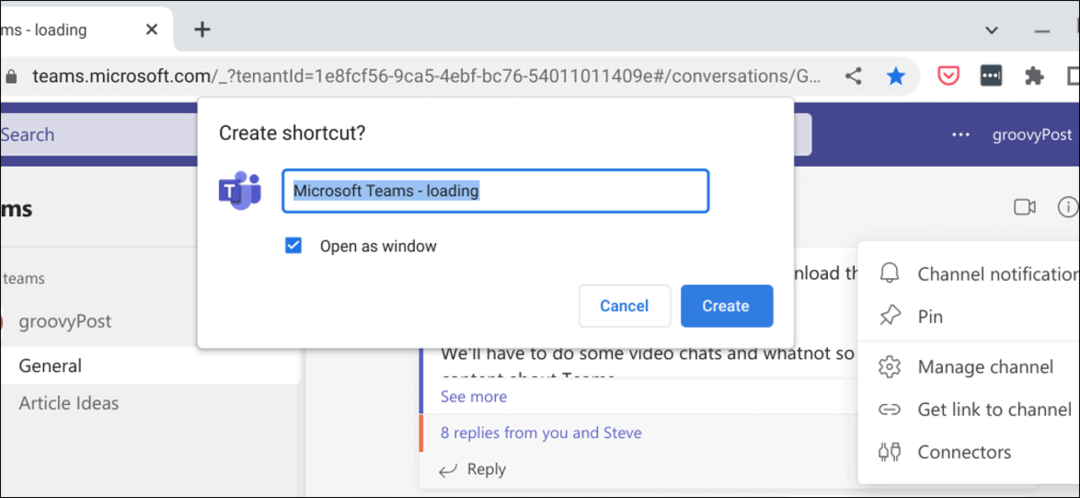
- Τώρα, όταν ανοίγετε το Προωθητής, θα βρείτε το Ομάδες της Microsoft εικονίδιο ακριβώς όπως ήταν κάθε άλλη εφαρμογή που είναι εγκατεστημένη στο σύστημά σας. Θα ξεκινήσει επίσης σε λειτουργία παραθύρου, όπως και άλλες εφαρμογές στο Chromebook σας.
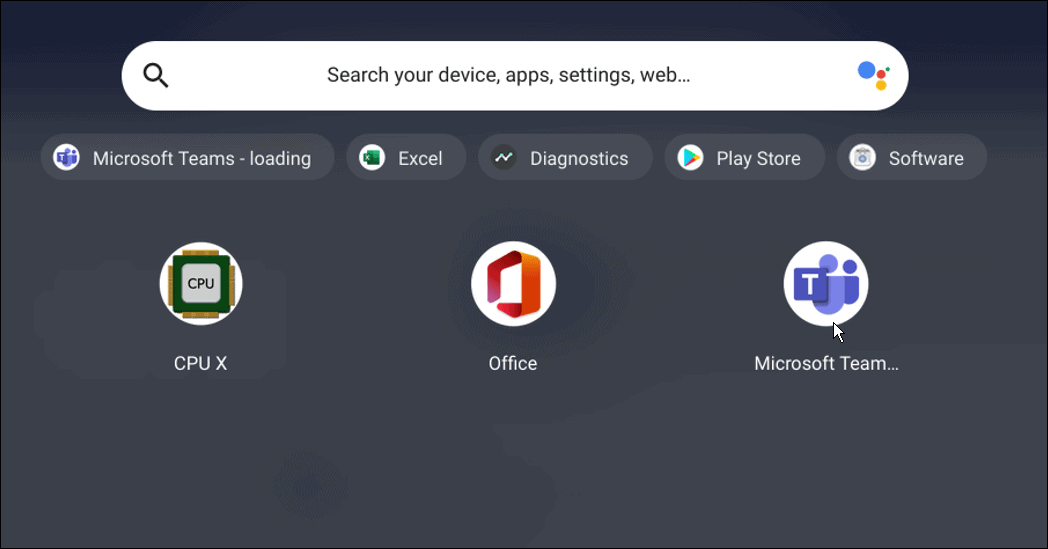
Πώς να χρησιμοποιήσετε το Microsoft Teams σε ένα Chromebook μέσω του Play Store
Η χρήση του Microsoft Teams σε ένα Chromebook είναι μια απλή διαδικασία. Εφόσον το Chromebook σας μπορεί να εκτελεί εφαρμογές Android (συνήθως 2017 και άνω), μπορείτε να κάνετε λήψη της έκδοσης Android του Microsoft Teams.
Για να χρησιμοποιήσετε το Microsoft Teams σε ένα Chromebook, ακολουθήστε τα παρακάτω βήματα:
- Εκκινήστε το Google Play Store και εγκαταστήστε το Εφαρμογή Microsoft Teams. Φροντίστε να επιλέξετε το Chromebook σας από τη λίστα συσκευών.
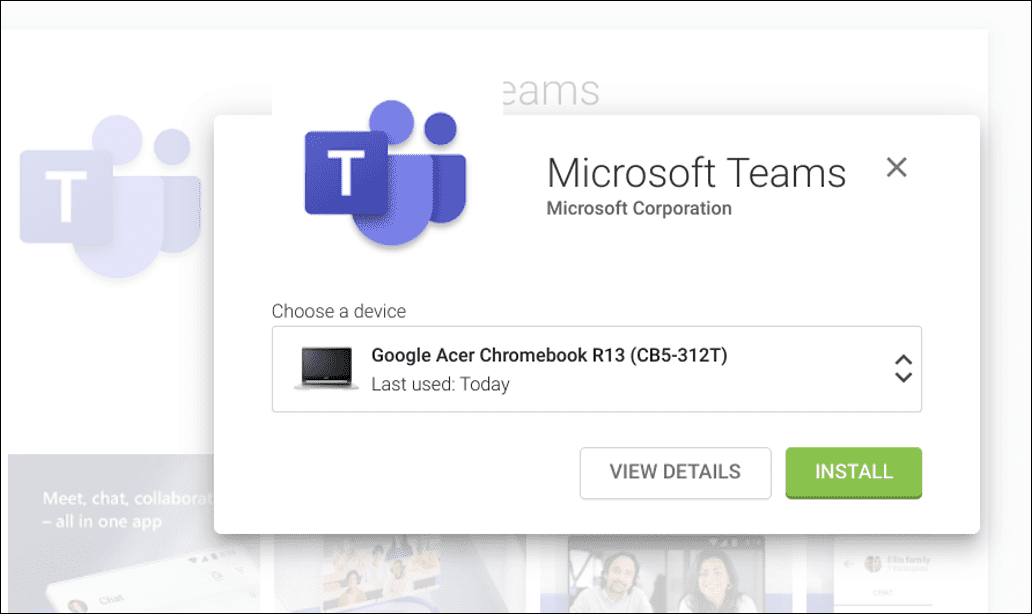
- Μετά την εγκατάσταση της εφαρμογής, σύρετε προς τα πάνω στην οθόνη σας για να ανοίξετε την εφαρμογή εκκίνησης του Chrome OS και πατήστε το Της ομάδας εικόνισμα.
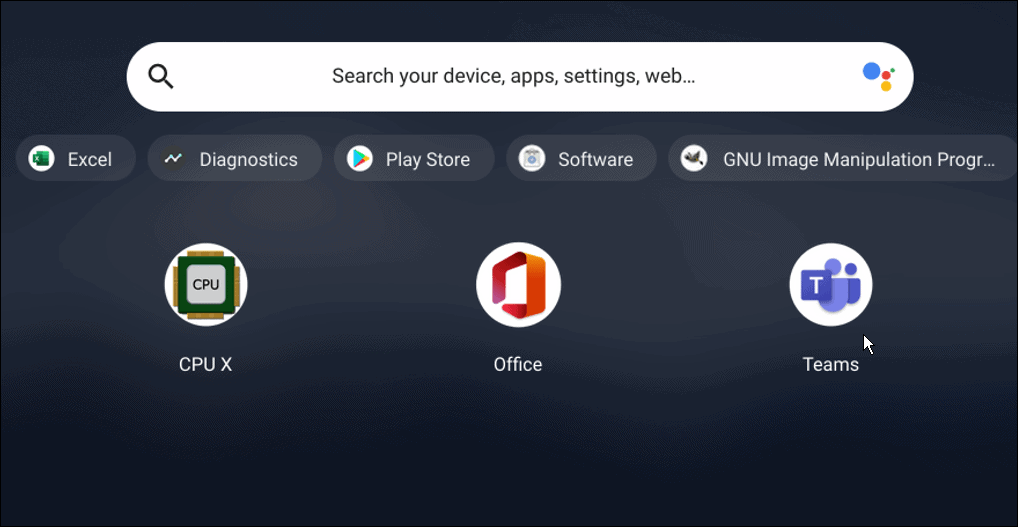
- Συνδεθείτε με τον λογαριασμό σας Microsoft και αρχίστε να χρησιμοποιείτε τις δυνατότητες του όπως κουβεντιάζοντας, προσαρμογή ειδοποιήσεων, και δημιουργώντας δωμάτια διάσπασης.
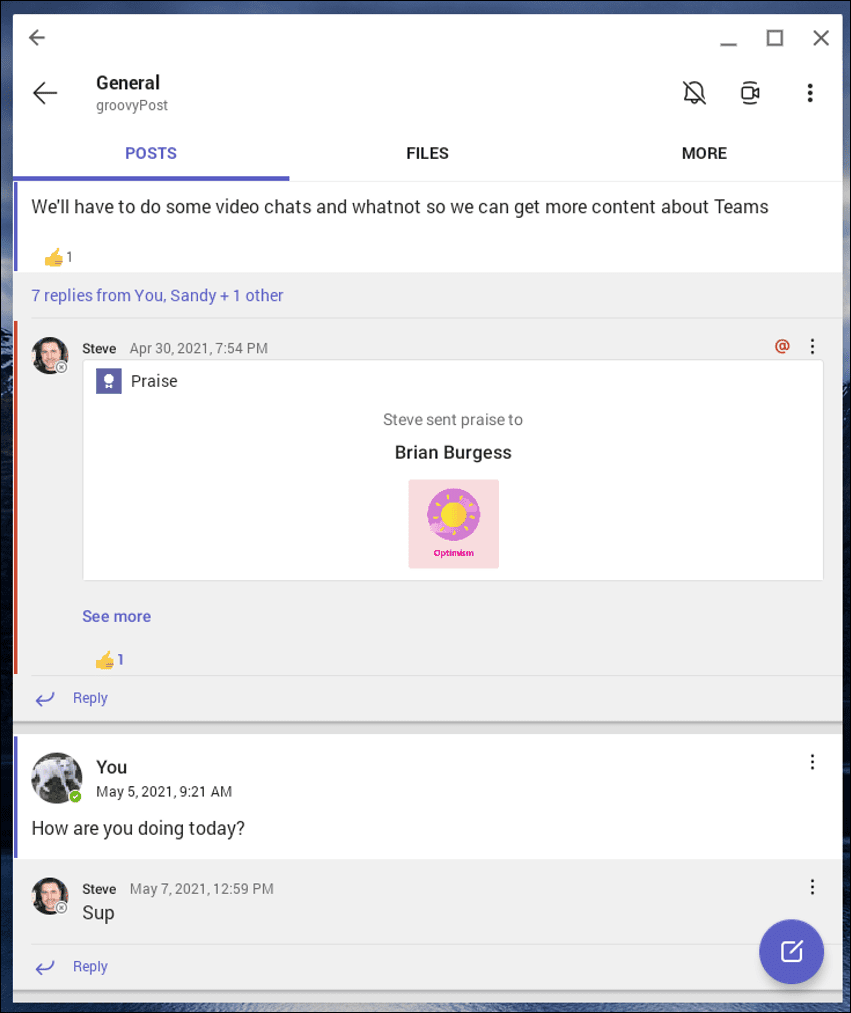
Σημειώστε ότι η έκδοση Android είναι βελτιστοποιημένη για κινητές συσκευές. Ωστόσο, μπορείτε να αλλάξετε το μέγεθος του παραθύρου και να προσθέσετε άλλες προσαρμογές για μια πιο αποκριτική εμπειρία.
Χρήση του Chromebook για εργασία
Ένα Chromebook μπορεί να επικεντρώνεται στη χρήση εργαλείων Google, αλλά αυτό δεν σημαίνει ότι δεν μπορείτε να αλλάξετε πλευρά και να χρησιμοποιήσετε το Microsoft Teams στο Chromebook σας ακολουθώντας τα παραπάνω βήματα.
Ωστόσο, υπάρχουν περισσότερα να κάνετε από την εκτέλεση του Teams στο Chromebook σας. Εάν διαθέτετε συσκευή Bluetooth, μάθετε πώς να το κάνετε συνδέστε μια συσκευή Bluetooth ή πάρτε ένα στιγμιότυπο οθόνης σε Chromebook. Μπορείτε επίσης να καρφιτσώστε αρχεία και φακέλους στη γραμμή εργασιών του Chromebook.
Πώς να βρείτε το κλειδί προϊόντος των Windows 11
Εάν πρέπει να μεταφέρετε τον αριθμό-κλειδί προϊόντος των Windows 11 ή απλώς το χρειάζεστε για να κάνετε μια καθαρή εγκατάσταση του λειτουργικού συστήματος,...
Πώς να εκκαθαρίσετε την προσωρινή μνήμη, τα cookies και το ιστορικό περιήγησης του Google Chrome
Το Chrome κάνει εξαιρετική δουλειά στην αποθήκευση του ιστορικού περιήγησής σας, της προσωρινής μνήμης και των cookie για τη βελτιστοποίηση της απόδοσης του προγράμματος περιήγησής σας στο διαδίκτυο. Δικό της πώς να...
Αντιστοίχιση τιμών εντός καταστήματος: Πώς να λαμβάνετε τιμές μέσω Διαδικτύου κατά τις αγορές σας στο κατάστημα
Η αγορά στο κατάστημα δεν σημαίνει ότι πρέπει να πληρώσετε υψηλότερες τιμές. Χάρη στις εγγυήσεις αντιστοίχισης τιμών, μπορείτε να λαμβάνετε εκπτώσεις στο διαδίκτυο κατά τις αγορές σας σε...
Πώς να κάνετε δώρο μια συνδρομή Disney Plus με μια ψηφιακή δωροκάρτα
Εάν απολαμβάνετε το Disney Plus και θέλετε να το μοιραστείτε με άλλους, δείτε πώς να αγοράσετε μια συνδρομή Disney+ Gift για...

