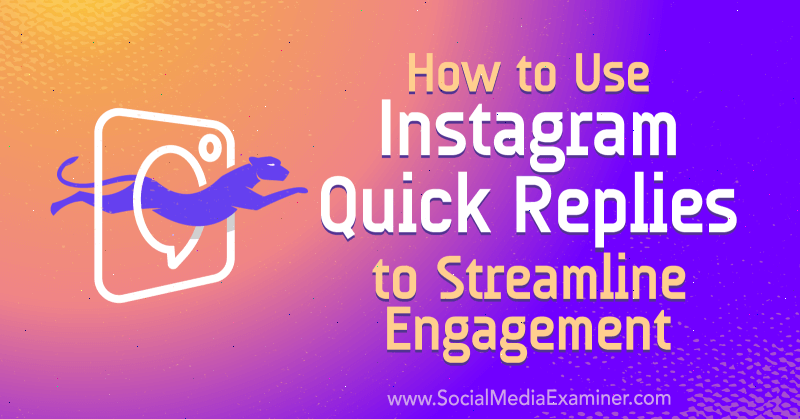11 τρόποι για να ανοίξετε τον Πίνακα Ελέγχου στα Windows 11
Microsoft Windows 11 Ήρωας / / February 18, 2022

Τελευταία ενημέρωση στις

Η Microsoft αντικαθιστά σιγά σιγά τον παλιό Πίνακα Ελέγχου υπέρ της εφαρμογής Ρυθμίσεις. Προς το παρόν, χρησιμοποιήστε τον Πίνακα Ελέγχου στα Windows 11 με αυτές τις μεθόδους.
Η Microsoft έχει καταργήσει πολλά εργαλεία που βρίσκονται στον Πίνακα Ελέγχου υπέρ των νέων εκδόσεων αυτών των εργαλείων στην εφαρμογή Ρυθμίσεις. Ωστόσο, τα εργαλεία του Πίνακα Ελέγχου δεν έχουν ακόμη καταργηθεί.
Αν σας αρέσει να χρησιμοποιείτε τον Πίνακα Ελέγχου, έχουμε καλά νέα. Θα σας δείξουμε 11 διαφορετικούς τρόπους με τους οποίους μπορείτε ακόμα να έχετε πρόσβαση στον Πίνακα Ελέγχου στα Windows 11.
1. Πώς να ανοίξετε τον Πίνακα Ελέγχου χρησιμοποιώντας την Αναζήτηση
Ένας από τους πιο γρήγορους τρόπους πρόσβασης στον Πίνακα Ελέγχου είναι να χρησιμοποιήσετε τη λειτουργία Αναζήτηση.
Για να ανοίξετε τον Πίνακα Ελέγχου χρησιμοποιώντας τη λειτουργία Αναζήτηση:
- Κάντε κλικ στο εικονίδιο Αναζήτηση στη γραμμή εργασιών (1) ή πατήστε το πλήκτρο Windows.
- Τύπος:έλεγχος στο πλαίσιο αναζήτησης στην κορυφή (2).
- Κάντε κλικ Πίνακας Ελέγχου κάτω από Ταιριάζει καλύτερα (3).
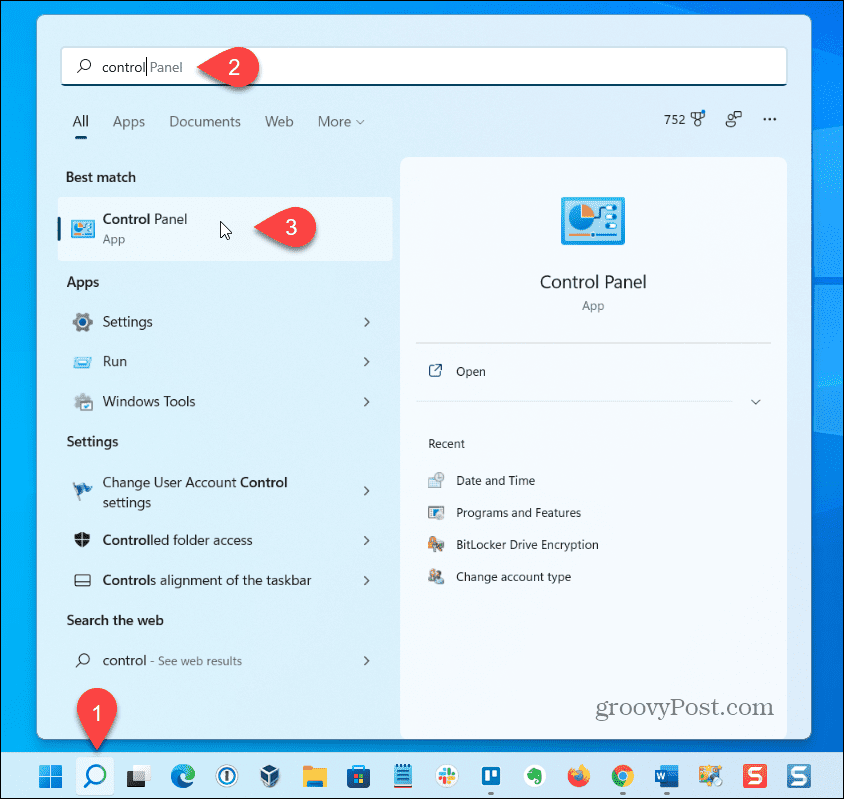
2. Πώς να ανοίξετε τον Πίνακα Ελέγχου χρησιμοποιώντας τις Ρυθμίσεις
Παρόλο που δεν είναι προφανές, ο Πίνακας Ελέγχου είναι διαθέσιμος μέσω της εφαρμογής Ρυθμίσεις.
Για να ανοίξετε τον Πίνακα Ελέγχου χρησιμοποιώντας την εφαρμογή Ρυθμίσεις:
- Κάντε κλικ στο εικονίδιο των Windows στη γραμμή εργασιών (1) ή πατήστε το κλειδί Windows για να ανοίξετε το μενού Έναρξη.
- Κάντε κλικ Ρυθμίσεις στο μενού Έναρξη (2).
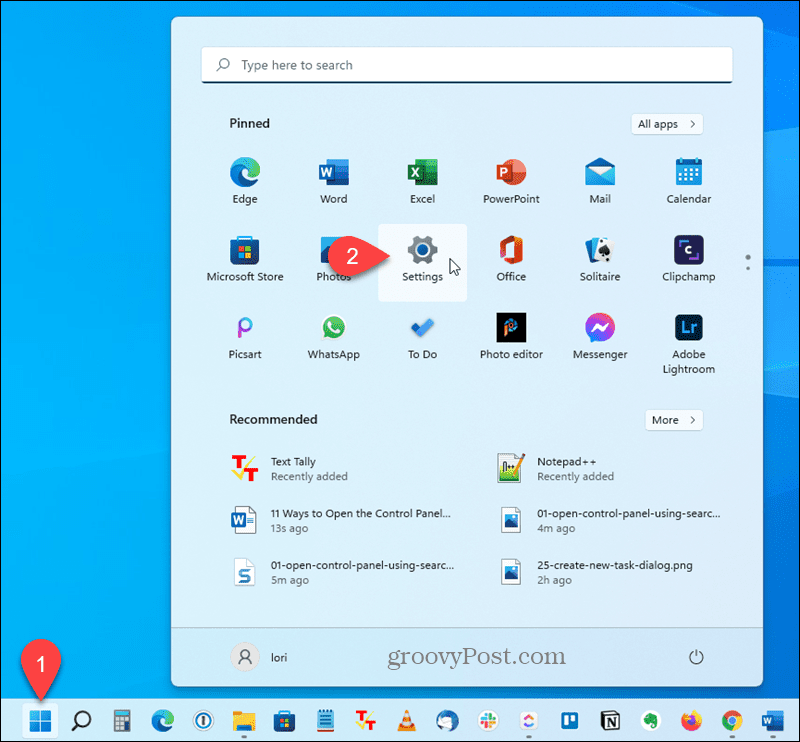
- Τύπος:Πίνακας Ελέγχου στο πλαίσιο Αναζήτηση στα αριστερά (1).
- Κάντε κλικ Πίνακας Ελέγχου όταν εμφανίζεται κάτω από το πλαίσιο αναζήτησης (2).
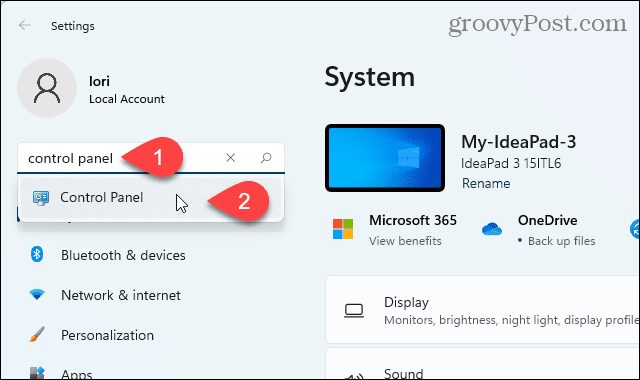
3. Πώς να ανοίξετε τον Πίνακα Ελέγχου χρησιμοποιώντας το μενού Έναρξη Εργαλεία των Windows
Η Microsoft πρόσθεσε μια νέα συντόμευση που ονομάζεται Εργαλεία των Windows στο μενού Έναρξη στα Windows 11 και ο Πίνακας Ελέγχου είναι διαθέσιμος μέσω αυτής της συντόμευσης.
Για να ανοίξετε τον Πίνακα Ελέγχου χρησιμοποιώντας τα Εργαλεία των Windows:
- Ανοίξτε το μενού Έναρξη και κάντε κλικ Όλες οι εφαρμογές στην επάνω δεξιά γωνία.
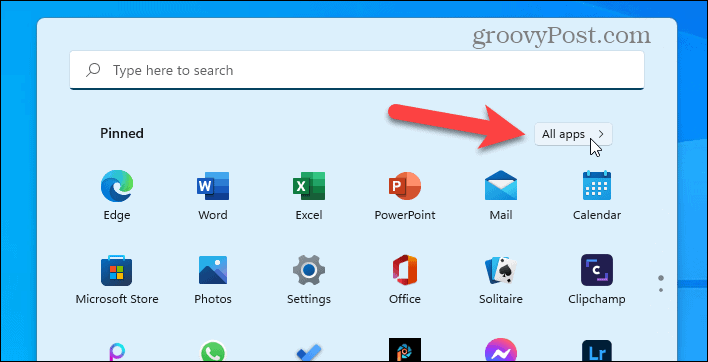
- Κάντε κύλιση στη λίστα των εφαρμογών και κάντε κλικ Εργαλεία των Windows.
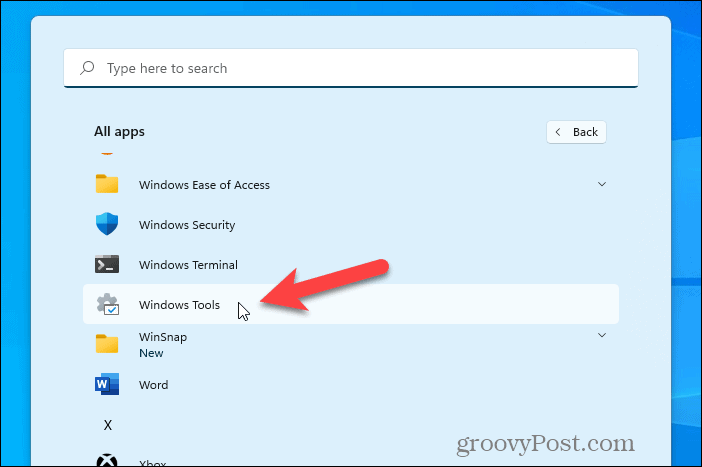
- Διπλό κλικ Πίνακας Ελέγχου.
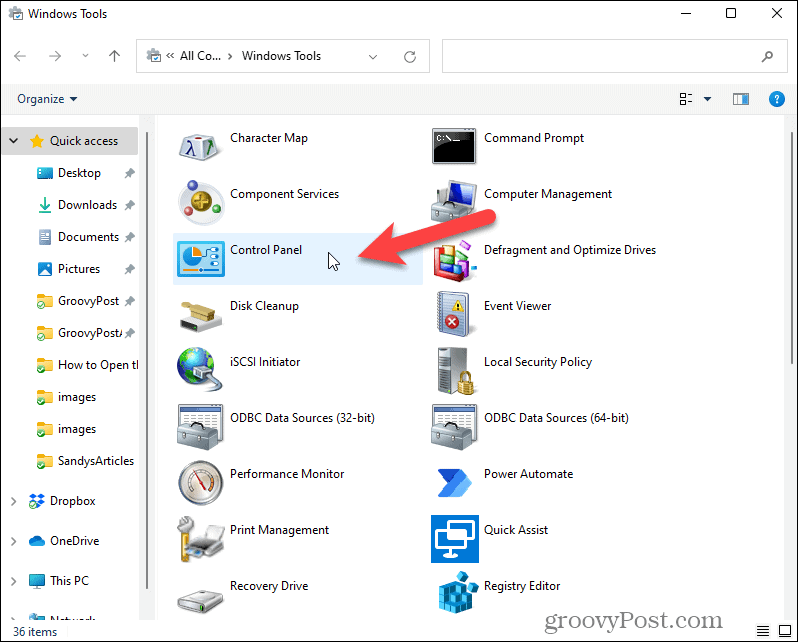
4. Πώς να καρφιτσώσετε μια συντόμευση του πίνακα ελέγχου στο μενού "Έναρξη" ή στη γραμμή εργασιών
Για γρήγορη πρόσβαση, μπορείτε καρφιτσώστε μια συντόμευση στον Πίνακα Ελέγχου στο μενού Έναρξη ή στη γραμμή εργασιών. Αυτό είναι βολικό εάν χρησιμοποιείτε συχνά το μενού Έναρξη ή τη γραμμή εργασιών για την εκτέλεση άλλων προγραμμάτων.
Για να καρφιτσώσετε μια συντόμευση στον Πίνακα Ελέγχου στο μενού Έναρξη ή στη γραμμή εργασιών (ή και στα δύο):
- Ανοίξτε το μενού Έναρξη ή κάντε κλικ στο εικονίδιο Αναζήτηση στη γραμμή εργασιών και τύπος:Πίνακας Ελέγχου στο πλαίσιο Αναζήτηση στην κορυφή.
- Κάτω από Ταιριάζει καλύτερα, κάντε δεξί κλικ Πίνακας Ελέγχου (1) και μετά κάντε κλικ Καρφίτσωμα στη γραμμή εργασιών (2) ή Καρφίτσωμα στην έναρξη.
- Το μενού "Έναρξη" παραμένει ανοιχτό, επομένως μπορείτε να επιλέξετε την άλλη επιλογή που δεν επιλέξατε, εάν θέλετε ο Πίνακας Ελέγχου να είναι διαθέσιμος τόσο στο μενού Έναρξη όσο και στη γραμμή εργασιών.
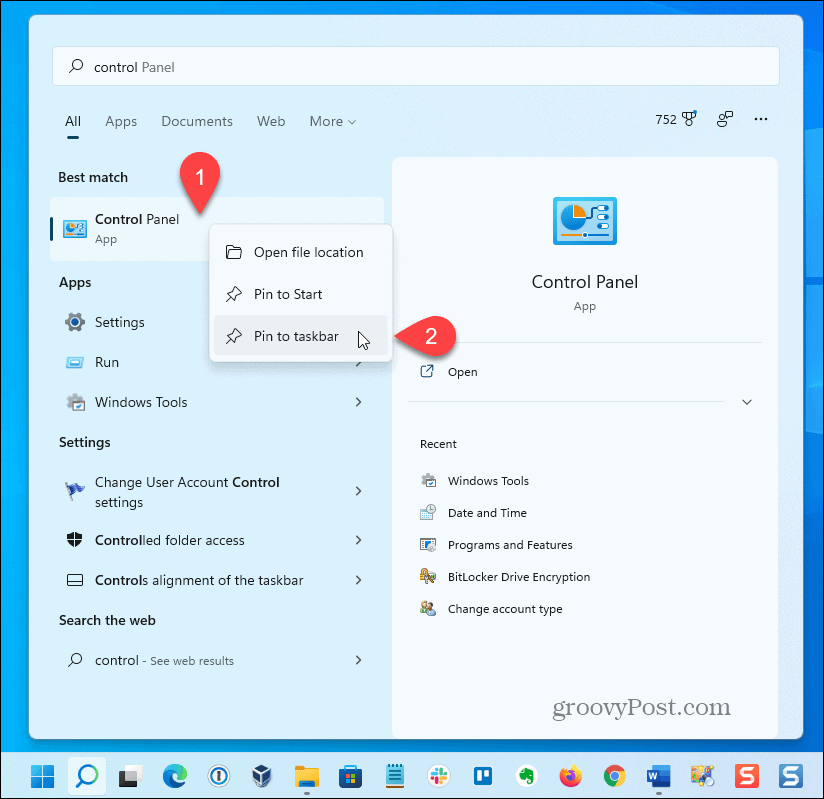
Ο Πίνακας Ελέγχου είναι πλέον διαθέσιμος στη γραμμή εργασιών.
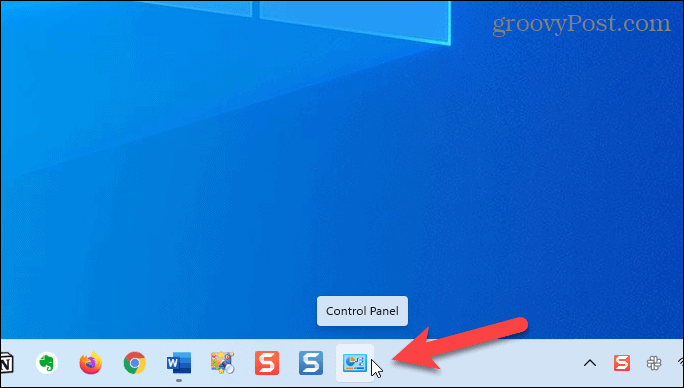
5. Πώς να προσθέσετε τον Πίνακα Ελέγχου στην επιφάνεια εργασίας
Εάν χρησιμοποιείτε την επιφάνεια εργασίας για πρόσβαση σε προγράμματα, μπορείτε να προσθέσετε τον Πίνακα Ελέγχου στην επιφάνεια εργασίας για γρήγορη πρόσβαση.
Για να προσθέσετε τον Πίνακα Ελέγχου στην επιφάνεια εργασίας:
- Κάντε δεξί κλικ σε οποιοδήποτε κενό χώρο στην επιφάνεια εργασίας και επιλέξτε Καθιστώ προσωπικόν.
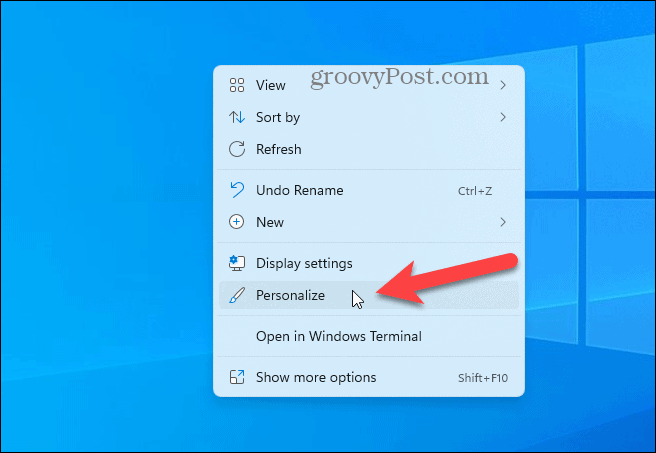
- Στο Εξατομίκευση οθόνη ρυθμίσεων, κάντε κλικ Θέματα.
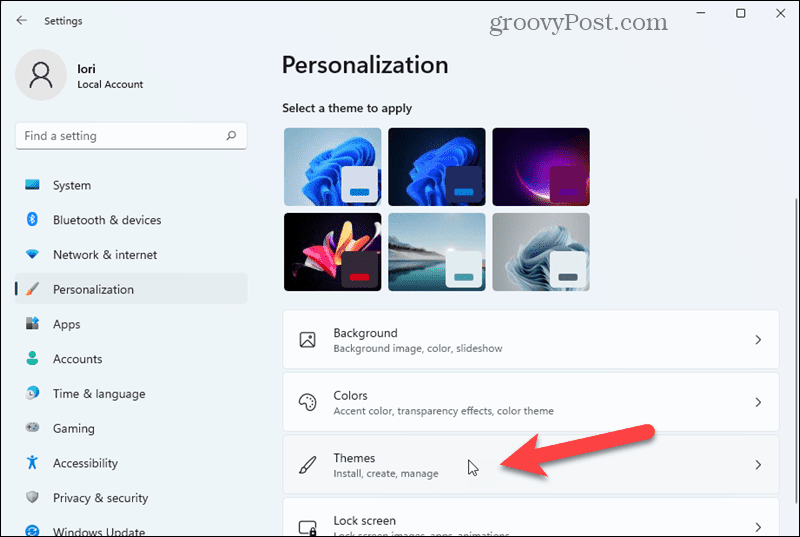
- Στο Θέματα οθόνη, κάντε κλικ Ρυθμίσεις εικονιδίων επιφάνειας εργασίας.
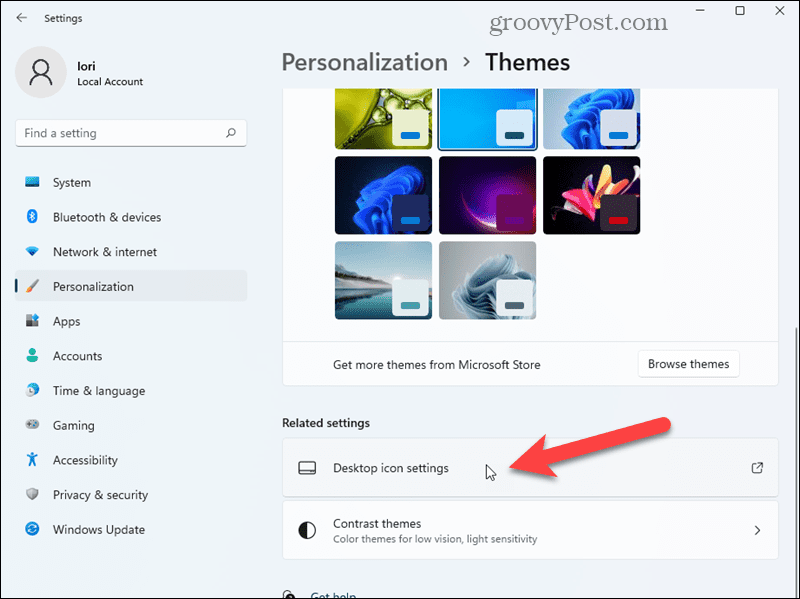
- Στο Ρυθμίσεις εικονιδίων επιφάνειας εργασίας διαλόγου, ελέγξτε το Πίνακας Ελέγχου πλαίσιο ελέγχου (1) και μετά κάντε κλικ Εντάξει (2).
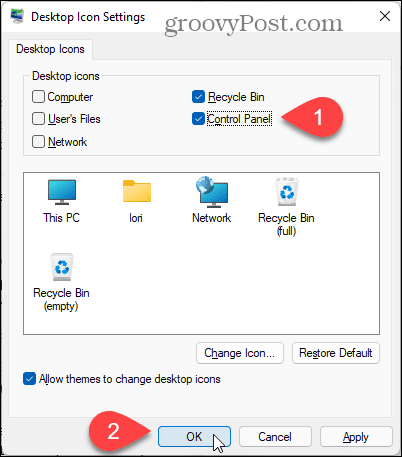
Το εικονίδιο του Πίνακα Ελέγχου προστίθεται στην επιφάνεια εργασίας.
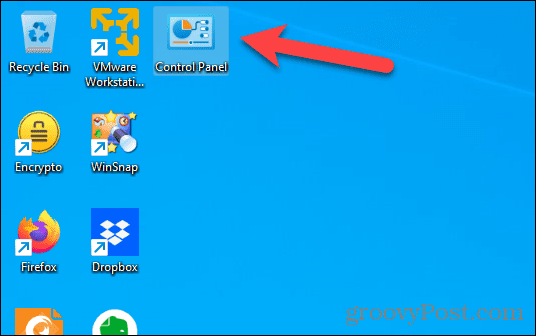
6. Πώς να δημιουργήσετε μια συντόμευση πίνακα ελέγχου που μπορείτε να τοποθετήσετε οπουδήποτε
Μπορείτε επίσης να δημιουργήσετε μια συντόμευση στον Πίνακα Ελέγχου που μπορείτε να αποθηκεύσετε οπουδήποτε, στην επιφάνεια εργασίας σας, σε έναν συγκεκριμένο φάκελο κ.λπ. Η προηγούμενη μέθοδος τοποθετούσε το εικονίδιο του Πίνακα Ελέγχου στην επιφάνεια εργασίας, αλλά δεν είναι συντόμευση σε αυτήν την περίπτωση.
Για να δημιουργήσετε μια συντόμευση στον Πίνακα Ελέγχου:
- Κάντε δεξί κλικ σε οποιοδήποτε κενό χώρο στην επιφάνεια εργασίας.
- Επιλέγω Νέος (1) και μετά επιλέξτε Συντομώτερος δρόμος (2).
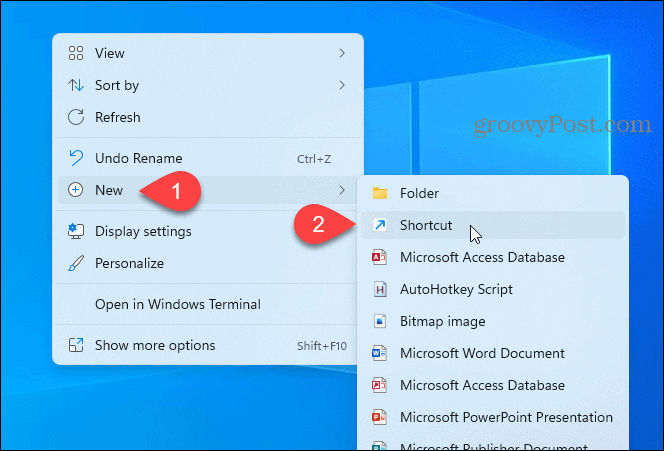
- Αντιγράψτε το παρακάτω και επικολλήστε το στο Πληκτρολογήστε τη θέση του αντικειμένου κουτί (1).
%windir%\System32\control.exe
- Κάντε κλικ Επόμενο (2).
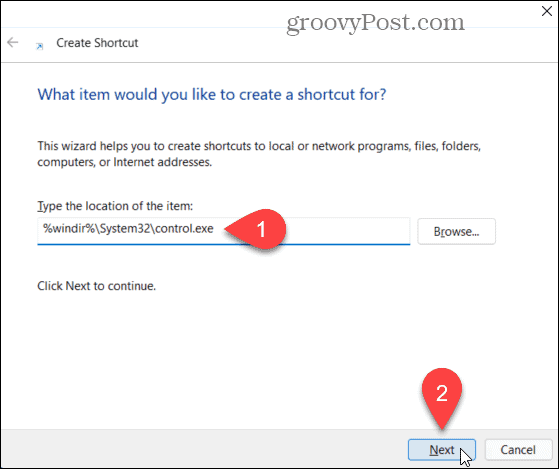
- Τύπος:Πίνακας Ελέγχου στο Πληκτρολογήστε ένα όνομα για τη συντόμευση πλαίσιο (1) και μετά κάντε κλικ Φινίρισμα (2).
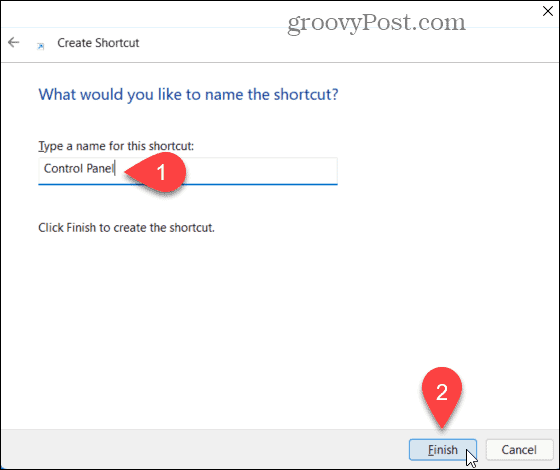
Η συντόμευση του Πίνακα Ελέγχου προστίθεται στην επιφάνεια εργασίας. Αντιγράφετε ή μετακινείτε τη συντόμευση όπου θέλετε.
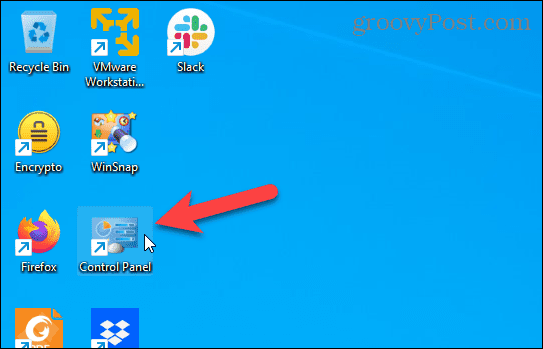
7. Πώς να ανοίξετε τον πίνακα ελέγχου χρησιμοποιώντας τη γραμμή διευθύνσεων στην Εξερεύνηση αρχείων
Εάν ξοδεύετε πολύ χρόνο χρησιμοποιώντας την Εξερεύνηση αρχείων, θα χαρείτε να μάθετε ότι μπορείτε να ανοίξετε τον Πίνακα Ελέγχου από εκεί.
Για να ανοίξετε τον Πίνακα Ελέγχου χρησιμοποιώντας την Εξερεύνηση αρχείων, κάντε κλικ στο κάτω βέλος στην αναπτυσσόμενη λίστα στη γραμμή διευθύνσεων (1) και, στη συνέχεια, κάντε κλικ στο Πίνακας Ελέγχου (2).
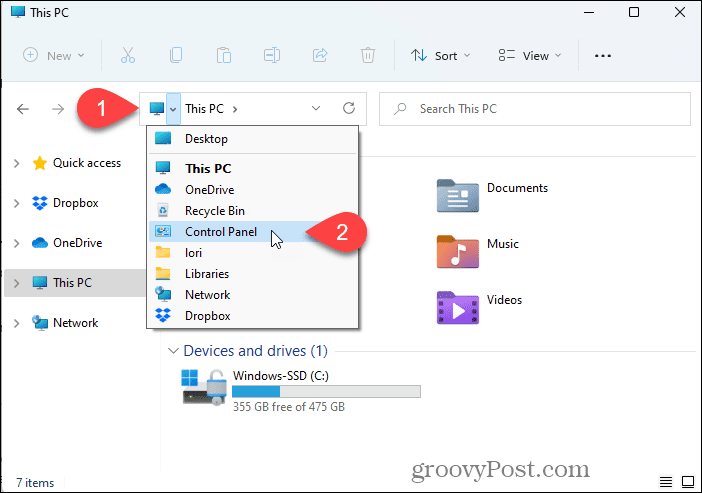
8. Πώς να προσθέσετε τον Πίνακα Ελέγχου στη λίστα Φάκελοι στην Εξερεύνηση αρχείων
Μπορείτε επίσης να ανοίξετε τον Πίνακα Ελέγχου με ένα κλικ στην Εξερεύνηση αρχείων προσθέτοντάς τον στη λίστα Φάκελοι.
Για να προσθέσετε τον Πίνακα Ελέγχου στη λίστα Φάκελοι στην Εξερεύνηση αρχείων:
- Κάντε κλικ στο κουμπί μενού Δείτε περισσότερα στην επάνω δεξιά γωνία του Εξερεύνηση αρχείων παράθυρο (1) και μετά κάντε κλικ Επιλογές (2).
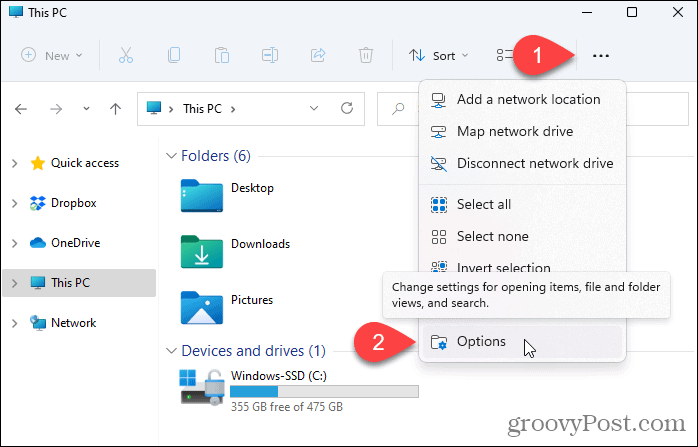
- Κάντε κλικ στο Θέα καρτέλα (1).
- Κάτω από Παράθυρο πλοήγησης στο Προηγμένες ρυθμίσεις πλαίσιο, ελέγξτε το Εμφάνιση όλων των φακέλων πλαίσιο (2) και κάντε κλικ Εντάξει (3).
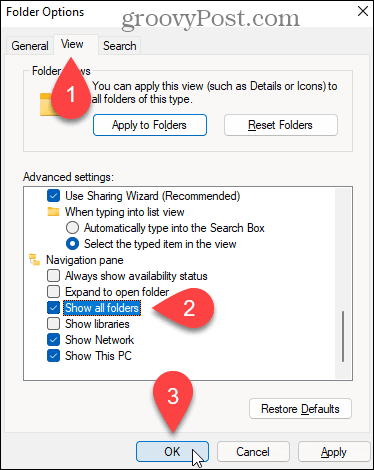
Ο Πίνακας Ελέγχου προστίθεται στη λίστα των στοιχείων στο αριστερό παράθυρο.
ΣΗΜΕΙΩΣΗ: Κάνοντας κλικ στο στοιχείο Πίνακας Ελέγχου στο αριστερό παράθυρο ανοίγει ο Πίνακας Ελέγχου και κλείνει το παράθυρο Εξερεύνηση αρχείων.
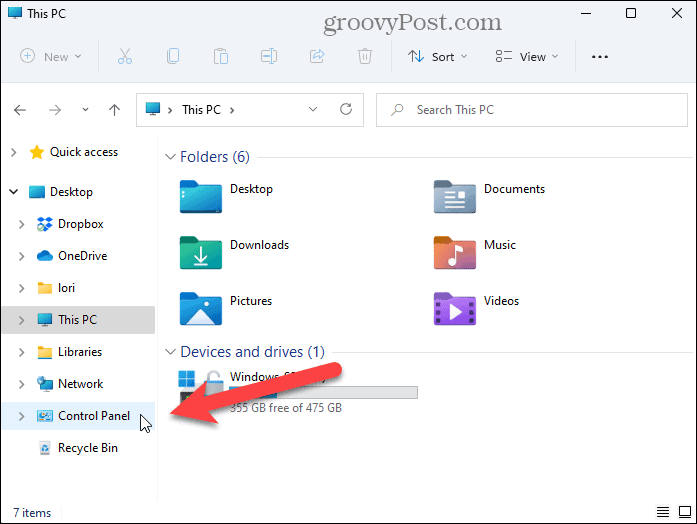
9. Πώς να ανοίξετε τον πίνακα ελέγχου χρησιμοποιώντας το παράθυρο διαλόγου "Εκτέλεση".
Το παράθυρο διαλόγου Εκτέλεση είναι ένας εύχρηστος τρόπος για να ανοίγετε γρήγορα εφαρμογές. Μπορείτε να το χρησιμοποιήσετε για να ανοίξετε τον Πίνακα Ελέγχου.
Για να ανοίξετε τον Πίνακα Ελέγχου χρησιμοποιώντας το παράθυρο διαλόγου Εκτέλεση:
- Τύπος Πλήκτρο Windows + R να ανοίξει το Τρέξιμο
- Τύπος:έλεγχος στο Ανοιξε πλαίσιο και κάντε κλικ Εντάξει.
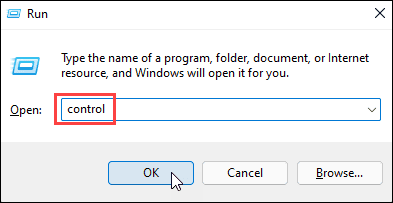
10. Πώς να ανοίξετε τον Πίνακα Ελέγχου από τη Γραμμή εντολών ή το PowerShell
Εάν σας αρέσει να χρησιμοποιείτε εντολές για το άνοιγμα εφαρμογών και την εκτέλεση εργασιών, μπορείτε να χρησιμοποιήσετε τη γραμμή εντολών στη γραμμή εντολών, στο PowerShell ή στο νέο τερματικό των Windows στα Windows 11.
Για να ανοίξετε τον Πίνακα Ελέγχου χρησιμοποιώντας τη γραμμή εντολών:
- Κάντε δεξί κλικ στο εικονίδιο του μενού Έναρξη στη γραμμή εργασιών (1) και κάντε κλικ Τερματικό Windows (2).
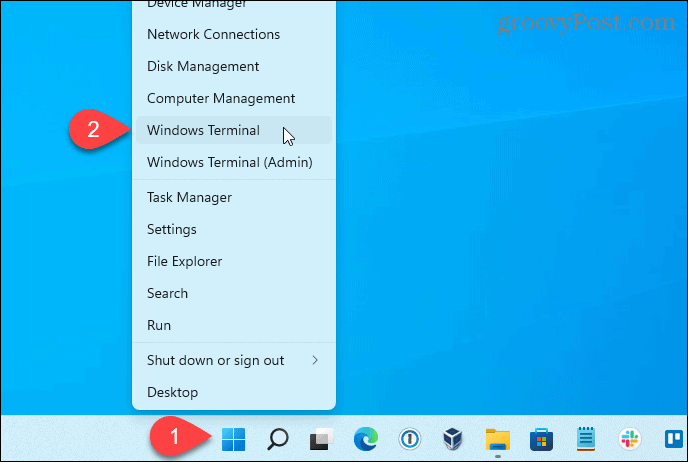
- Τύπος:έλεγχος στην προτροπή και πατήστε Εισαγω.
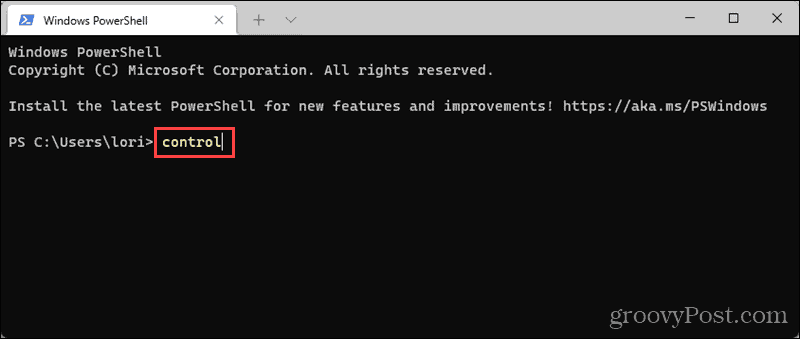
11. Πώς να ανοίξετε τον Πίνακα Ελέγχου από τη Διαχείριση εργασιών
Μπορείτε επίσης να ανοίξετε τον Πίνακα Ελέγχου μέσα από τη Διαχείριση εργασιών. Αυτή η μέθοδος είναι σαν να χρησιμοποιείτε το Τρέξιμο διαλόγου για να ανοίξετε τον Πίνακα Ελέγχου.
Για να ανοίξετε τον Πίνακα Ελέγχου χρησιμοποιώντας τη Διαχείριση εργασιών:
- Τύπος Ctrl + Shift + Esc για να ανοίξετε τη Διαχείριση εργασιών.
- Εάν η Διαχείριση εργασιών ανοίξει σε συμπαγή λειτουργία, όπως φαίνεται παρακάτω, κάντε κλικ Περισσότερες λεπτομέρειες να το επεκτείνει.
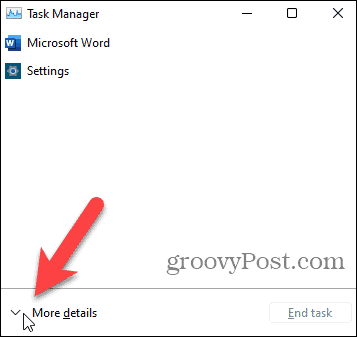
- Από το Αρχείο μενού, επιλέξτε Εκτέλεση νέας εργασίας.
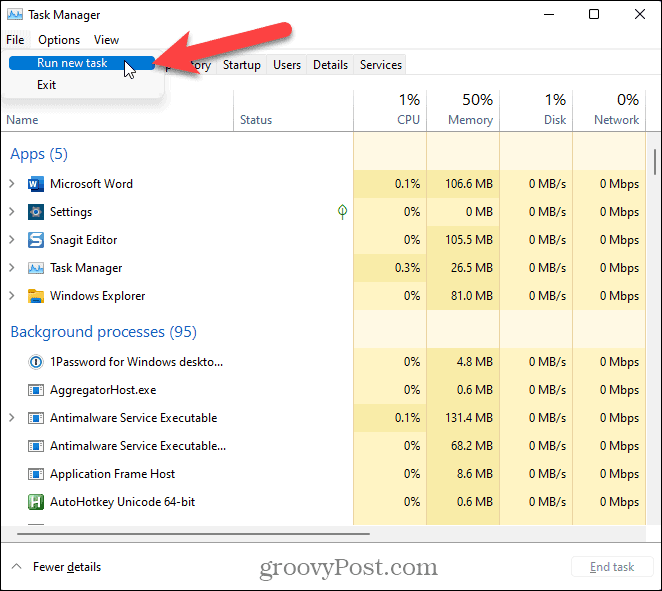
- Στο Δημιουργία νέας εργασίας διάλογος, τύπος:έλεγχος στο Ανοιξε πλαίσιο και κάντε κλικ Εντάξει.
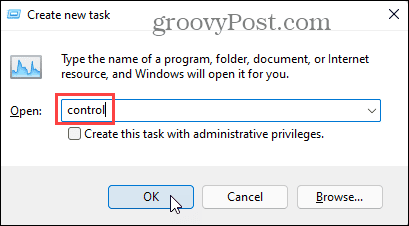
Ξεχνώντας τον Πίνακα Ελέγχου
Όπως δείξαμε παραπάνω, υπάρχουν πολλοί τρόποι με τους οποίους μπορείτε να ανοίξετε και να χρησιμοποιήσετε τον Πίνακα Ελέγχου στα Windows 11. Προς το παρόν δηλαδή.
Η εφαρμογή Ρυθμίσεις είναι το σημείο όπου πρέπει να μεταβείτε για να αλλάξετε τις περισσότερες ρυθμίσεις των Windows στα Windows 11. Ενώ ορισμένες δυνατότητες εξακολουθούν να μπορούν να διαμορφωθούν στον Πίνακα Ελέγχου, ενδέχεται να διαπιστώσετε ότι αυτό αλλάζει με κάθε νέα ενημέρωση των Windows.
Δεν είστε σίγουροι αν ο υπολογιστής σας έχει αλλάξει μετά από μια ενημέρωση; Θα χρειαστεί να αναζητήσετε την ενημέρωση, αλλά πρώτα, θα χρειαστεί ελέγξτε το ιστορικό ενημερώσεών σας για να δούμε τι έχει αλλάξει.
Πώς να βρείτε το κλειδί προϊόντος των Windows 11
Εάν πρέπει να μεταφέρετε τον αριθμό-κλειδί προϊόντος των Windows 11 ή απλώς το χρειάζεστε για να κάνετε μια καθαρή εγκατάσταση του λειτουργικού συστήματος,...
Πώς να εκκαθαρίσετε την προσωρινή μνήμη, τα cookies και το ιστορικό περιήγησης του Google Chrome
Το Chrome κάνει εξαιρετική δουλειά στην αποθήκευση του ιστορικού περιήγησής σας, της προσωρινής μνήμης και των cookie για τη βελτιστοποίηση της απόδοσης του προγράμματος περιήγησής σας στο διαδίκτυο. Δικό της πώς να...
Αντιστοίχιση τιμών εντός καταστήματος: Πώς να λαμβάνετε τιμές μέσω Διαδικτύου κατά τις αγορές σας στο κατάστημα
Η αγορά στο κατάστημα δεν σημαίνει ότι πρέπει να πληρώσετε υψηλότερες τιμές. Χάρη στις εγγυήσεις αντιστοίχισης τιμών, μπορείτε να λαμβάνετε εκπτώσεις στο διαδίκτυο κατά τις αγορές σας σε...
Πώς να κάνετε δώρο μια συνδρομή Disney Plus με μια ψηφιακή δωροκάρτα
Εάν απολαμβάνετε το Disney Plus και θέλετε να το μοιραστείτε με άλλους, δείτε πώς μπορείτε να αγοράσετε μια συνδρομή Disney+ Gift για...