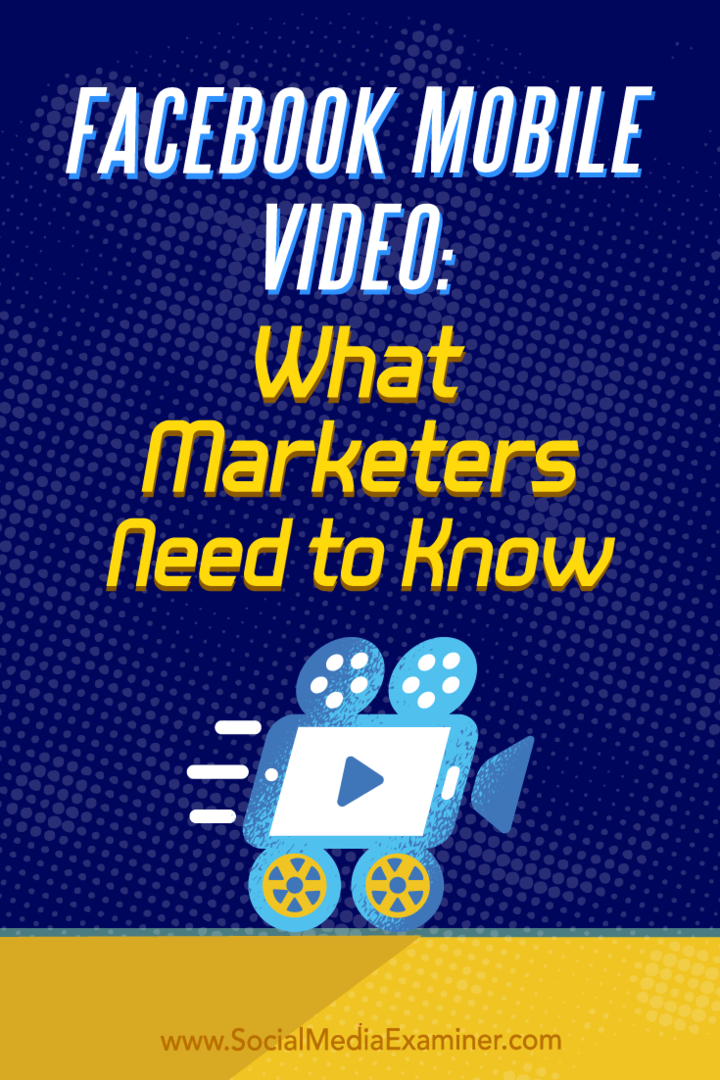11 τρόποι για να διορθώσετε το USB που δεν λειτουργεί στα Windows 11
Microsoft Windows 11 Ήρωας / / February 01, 2022

Τελευταία ενημέρωση στις

Μια συσκευή ή θύρα USB που δεν λειτουργεί σωστά μπορεί να είναι δύσκολο να γίνει διάγνωση σε έναν υπολογιστή με Windows 11. Εάν δεν είστε βέβαιοι πώς να διορθώσετε το πρόβλημα, ακολουθήστε αυτόν τον οδηγό.
ο Universal Serial Bus (USB) είναι η χρυσή θύρα για τη σύνδεση των περισσότερων φορητών συσκευών σε έναν υπολογιστή. Είτε πρόκειται για ένα πληκτρολόγιο, μια κάμερα, έναν φορητό σκληρό δίσκο ή ακόμα και έναν μικρό ανεμιστήρα γραφείου, είναι πολύ πιθανό να χρησιμοποιήσετε ένα καλώδιο USB για να το συνδέσετε και να το τροφοδοτήσετε.
Ο χαρακτήρας plug-and-play του USB καθιστά εύκολη τη σύνδεση όλων των ειδών συσκευών στον υπολογιστή σας Windows 11, αλλά τι γίνεται αν τα πράγματα πάνε στραβά; Εάν το USB σας σταματήσει να λειτουργεί στα Windows 11, μπορεί να υπάρχουν πολλές αιτίες, από ελαττωματικό καλώδιο έως απώλεια προγραμμάτων οδήγησης (και πολλά άλλα).
Για να σας βοηθήσουμε να αντιμετωπίσετε το πρόβλημα, ακολουθούν 11 συμβουλές αντιμετώπισης προβλημάτων που μπορείτε να προσπαθήσετε να διορθώσετε εάν το USB σας δεν λειτουργεί στα Windows 11.
1. Επιθεωρήστε τη συσκευή σας (και τη θύρα USB)
Πριν δοκιμάσετε οποιεσδήποτε δραστικές επιδιορθώσεις στις θύρες USB του υπολογιστή σας, θα πρέπει να ελέγξετε για πιθανή ζημιά.
Αυτό περιλαμβάνει την αφαίρεση της συσκευής USB, τον έλεγχο της καλωδίωσης και της θύρας USB και την εκ νέου σύνδεσή της. Εάν υπάρχει σπασμένο καλώδιο, για παράδειγμα, μπορεί να θέλετε να το αντικαταστήσετε. Εάν υπάρχει σκόνη στη θύρα USB, χρησιμοποιήστε λίγο κονσερβοποιημένο αέρα για να την καθαρίσετε.
Αφού ελέγξετε για ζημιά και καθαρίσετε τη θύρα USB, συνδέστε ξανά τη συσκευή και δείτε εάν διορθώνει το σφάλμα μη λειτουργίας USB στα Windows 11.
2. Δοκιμάστε μια διαφορετική θύρα USB
Εάν είστε βέβαιοι ότι η συσκευή σας λειτουργεί σωστά, μπορεί να είναι πρόβλημα με τη θύρα USB που χρησιμοποιείτε.

Αυτή η επιδιόρθωση είναι απλή—απλώς αφαιρέστε τη μονάδα USB από τη θύρα που χρησιμοποιείτε αυτήν τη στιγμή και τοποθετήστε την σε άλλη θύρα. Εάν η συσκευή αναγνωρίζεται από τα Windows 11 και λειτουργεί χωρίς προβλήματα, τότε μπορείτε να αντιμετωπίσετε προβλήματα με την προηγούμενη θύρα.
Μέχρι τότε, ωστόσο, μπορείτε να συνεχίσετε να χρησιμοποιείτε τη νέα θύρα για να ολοκληρώσετε τη δουλειά σας.
3. Αντικαταστήστε τη συσκευή USB
Εάν η θύρα USB φαίνεται να λειτουργεί, τότε το σφάλμα μπορεί να είναι στη συσκευή που χρησιμοποιείτε. Ίσως χρειαστεί να αλλάξετε τη συσκευή σας για κάτι άλλο, εάν τα Windows δεν το αναγνωρίζουν (τουλάχιστον προσωρινά).
Για παράδειγμα, ένας σκληρός δίσκος USB θα αναγνωριστεί μόνο εάν η ίδια η μονάδα δεν έχει αποτύχει. Βεβαιωθείτε ότι έχετε δοκιμάσει τη συσκευή σε άλλο υπολογιστή (αν μπορείτε) για να δείτε αν λειτουργεί προτού σκεφτείτε να την αντικαταστήσετε.
Δυστυχώς, είναι δύσκολο να προσδιοριστεί γιατί μια συσκευή USB μπορεί να σταματήσει να λειτουργεί. Ίσως χρειαστεί να συμβουλευτείτε το εγχειρίδιο χρήσης για τη συγκεκριμένη συσκευή για να διερευνήσετε ή, εάν είναι δυνατόν, να εξετάσετε πιθανές επιλογές υποστήριξης από τον κατασκευαστή.
4. Επανεκκινήστε τα Windows 11
Πιστεύετε ότι οι θύρες USB ή οι συσκευές σας είναι ελαττωματικές; Μην πανικοβληθείτε - κάντε πρώτα επανεκκίνηση του υπολογιστή σας. Αυτή είναι μια δοκιμασμένη μέθοδος για την επίλυση οποιουδήποτε αριθμού προβλημάτων αντιμετώπισης προβλημάτων στον υπολογιστή σας, συμπεριλαμβανομένων των δυσλειτουργικών συσκευών USB.
Μπορεί να διαπιστώσετε ότι η επανεκκίνηση του υπολογιστή σας αναγκάζει τα Windows να εγκαταστήσουν προγράμματα οδήγησης που λείπουν. Εάν το USB σας δεν αναγνωρίζεται στα Windows 11, αυτό μπορεί να διορθώσει το πρόβλημα.
Για γρήγορη επανεκκίνηση των Windows 11:
- Διατηρήστε τη συσκευή USB συνδεδεμένη και επανεκκινήστε τα Windows 11 κάνοντας δεξί κλικ στο Αρχικο ΜΕΝΟΥ.
- Στο αναδυόμενο παράθυρο, επιλέξτε Τερματισμός λειτουργίας ή έξοδος > Επανεκκίνηση.

Εάν υπάρχει πρόβλημα λογισμικού, τα Windows θα πρέπει να αναγνωρίσουν τη συσκευή USB μετά την επανεκκίνηση και, εάν είναι απαραίτητο, να εγκαταστήσουν τυχόν προγράμματα οδήγησης που λείπουν.
5. Ελέγξτε για ενημερώσεις των Windows
Είναι σημαντικό να διατηρείτε τον υπολογιστή σας με Windows 11 ενημερωμένο, καθώς οι νέες ενημερώσεις των Windows θα μπορούσαν να περιλαμβάνουν επιδιορθώσεις για ελαττωματικές θύρες USB ή δυσλειτουργικές συσκευές, καθώς και γενικές βελτιώσεις χρηστικότητας.
Προς το ελέγξτε για ενημερώσεις των Windows στα Windows 11:
- Ανοίξτε το μενού Έναρξη και πατήστε Ρυθμίσεις (ή πατήστε Πλήκτρο Windows + I).

- Σε Ρυθμίσεις, πλοήγηση σε Ενημερωμένη έκδοση για Windows, μετά κάντε κλικ στο Ελεγχος για ενημερώσεις κουμπί.
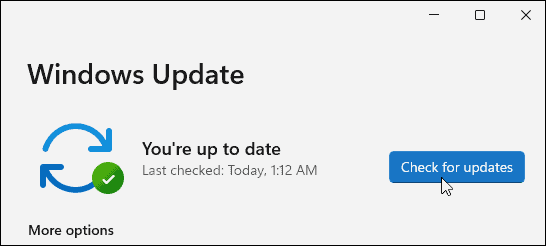
- Τα Windows 11 θα ελέγξουν για τυχόν διαθέσιμες ενημερώσεις και θα τις κατεβάσουν.
- Για να εγκαταστήσετε τυχόν διαθέσιμες ενημερώσεις, κάντε κλικ στο Επανεκκίνηση τώρα κουμπί ή ορίστε τις Ενεργές Ώρες ώστε τα Windows να επανεκκινούνται όταν δεν χρησιμοποιείτε τον υπολογιστή.
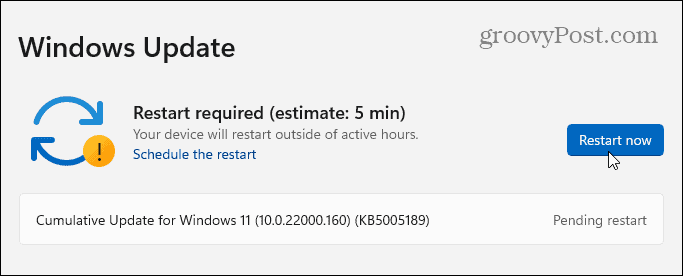
- Θα πρέπει επίσης να ελέγξετε για προαιρετικές ενημερώσεις (οι οποίες συχνά περιλαμβάνουν μη κρίσιμα προγράμματα οδήγησης συσκευών). Για να το κάνετε αυτό, μεταβείτε στο Προχωρημένες επιλογές ενότητα στο Windows Update, επιλέξτε Προαιρετικές ενημερώσεις, στη συνέχεια εγκαταστήστε τυχόν διαθέσιμες ενημερώσεις που αναφέρονται.
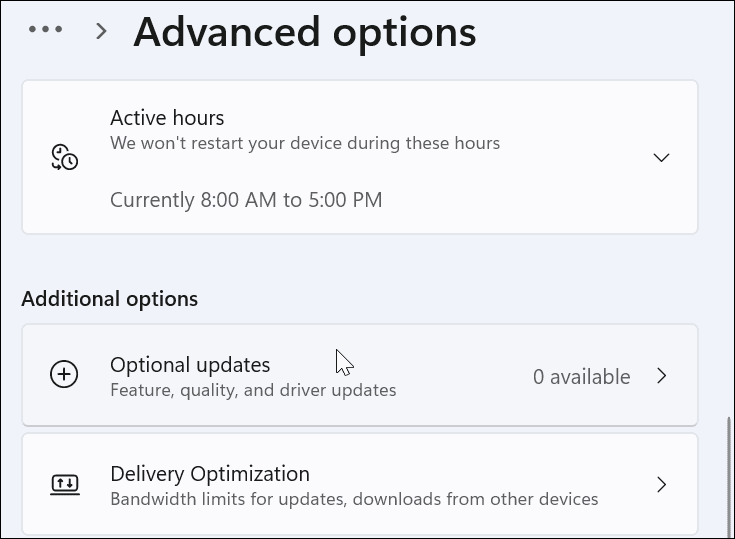
6. Επανεγκαταστήστε τα προγράμματα οδήγησης USB
Ένα άλλο πράγμα που μπορείτε να κάνετε είναι να βεβαιωθείτε ότι τα προγράμματα οδήγησης USB είναι ενημερωμένα. Μπορείτε να ενημερώσετε ή να επανεγκαταστήσετε γρήγορα τα προγράμματα οδήγησης USB ακολουθώντας αυτά τα βήματα:
- Ανοίξτε το μενού Έναρξη πατώντας το Κουμπί εκκίνησης ή το Windowsκλειδί.
- Τύπος διαχειριστή της συσκευής και επιλέξτε το κορυφαίο αποτέλεσμα.
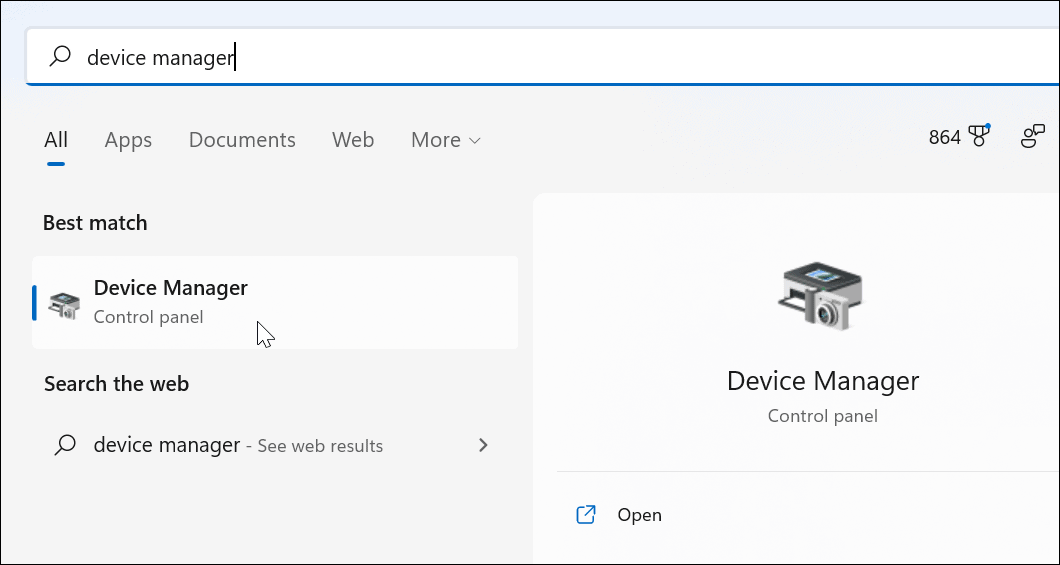
- Κάντε κύλιση στο Διαχειριστή της συσκευής μενού δέντρου και αναπτύξτε το Ελεγκτές Universal Serial Bus Ενότητα.
- Κάντε δεξί κλικ σε κάθε καταχώρηση και επιλέξτε Απεγκατάσταση συσκευής.
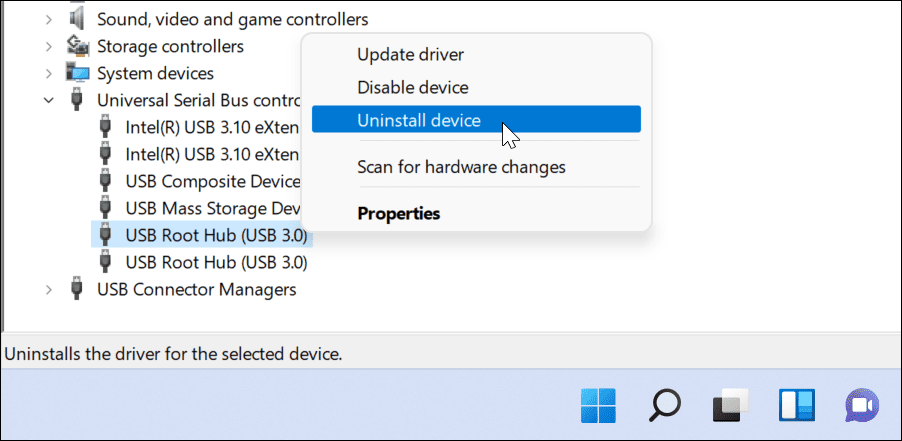
- Κάντε επανεκκίνηση του υπολογιστή σας και τα Windows θα πρέπει να επανεγκαταστήσουν αυτόματα τα πιο πρόσφατα προγράμματα οδήγησης για αυτήν τη συσκευή κατά την επανεκκίνηση.
7. Ελέγξτε για ενημερώσεις λογισμικού χρησιμοποιώντας εργαλεία OEM
Το Windows Update δεν είναι ένας τέλειος πόρος και δεν θα περιλαμβάνει κάθε πιθανή ενημέρωση για το υλικό σας. Ωστόσο, ενδέχεται να μπορείτε να ελέγξετε για ενημερώσεις λογισμικού με μη αυτόματο τρόπο χρησιμοποιώντας μια εφαρμογή ενημέρωσης OEM που δημιουργήθηκε από τον κατασκευαστή της συσκευής σας.
Για παράδειγμα, εάν λείπουν σημαντικά προγράμματα οδήγησης chipset, οι θύρες USB ενδέχεται να μην λειτουργούν σωστά. Μπορείτε συνήθως να το διορθώσετε εγκαθιστώντας τα απαραίτητα προγράμματα οδήγησης από τον κατασκευαστή απευθείας ή χρησιμοποιώντας μια εφαρμογή ενημέρωσης OEM.
Για να ελέγξετε για ενημερώσεις λογισμικού OEM:
- Εκκινήστε το μενού Έναρξη και αναζητήστε το πρώτο γράμμα του κατασκευαστή του υπολογιστή. Για παράδειγμα, αναζητήστε "D" για Dell ή "L" για Lenovo.
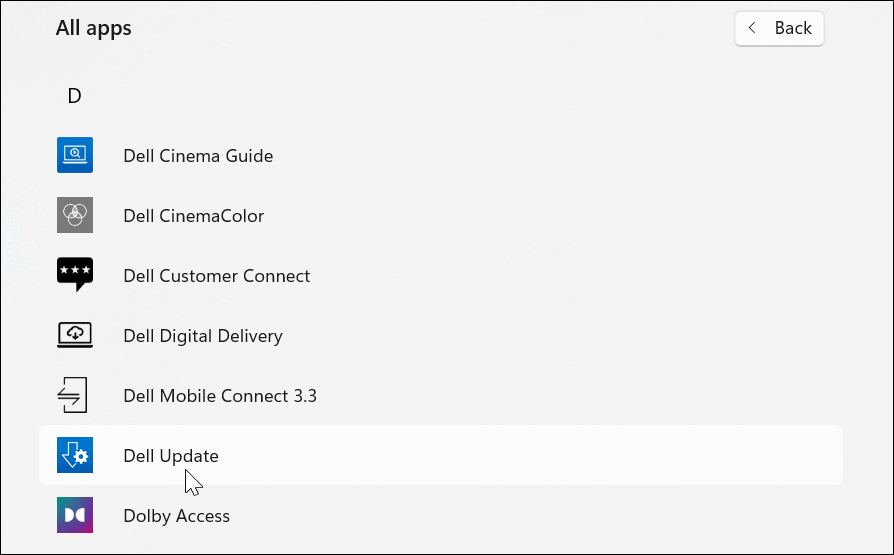
- Βρείτε και εκκινήστε το εργαλείο ενημέρωσης του κατασκευαστή και εγκαταστήστε τυχόν ενημερώσεις υλικού που βρίσκει.
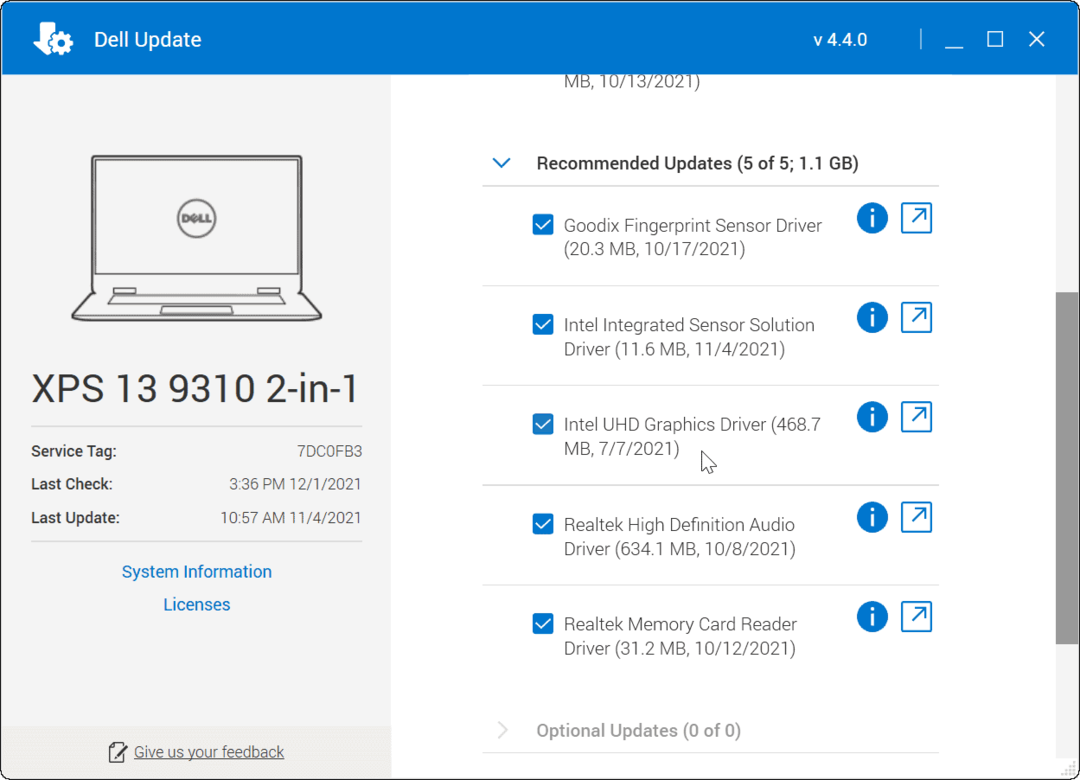
8. Ελέγξτε για ενημερώσεις λογισμικού και προγραμμάτων οδήγησης με μη αυτόματο τρόπο
Εάν δεν έχετε εγκαταστήσει ένα εργαλείο OEM, μπορείτε να αναζητήσετε τον κατασκευαστή σας στο διαδίκτυο και να πραγματοποιήσετε λήψη ενημερώσεων με μη αυτόματο τρόπο. Εάν αναζητήσετε τον αριθμό μοντέλου της συσκευής σας, θα πρέπει να μπορείτε να βρείτε προγράμματα οδήγησης και ενημερώσεις λογισμικού που είναι διαθέσιμες για λήψη και εγκατάσταση.
Ορισμένοι τύποι κατασκευαστών συσκευών θα παρέχουν ενημερωμένο λογισμικό και προγράμματα οδήγησης πιο τακτικά. Για παράδειγμα, εάν έχετε προηγμένο πληκτρολόγιο παιχνιδιών, μικρόφωνο ροής ή συσκευή διασύνδεσης ήχου που συνδέεται μέσω USB, ενδέχεται να δείτε ένα ταχύτερο πρόγραμμα ενημέρωσης από άλλους τύπους συσκευών.
Για να εγκαταστήσετε μη αυτόματα ενημερώσεις προγραμμάτων οδήγησης:
- Κάντε λήψη του πιο πρόσφατου προγράμματος οδήγησης συσκευής USB ή λογισμικού από τον ιστότοπο του κατασκευαστή.
- Τύπος Πλήκτρο Windows + R στο πληκτρολόγιό σας για να ανοίξετε το πλαίσιο διαλόγου Εκτέλεση.
- Σε Τρέξιμο, τύπος devmgmt.msc και κάντε κλικ Εντάξει.
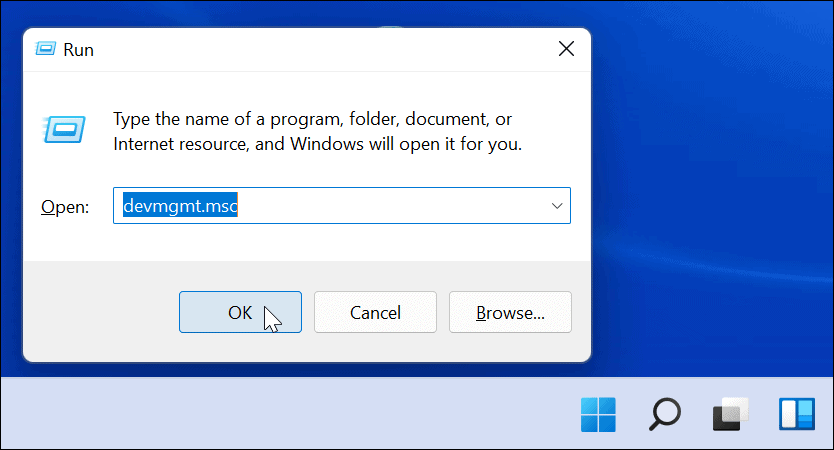
- Πότε Διαχειριστή της συσκευής ανοίγει, βρείτε τη συσκευή USB στη λίστα, κάντε δεξί κλικ και επιλέξτε Ενημέρωση προγράμματος οδήγησης.
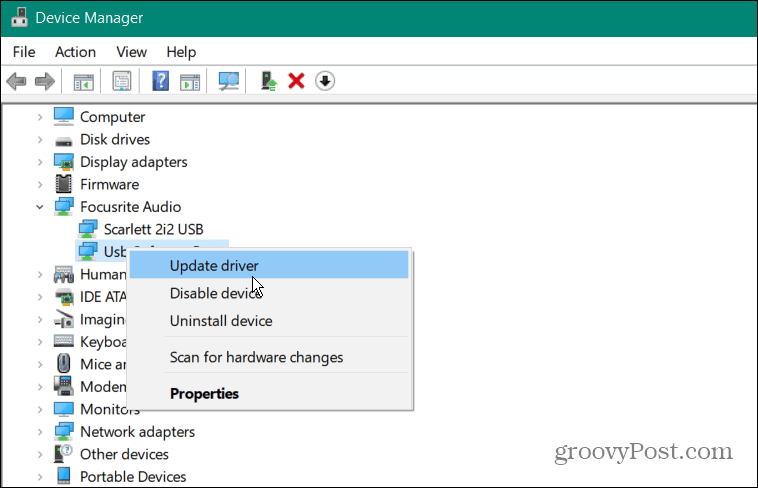
- Επιλέγω Περιήγηση στον υπολογιστή μου για προγράμματα οδήγησης, μεταβείτε στο πρόγραμμα οδήγησης που κατεβάσατε και ακολουθήστε τις οδηγίες στην οθόνη για να ολοκληρώσετε την εγκατάσταση.
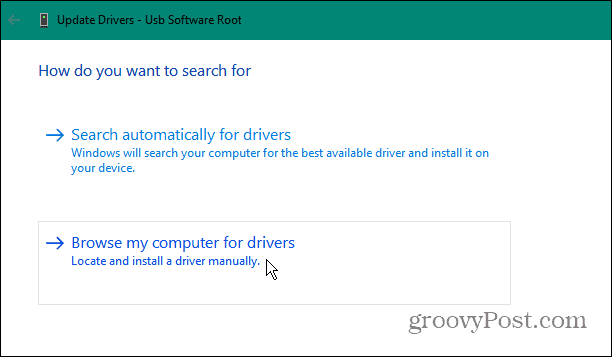
Εάν έχετε κατεβάσει μια ενημέρωση λογισμικού, εκτελέστε το αρχείο εγκατάστασης και ακολουθήστε οποιεσδήποτε οδηγίες στην οθόνη για να ολοκληρώσετε την ενημέρωση. Ίσως χρειαστεί να επανεκκινήσετε τον υπολογιστή σας για να ολοκληρώσετε τυχόν αλλαγές.
9. Αλλάξτε τις ρυθμίσεις διαχείρισης ενέργειας
Οι συσκευές USB χρειάζονται μια καλή ποσότητα ενέργειας, αλλά, εάν χρησιμοποιείτε μπαταρία, αυτή η τροφοδοσία δεν είναι πάντα διαθέσιμη. Για παράδειγμα, μια μονάδα USB μπορεί να μην έχει αρκετή ισχύ λόγω των ρυθμίσεων διαχείρισης ενέργειας που υπάρχουν όταν ο φορητός υπολογιστής σας λειτουργεί από την μπαταρία του.
Μπορείτε να το επιλύσετε αλλάζοντας τις ρυθμίσεις διαχείρισης ενέργειας. Για να γινει αυτο:
- Τύπος Πλήκτρο Windows + R να ανοίξει το Τρέξιμο κουτί διαλόγου.
- Σε Τρέξιμο, τύπος devmgmt.msc και κάντε κλικ Εντάξει.
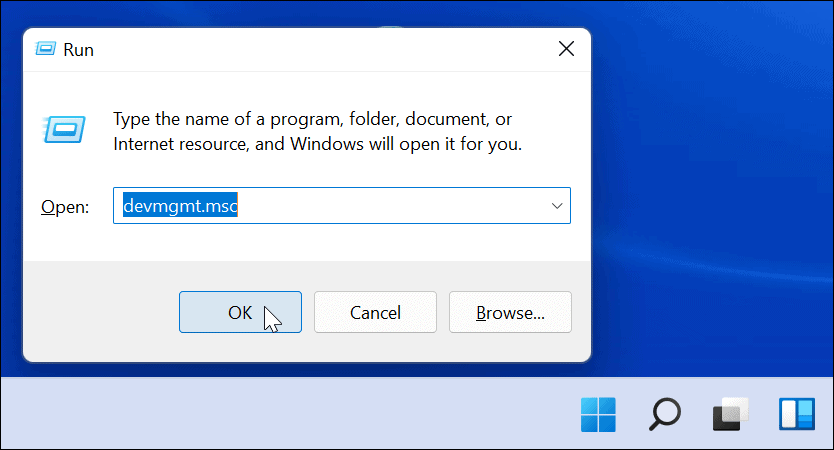
- Κάντε κύλιση προς τα κάτω και αναπτύξτε το Ελεγκτές Universal Serial Bus τμήμα σε Διαχειριστή της συσκευής.
- Κάντε δεξί κλικ USB Root Hub και επιλέξτε Ιδιότητες.
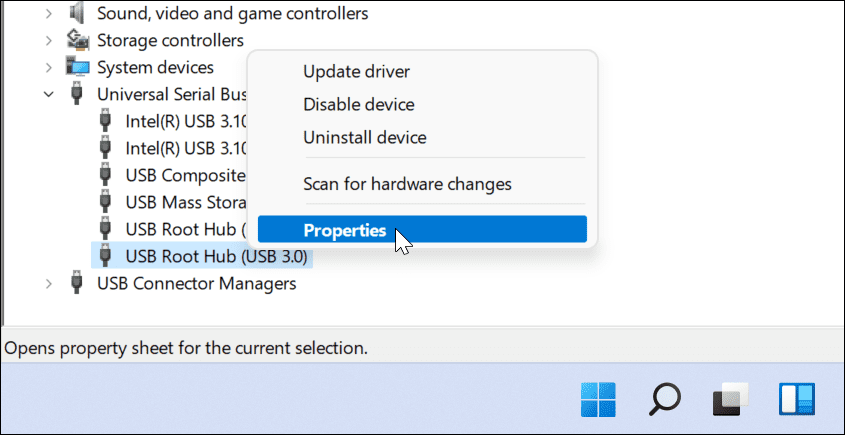
- Στο Ιδιότητες USB Root Hub παράθυρο, επιλέξτε το Διαχείριση ενέργειας αυτί.
- Καταργήστε την επιλογή του Επιτρέψτε στον υπολογιστή να απενεργοποιήσει αυτήν τη συσκευή για εξοικονόμηση ενέργειας επιλογή και κάντε κλικ Εντάξει.
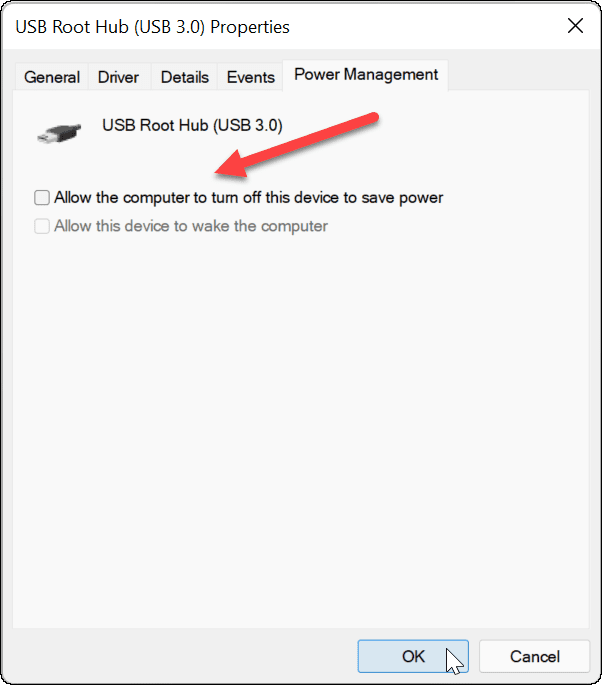
10. Απενεργοποιήστε την επιλογή USB Selective Suspend Power Option
Ένα άλλο πιθανό πρόβλημα για συσκευές USB είναι το Επιλεκτική ισχύς αναστολής USB χαρακτηριστικό. Αυτό βοηθά στην εξοικονόμηση ενέργειας της μπαταρίας ενός φορητού υπολογιστή με την ανάρτηση συσκευών που δεν χρησιμοποιούνται πάντα.
Δυστυχώς, μερικές φορές αυτό μπορεί να επηρεάσει τις συσκευές USB που χρησιμοποιείτε. Εάν τα Windows δεν πιστεύουν ότι η συσκευή χρησιμοποιείται, θα διακόψει την τροφοδοσία της και θα σταματήσει να λειτουργεί.
Για να απενεργοποιήσετε την επιλογή επιλεκτικής αναστολής USB στα Windows 11:
- Ανοίξτε το μενού Έναρξη πατώντας Αρχή ή το κλειδί Windows.
- Τύπος επεξεργασία σχεδίου ενέργειας και επιλέξτε το κορυφαίο αποτέλεσμα.
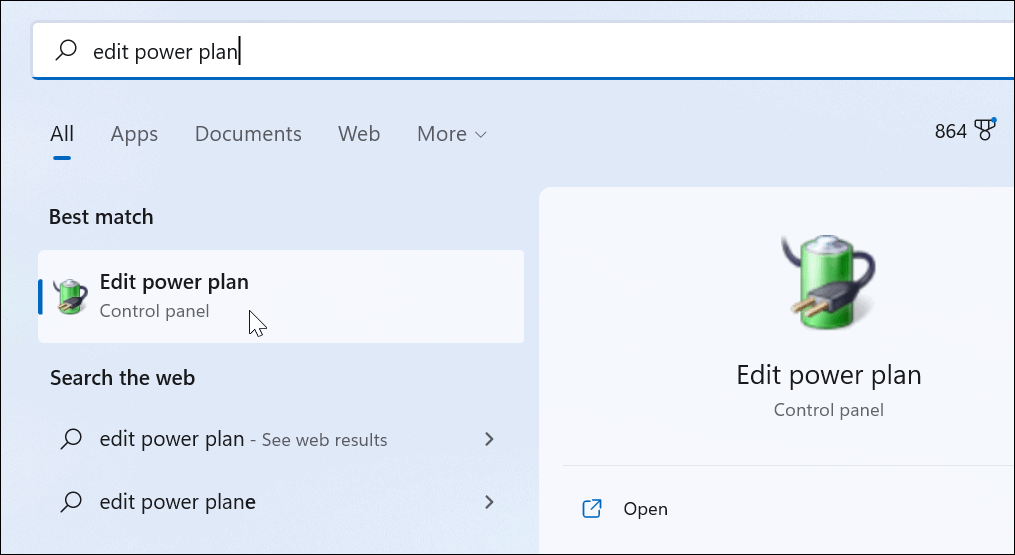
- Στη συνέχεια, κάντε κλικ στο Αλλαγή σύνθετων ρυθμίσεων ισχύος επιλογή.
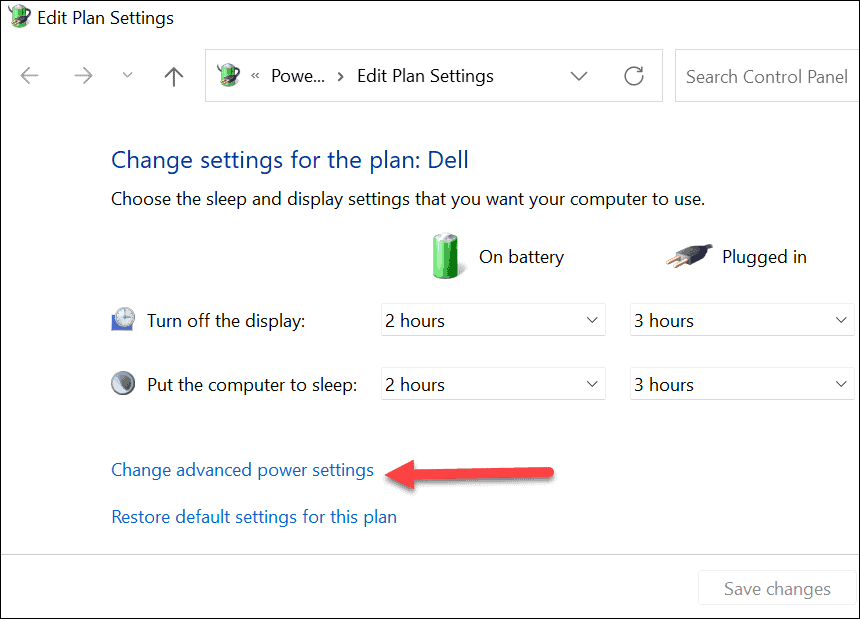
- Σε Επιλογές ενέργειας, επεκτείνουν Ρυθμίσεις USB και αλλάξτε το Επιλεκτική αναστολή USBσύνθεση επιλογή να άτομα με ειδικές ανάγκες.
- Κάντε κλικ Εντάξει να σώσω.
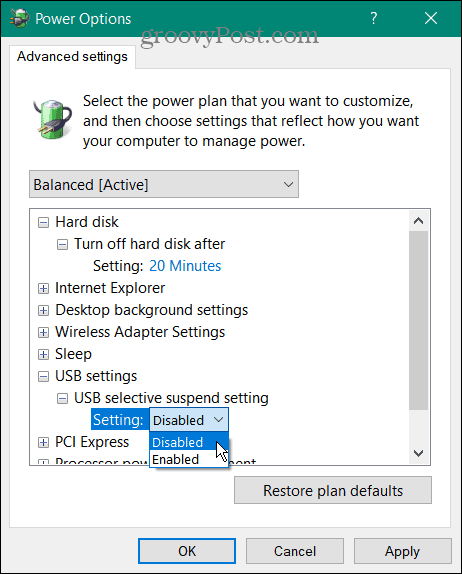
11. Εκτελέστε SFC και DISM Scan
Εάν οι παραπάνω επιλογές δεν λειτουργούν, ίσως θελήσετε να ελέγξετε ότι η εγκατάσταση των Windows 11 δεν είναι κατεστραμμένη. ο SFC και ΔΙΣΜ Τα εργαλεία θα ελέγξουν την τοπική σας μονάδα δίσκου για κατεστραμμένα αρχεία συστήματος και θα τα αντικαταστήσουν.
Για να εκτελέσετε τα εργαλεία SFC και DISM στον υπολογιστή σας:
- Κάντε δεξί κλικ στο Αρχή κουμπί και επιλέξτε Windows Terminal (Διαχειριστής) από το μενού.
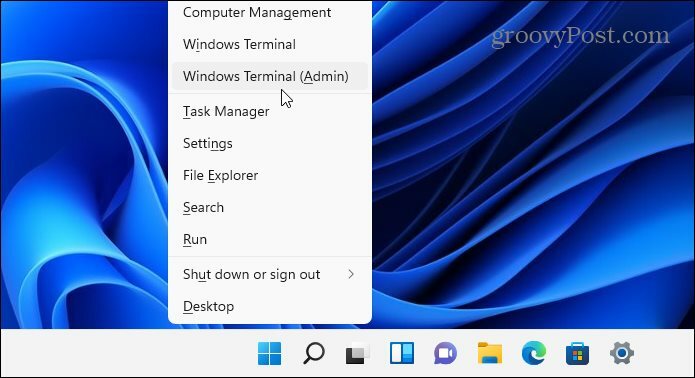
- Εισαγάγετε την ακόλουθη εντολή στα παράθυρα Terminal και πατήστε Εισαγω:
DISM /Online /Cleanup-Image /RestoreHealth

- Αφού ολοκληρωθεί η σάρωση DISM, εκτελέστε μια σάρωση SFC εισάγοντας τα εξής:
sfc /scannow

Σημειώστε ότι αυτές οι σαρώσεις μπορεί να διαρκέσουν λίγο για να εκτελεστούν. Όταν ολοκληρωθούν οι σαρώσεις, επανεκκινήστε τον υπολογιστή σας και δείτε εάν η συσκευή USB λειτουργεί ξανά. Εάν αυτά τα εργαλεία δεν μπορούν να επιδιορθώσουν τον υπολογιστή σας, μπορεί να χρειαστεί επαναφέρετε τα Windows 11 στις εργοστασιακές ρυθμίσεις αντι αυτου.
Αντιμετώπιση προβλημάτων υπολογιστή με Windows 11
Εάν το USB σας δεν λειτουργεί στα Windows 11, τα παραπάνω βήματα θα σας βοηθήσουν να επιλύσετε το πρόβλημα. Τα προβλήματα USB μπορεί να επηρεάσουν οποιονδήποτε τύπο συσκευής USB, αλλά μπορεί να χρειαστεί να δοκιμάσετε πιο εξειδικευμένες επιδιορθώσεις για ορισμένες συσκευές. Για παράδειγμα, μπορείτε αντιμετώπιση προβλημάτων ενός χαλασμένου πληκτρολογίου USB στα Windows 11 εγκαθιστώντας το λογισμικό διαχείρισης συσκευών και εκτελώντας το εργαλείο αντιμετώπισης προβλημάτων πληκτρολογίου.
Οι θύρες USB σας δεν είναι το μόνο πράγμα που μπορεί να σταματήσει να λειτουργεί σε έναν υπολογιστή με Windows 11. Εάν, για παράδειγμα, αντιμετωπίζετε προβλήματα με την οθόνη σας, ίσως χρειαστεί να το εξετάσετε διορθώσεις στη σύνδεσή σας HDMI.