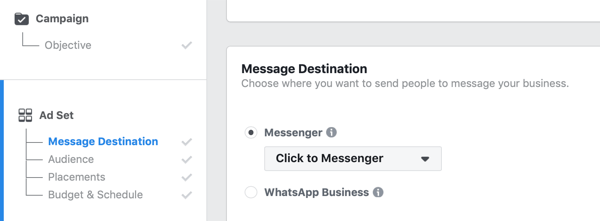Πώς να απενεργοποιήσετε την οθόνη κλειδώματος στα Windows 11
Microsoft Windows 11 Ήρωας / / January 12, 2022

Τελευταία ενημέρωση στις

Εάν θέλετε να επιταχύνετε τη διαδικασία σύνδεσης, μπορείτε να απενεργοποιήσετε την οθόνη κλειδώματος στα Windows 11. Εδώ είναι τι θα χρειαστεί να κάνετε.
Όταν ξεκινάτε τα Windows 11, το πρώτο πράγμα που θα δείτε μόλις εκκινηθεί ο υπολογιστής σας είναι το Κλείδωμα οθόνης. Αυτή είναι η οθόνη εκκίνησης που θα δείτε με την ώρα, την ημερομηνία, τις ειδοποιήσεις και την εικόνα φόντου προτού συνδεθείτε.
Μπορείς προσαρμόστε την οθόνη κλειδώματος για να καλύψετε τις δικές σας απαιτήσεις—για παράδειγμα, μπορεί να το αποφασίσετε αλλάξτε την ταπετσαρία. Ωστόσο, ορισμένοι χρήστες μπορεί να μην ενδιαφέρονται να κάνουν κλικ στην οθόνη κλειδώματος για να μπουν στο σύστημά τους. Εάν συμβαίνει αυτό, θα το θελήσετε απενεργοποιήστε την οθόνη κλειδώματος στα Windows 11.
Για να το απενεργοποιήσετε, μπορείτε να χρησιμοποιήσετε είτε τον Επεξεργαστή Πολιτικής Ομάδας είτε να τροποποιήσετε το Μητρώο. Ωστόσο, αυτές οι επιλογές είναι διαθέσιμες μόνο σε ορισμένες εκδόσεις των Windows 11 (εκτός εάν εσείς
Πώς να απενεργοποιήσετε την οθόνη κλειδώματος στα Windows 11 μέσω της πολιτικής ομάδας
Αρχικά, θα εξετάσουμε την απενεργοποίηση της οθόνης κλειδώματος μέσω της πολιτικής ομάδας χρησιμοποιώντας τα ακόλουθα βήματα:
- Κάντε κλικ στο Αρχή κουμπί ή πατήστε το κλειδί Windows και πληκτρολογήστε gpedit, μετά κάντε κλικ στο πρώτο αποτέλεσμα στο επάνω μέρος.
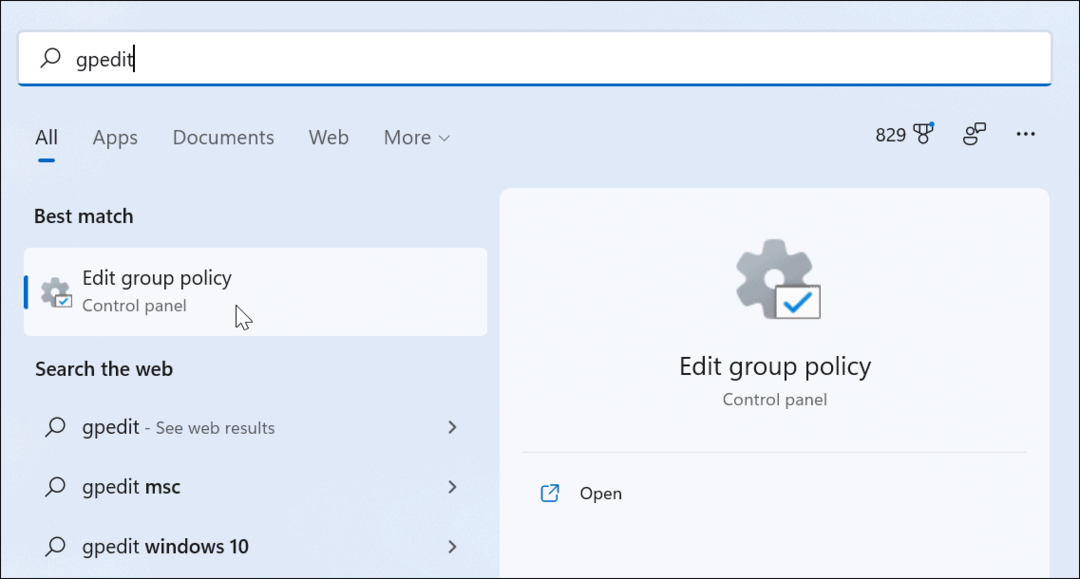
- Οταν ο Επεξεργαστής πολιτικής τοπικής ομάδας ανοίγει, μεταβείτε στην ακόλουθη διαδρομή:
Διαμόρφωση υπολογιστή > Πρότυπα διαχείρισης > Πίνακας ελέγχου > Εξατομίκευση
- Στη συνέχεια, κάντε διπλό κλικ Μην εμφανίζετε την οθόνη κλειδώματος.

- Όταν εμφανιστεί η οθόνη πολιτικής, κάντε κλικ στο Ενεργοποιήθηκε επιλογή και κάντε κλικ Ισχύουν και Εντάξει στο κάτω μέρος της οθόνης.
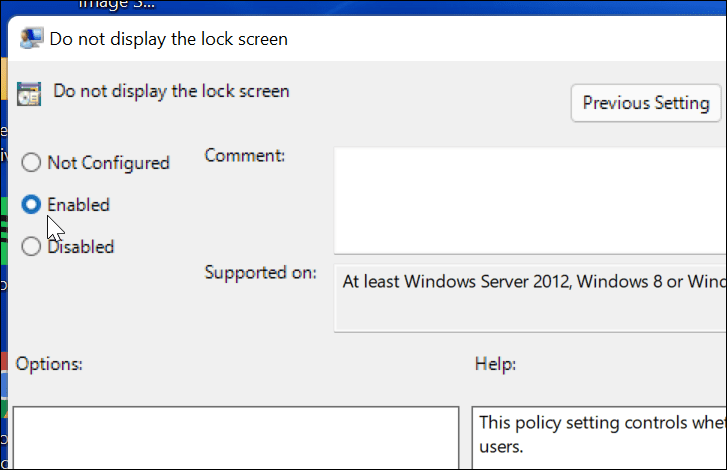
- Έξοδος από το Τοπικό Επεξεργαστής πολιτικής ομάδας και επανεκκινήστε τον υπολογιστή σας όταν τελειώσεις.
Όταν ο υπολογιστής επανεκκινηθεί, θα μεταβεί απευθείας στην οθόνη εισόδου και η οθόνη κλειδώματος δεν θα εμφανίζεται πλέον. Και πάλι, αυτό λειτουργεί μόνο στα Windows 11 Pro (ή νεότερη έκδοση).
Πώς να απενεργοποιήσετε την οθόνη κλειδώματος μέσω του μητρώου στα Windows 11
Εάν χρησιμοποιείτε Windows 11 Pro, Education ή Business, μπορείτε επίσης να απενεργοποιήσετε την οθόνη κλειδώματος τροποποιώντας το μητρώο.
Για να απενεργοποιήσετε την οθόνη κλειδώματος χρησιμοποιώντας το μητρώο στα Windows 11, κάντε τα εξής:
- Κάντε κλικ στο Αρχή κουμπί ή πατήστε το κλειδί Windows, τύπος regedit, μετά κάντε κλικ στο κορυφαίο αποτέλεσμα.
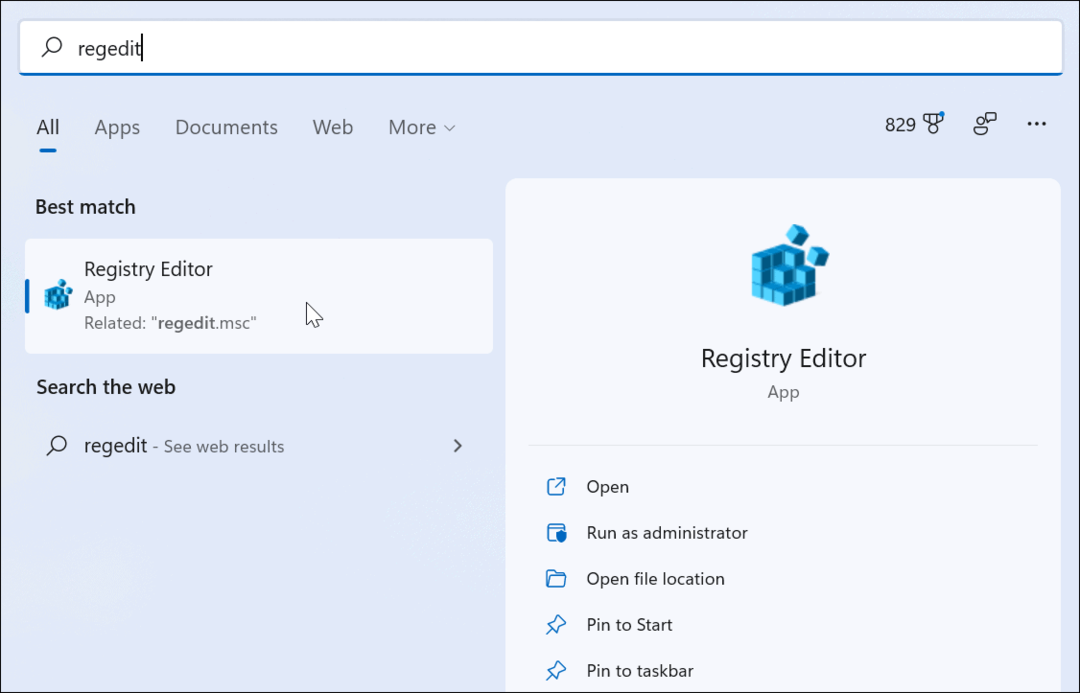
- Μόλις το Επεξεργαστής Μητρώου ανοίγει, περιηγηθείτε στην ακόλουθη διαδρομή—σημειώστε ότι μπορείτε να την αντιγράψετε και να την επικολλήσετε στη γραμμή Επεξεργαστή Μητρώου στο επάνω μέρος:
HKEY_LOCAL_MACHINE\SOFTWARE\Policies\Microsoft\Windows
- Τώρα, κάντε δεξί κλικ στο κλειδί των Windows στα αριστερά και επιλέξτε Νέο > Κλειδί.
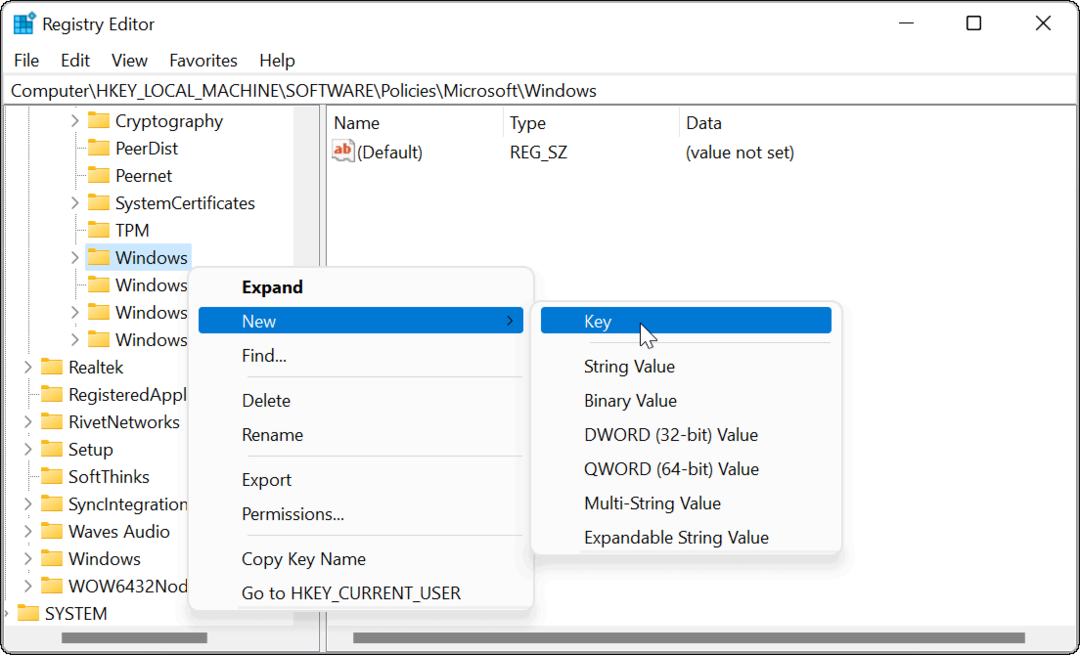
- Ονομάστε το νέο κλειδί Εξατομίκευση και χτυπήστε Εισαγω.
- Στη συνέχεια, κάντε δεξί κλικ στο Εξατομίκευση κλειδί που μόλις δημιουργήσατε και επιλέξτε Νέο > Τιμή DWORD (32-bit)..
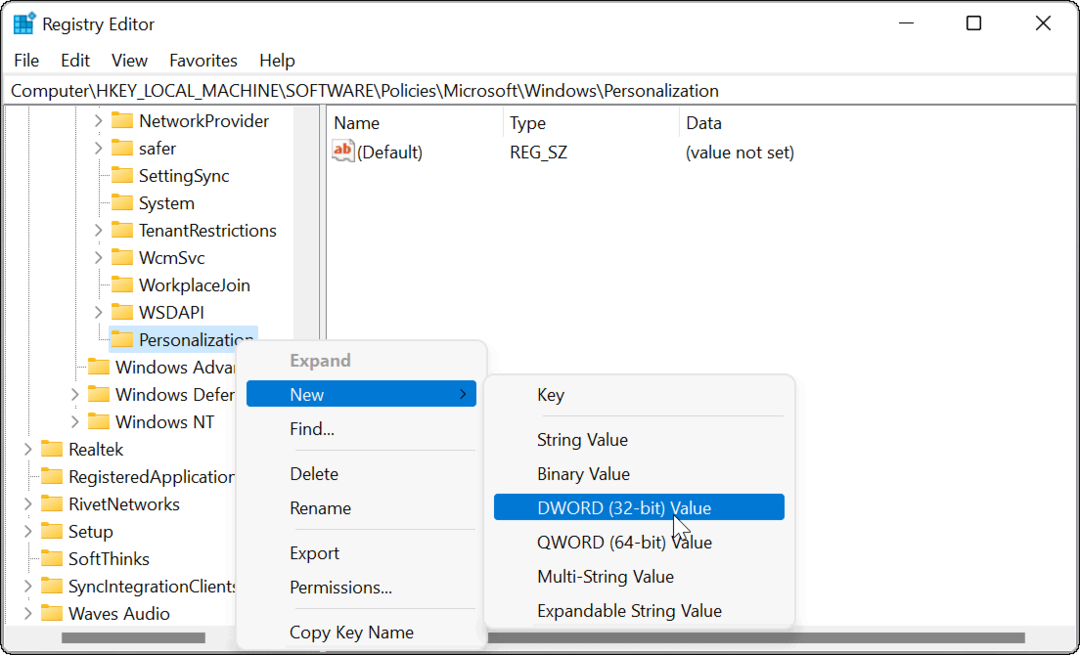
- Ονομάστε το DWORD αξία ως Nolockscreen και χτυπήστε Εισαγω στο πληκτρολόγιό σας.
- Κάντε διπλό κλικ στο Nolockscreen κλειδί που δημιουργήσατε και δώστε του ένα αξία δεδομένα του 1 πριν κάνετε κλικ Εντάξει.
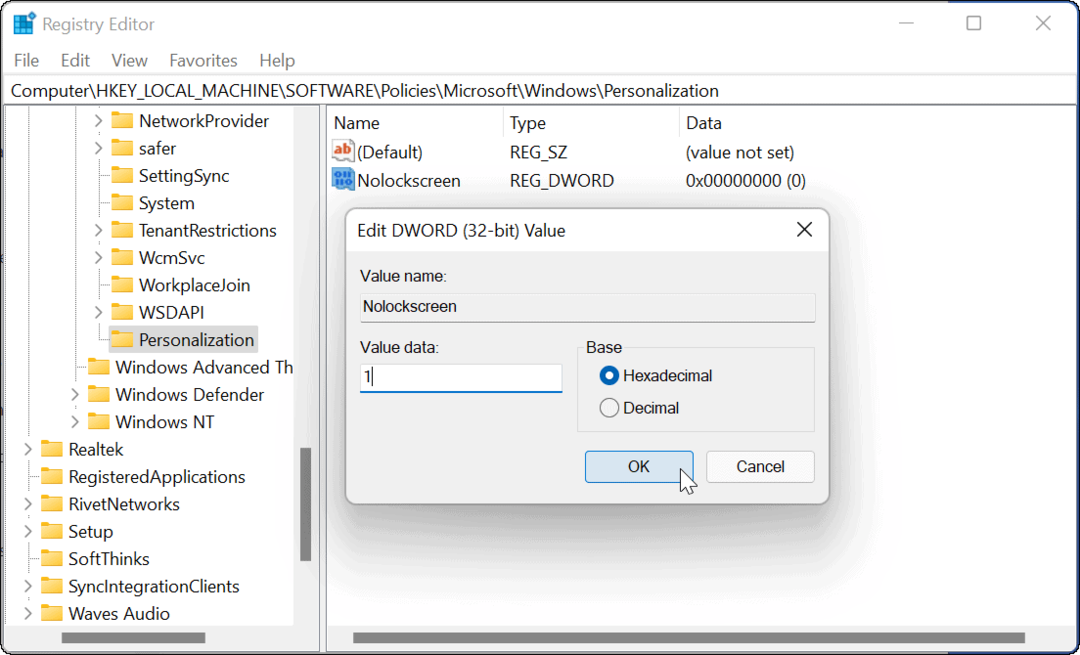
Βγείτε από τον Επεξεργαστή Μητρώου και επανεκκινήστε τον υπολογιστή όταν είστε έτοιμοι. Εάν ακολουθήσατε σωστά τα βήματα κατά την εκκίνηση του υπολογιστή σας ξανά, η οθόνη κλειδώματος θα παραλειφθεί και θα δείτε μόνο την οθόνη σύνδεσης.
Περαιτέρω προσαρμογή των Windows 11
Τα παραπάνω βήματα θα σας βοηθήσουν να απενεργοποιήσετε την οθόνη κλειδώματος στα Windows 11, αλλά υπάρχουν και άλλοι τρόποι με τους οποίους μπορείτε να προσαρμόσετε τον νέο σας υπολογιστή.
Για παράδειγμα, ένας άλλος τρόπος για γρήγορη παράκαμψη της οθόνης κλειδώματος είναι να ρυθμίστε το Windows Hello. Η οθόνη εξακολουθεί να εμφανίζεται, αλλά όταν η αναγνώριση προσώπου εντοπίσει το πρόσωπό σας, θα παρακάμψει την οθόνη κλειδώματος και θα σας συνδεθεί μέσα σε δευτερόλεπτα.
Για να προσαρμόσετε περαιτέρω τα Windows 11, μπορείτε επίσης αλλάξτε την ταπετσαρία της επιφάνειας εργασίας σας ή μετακινήστε το Κουμπί έναρξης στα αριστερά.
Πώς να βρείτε το κλειδί προϊόντος των Windows 11
Εάν πρέπει να μεταφέρετε τον αριθμό-κλειδί προϊόντος των Windows 11 ή απλά το χρειάζεστε για να κάνετε μια καθαρή εγκατάσταση του λειτουργικού συστήματος,...
Πώς να εκκαθαρίσετε την προσωρινή μνήμη, τα cookies και το ιστορικό περιήγησης του Google Chrome
Το Chrome κάνει εξαιρετική δουλειά στην αποθήκευση του ιστορικού περιήγησής σας, της προσωρινής μνήμης και των cookie για τη βελτιστοποίηση της απόδοσης του προγράμματος περιήγησής σας στο διαδίκτυο. Δικό της πώς να...
Αντιστοίχιση τιμών εντός καταστήματος: Πώς να λαμβάνετε τιμές στο διαδίκτυο κατά τις αγορές σας στο κατάστημα
Η αγορά στο κατάστημα δεν σημαίνει ότι πρέπει να πληρώσετε υψηλότερες τιμές. Χάρη στις εγγυήσεις αντιστοίχισης τιμών, μπορείτε να λαμβάνετε εκπτώσεις στο διαδίκτυο ενώ κάνετε αγορές σε...
Πώς να κάνετε δώρο μια συνδρομή Disney Plus με μια ψηφιακή δωροκάρτα
Εάν απολαμβάνετε το Disney Plus και θέλετε να το μοιραστείτε με άλλους, δείτε πώς να αγοράσετε μια συνδρομή Disney+ Gift για...