Κρυπτογράφηση μονάδας λάμψης USB στα Windows 8
Ασφάλεια Microsoft παράθυρα 8 Vindovs 7 / / March 18, 2020
Διατηρώντας τα δεδομένα σας ασφαλή σε φορητές μονάδες flash USB είναι συχνά ξεχάσει, αλλά σημαντικό, δεδομένου ότι μπορούν εύκολα να χαθούν. Δείτε πώς μπορείτε να χρησιμοποιήσετε το BitLocker στα Windows 8, το οποίο είναι ενσωματωμένο στο βοηθητικό πρόγραμμα κρυπτογράφησης που σας επιτρέπει να διατηρείτε ασφαλή τη μονάδα flash.
Οι μονάδες flash USB είναι ένα εργαλείο υποστήριξης συχνά παραβλέπεται. Αν και βολικό, η φορητότητα τους μπορεί να αποτελεί κίνδυνο ασφαλείας. Δείτε πώς μπορείτε να χρησιμοποιήσετε το BitLocker στα Windows 8, το οποίο είναι ενσωματωμένο στο βοηθητικό πρόγραμμα κρυπτογράφησης που σας επιτρέπει να διατηρείτε ασφαλή τη μονάδα flash.
Σημείωση: Η δυνατότητα BitLocker - τεχνικά αποκαλούμενη BitLocker To Go για αφαιρούμενες μονάδες δίσκου - διατίθεται στις εκδόσεις Windows 8 Pro, Windows 7 Ultimate και Enterprise. Μετά την κρυπτογράφηση της μονάδας δίσκου παράθυρα 8, μπορείτε να το χρησιμοποιήσετε σε XP και άνω για να διαβάσετε και να αντιγράψετε αρχεία, αλλά να μην το αποθηκεύσετε απευθείας.
Καταρχήν, συνδέστε τη μονάδα flash USB. Αφού τα αναγνωρίσουν τα Windows, μεταβείτε στον υπολογιστή και εντοπίστε τη μονάδα δίσκου και επισημάνετε την. Από τη νέα κορδέλα των Windows 8 Explorer θα εμφανιστούν τα εργαλεία του Drive. Κάντε κλικ BitLocker >> Ενεργοποιήστε το BitLocker.
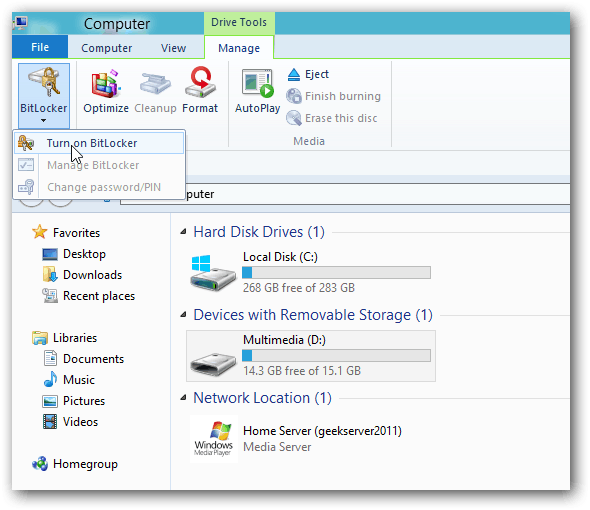
Εναλλακτικά, μπορείτε να κάνετε δεξί κλικ στην εξωτερική μονάδα δίσκου και να επιλέξετε Ενεργοποίηση του BitLocker από το μενού περιβάλλοντος. Αυτή η μέθοδος λειτουργεί καλύτερα στο Windows 7.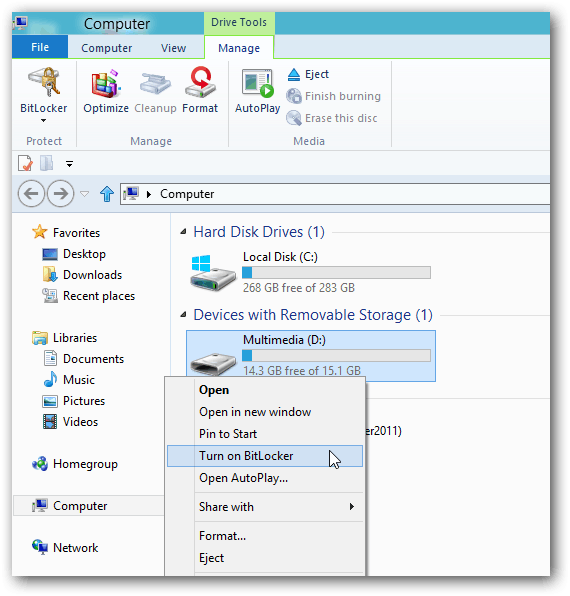
Στη συνέχεια, επιλέξτε Χρήση κωδικού πρόσβασης για να ξεκλειδώσετε τη μονάδα και πληκτρολογήστε δύο φορές τον κωδικό πρόσβασής σας. Κάντε κλικ στο κουμπί Επόμενο.
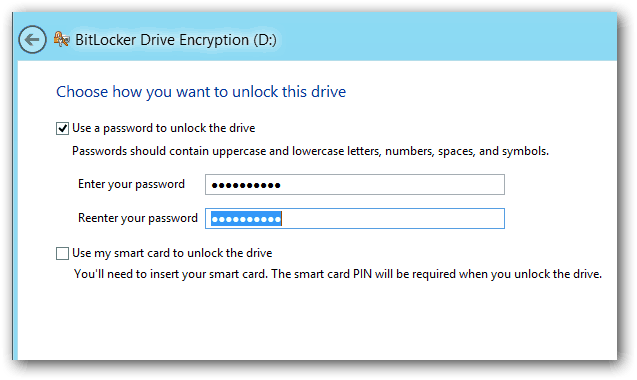
Τα Windows ζητούν τον τρόπο δημιουργίας αντιγράφων ασφαλείας του κλειδιού αποκατάστασης. Το κλειδί αποκατάστασης είναι μια σειρά χαρακτήρων που σας επιτρέπουν να έχετε πρόσβαση στη μονάδα δίσκου ακόμα και αν έχετε χάσει τον κωδικό πρόσβασης.
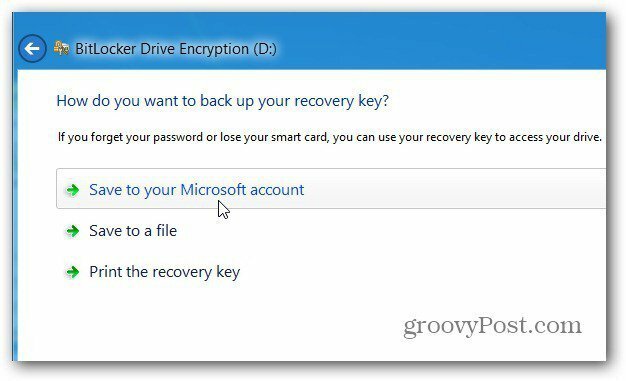
Στη συνέχεια, επιλέξτε πόσο δίσκο θέλετε να κρυπτογραφήσετε. Εάν επιλέξετε Μεταχειρισμένο διάστημα δίσκου μόνο - είναι πιο γρήγορο και όλα τα δεδομένα που προσθέτετε θα κρυπτογραφηθούν. Συνιστώ να επιλέγετε την επιλογή Κρυπτογράφηση ολόκληρης της μονάδας δίσκου, παρόλο που διαρκεί περισσότερο. Με αυτόν τον τρόπο ακόμη και τα διαγραμμένα δεδομένα, που είναι πιθανώς ανακτήσιμα, είναι κρυπτογραφημένα.
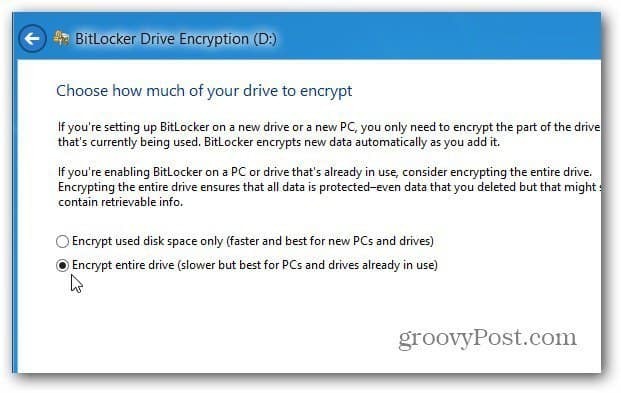
Στη συνέχεια, κάντε κλικ στην επιλογή Έναρξη κρυπτογράφησης για να ξεκινήσετε τη διαδικασία.
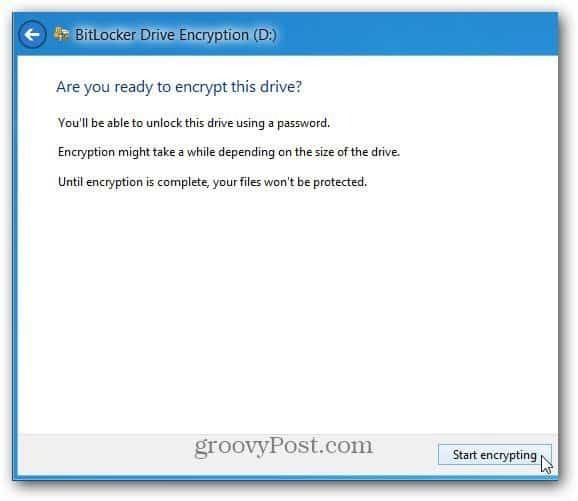
Θα μπορείτε να παρακολουθείτε την πρόοδο ενώ η μονάδα σας είναι κρυπτογραφημένη. Ο χρόνος που διαρκεί θα διαφέρει ανάλογα με την ποσότητα δεδομένων στη μονάδα δίσκου και το μέγεθός της.
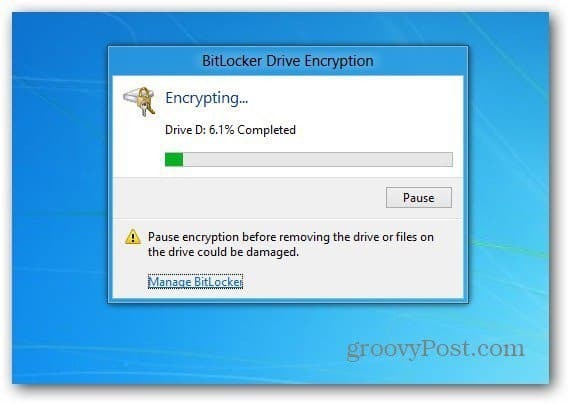
Αφού κρυπτογραφηθεί η μονάδα, θα δείτε ένα εικονίδιο κλειδώματος στη μονάδα δίσκου που παρατίθεται στον υπολογιστή.
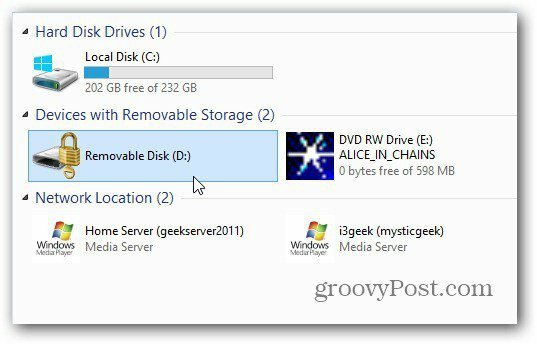
Τώρα όταν θέλετε να χρησιμοποιήσετε τη μονάδα, συνδέστε την και θα σας ζητηθεί ο κωδικός πρόσβασης πριν μπορέσετε να την αποκτήσετε πρόσβαση.
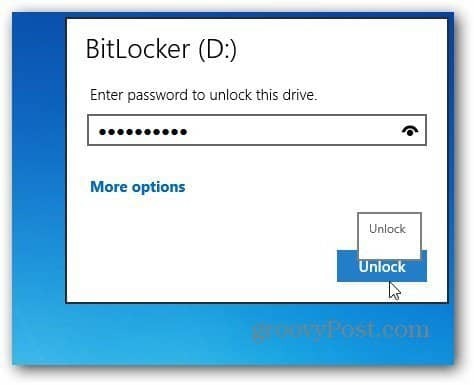
Αυτή είναι η οθόνη που θα δείτε στα Windows 7 για να εισαγάγετε τον κωδικό πρόσβασης για να ξεκλειδώσετε τη κρυπτογραφημένη μονάδα δίσκου.
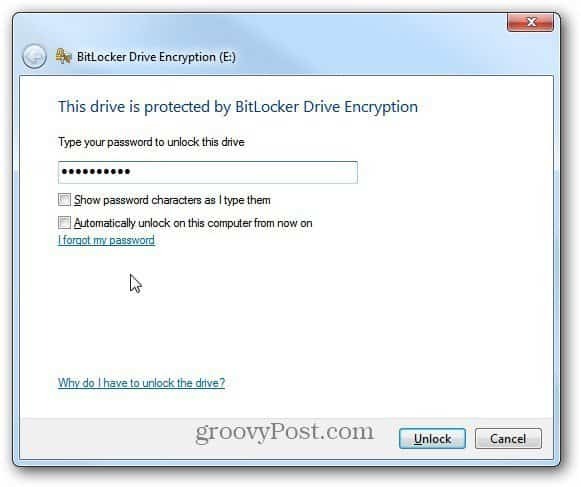
Μετά από αυτό, εμφανίζεται το AutoPlay (αν είναι ενεργοποιημένο) και μπορείτε να αρχίσετε να χρησιμοποιείτε τη μονάδα όπως θέλετε.

Εάν πρέπει να αλλάξετε τον κωδικό πρόσβασης ή να διαχειριστείτε άλλες επιλογές στη μονάδα κρυπτογράφησης BitLocker, στα Windows 8, κάντε δεξί κλικ πάνω του και επιλέξτε Change BitLocker Password ή Manage BitLocker.
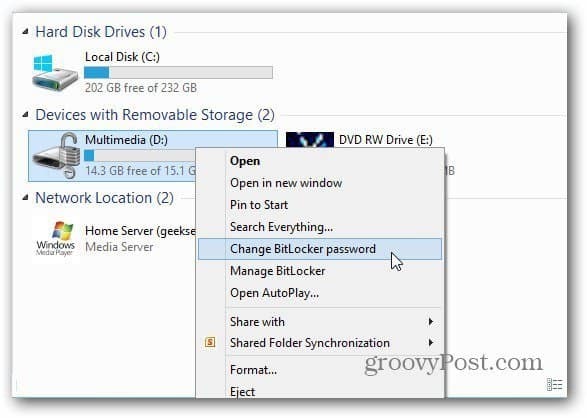
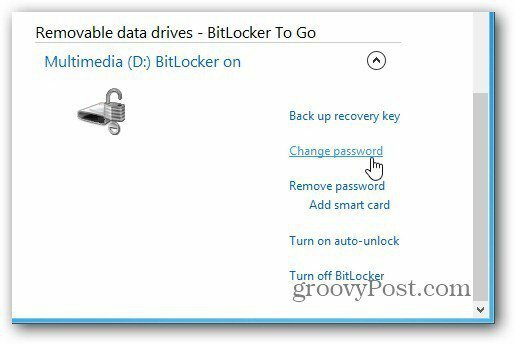
Στα Windows 7, κάντε δεξί κλικ στη μονάδα δίσκου και επιλέξτε Διαχείριση του BitLocker. Στη συνέχεια, θα έχετε ένα μενού που θα περιέχει διάφορες επιλογές διαχείρισης, συμπεριλαμβανομένου του Αλλαγή κωδικού πρόσβασης.
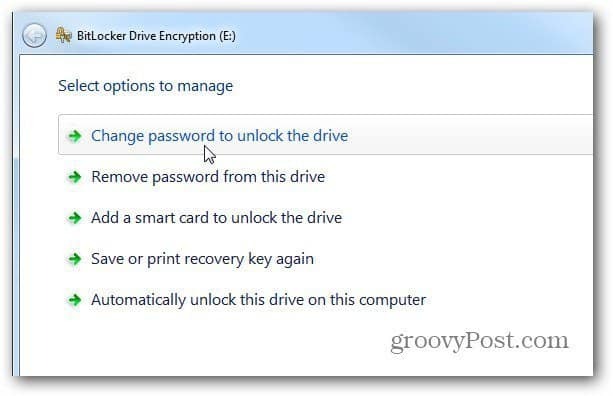
Αν θέλετε να χρησιμοποιήσετε ένα βοηθητικό πρόγραμμα τρίτου μέρους για την κρυπτογράφηση των μονάδων δίσκου σας - συμπεριλαμβανομένου του Dropbox, συνιστούμε χρησιμοποιώντας TrueCrypt.



