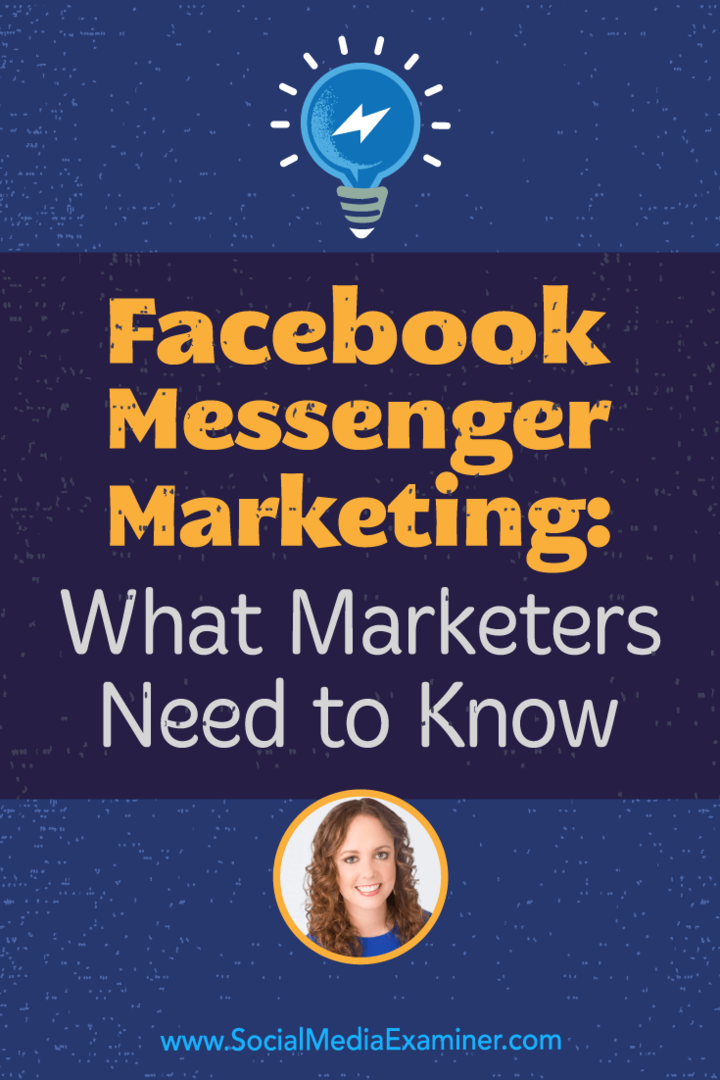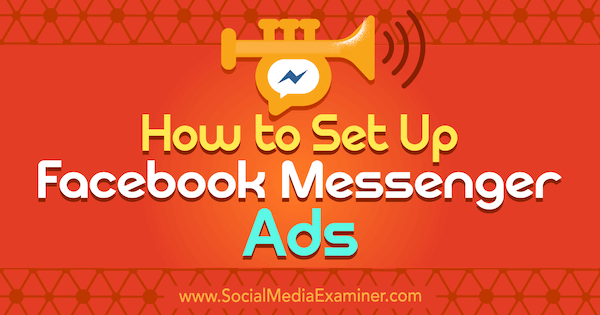Πώς να διαγράψετε το φάκελο Windows.old στα Windows 11
Microsoft Windows 11 Ήρωας / / November 19, 2021

Τελευταία ενημέρωση στις

Εάν εξαντληθεί ο χώρος στο δίσκο αμέσως μετά την αναβάθμιση του υπολογιστή σας σε Windows 11, διαγράψτε τον φάκελο Windows.old για να ανοίξετε χώρο. Δείτε πώς.
Εάν κάνατε πρόσφατα αναβάθμιση από Windows 10 σε Windows 11, θα έχετε μια εβδομάδα για να επιστρέψετε. Μετά την αναβάθμιση, τα Windows θα δημιουργήσουν ένα Windows.old φάκελος στη μονάδα δίσκου του συστήματός σας. Αυτός ο φάκελος περιλαμβάνει τυχόν παλιά αρχεία εγκατάστασης των Windows και άλλα δεδομένα συστήματος από το προηγούμενο λειτουργικό σας σύστημα.
Δυστυχώς, ο φάκελος Windows.old μπορεί να καταλάβει σημαντικό χώρο στη μονάδα δίσκου συστήματος του υπολογιστή. Εάν διαθέτετε φορητό υπολογιστή ή υπολογιστή με περιορισμένο χώρο αποθήκευσης, ίσως θελήσετε να διαγράψετε το φάκελο. Ενώ τα Windows θα πρέπει τελικά να καταργήσουν αυτόν τον φάκελο, η διαγραφή του μόνοι σας θα βοηθήσει στην άμεση ανάκτηση gigabytes χώρου.
Εάν θέλετε να διαγράψετε τον φάκελο Windows.old στα Windows 11, ορίστε τι πρέπει να κάνετε.
Πώς να βρείτε και να διαγράψετε το φάκελο Windows.old στα Windows 11
Για να βρείτε το φάκελο Windows.old, εκκινήστε Εξερεύνηση αρχείωναπό τη γραμμή εργασιών ή το μενού Έναρξη.
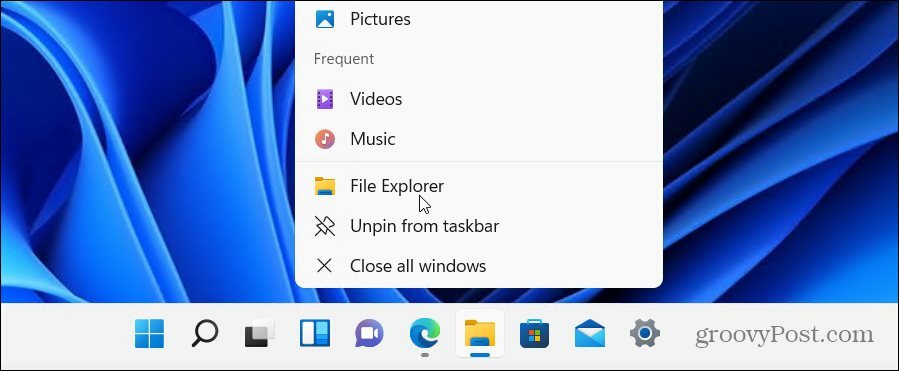
Οι περισσότεροι χρήστες θα πρέπει να βρουν τον φάκελο Windows.old στο πρότυπο ντο οδηγώ (π.χ. ΝΤΟ:\Windows.old). Εάν η εγκατάσταση των Windows χρησιμοποιεί άλλο γράμμα μονάδας δίσκου, φροντίστε να το ελέγξετε.
Εάν θέλετε να δείτε πόσο χώρο χρησιμοποιεί ο φάκελος αυτήν τη στιγμή, κάντε δεξί κλικ στον φάκελο και επιλέξτε Ιδιότητες από το μενού περιβάλλοντος.
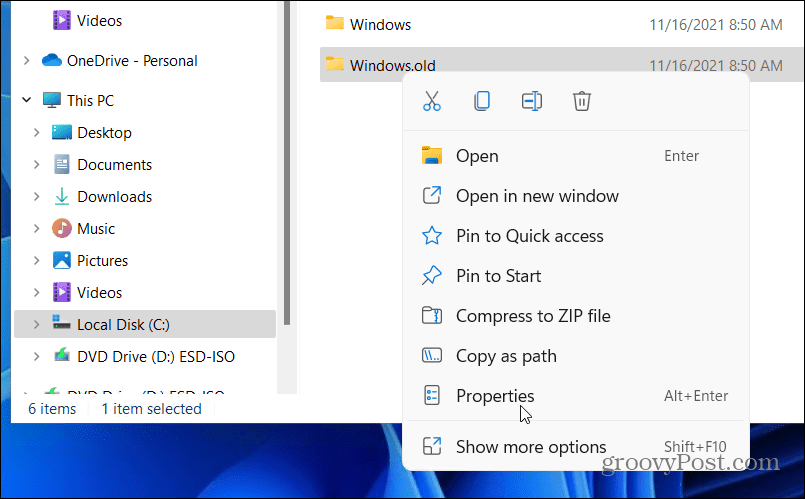
ο Windows.παλιό Ιδιότητες Το παράθυρο θα σας δώσει μια ένδειξη του τρέχοντος μεγέθους φακέλου. Αυτό θα ποικίλλει, ανάλογα με το μέγεθος της προηγούμενης εγκατάστασης, αλλά περιμένετε να δείτε αυτόν τον φάκελο να χρησιμοποιεί 15 GB ή περισσότερο χώρο αποθήκευσης.
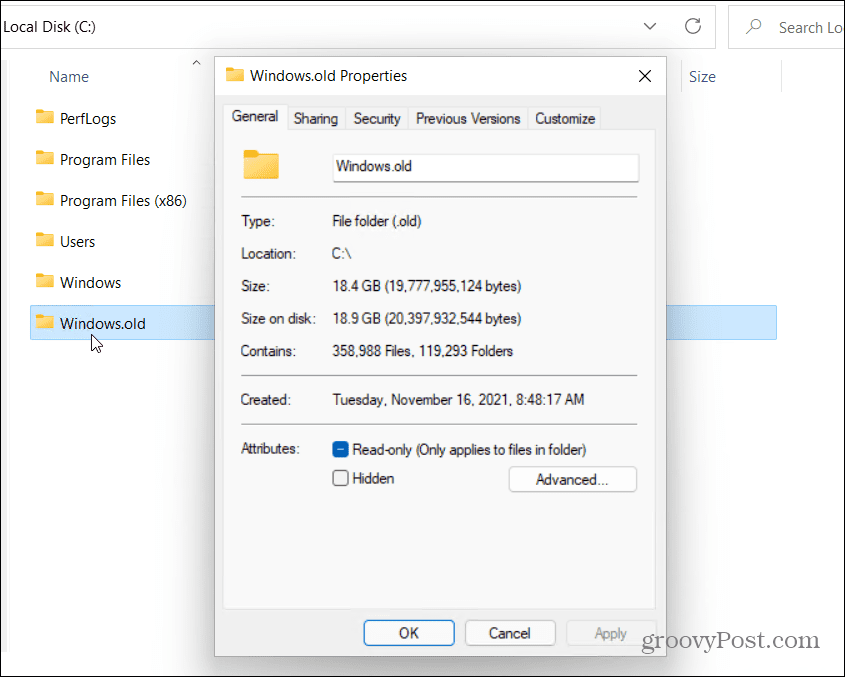
Μη αυτόματη διαγραφή του φακέλου Windows.old
Υποθέτοντας ότι είστε στην ευχάριστη θέση να διαγράψετε τον φάκελο Windows.old, κάντε κλικ Εντάξει να κλείσει το Ιδιότητες παράθυρο. Κάντε δεξί κλικ στο φάκελο στην Εξερεύνηση αρχείων και πατήστε Διαγράφω να προχωρήσει.
Τα Windows προστατεύουν τον φάκελο Windows.old, επομένως ενδέχεται να σας ζητηθεί άδεια για την κατάργηση του φακέλου. Τύπος Να συνεχίσει, στη συνέχεια ακολουθήστε τυχόν πρόσθετες οδηγίες στην οθόνη για να το κάνετε αυτό.
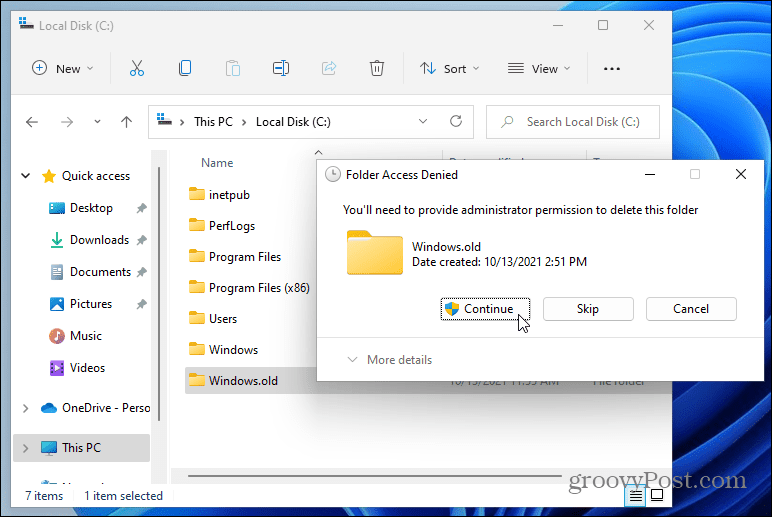
Εάν ο λογαριασμός χρήστη σας δεν διαθέτει δικαιώματα διαχειριστή, θα πρέπει να συνδεθείτε (όταν σας ζητηθεί) για να εξουσιοδοτήσετε τη διαγραφή.
Χρήση Εκκαθάρισης δίσκου
Μπορείτε επίσης να χρησιμοποιήσετε το ΕΚΚΑΘΑΡΙΣΗ δισκου εργαλείο για την κατάργηση του φακέλου Windows.old. Για να το χρησιμοποιήσετε, ανοίξτε το μενού Έναρξη και πληκτρολογήστε ΕΚΚΑΘΑΡΙΣΗ δισκου. Επιλέξτε την κορυφή (ταιριάζει καλύτερα) αποτέλεσμα στην κορυφή.
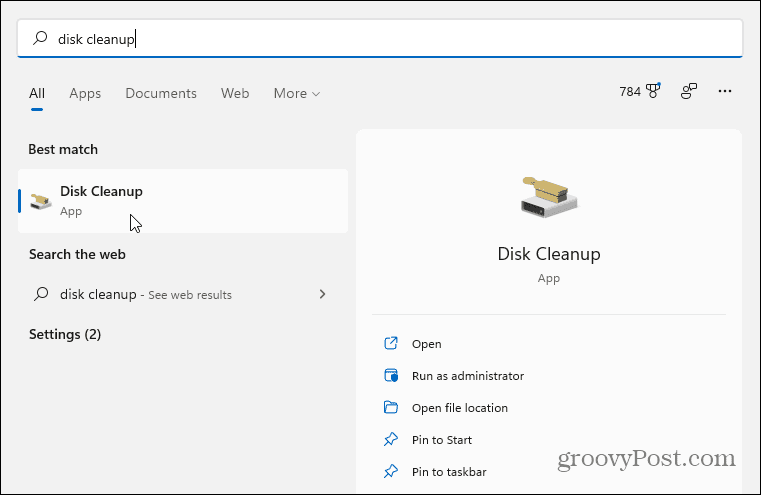
Όταν ανοίξει το παράθυρο Εκκαθάριση δίσκου, πατήστε το Εκκαθάριση αρχείων συστήματος κουμπί στο κάτω μέρος.
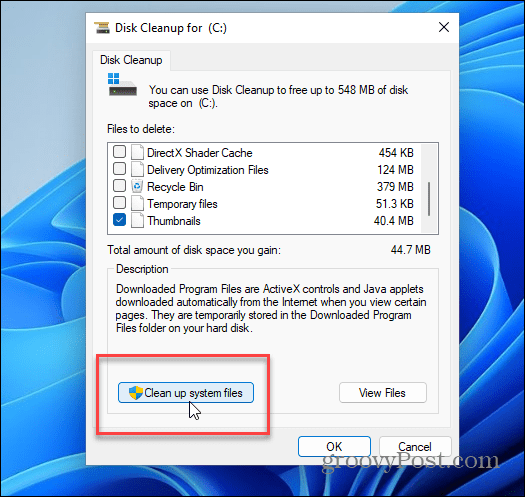
Μπορεί να χρειαστούν μερικά λεπτά για να σαρώσει το εργαλείο τον υπολογιστή σας.
Όταν τελειώσει, βρείτε και επιλέξτε Προηγούμενη εγκατάσταση(ες) των Windows στο Αρχεία προς διαγραφή Ενότητα. Η Εκκαθάριση δίσκου θα εμφανίσει το συνολικό χώρο που θα κερδίσετε αφαιρώντας αυτό.
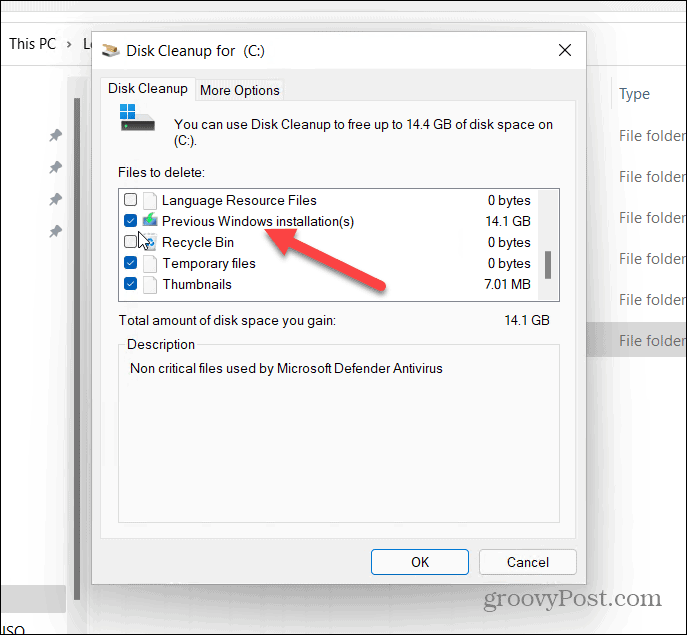
Μπορείτε να επιλέξετε άλλα περιττά αρχεία που βρέθηκαν από την Εκκαθάριση Δίσκου σε αυτό το σημείο για να τα αφαιρέσετε επίσης.
Όταν είστε έτοιμοι, κάντε κλικ Εντάξει, μετά πατήστε Διαγραφή αρχείων όταν εμφανιστεί το μήνυμα επαλήθευσης.
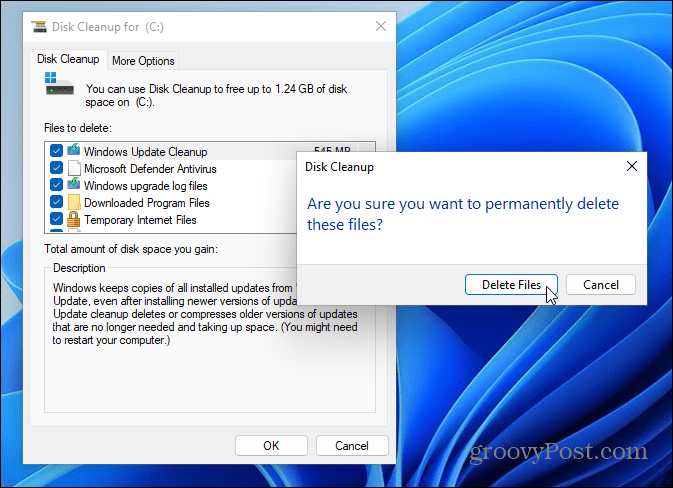
Εάν αυτή είναι η πρώτη φορά που διαγράφετε το Windows.old, θα λάβετε ένα δεύτερο μήνυμα ειδοποίησης που θα σας ρωτά αν είστε σίγουροι. Κάντε κλικ Ναί για να επαληθεύσετε ότι θέλετε να το διαγράψετε.
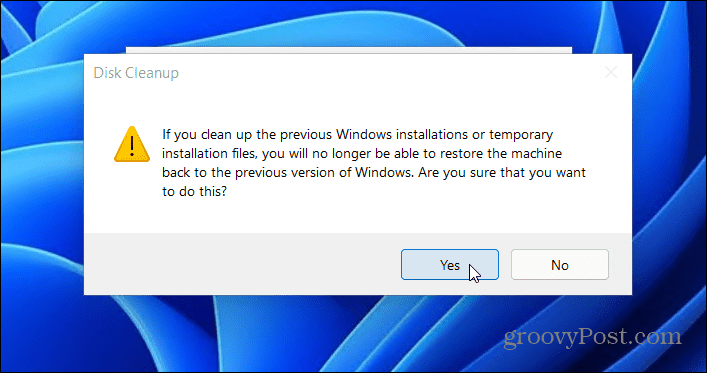
Αφήστε χρόνο στα Windows να καταργήσουν τον φάκελο Windows.old και οποιαδήποτε άλλα στοιχεία επιλέξετε. Ο χρόνος που χρειάζεται θα διαφέρει ανάλογα με το μέγεθος του φακέλου.
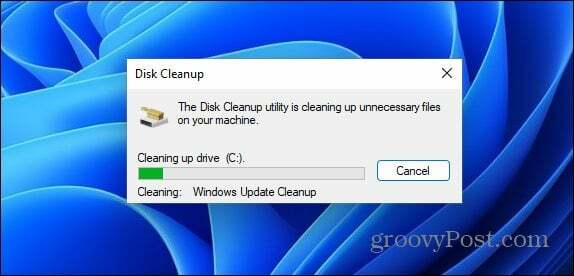
Επαναφορά των Windows με Windows.old
Η Microsoft χρησιμοποιεί τον φάκελο Windows.old για να διευκολύνει την επαναφορά της εγκατάστασής σας. Εάν θέλετε να διαγράψετε το Windows.old από τα Windows 11, μπορείτε, αλλά μην ξεχνάτε ότι θα χάσετε τη δυνατότητα υποβάθμισης. Τα Windows θα σας σταματήσουν την υποβάθμιση ούτως ή άλλως μια εβδομάδα μετά την εγκατάσταση των Windows 11 και θα πρέπει να αφαιρέσουν τον φάκελο για εσάς κάποια στιγμή αργότερα.
Εάν δεν το διαγράψει (ή εάν χρειάζεστε αμέσως το χώρο), η κατάργηση του Windows.old δεν θα βλάψει τον υπολογιστή σας και μπορείτε πάντα να επαναφέρετε καθαρή εγκατάσταση των Windows 10. Εάν θέλετε ορισμένες δυνατότητες των Windows 10, αλλά προτιμάτε να διατηρήσετε τα Windows 11 ως κύριο λειτουργικό σύστημα, μπορείτε πάντα ενεργοποίηση εικονικοποίησης στον υπολογιστή σας. Μπορείτε τότε δημιουργήστε μια νέα εικονική μηχανή Windows 11 αντι αυτου.
Πώς να βρείτε το κλειδί προϊόντος των Windows 11
Εάν πρέπει να μεταφέρετε τον αριθμό-κλειδί προϊόντος των Windows 11 ή απλώς το χρειάζεστε για να κάνετε μια καθαρή εγκατάσταση του λειτουργικού συστήματος,...
Πώς να εκκαθαρίσετε την προσωρινή μνήμη, τα cookies και το ιστορικό περιήγησης του Google Chrome
Το Chrome κάνει εξαιρετική δουλειά στην αποθήκευση του ιστορικού περιήγησής σας, της προσωρινής μνήμης και των cookie για τη βελτιστοποίηση της απόδοσης του προγράμματος περιήγησής σας στο διαδίκτυο. Δικό της πώς να...
Αντιστοίχιση τιμών εντός καταστήματος: Πώς να λαμβάνετε τιμές μέσω Διαδικτύου κατά τις αγορές σας στο κατάστημα
Η αγορά στο κατάστημα δεν σημαίνει ότι πρέπει να πληρώσετε υψηλότερες τιμές. Χάρη στις εγγυήσεις αντιστοίχισης τιμών, μπορείτε να λαμβάνετε εκπτώσεις στο διαδίκτυο κατά τις αγορές σας σε...
Πώς να κάνετε δώρο μια συνδρομή Disney Plus με μια ψηφιακή δωροκάρτα
Εάν απολαμβάνετε το Disney Plus και θέλετε να το μοιραστείτε με άλλους, δείτε πώς να αγοράσετε μια συνδρομή Disney+ Gift για...