Πώς να ενεργοποιήσετε ή να απενεργοποιήσετε την ασφάλεια των Windows στα Windows 11
Microsoft Windows 11 Ήρωας / / November 15, 2021

Τελευταία ενημέρωση στις

Η Ασφάλεια των Windows είναι η προστασία των Windows 11 από ιούς και κακόβουλο λογισμικό. Εάν πρέπει να το ενεργοποιήσετε ή να το απενεργοποιήσετε, δείτε πώς.
Ασφάλεια των Windows (πρώην Windows Defender και άλλα ονόματα) στα Windows 11 είναι η ενσωματωμένη σουίτα προστασίας από ιούς και κακόβουλο λογισμικό της Microsoft. Το πρόγραμμα προστασίας από ιούς σε πραγματικό χρόνο του Windows Security είναι ενεργοποιημένο από προεπιλογή και συνιστούμε να το διατηρήσετε έτσι. Ωστόσο, μπορεί να έρθει κάποια στιγμή που θα χρειαστεί να το απενεργοποιήσετε.
Ίσως θέλετε να το απενεργοποιήσετε λόγω προσωπικών προτιμήσεων. Ίσως χρειαστεί να αποκτήσετε πρόσβαση σε ένα γνωστό ασφαλές αρχείο, αλλά έχει επισημανθεί ως απειλή. Μπορεί να χρησιμοποιείτε μια σουίτα ασφαλείας τρίτου κατασκευαστή ή μπορεί να έχετε ένα περίπτερο που δεν είναι συνδεδεμένο σε δίκτυο.
Όποιος κι αν είναι ο λόγος, δείτε πώς μπορείτε να ενεργοποιήσετε ή να απενεργοποιήσετε την Ασφάλεια των Windows στα Windows 11.
Ενεργοποιήστε ή απενεργοποιήστε την ασφάλεια των Windows στα Windows 11
Για να ανοίξετε την Ασφάλεια των Windows, κάντε δεξί κλικ στο Αρχή κουμπί και επιλέξτε Ρυθμίσεις. Εναλλακτικά, μπορείτε να χρησιμοποιήσετε το συντόμευση πληκτρολογίουΠλήκτρο Windows + I για να ανοίξετε απευθείας το μενού Ρυθμίσεις.
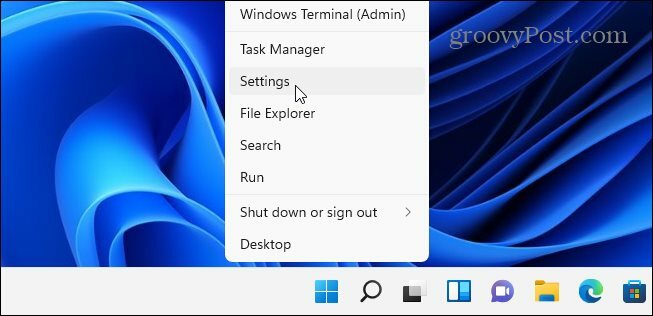
Όταν ανοίξει το παράθυρο Ρυθμίσεις, κάντε κλικ Απόρρητο και ασφάλεια > Ασφάλεια των Windows.
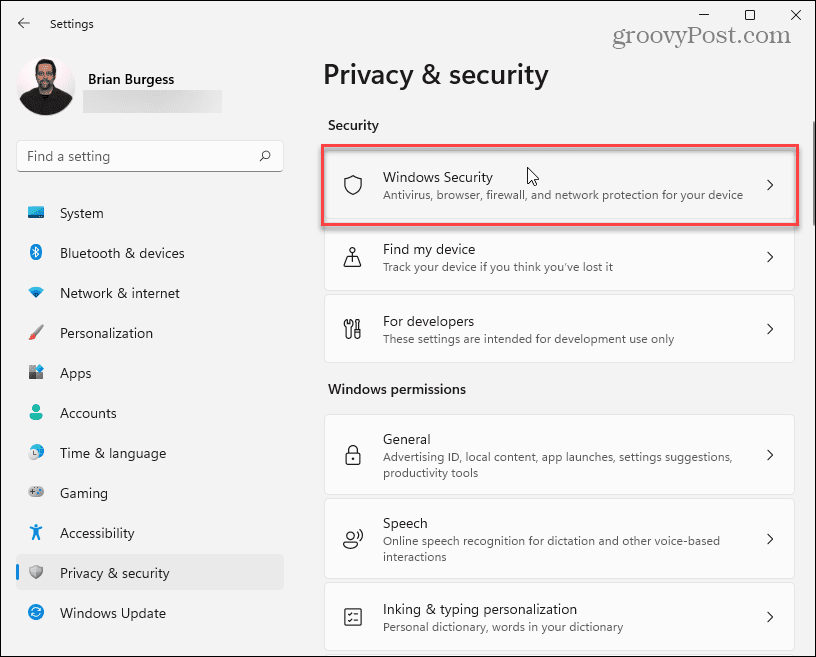
Στη συνέχεια, κάντε κλικ στο Ανοίξτε την Ασφάλεια των Windows κουμπί.
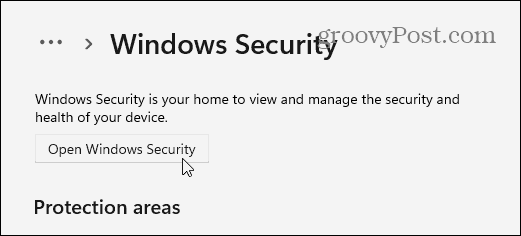
Αυτό ανοίγει το Ασφάλεια των Windows εφαρμογή. Θα δείτε τις διάφορες προστασίες που παρέχει η σουίτα και την κατάσταση.

Να κλείσει Προστασία από ιούς και απειλές (την ενσωματωμένη προστασία από ιούς), κάντε κλικ πάνω της στα αριστερά. Σύμφωνα με το "Ρυθμίσεις προστασίας από ιούς και απειλές», κάντε κλικ στο Διαχείριση ρυθμίσεων Σύνδεσμος.
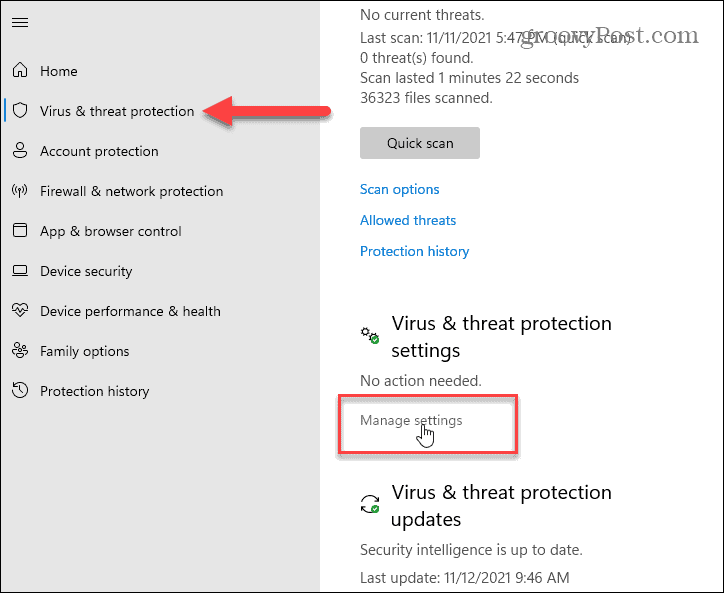
Μεταβείτε και ενεργοποιήστε ή απενεργοποιήστε τις προστασίες που θέλετε στη συνέχεια. Προστασία σε πραγματικό χρόνο είναι ένα μεγάλο μέρος της Ασφάλειας των Windows—όταν το απενεργοποιήσετε, θα λαμβάνετε ειδοποιήσεις για να το ενεργοποιήσετε ξανά.
Εάν το απενεργοποιήσετε, θα είναι απενεργοποιημένο για περιορισμένο χρονικό διάστημα, αλλά θα ενεργοποιηθεί ξανά αυτόματα. Αυτό είναι καλό εάν το πρόγραμμα προστασίας από ιούς εμποδίζει την πρόσβαση σε ένα αρχείο που γνωρίζετε ότι είναι ασφαλές.
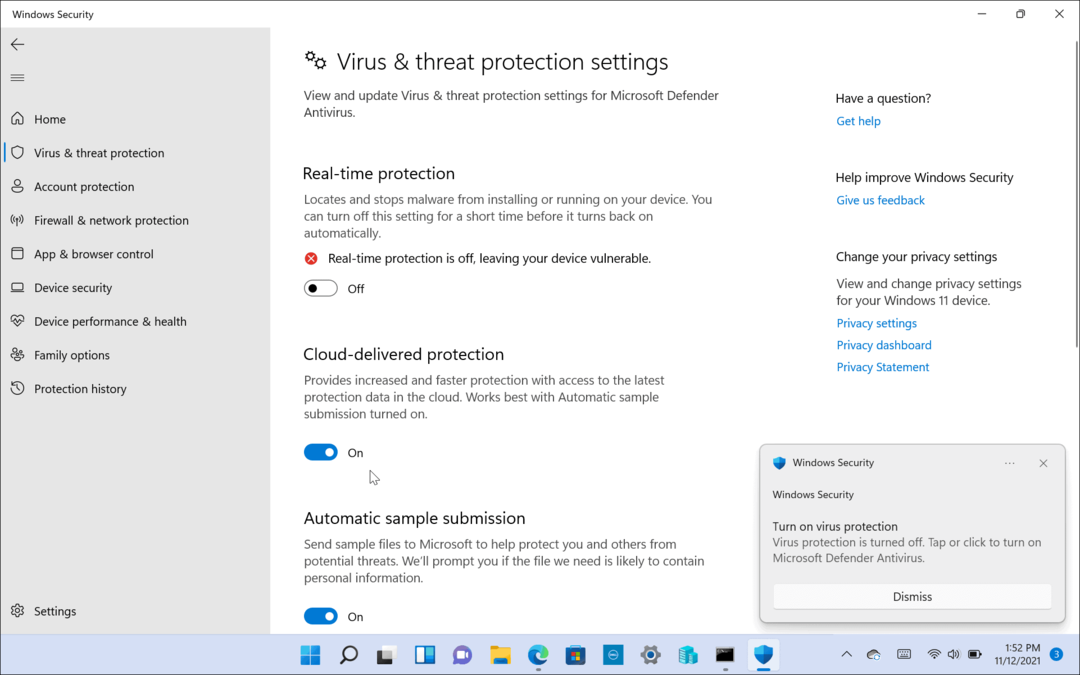
Μπορείτε επίσης να ενεργοποιήσετε ή να απενεργοποιήσετε άλλα μέρη της σουίτας, όπως π.χ Προστασία που παρέχεται από το σύννεφο, Αυτόματη υποβολή δειγμάτων, Ελεγχόμενη πρόσβαση φακέλων, κι αλλα.
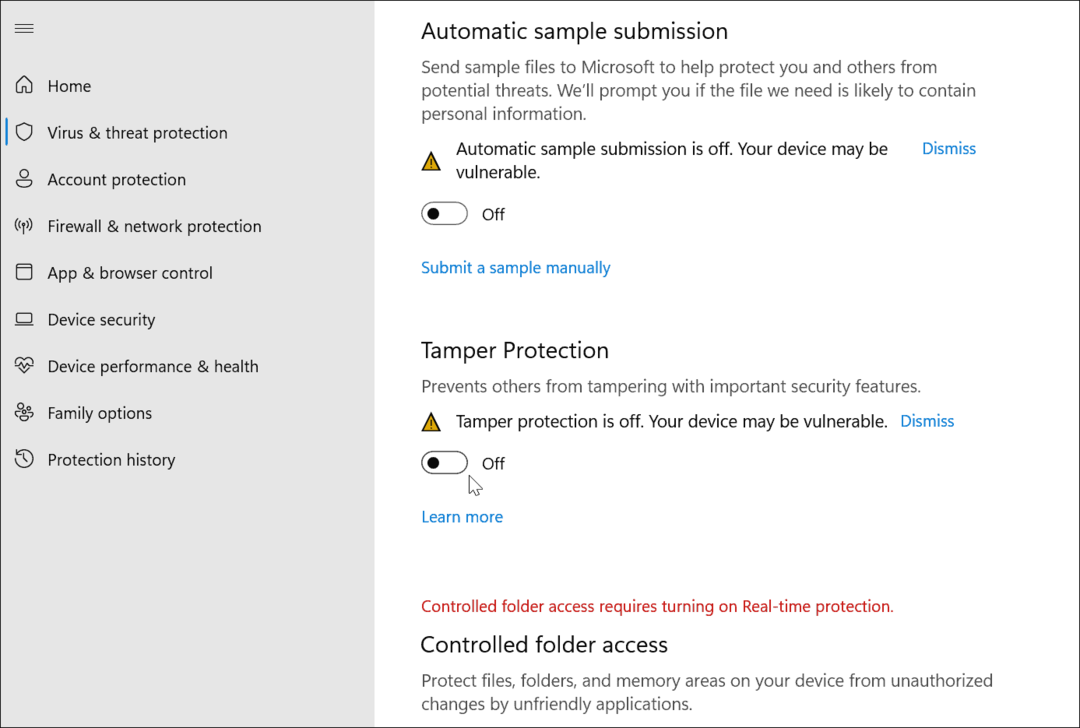
Απενεργοποιήστε το Microsoft Antivirus μέσω της πολιτικής ομάδας
Εάν εκτελείτε Windows 11 Pro, μπορείτε να χρησιμοποιήσετε Πολιτική ομάδας για να απενεργοποιήσετε οριστικά το antivirus. Υπάρχει μια μικρή προειδοποίηση σε αυτό, ωστόσο. Πριν ξεκινήσετε, πρέπει να απενεργοποιήσετε το "TΠροστασία αμπέρ" στην εφαρμογή Ασφάλεια των Windows.
Το Tamper Protection προστατεύει από μη εξουσιοδοτημένες αλλαγές συστήματος. Εάν έχετε ενεργοποιημένη την Προστασία από παραβίαση και κάνετε οποιεσδήποτε αλλαγές στην Πολιτική ομάδας, η Ασφάλεια των Windows θα επαναφέρει τις αλλαγές την επόμενη φορά που θα επανεκκινήσετε τον υπολογιστή σας.
Απενεργοποιήστε την προστασία από παραβίαση
Για να απενεργοποιήσετε την προστασία από παραβίαση, πατήστε Αρχή (ή πατήστε το πλήκτρο Windows) και πληκτρολογήστε ασφάλεια παραθύρων-επίλεξε το Ταιριάζει καλύτερα επιλογή στην κορυφή.
Στη συνέχεια, πατήστε Προστασία από ιούς και απειλές > Διαχείριση ρυθμίσεων. Κάντε κύλιση προς τα κάτω και αλλάξτε το Προστασία από παραβίαση ρύθμιση σε Μακριά από.
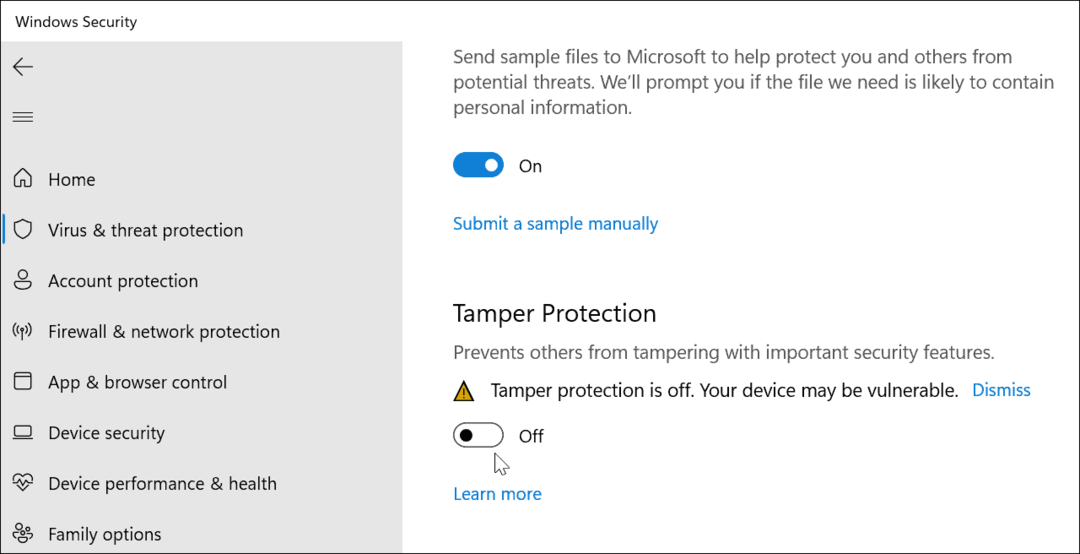
Αυτό είναι. Μπορείτε να συνεχίσετε να κάνετε τροποποιήσεις στην Πολιτική ομάδας και να απενεργοποιήσετε οριστικά το πρόγραμμα προστασίας από ιούς ασφαλείας των Windows.
Απενεργοποιήστε οριστικά το Windows Defender Antivirus με το πρόγραμμα επεξεργασίας πολιτικής ομάδας
Για να απενεργοποιήσετε το λογισμικό προστασίας από ιούς ασφαλείας των Windows χρησιμοποιώντας το πρόγραμμα επεξεργασίας πολιτικής ομάδας, πατήστε Αρχή ή πατήστε το πλήκτρο Windows. Στη συνέχεια, πληκτρολογήστε, gpedit.msc και επιλέξτε το Ταιριάζει καλύτερα αποτέλεσμα.
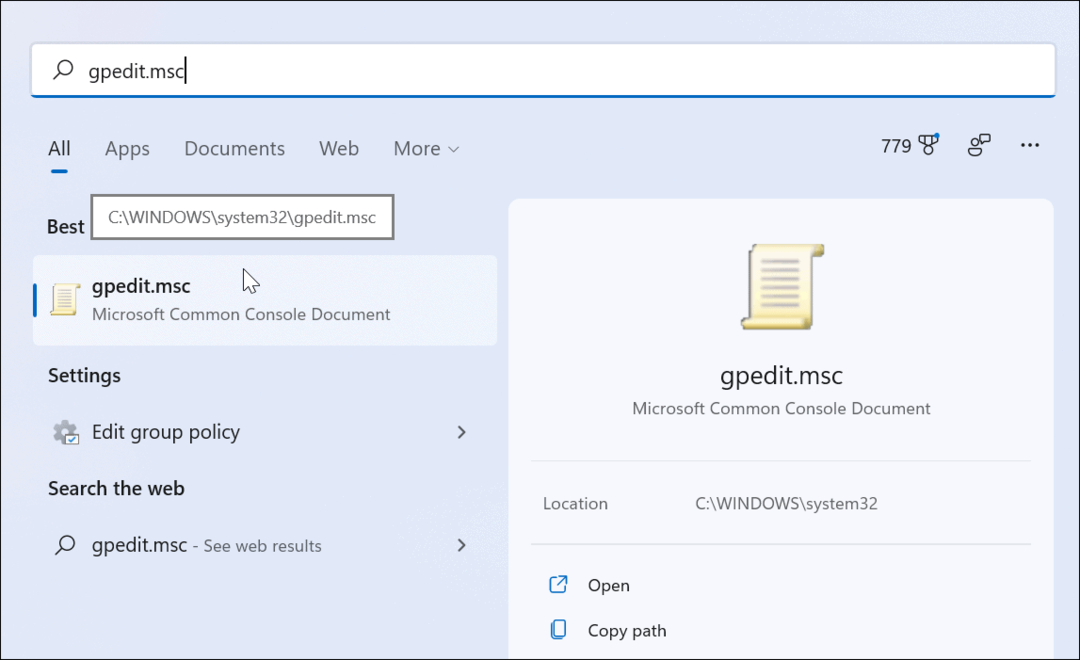
Όταν ανοίξει ο Επεξεργαστής πολιτικής τοπικής ομάδας, μεταβείτε στην ακόλουθη διαδρομή:
Διαμόρφωση υπολογιστή > Πρότυπα διαχείρισης > Στοιχεία Windows > Microsoft Defender Antivirus
Στη συνέχεια, κάντε διπλό κλικ στο Απενεργοποιήστε το Microsoft Defender Antivirus πολιτική που αναφέρεται στα δεξιά.
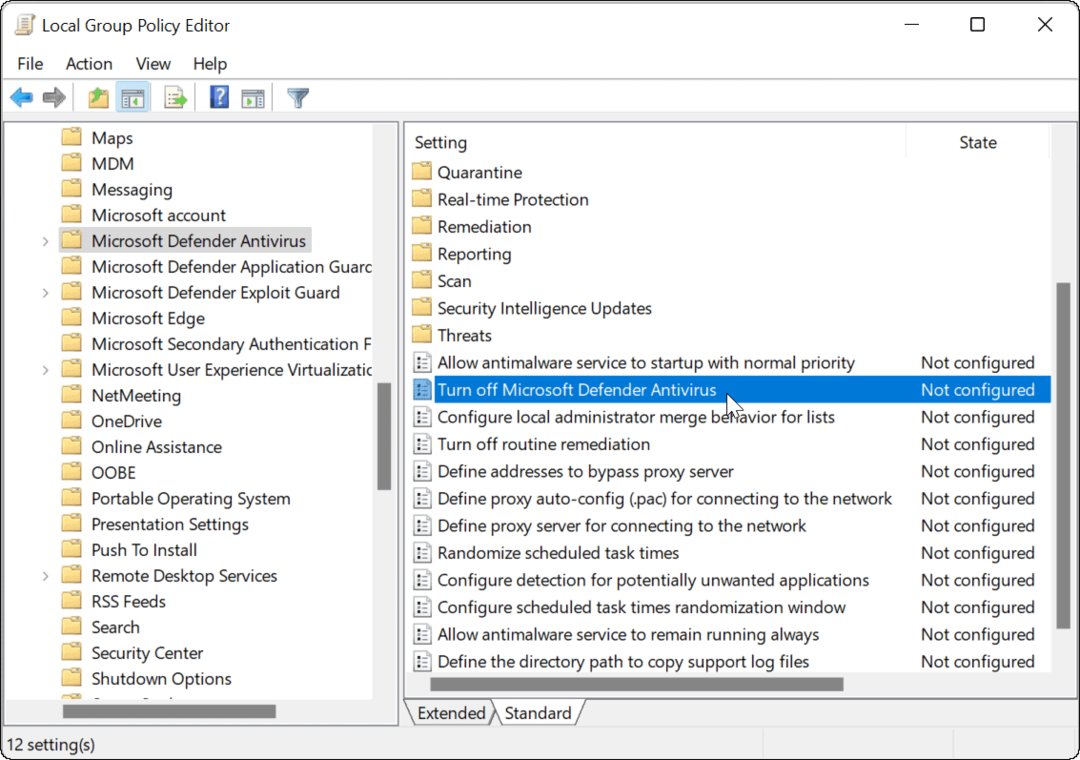
Ρυθμίστε το Ενεργοποιήθηκε επιλογή για να απενεργοποιήσετε το πρόγραμμα προστασίας από ιούς και, στη συνέχεια, κάντε κλικ Ισχύουν και Εντάξει.
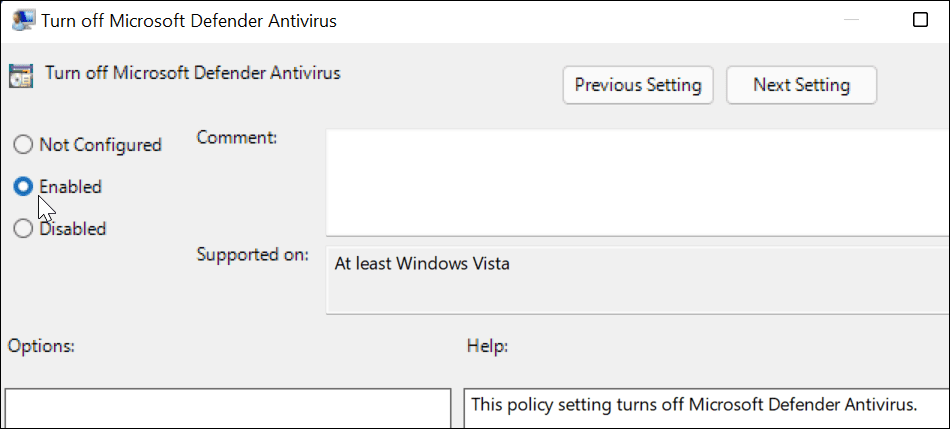
θα χρειαστεί να επανεκκινήστε τα Windows 11 για να τεθεί σε ισχύ η αλλαγή. Εάν ανοίξετε την Ασφάλεια των Windows, θα δείτε ότι η Προστασία από ιούς και απειλές είναι απενεργοποιημένη.
Εάν θέλετε να το ενεργοποιήσετε ξανά, δεν χρειάζεται να επιστρέψετε στην Πολιτική ομάδας. Αντίθετα, μπορείτε να κάνετε κλικ στο Ανάβω κουμπί από την εφαρμογή Ασφάλεια των Windows.
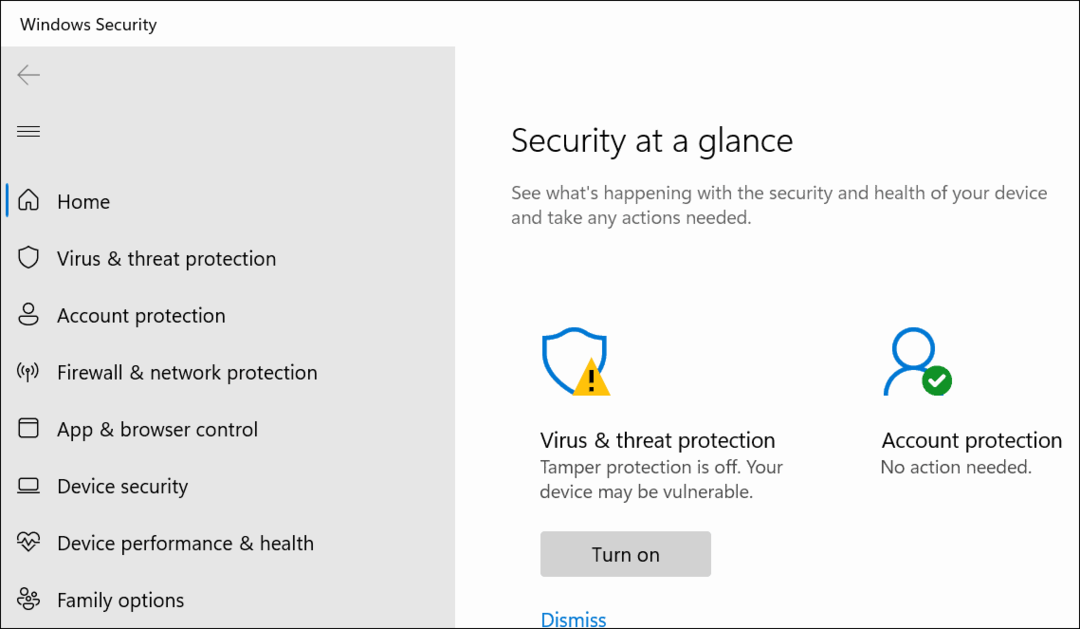
Όταν επιστρέψετε από την επανεκκίνηση, σημειώστε ότι το τμήμα Antivirus της Ασφάλειας των Windows θα απενεργοποιηθεί. Ωστόσο, θα εξακολουθείτε να βλέπετε ένα εικονίδιο "Ασπίδα" στη γραμμή εργασιών. Αυτό συμβαίνει επειδή το εικονίδιο είναι μέρος της συνολικής εφαρμογής Windows Security, όχι μόνο του προγράμματος προστασίας από ιούς.
Ενώ το πρόγραμμα προστασίας από ιούς σε πραγματικό χρόνο είναι απενεργοποιημένο, άλλα μέρη της σουίτας ασφαλείας θα εξακολουθούν να λειτουργούν. Για παράδειγμα, μπορείτε να ανοίξετε την Ασφάλεια των Windows και να ενεργοποιήσετε ή να απενεργοποιήσετε άλλες προστασίες, όπως το Τείχος προστασίας του Defender.
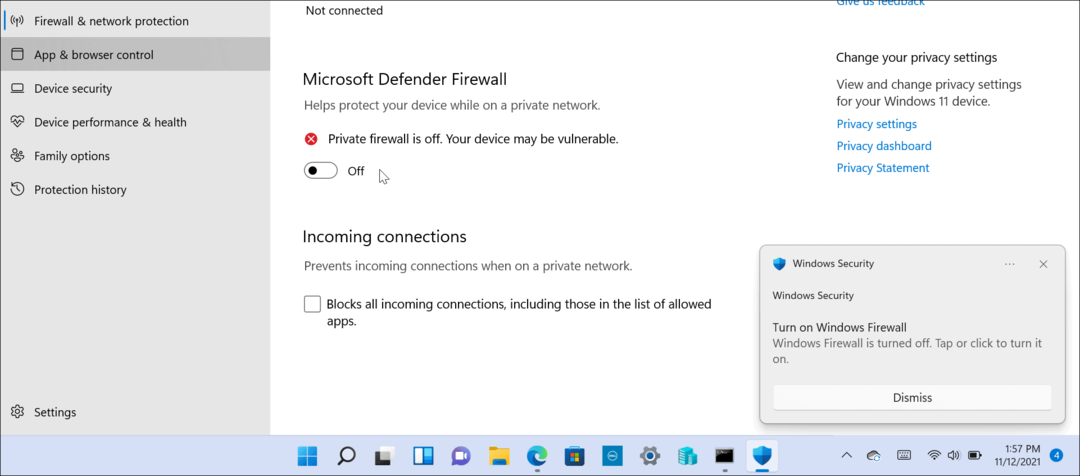
Σημειώστε ότι θα πρέπει να εκτελείτε Windows 11 Pro για να χρησιμοποιήσετε την Πολιτική ομάδας. Η αρχική έκδοση δεν το περιλαμβάνει. Φυσικά, μπορείτε πάντα αναβάθμιση των Windows 11 Home σε Pro.
Εάν είστε νέος στα Windows 11 και δεν είστε λάτρης του UI, διαβάστε πώς να το κάνετε μετακινήστε το κουμπί Έναρξη προς τα αριστερά.
Πώς να εκκαθαρίσετε την προσωρινή μνήμη, τα cookies και το ιστορικό περιήγησης του Google Chrome
Το Chrome κάνει εξαιρετική δουλειά στην αποθήκευση του ιστορικού περιήγησής σας, της προσωρινής μνήμης και των cookie για τη βελτιστοποίηση της απόδοσης του προγράμματος περιήγησής σας στο διαδίκτυο. Δικό της πώς να...
Αντιστοίχιση τιμών εντός καταστήματος: Πώς να λαμβάνετε τιμές μέσω Διαδικτύου κατά τις αγορές σας στο κατάστημα
Η αγορά στο κατάστημα δεν σημαίνει ότι πρέπει να πληρώσετε υψηλότερες τιμές. Χάρη στις εγγυήσεις αντιστοίχισης τιμών, μπορείτε να λαμβάνετε εκπτώσεις στο διαδίκτυο κατά τις αγορές σας σε...
Πώς να κάνετε δώρο μια συνδρομή Disney Plus με μια ψηφιακή δωροκάρτα
Εάν απολαμβάνετε το Disney Plus και θέλετε να το μοιραστείτε με άλλους, δείτε πώς μπορείτε να αγοράσετε μια συνδρομή Disney+ Gift για...
