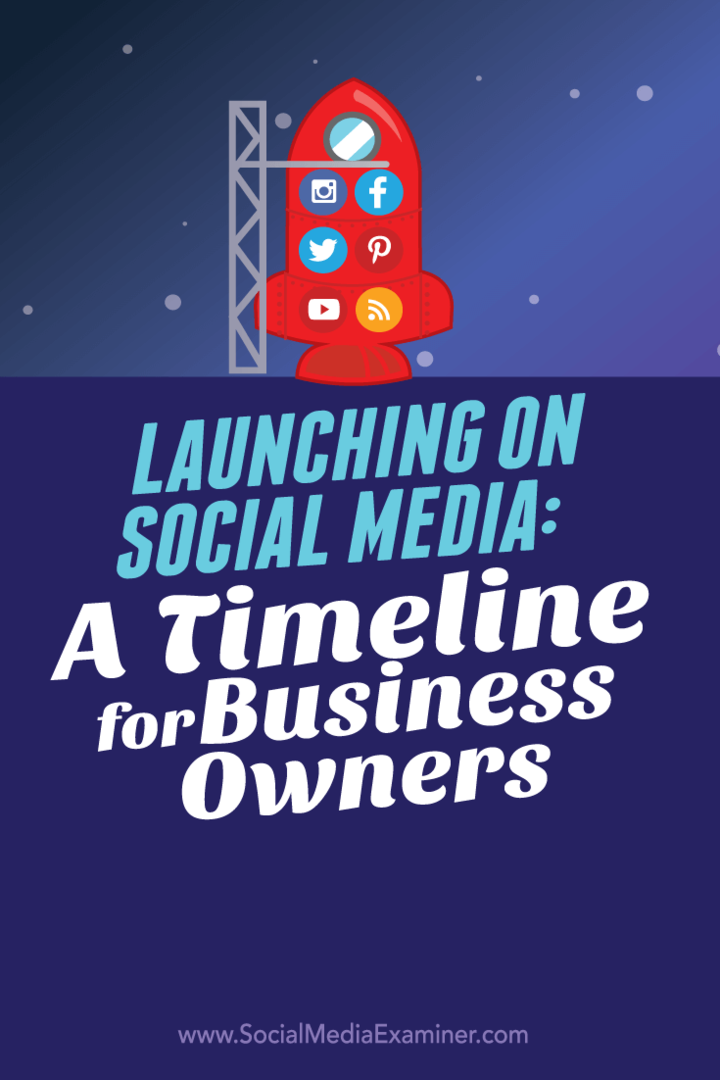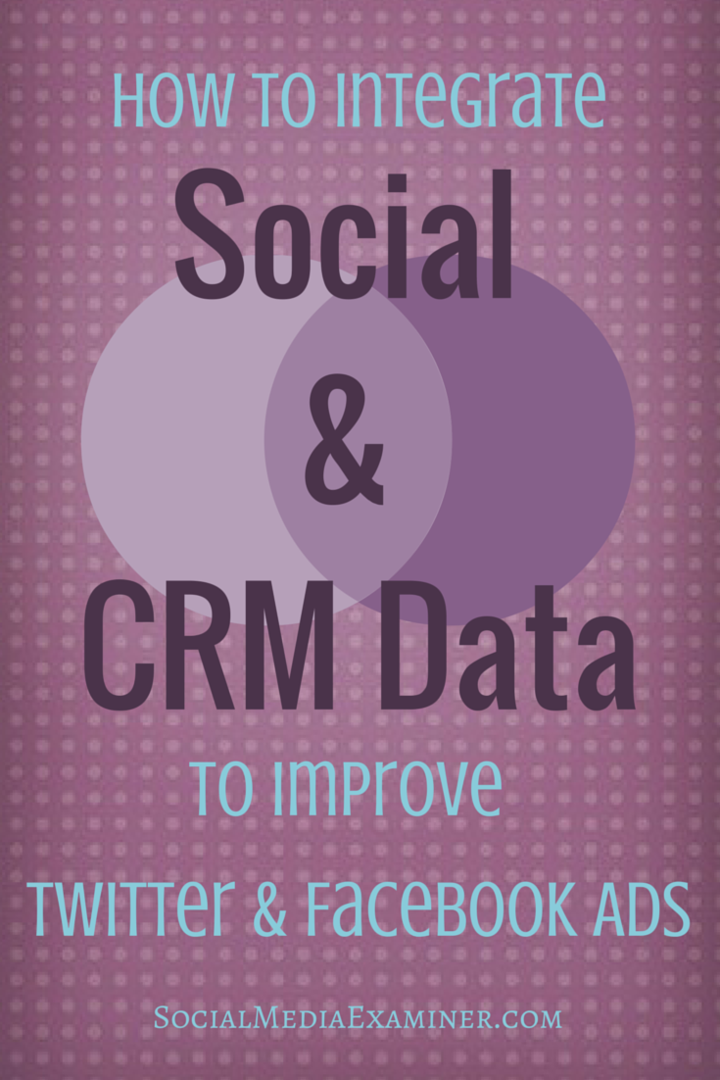Πώς να διαχειριστείτε όταν ο υπολογιστής σας με Windows 11 μεταβαίνει σε κατάσταση αναστολής λειτουργίας
Microsoft Windows 11 Ήρωας / / November 13, 2021

Τελευταία ενημέρωση στις

Ο υπολογιστής σας με Windows 11 θα μεταβεί σε κατάσταση αναστολής λειτουργίας μετά από ένα συγκεκριμένο χρονικό διάστημα από προεπιλογή. Αλλά μπορείτε να ρυθμίσετε πότε κοιμάται ή πότε η οθόνη σας απενεργοποιείται.
Ο υπολογιστής σας με Windows 11 θα μπει Κατάσταση ύπνου μετά από ένα συγκεκριμένο χρονικό διάστημα από προεπιλογή. Αυτό γίνεται για να βοηθήσει την μπαταρία του φορητού υπολογιστή σας να διαρκέσει περισσότερο.
Τα Windows 11 θέτουν τη συσκευή σας σε λειτουργία χαμηλής κατανάλωσης που απενεργοποιεί συγκεκριμένο υλικό (συμπεριλαμβανομένης της οθόνης σας) για εξοικονόμηση ενέργειας της μπαταρίας. Σας επιτρέπει επίσης να επιστρέψετε στην εργασία σας πιο γρήγορα από ό, τι αν ήταν μέσα Λειτουργία αδρανοποίησης. Εάν δεν είστε ικανοποιημένοι με τις προεπιλεγμένες ρυθμίσεις Λειτουργίας ύπνου, μπορείτε να τις προσαρμόσετε για αυτό που λειτουργεί καλύτερα για εσάς. Δείτε πώς.
Διαχείριση της κατάστασης ύπνου στα Windows 11
Για να διαχειριστείτε τις ρυθμίσεις του Sleep Mode στα Windows 11, θα πρέπει να ανοίξετε το
Εκκινήστε τις Ρυθμίσεις κάνοντας κλικ στο Κουμπί εκκίνησης και πατώντας Ρυθμίσεις στην καρφιτσωμένη λίστα. Εναλλακτικά, πατήστε Αρχή, μετά πληκτρολογήστε Ρυθμίσεις, στη συνέχεια κάντε κλικ στην εφαρμογή στη λίστα αναζήτησης.
Εναλλακτικά, μπορείτε να χρησιμοποιήσετε το συντόμευση πληκτρολογίουΠλήκτρο Windows + I για να ανοίξετε απευθείας τις Ρυθμίσεις.
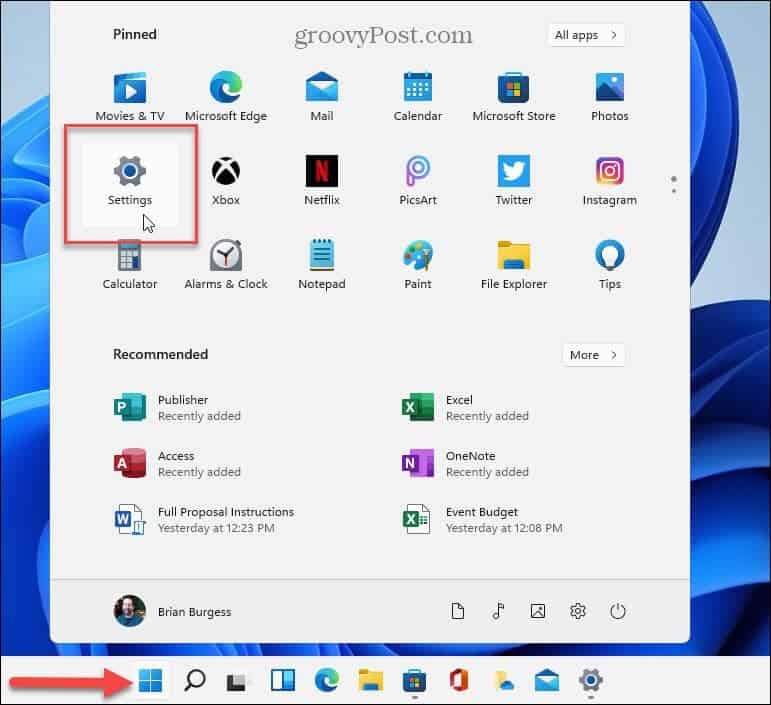
Υπόδειξη: Αξίζει επίσης να σημειωθεί ότι μπορείτε να ανοίξετε Ρυθμίσεις με δεξί κλικ στο κουμπί Έναρξη. Από εκεί, πατήστε Ρυθμίσεις από το μενού που εμφανίζεται.
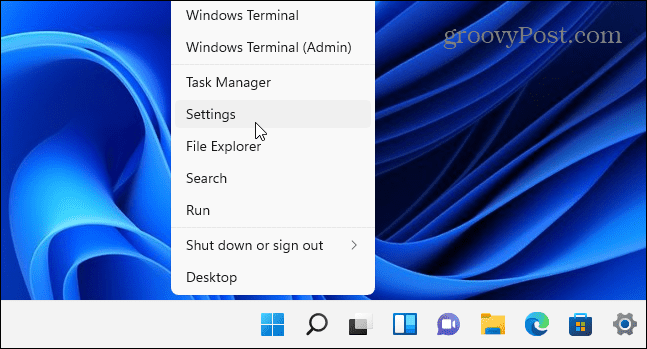
Όταν ανοίξει η εφαρμογή Ρυθμίσεις, κάντε κλικ Σύστημα από τη λίστα στα αριστερά. Στα δεξιά, κάντε κύλιση προς τα κάτω και κάντε κλικ Τροφοδοσία & Μπαταρία.
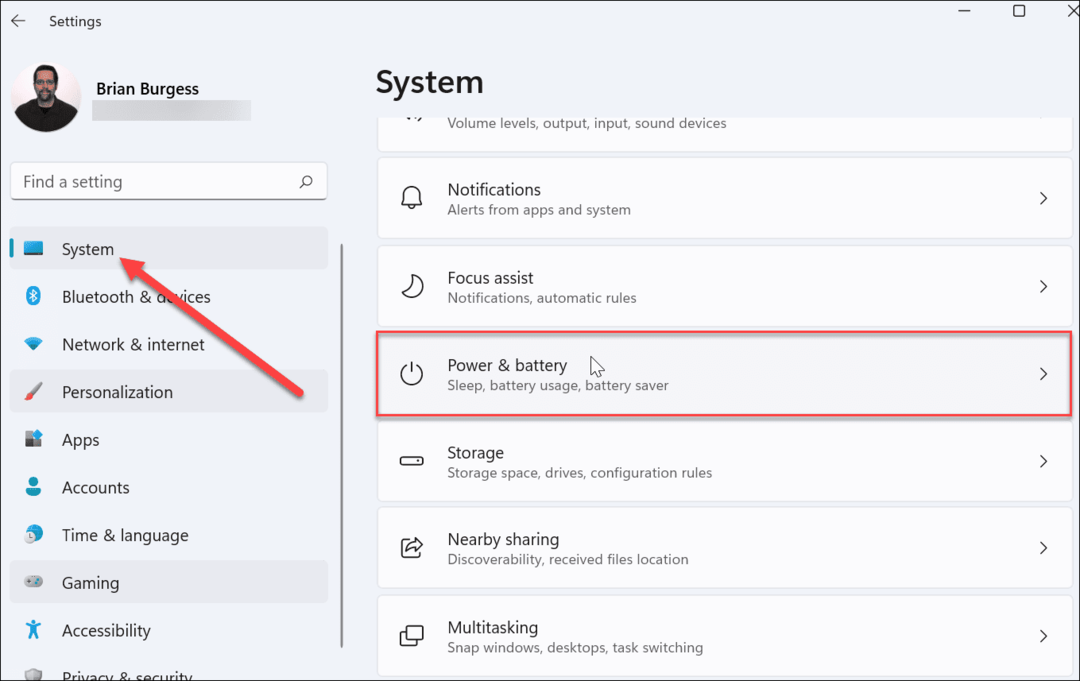
Στη συνέχεια, επεκτείνετε το Οθόνη και ύπνος ενότητα κάνοντας κλικ σε αυτό. Θα δείτε πολλές επιλογές για τη διαχείριση των ρυθμίσεων ενέργειας.
Εάν χρησιμοποιείτε φορητό υπολογιστή, θα πρέπει να έχετε τέσσερις επιλογές. Σε έναν επιτραπέζιο υπολογιστή, θα υπάρχουν μόνο δύο επιλογές.
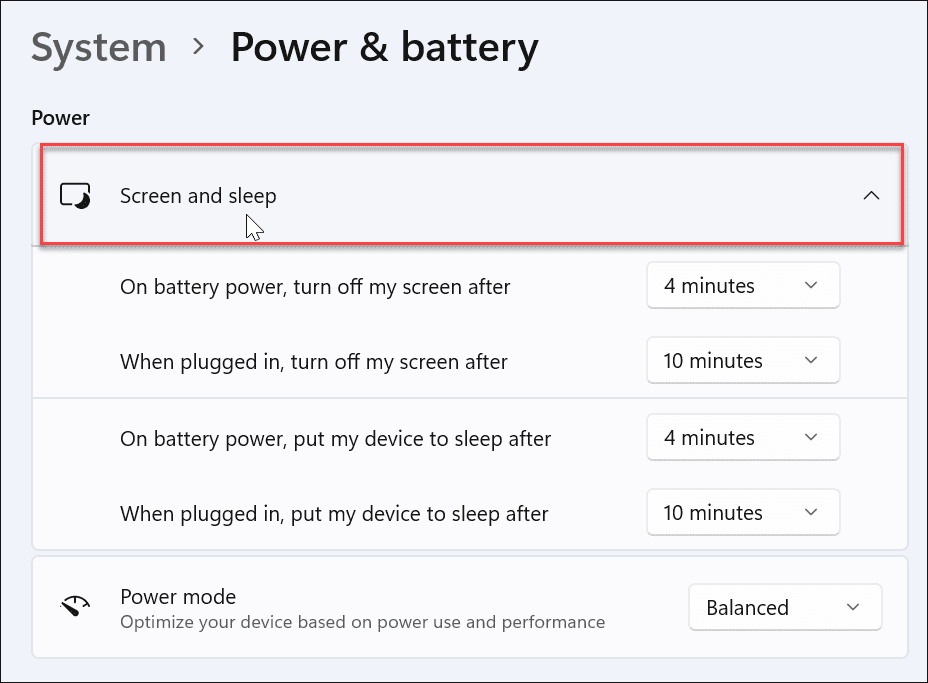
Τώρα, επιλέξτε πόσο χρόνο χρειάζεται για να κοιμηθεί ο φορητός υπολογιστής σας.
Κάντε κλικ στα αναπτυσσόμενα μενού δίπλα στο "Με την τροφοδοσία της μπαταρίας, θέστε τη συσκευή μου σε κατάσταση αναστολής λειτουργίαςμετά” και προσαρμόστε το χρονικό διάστημα κατά το οποίο ο υπολογιστής σας τίθεται σε αδράνεια όταν είναι συνδεδεμένος. Μπορείτε να επιλέξετε από Ποτέ, ώστε να μην κοιμάται ποτέ ή να επιλέγετε ώρα μέχρι πέντε ώρες.
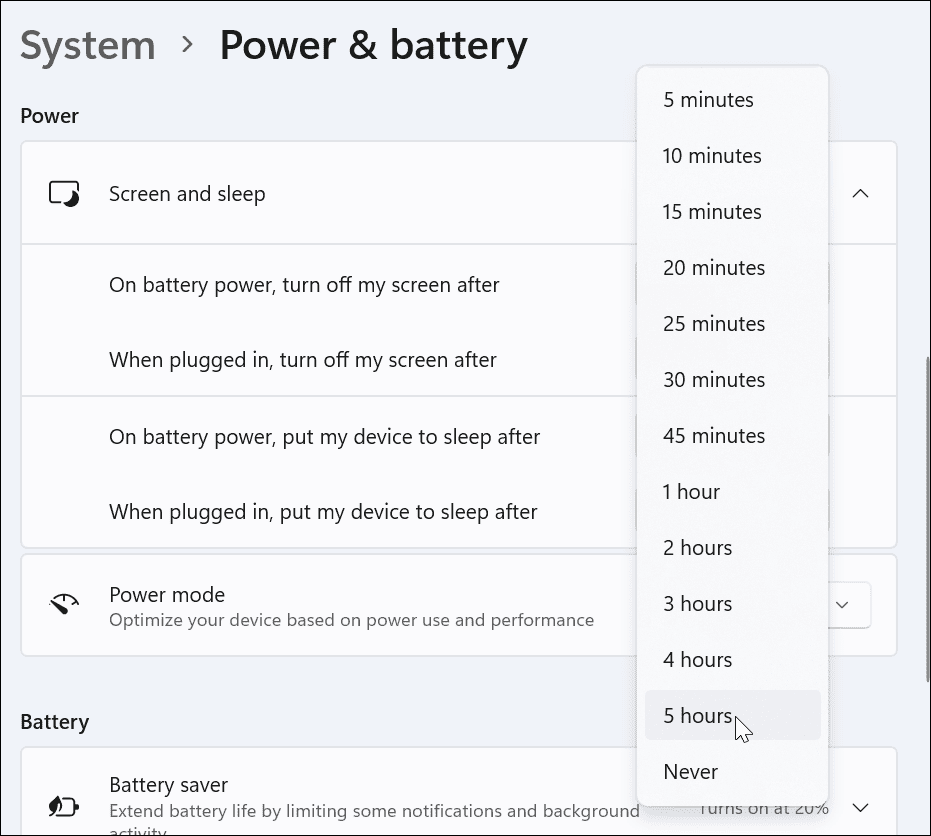
Μπορείτε επίσης να διαχειριστείτε πότε τα Windows 11 απενεργοποιούν την οθόνη σας.
Για να το κάνετε αυτό, προσαρμόστε τα αναπτυσσόμενα μενού δίπλα στο "Απενεργοποιήστε την οθόνη μου μετά." Και πάλι, εδώ μπορείτε να επιλέξετε από ένα λεπτό έως πέντε ώρες ή να επιλέξετε "Ποτέ" εάν θέλετε να διατηρείτε την οθόνη συνεχώς αναμμένη.
Μπορείτε να επιλέξετε μεταξύ των "Ισχύς μπαταρίας" ή "Συνδεδεμένο” επιλογές.
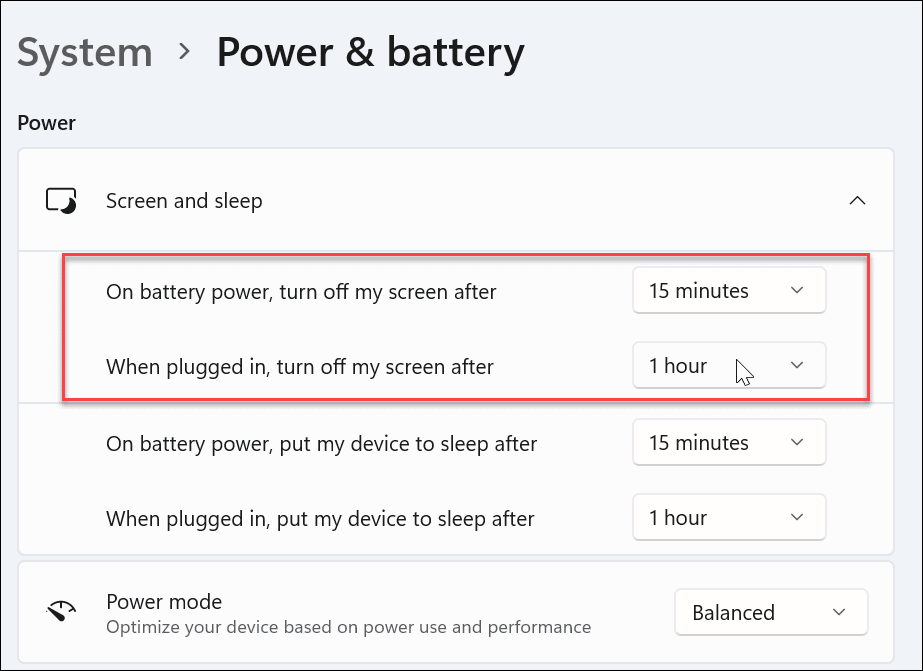
Διαχείριση ρυθμίσεων ισχύος των Windows 11
Αυτό είναι το μόνο - ο υπολογιστής σας θα πρέπει τώρα να μεταβεί σε κατάσταση αναστολής λειτουργίας μετά το χρονικό διάστημα που καθορίζετε. Μπορείτε να κλείσετε τις Ρυθμίσεις και οι αλλαγές που κάνατε θα αποθηκευτούν. Εάν θέλετε να αλλάξετε τις ρυθμίσεις ώρας αργότερα, μεταβείτε στο Έναρξη > Ρυθμίσεις > Σύστημα > Τροφοδοσία και μπαταρία > Οθόνη και αναστολή λειτουργίας να διαχειρίζεσαι χρόνους.
Για περισσότερες συμβουλές σχετικά με τον τρόπο χρήσης των Windows 11, δείτε πώς να το κάνετε βρείτε τις προδιαγραφές του συστήματος των Windows 11, ή ρίξτε μια ματιά πώς να διαχειριστείτε τις Ενεργές ώρες για να αποφύγετε τις ενοχλητικές επανεκκινήσεις του Windows Update.
Πώς να βρείτε το κλειδί προϊόντος των Windows 11
Εάν πρέπει να μεταφέρετε τον αριθμό-κλειδί προϊόντος των Windows 11 ή απλά το χρειάζεστε για να κάνετε μια καθαρή εγκατάσταση του λειτουργικού συστήματος,...
Πώς να εκκαθαρίσετε την προσωρινή μνήμη, τα cookies και το ιστορικό περιήγησης του Google Chrome
Το Chrome κάνει εξαιρετική δουλειά στην αποθήκευση του ιστορικού περιήγησής σας, της προσωρινής μνήμης και των cookie για τη βελτιστοποίηση της απόδοσης του προγράμματος περιήγησής σας στο διαδίκτυο. Δικό της πώς να...
Αντιστοίχιση τιμών εντός του καταστήματος: Πώς να λαμβάνετε τιμές μέσω Διαδικτύου κατά τις αγορές σας στο κατάστημα
Η αγορά στο κατάστημα δεν σημαίνει ότι πρέπει να πληρώσετε υψηλότερες τιμές. Χάρη στις εγγυήσεις αντιστοίχισης τιμών, μπορείτε να λαμβάνετε εκπτώσεις στο διαδίκτυο ενώ κάνετε αγορές σε...
Πώς να κάνετε δώρο μια συνδρομή Disney Plus με μια ψηφιακή δωροκάρτα
Εάν απολαμβάνετε το Disney Plus και θέλετε να το μοιραστείτε με άλλους, δείτε πώς μπορείτε να αγοράσετε μια συνδρομή Disney+ Gift για...