Windows 10 Συμβουλή: Ρυθμίστε τη ρύθμιση Dual Monitor
Microsoft των Windows 10 / / March 17, 2020
Τελευταία ενημέρωση στις

Τα Windows 10 διευκολύνουν την προσθήκη μιας δεύτερης οθόνης χρησιμοποιώντας γνωστές εντολές που είναι διαθέσιμες στα Windows 7. Ακολουθεί μια ματιά στη ρύθμιση της ρύθμισης της διπλής οθόνης.
Μία από τις βελτιώσεις που προστέθηκαν στα Windows 10 παράθυρα 8 είναι καλύτερη υποστήριξη για πολλαπλές οθόνες. Τα Windows 10 διευκολύνουν την προσθήκη μιας δεύτερης οθόνης χρησιμοποιώντας γνωστές εντολές που είναι διαθέσιμες στα Windows 7. Ας ρίξουμε μια ματιά στο πώς να προσθέσετε και να διαμορφώσετε διπλές οθόνες σε έναν υπολογιστή Windows 10.
Ρύθμιση διπλών οθονών με τα Windows 10
Το πρώτο πράγμα που πρέπει να κάνετε είναι να συνδέσετε την οθόνη στη θύρα HDMI, DVI ή VGA του υπολογιστή σας.

Τύπος Κλειδί Windows + P στο πληκτρολόγιό σας. Αυτό θα φέρει ένα μενού με μια λίστα επιλογών. Στην περίπτωσή μου, χρειάζομαι κάποια πρόσθετη οθόνη ακίνητη περιουσία έτσι θα πάω με την επέκταση επιλογή. Η επέκταση θα τοποθετήσει ένα αντίγραφο της επιφάνειας εργασίας των Windows στη δεύτερη οθόνη με τις επιλογές της ξεχωριστές από την κύρια οθόνη.
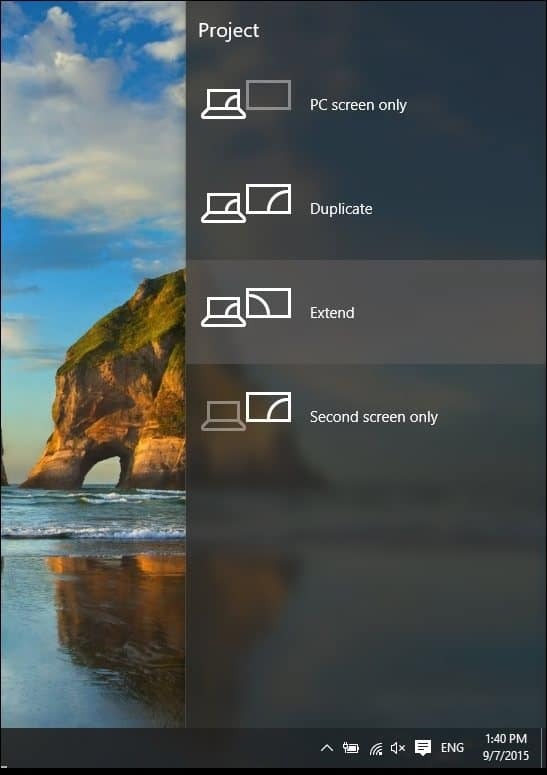
Στο παρακάτω παράδειγμα η δεύτερη οθόνη μου στα δεξιά.
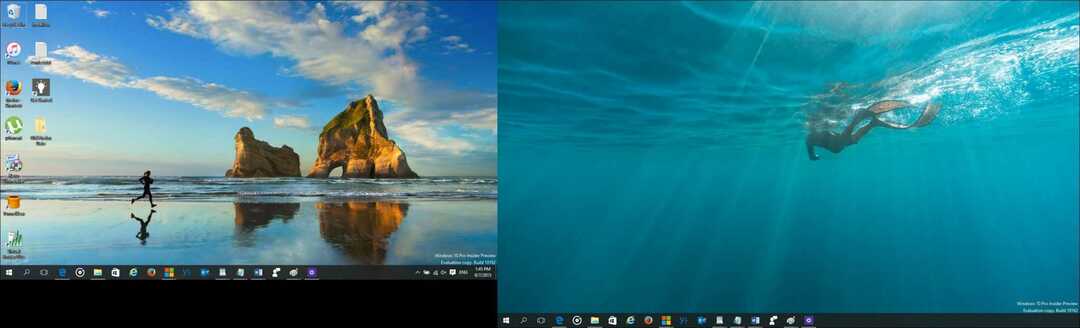
Ακολουθεί μια ιδέα για το τι φαίνεται να δημιουργεί μια δεύτερη οθόνη χρησιμοποιώντας ένα φορητό υπολογιστή.

Ρύθμιση παραμέτρων
Αν έχετε μοναδικές απαιτήσεις, μπορείτε να τις προσαρμόσετε χρησιμοποιώντας τις Ρυθμίσεις οθόνης. Κάντε δεξί κλικ στην επιφάνεια εργασίας και επιλέξτε Ρυθμίσεις οθόνης.
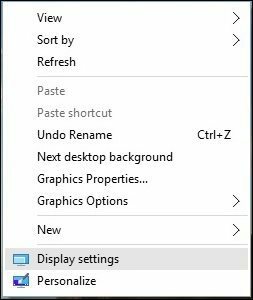
Το παράθυρο ρύθμισης οθόνης θα εμφανιστεί και εδώ μπορείτε να κάνετε ξεχωριστές ρυθμίσεις για κάθε οθόνη. Για παράδειγμα, η προεπιλεγμένη ανάλυση οθόνης για την οθόνη 2 είναι 1366 x 768, μπορώ να προσαρμόσω ξεχωριστά τις ρυθμίσεις μόνο για αυτήν την οθόνη χωρίς να επηρεάσω την κύρια. Μπορείτε επίσης να αλλάξετε τον προσανατολισμό της οθόνης αν υποστηρίζεται, οπότε αν διαβάσετε πολλές ιστοσελίδες, μπορείτε να αλλάξετε από το τοπίο σε πορτρέτο.
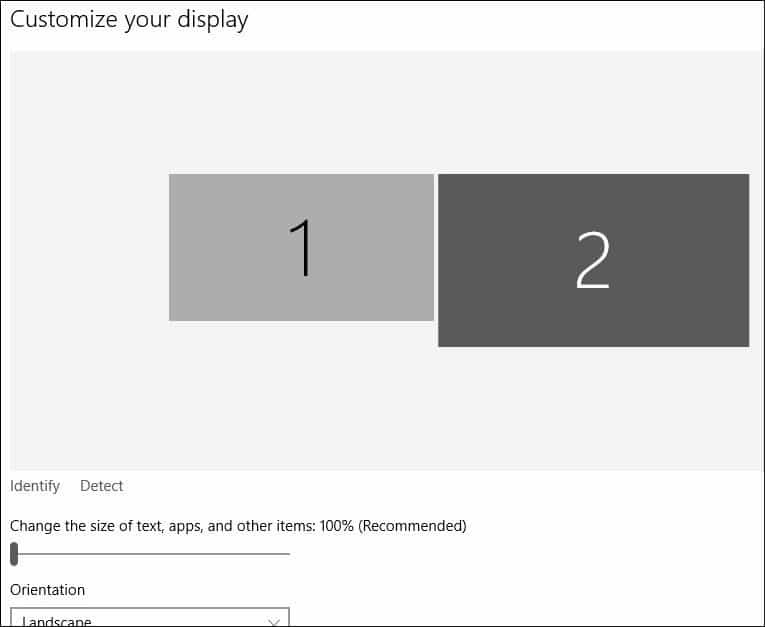
Για να αλλάξετε την ανάλυση οθόνης, μετακινηθείτε προς τα κάτω και επιλέξτε Πρόσθετες ρυθμίσεις οθόνης.
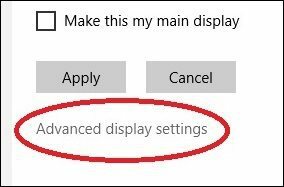
Κάντε κλικ στην επιλογή Εμφάνιση της οθόνης που θέλετε να τροποποιήσετε και, στη συνέχεια, κάντε κλικ στο αναπτυσσόμενο μενού Ανάλυση και επιλέξτε την ανάλυση που θέλετε. Κάντε κλικ στο Εφαρμογή για να επιβεβαιώσετε τις αλλαγές.
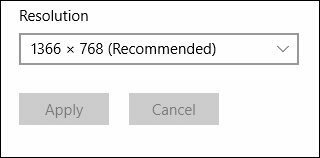
Αλλαγή επιλογών γραμμής εργασιών
Ένα από τα πράγματα που θα παρατηρήσετε από προεπιλογή, τα Windows 10 εμφανίζουν τη Γραμμή εργασιών και στις δύο οθόνες, αλλά μπορείτε να το αλλάξετε αν θέλετε. Θα λάβετε επίσης νέες επιλογές στις ιδιότητες της Γραμμής εργασιών όταν ενεργοποιείτε Πολλαπλές οθόνες. Εδώ μπορείτε να επιλέξετε να έχετε την επιλογή να εμφανίσετε τα κουμπιά της Γραμμής εργασιών μόνο στην κύρια οθόνη ή να διατηρήσετε την προεπιλογή και να την έχετε και στις δύο. Προτιμώ να το κρατήσω και στις δύο οθόνες για λόγους ευκολίας. Επιτρέπει γρήγορη πρόσβαση στις εφαρμογές ή στο μενού Έναρξη.
Αν θέλετε να το αλλάξετε, απλά κάντε κλικ στο Εμφάνιση γραμμής εργασιών και επιλέξτε Κύρια γραμμή εργασιών και γραμμή εργασιών όπου παράθυρο είναι ανοιχτό. Μπορείτε επίσης να προσαρμόσετε τον τρόπο εμφάνισης των εικονιδίων στη δεύτερη οθόνη. Κάντε κλικ στο Apply (Εφαρμογή) και στο OK και εκεί το έχετε. Θα παρατηρήσετε ότι αυτό δεν καταργεί τη γραμμή εργασιών.
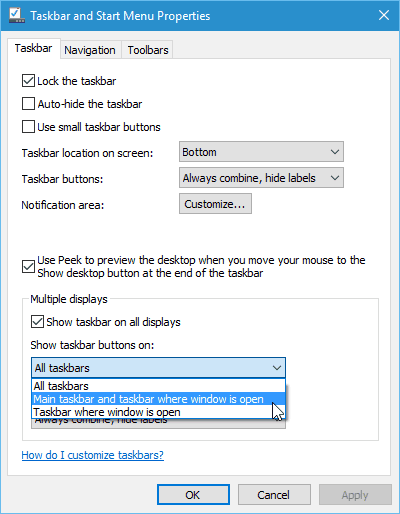
Τα Windows 10 υποστηρίζουν επίσης τη νέα λειτουργία Snap Assist για ρυθμίσεις πολλαπλών οθονών. Μπορείτε να προσθέσετε τις αγαπημένες σας εφαρμογές ενώ αλληλεπιδράτε με άλλους. Windows 10 κάνει το χρήστη δύναμης πολύ πιο διασκεδαστικό και εύκολο. Τα καθήκοντα όπως αυτά ήταν σύνθετα και απαιτούσαν υποστήριξη τρίτων σε ορισμένες περιπτώσεις. Εάν δεν το δοκιμάσατε, σίγουρα ελέγξτε το και ενημερώστε μας τι πιστεύετε.



