Πώς να αφαιρέσετε μια οριζόντια γραμμή στο Microsoft Word
το γραφείο της Microsoft Microsoft Word Microsoft Ήρωας / / August 25, 2021

Τελευταία ενημέρωση στις

Εάν θέλετε να καταργήσετε μια οριζόντια γραμμή στο Word που εμφανίζεται και να την σταματήσετε να εμφανίζεται αυτόματα, αυτό το σεμινάριο είναι για εσάς.
Όταν πληκτρολογείτε τρεις ή περισσότερες παύλες στη σειρά στο Microsoft Word, εμφανίζεται μια μεγάλη οριζόντια γραμμή. Μπορεί να είναι η πρόθεσή σας να εισαγάγετε αυτήν τη γραμμή ή ίσως είναι λάθος.
Όπως και να έχει, ανεξάρτητα από την πρόθεσή σας, θα σας δείξουμε πώς να αφαιρέσετε μια οριζόντια γραμμή που εμφανίζεται αυτόματα στο Word. Και για να είστε καλυμμένοι, θα εξηγήσουμε πώς να το κάνετε μία φορά, θα το εμποδίσουμε να συμβεί στο μέλλον και, στη συνέχεια, εισαγάγετε χειροκίνητα μια οριζόντια γραμμή.
Πώς να αφαιρέσετε μια μεμονωμένη οριζόντια γραμμή στο Word
Ακολουθήστε αυτά τα βήματα εάν θέλετε να κάνετε μία αφαίρεση αυτής της οριζόντιας γραμμής που εμφανίζεται αυτόματα.
- Τοποθετήστε τον κέρσορα στη γραμμή ακριβώς πάνω από την οριζόντια γραμμή.
- Προχωρήστε στο Σπίτι αυτί.
- Κάντε κλικ στο Σύνορα αναπτυσσόμενο βέλος στην ενότητα Παράγραφος της κορδέλας και επιλέξτε Χωρίς σύνορα.
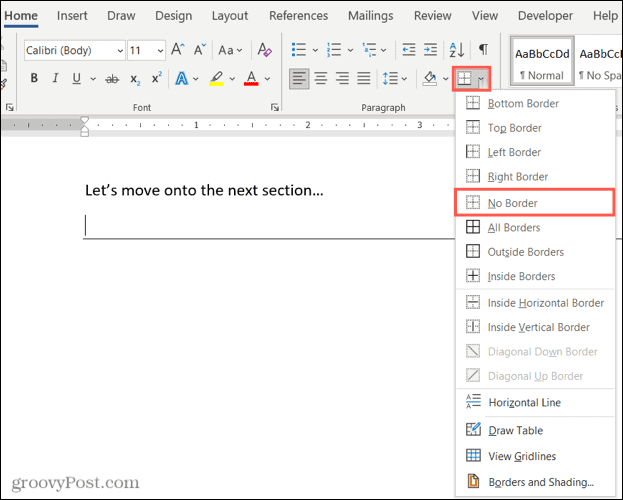
Και αυτό είναι όλο! Αυτή η οριζόντια γραμμή θα πρέπει να εξαφανιστεί τόσο γρήγορα όσο εμφανίστηκε.
Πώς να απενεργοποιήσετε την αυτόματη οριζόντια γραμμή στο Word
Maybeσως δεν θέλετε ποτέ να εμφανίζεται μια οριζόντια γραμμή όταν πληκτρολογείτε τρεις ή περισσότερες παύλες. Αυτή είναι μια απλή ρύθμιση που μπορείτε να απενεργοποιήσετε στο Word.
- Στα Windows, μεταβείτε στο Αρχείο > Επιλογές > Μόνωση. Σε Mac, μεταβείτε στο Λέξη > Προτιμήσεις στη γραμμή μενού.
- Επιλέγω Επιλογές αυτόματης διόρθωσης (Αυτόματη διόρθωση σε Mac).
- Διαλέγω Αυτόματη διαμόρφωση καθώς πληκτρολογείτε στην κορυφή.
- Υπό Εφαρμόστε καθώς πληκτρολογείτε, καταργήστε την επιλογή του πλαισίου για Οριακές γραμμές.
- Κάντε κλικ Εντάξει στα Windows και κλείστε το παράθυρο σε Mac και η αλλαγή σας θα εφαρμοστεί.
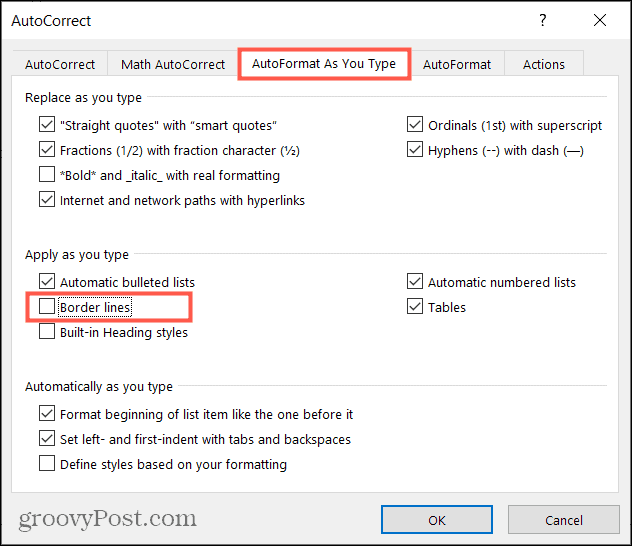
Τώρα δεν θα ανησυχείτε για την εμφάνιση αυτόματων οριζόντιων γραμμών. Και αν ενδιαφέρεστε για περισσότερους τρόπους προσαρμόστε την αυτόματη διόρθωση στο Word σε Windows και Mac, ρίξτε μια ματιά στο πώς-να.
Πώς να εισαγάγετε χειροκίνητα μια οριζόντια γραμμή στο Word
Εάν αποφασίσετε να απενεργοποιήσετε την αυτόματη οριζόντια γραμμή και θέλετε να εισαγάγετε μία, μπορείτε να το κάνετε χειροκίνητα.
- Τοποθετήστε τον κέρσορα εκεί που θέλετε να πέσει η οριζόντια γραμμή από κάτω.
- μεταβείτε στο Σπίτι αυτί.
- Κάντε κλικ στο Σύνορα αναπτυσσόμενο βέλος στην κορδέλα και επιλέξτε Οριζόντια γραμμή.
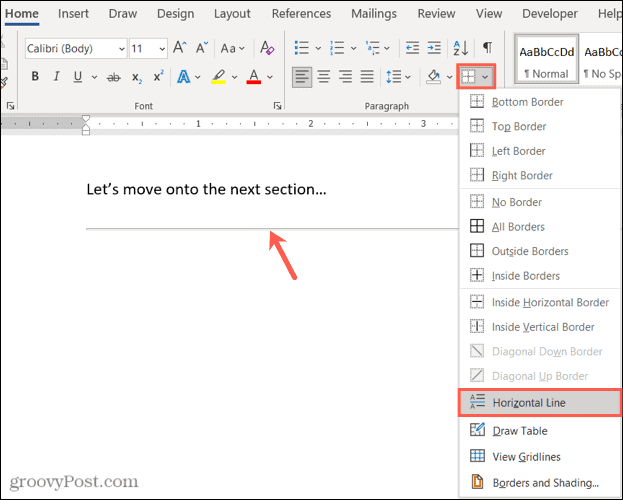
Η οριζόντια γραμμή θα εμφανιστεί στο έγγραφό σας στη γραμμή κάτω από τον κέρσορα. Εάν θέλετε να μορφοποιήσετε τη γραμμή, επιλέξτε τη και χρησιμοποιήστε τα εργαλεία στην κορδέλα στην καρτέλα Αρχική σελίδα.
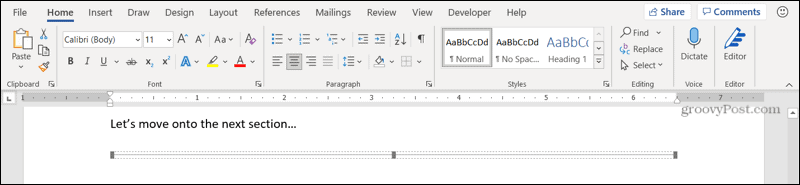
Ελέγξτε την Αυτόματη οριζόντια γραμμή στο Word
Αν και μπορεί να είναι βολικό να εμφανιστεί αυτή η οριζόντια γραμμή εάν ψάχνετε έναν τρόπο διαχωρισμού ενότητες στο έγγραφό σας, μπορεί επίσης να είναι ενοχλητικό να εμφανιστεί αυτή η γραμμή εάν δεν είναι δική σας πρόθεση. Τώρα όμως ξέρετε πώς να το ξεφορτωθείτε μια για πάντα.
Για περισσότερα, δείτε πώς βρείτε και αντικαταστήστε τη μορφοποίηση τόσο στο Word όσο και στο Excel ή πώς να εργασία με διακοπή σελίδας και ενότητας στο Microsoft Word.
Συνεχίστε με τα νέα μας βήματα ακολουθώντας μας στο Twitter ή μας αρέσει στο Facebook!
Πώς να καθαρίσετε την προσωρινή μνήμη του Google Chrome, τα cookie και το ιστορικό περιήγησης
Το Chrome κάνει εξαιρετική δουλειά για την αποθήκευση του ιστορικού περιήγησης, της προσωρινής μνήμης και των cookie για τη βελτιστοποίηση της απόδοσης του προγράμματος περιήγησής σας στο διαδίκτυο. Δικός της πώς να ...
Αντιστοίχιση τιμών στο κατάστημα: Πώς να αποκτήσετε online τιμές ενώ ψωνίζετε στο κατάστημα
Η αγορά στο κατάστημα δεν σημαίνει ότι πρέπει να πληρώσετε υψηλότερες τιμές. Χάρη στις εγγυήσεις αντιστοίχισης τιμών, μπορείτε να λάβετε ηλεκτρονικές εκπτώσεις ενώ ψωνίζετε σε ...
Πώς να δώσετε μια συνδρομή Disney Plus με μια ψηφιακή δωροκάρτα
Αν απολαύσατε το Disney Plus και θέλετε να το μοιραστείτε με άλλους, δείτε πώς μπορείτε να αγοράσετε μια συνδρομή Disney+ Gift για ...
Ο Οδηγός σας για κοινή χρήση εγγράφων στα Έγγραφα Google, στα Φύλλα και στις Παρουσιάσεις
Μπορείτε εύκολα να συνεργαστείτε με τις διαδικτυακές εφαρμογές της Google. Ακολουθεί ο οδηγός σας για κοινή χρήση στα Έγγραφα Google, στα Φύλλα και στις Παρουσιάσεις με τα δικαιώματα ...



