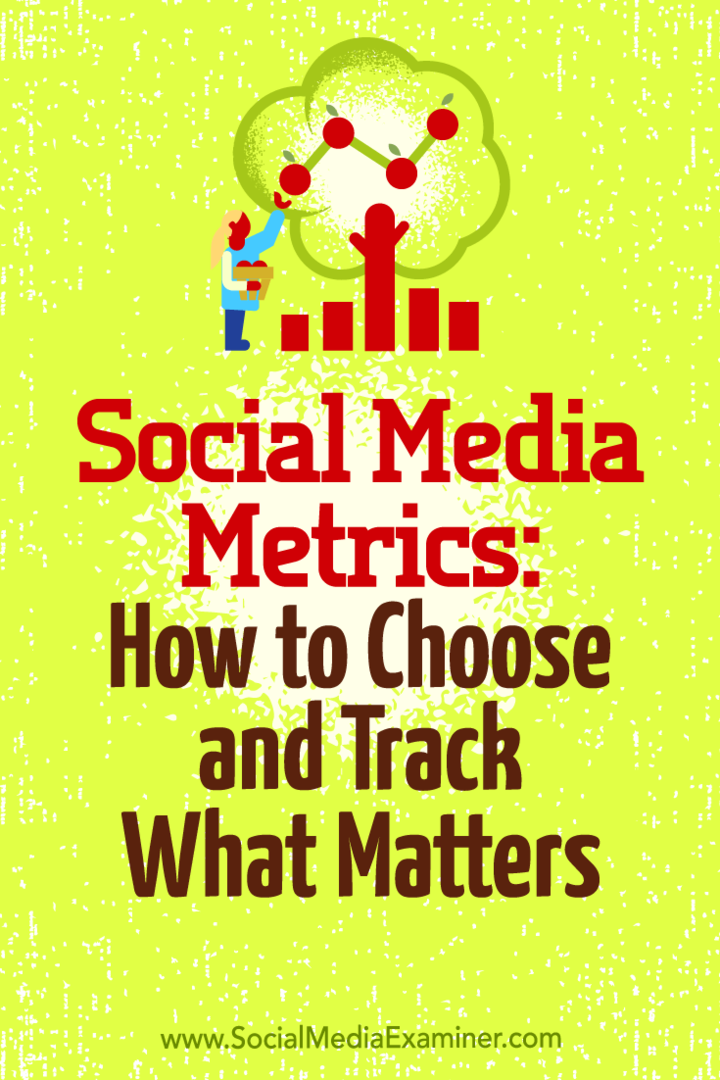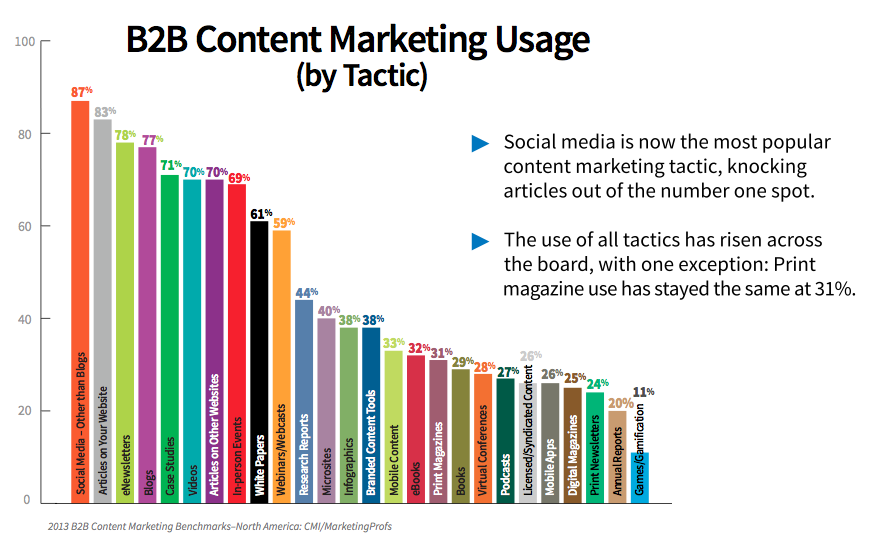Τρόπος αλλαγής του προσανατολισμού διαφάνειας μιας παρουσίασης PowerPoint
Microsoft Powerpoint Powerpoint Ήρωας / / July 14, 2021

Τελευταία ενημέρωση στις

Το περιεχόμενο της παρουσίασης δεν ταιριάζει αρκετά με τη διάταξη; Δείτε πώς μπορείτε να αλλάξετε τον προσανατολισμό της διαφάνειας στο PowerPoint σε κατακόρυφο.
Είναι λογικό ότι οι διαφάνειες στο PowerPoint είναι σε οριζόντια διάταξη. Αλλά αυτό δεν σημαίνει ότι μια διάταξη πορτραίτου δεν μπορεί να λειτουργήσει στη συγκεκριμένη παρουσίασή σας.
Θα σας δείξουμε πώς να αλλάξετε τον προσανατολισμό της διαφάνειας στο PowerPoint σε Windows, Mac και στον ιστό. Έτσι, για την τρέχουσα παρουσίασή σας ή την επόμενη, μπορείτε εύκολα να τροποποιήσετε τον προσανατολισμό ώστε να ταιριάζει στο περιεχόμενό σας.
Σημείωση: Προς το παρόν, δεν μπορείτε να αλλάξετε τον προσανατολισμό της διαφάνειας στην εφαρμογή PowerPoint για κινητά.
Αλλάξτε τον Προσανατολισμό διαφάνειας στο PowerPoint στα Windows
Ανοίξτε το slideshow ή δημιουργήστε ένα νέο στην εφαρμογή PowerPoint στα Windows. Στη συνέχεια, ακολουθήστε αυτά τα βήματα για να αλλάξετε τον προσανατολισμό της διαφάνειας.
- μεταβείτε στο Σχέδιο αυτί.
- Στην άκρη δεξιά της κορδέλας, κάντε κλικ στο Μέγεθος διαφανειών > Προσαρμοσμένο μέγεθος διαφανειών στην ενότητα Προσαρμογή.
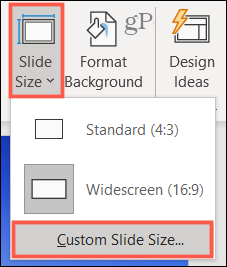
- Σημειώστε το Πορτρέτο επάνω δεξιά στο αναδυόμενο παράθυρο κάτω από τις διαφάνειες. Μπορείτε να κάνετε οποιεσδήποτε άλλες προσαρμογές θέλετε στο παράθυρο για πράγματα όπως το πλάτος και το ύψος.
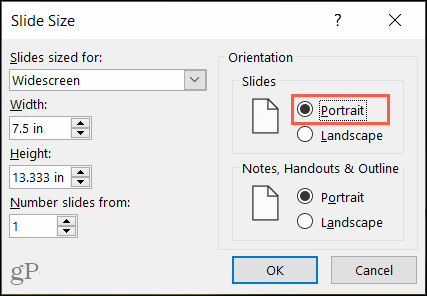
- Κάντε κλικ Εντάξει.
- Στο επόμενο αναδυόμενο παράθυρο, επιλέξτε Αυξάνω στον ανώτατο βαθμό ή Βεβαιωθείτε ότι ταιριάζει. Επειδή επιλέξατε ένα νέο μέγεθος διαφάνειας, θα σας ζητηθεί να μεγιστοποιήσετε το μέγεθος του περιεχομένου σας ή να το κλιμακώσετε ώστε να ταιριάζει στον νέο προσανατολισμό διαφανειών.
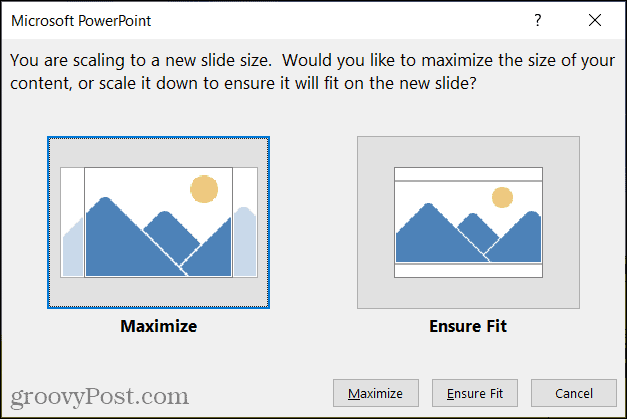
Και αυτό είναι! Η παρουσίασή σας θα πρέπει τώρα να εμφανίζεται σε κατακόρυφη προβολή.
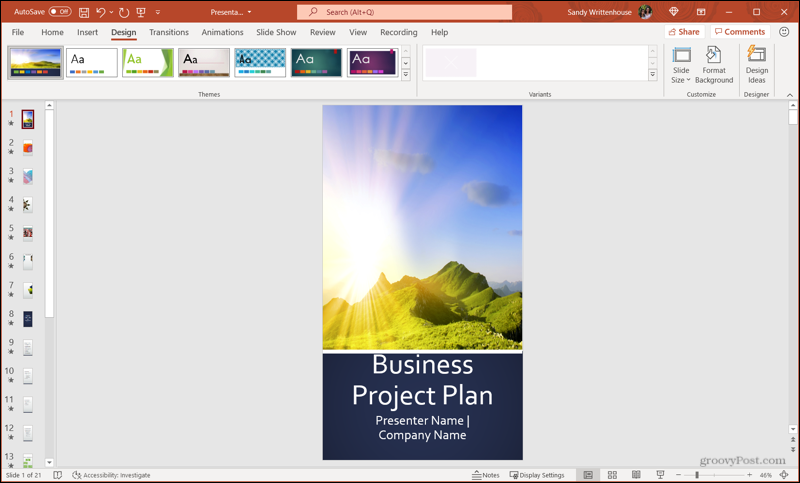
Αλλάξτε τον Προσανατολισμό διαφάνειας στο PowerPoint σε Mac
Ανοίξτε την παρουσίασή σας ή δημιουργήστε μια νέα στο PowerPoint σε Mac. Τα βήματα είναι παρόμοια με αυτά των Windows, με κάποιες μικρές διαφορές στη διατύπωση.
- μεταβείτε στο Σχέδιο αυτί.
- Στην άκρη δεξιά της κορδέλας, κάντε κλικ στο Μέγεθος διαφανειών > Εγκατάσταση σελίδας.
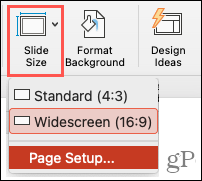
- Επιλέξτε το Πορτρέτο επιλογή δίπλα στις Διαφάνειες στην ενότητα Προσανατολισμός του αναδυόμενου παραθύρου. Αυτή είναι η επιλογή στην αριστερή πλευρά. Μπορείτε επίσης να κάνετε άλλες αλλαγές για πράγματα όπως το πλάτος και το ύψος.
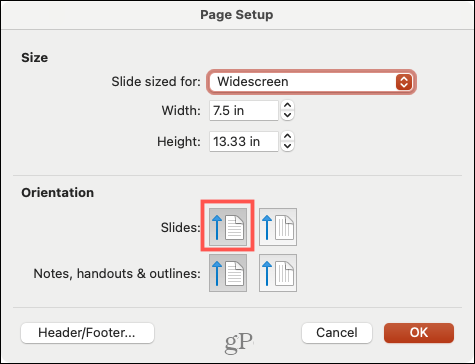
- Κάντε κλικ Εντάξει.
- Στο ακόλουθο αναδυόμενο παράθυρο, επιλέξτε Κλιμακωθούν ή Μείωση. Αυτή η προτροπή σάς βοηθά να προσαρμόσετε το μέγεθος του περιεχομένου σας ώστε να ταιριάζει με τον νέο προσανατολισμό διαφανειών.
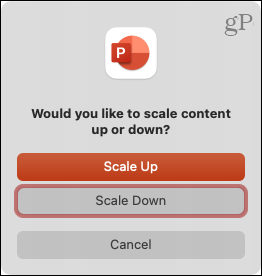
Ορίστε, χρήστες Mac. Η παρουσίασή σας είναι τώρα σε κατακόρυφη προβολή, έτοιμη για ολοκλήρωση.
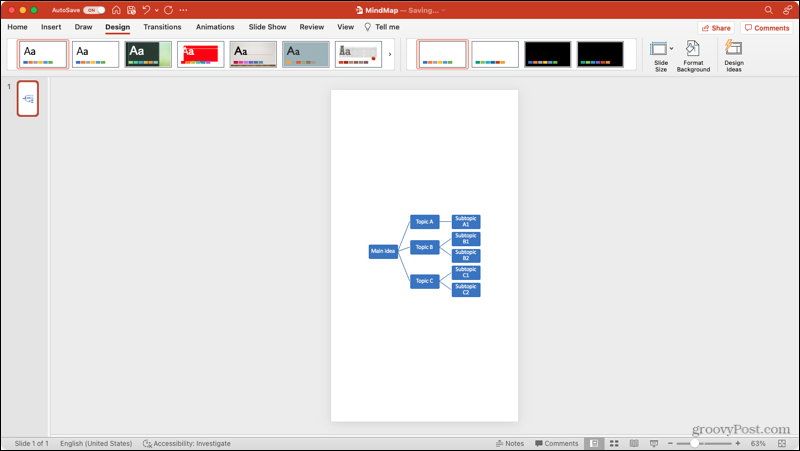
Αλλάξτε τον προσανατολισμό διαφανειών στο PowerPoint στον Ιστό
Εάν χρησιμοποιείτε PowerPoint στον Ιστό αντί για την επιφάνεια εργασίας σας, μπορείτε να αλλάξετε τον προσανατολισμό της διαφάνειας εκεί εξίσου εύκολα
- μεταβείτε στο Σχέδιο αυτί.
- Στην άκρη δεξιά της κορδέλας, κάντε κλικ στο Μέγεθος διαφανειών > Προσαρμοσμένο μέγεθος διαφανειών.
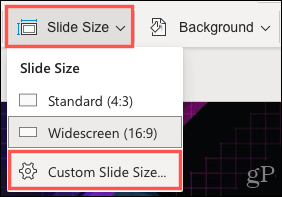
- Επιλέγω Πορτρέτο δίπλα στο Slide Orientation και προαιρετικά κάντε οποιεσδήποτε άλλες αλλαγές όπως θέλετε.
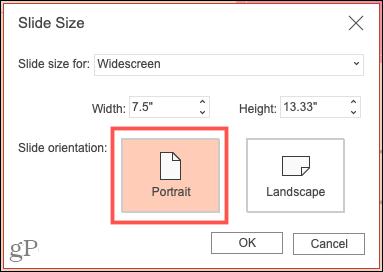
- Κάντε κλικ Εντάξει.
- Στο επόμενο αναδυόμενο παράθυρο, επιλέξτε Αυξάνω στον ανώτατο βαθμό ή Βεβαιωθείτε ότι ταιριάζει.
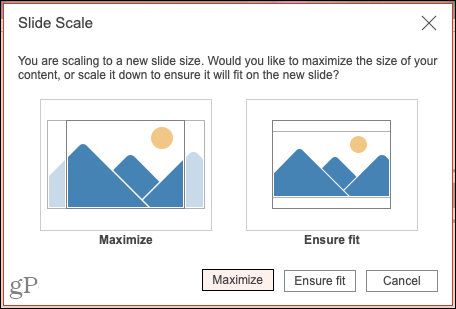
Βόιλα! Η παρουσίαση του PowerPoint είναι πλέον σε προβολή πορτρέτου
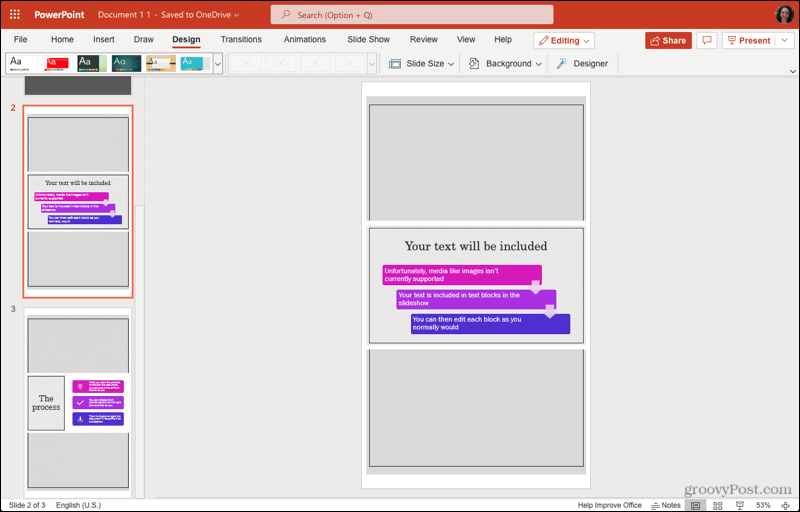
Η τέλεια προβολή για την παρουσίαση PowerPoint
Τις περισσότερες φορές, η διάταξη τοπίου για μια παρουσίαση PowerPoint είναι ιδανική. Αυτός είναι ο λόγος για τον οποίο ο προσανατολισμός της διαφάνειας είναι σε αυτήν την προβολή από προεπιλογή. Αλλά αν έρθει μια στιγμή που η αλλαγή του προσανατολισμού θα κάνει την παρουσίασή σας τέλεια, μπορείτε να το κάνετε με μερικά κλικ!
Για περισσότερη βοήθεια με το PowerPoint, δείτε πώς να το κάνετε εισαγωγή και επαναχρησιμοποίηση διαφανειών ή προσθέστε αριθμούς διαφανειών στην παρουσίασή σας.
Πώς να εκκαθαρίσετε το Google Chrome Cache, Cookies και Ιστορικό περιήγησης
Το Chrome κάνει εξαιρετική δουλειά για την αποθήκευση του ιστορικού περιήγησης, της προσωρινής μνήμης και των cookie για τη βελτιστοποίηση της απόδοσης του προγράμματος περιήγησής σας στο διαδίκτυο. Είναι πώς να ...
Αντιστοίχιση τιμών εντός καταστήματος: Πώς να λάβετε τιμές στο Διαδίκτυο ενώ ψωνίζετε στο κατάστημα
Η αγορά στο κατάστημα δεν σημαίνει ότι πρέπει να πληρώσετε υψηλότερες τιμές. Χάρη στις εγγυήσεις που ταιριάζουν με τις τιμές, μπορείτε να λάβετε εκπτώσεις στο διαδίκτυο ενώ ψωνίζετε σε ...
Πώς να δώσετε μια συνδρομή Disney Plus με μια ψηφιακή δωροκάρτα
Εάν απολαμβάνετε το Disney Plus και θέλετε να το μοιραστείτε με άλλους, δείτε πώς μπορείτε να αγοράσετε μια συνδρομή Disney + Gift για ...
Ο οδηγός σας για κοινή χρήση εγγράφων στα Έγγραφα Google, τα φύλλα και τις διαφάνειες
Μπορείτε εύκολα να συνεργαστείτε με τις εφαρμογές που βασίζονται στον Ιστό της Google. Αυτός είναι ο οδηγός σας για κοινή χρήση στα Έγγραφα Google, τα Φύλλα και τις Παρουσιάσεις με τα δικαιώματα ...