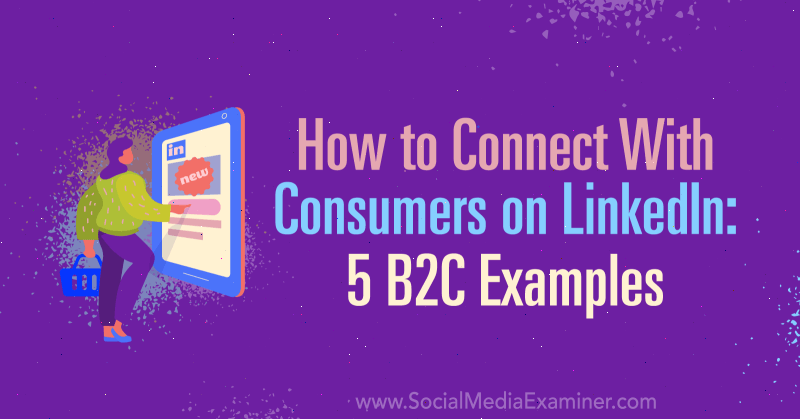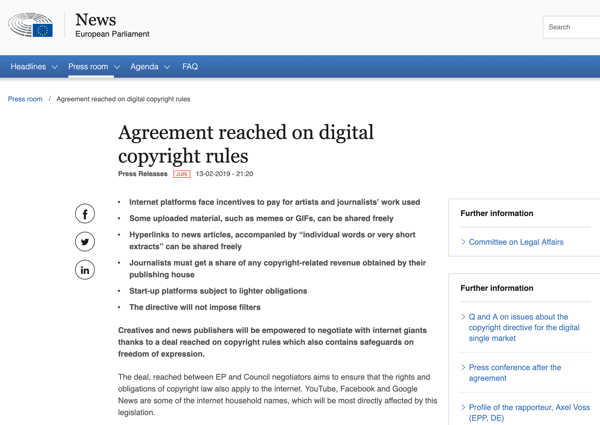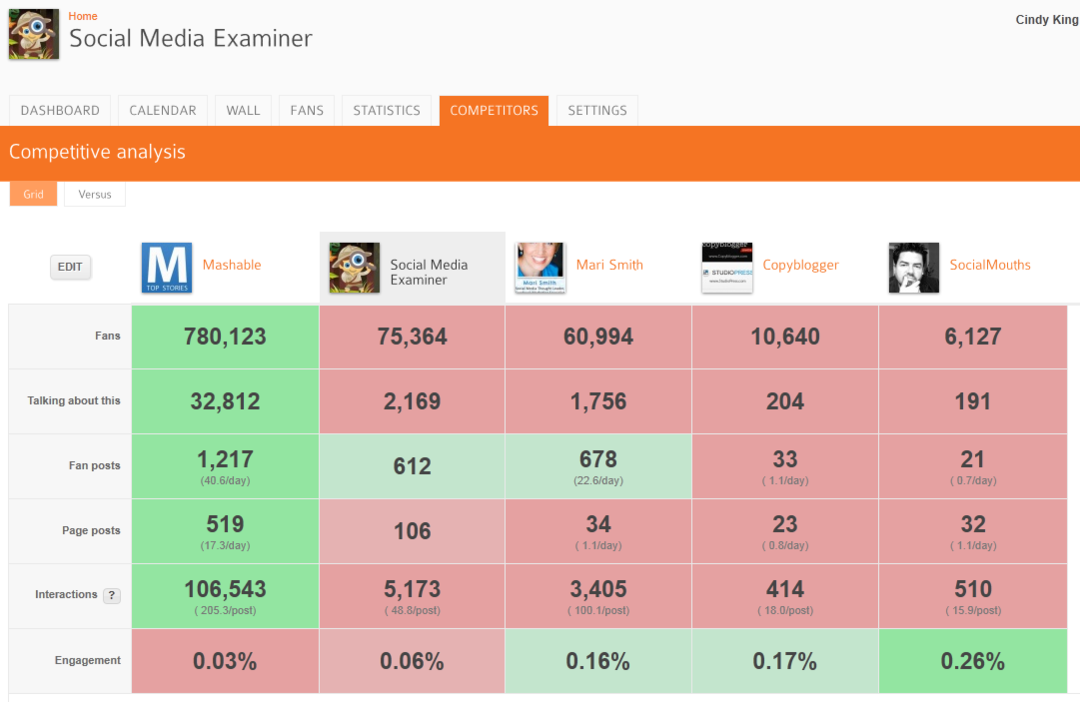Πώς να προσθέσετε το Dropbox στο μενού περιβάλλοντος "Αποστολή σε" στα Windows 10
Microsoft των Windows 10 Dropbox Ήρωας / / May 04, 2021

Τελευταία ενημέρωση στις

Το Dropbox είναι μια υπηρεσία που βασίζεται σε σύννεφο και σας επιτρέπει να αποθηκεύετε και να μοιράζεστε αρχεία εύκολα. Η προσθήκη αρχείων σε φακέλους Dropbox μπορεί μερικές φορές να είναι μια περίπλοκη διαδικασία. Πρέπει να ανοίξετε το φάκελο Dropbox και να μεταφέρετε και να αποθέσετε το αρχείο. Αλλά μπορείτε να προσθέσετε το Dropbox στο δεξί κλικ μενού περιβάλλοντος στα Windows 10. Αυτό διευκολύνει την προσθήκη αρχείων στο Dropbox. Στη συνέχεια, μπορείτε να κάνετε δεξί κλικ σε ένα αρχείο και να το στείλετε σε ένα φάκελο Dropbox. Δείτε πώς μπορείτε να το κάνετε.
Προσθέστε το Dropbox στο μενού περιβάλλοντος "Αποστολή σε" στα Windows 10
Το πρώτο πράγμα που πρέπει να κάνετε είναι να βρείτε το φάκελο "Αποστολή σε" και υπάρχουν μερικοί τρόποι για να το κάνετε.
Αρχικά, μπορείτε να αντιγράψετε και να επικολλήσετε την ακόλουθη διαδρομή στο Κουτί αναζήτησης και χτύπησε Εισαγω:
% APPDATA% \ Microsoft \ Windows \ SendTo
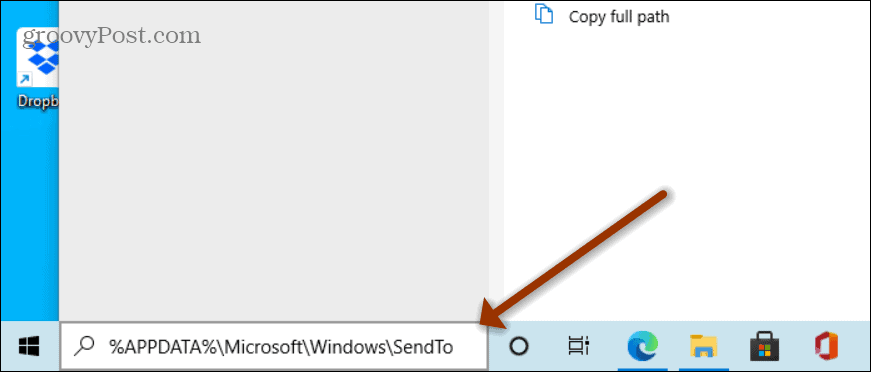
Εναλλακτικά, μπορείτε να χρησιμοποιήσετε το
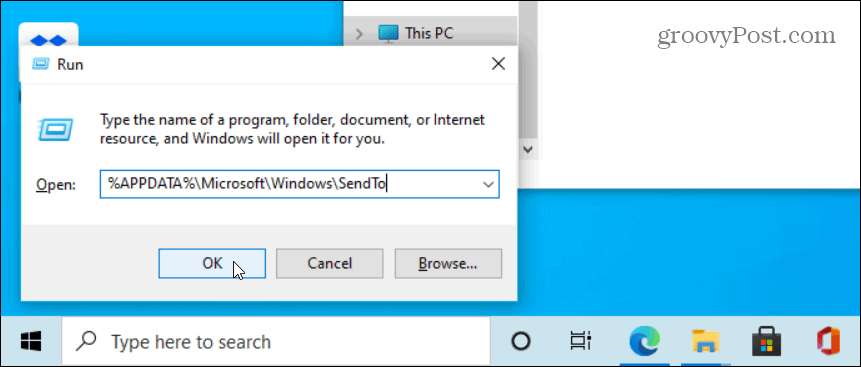
Ή μπορείτε να χρησιμοποιήσετε Πλήκτρο Windows + R για να ανοίξετε το παράθυρο διαλόγου Εκτέλεση και τύπος:κέλυφος: sendto και κάντε κλικ Εντάξει ή πατήστε το Εισαγω κλειδί.
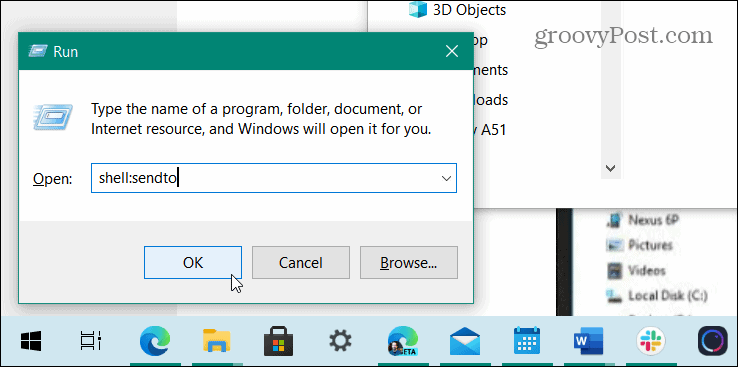
Προσθήκη Dropbox για αποστολή σε
Ανεξάρτητα από τον τρόπο που το κάνετε, θα ανοίξει η Εξερεύνηση αρχείων στο φάκελο "Αποστολή σε". Κάντε δεξί κλικ στο φάκελο Dropbox από το αριστερό παράθυρο και σύρετέ το πάνω στο "SendTo" στα δεξιά.
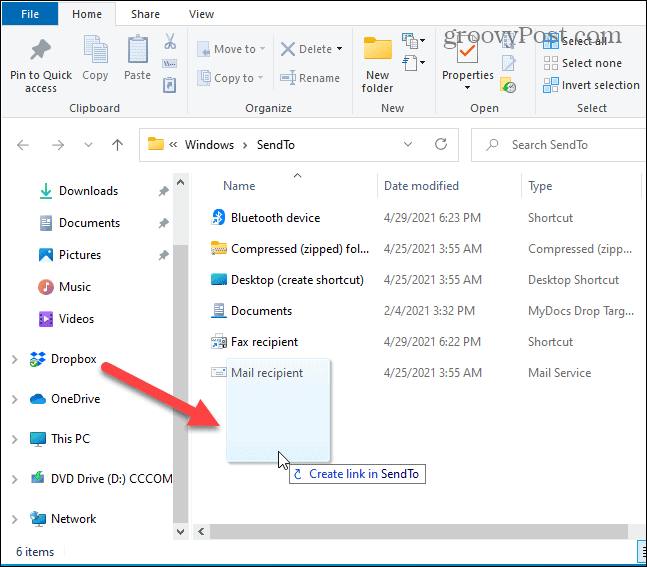
Αφήστε το κουμπί του ποντικιού και κάντε κλικ Δημιουργήστε συντομεύσεις εδώ από το μενού.
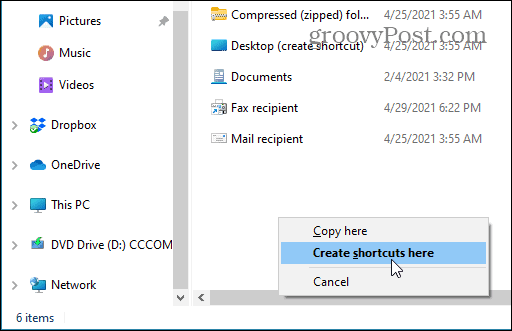
Τώρα θα έχετε μια συντόμευση στο Dropbox που αναφέρεται στον κατάλογο «Αποστολή σε» και μπορείτε να κλείσετε τον Εξερεύνηση αρχείων.
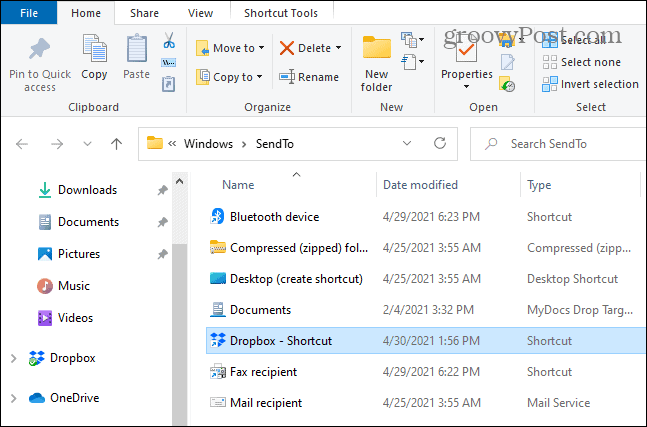
Την επόμενη φορά που θέλετε να στείλετε εύκολα ένα αρχείο στο φάκελο Dropbox, κάντε δεξί κλικ πάνω του και επιλέξτε Αποστολή σε> Dropbox.
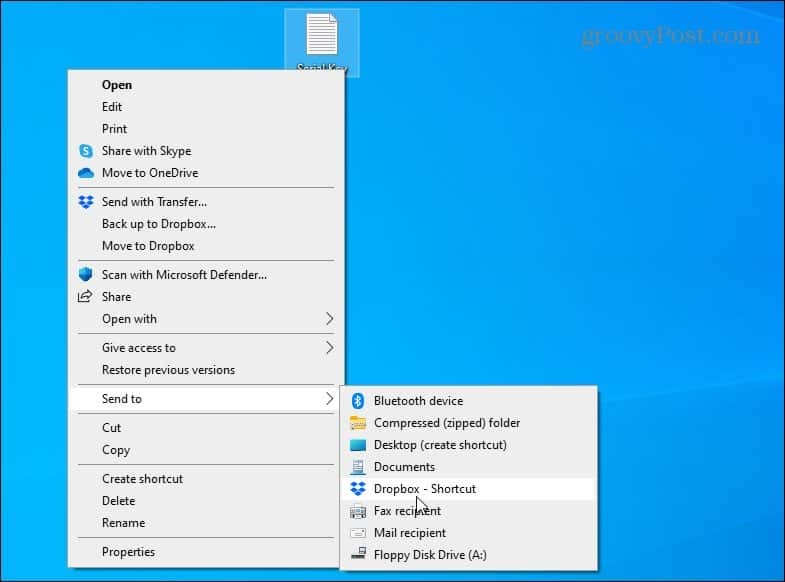
Αυτό είναι το μόνο που υπάρχει. Το αρχείο που επιλέξατε θα αντιγραφεί στο Dropbox σας. Εάν έχετε πολλούς φακέλους Dropbox που χρησιμοποιείτε συχνά, απλώς προσθέστε τους στο φάκελο "SendTo" με τον ίδιο τρόπο. Κάθε ένας από τους φακέλους που προσθέτετε θα είναι διαθέσιμος από το δεξί κλικ στο μενού περιβάλλοντος.
Αυτός είναι ένας εύκολος τρόπος για να ρυθμίσετε το σύστημά σας, ώστε να μπορείτε να προσθέτετε αρχεία γρήγορα στο Dropbox. Και για να βεβαιωθείτε ότι τα αρχεία σας είναι ασφαλή, φροντίστε ενεργοποιήστε την επαλήθευση δύο βημάτων στο Dropbox σας λογαριασμός. Επίσης, δείτε αυτά 10 συμβουλές και κόλπα Dropbox για αποτελεσματικότερη χρήση της υπηρεσίας.
Και φροντίστε να διαβάσετε το άρθρο μας για το πώς να το κάνετε προσθέστε άλλα στοιχεία στο μενού Αποστολή σε.
Πώς να εκκαθαρίσετε το Google Chrome Cache, Cookies και Ιστορικό περιήγησης
Το Chrome κάνει εξαιρετική δουλειά για την αποθήκευση του ιστορικού περιήγησης, της προσωρινής μνήμης και των cookie για τη βελτιστοποίηση της απόδοσης του προγράμματος περιήγησής σας στο διαδίκτυο. Είναι πώς να ...
Αντιστοίχιση τιμών εντός καταστήματος: Πώς να λάβετε τιμές στο Διαδίκτυο ενώ ψωνίζετε στο κατάστημα
Η αγορά στο κατάστημα δεν σημαίνει ότι πρέπει να πληρώσετε υψηλότερες τιμές. Χάρη στις εγγυήσεις που ταιριάζουν με τις τιμές, μπορείτε να λάβετε εκπτώσεις στο διαδίκτυο ενώ ψωνίζετε σε ...
Πώς να δώσετε συνδρομή Disney Plus με ψηφιακή δωροκάρτα
Εάν απολαμβάνετε το Disney Plus και θέλετε να το μοιραστείτε με άλλους, δείτε πώς μπορείτε να αγοράσετε μια συνδρομή Disney + Gift για ...
Ο οδηγός σας για κοινή χρήση εγγράφων στα Έγγραφα Google, τα φύλλα και τις διαφάνειες
Μπορείτε εύκολα να συνεργαστείτε με τις εφαρμογές που βασίζονται στον Ιστό της Google. Αυτός είναι ο οδηγός σας για κοινή χρήση στα Έγγραφα Google, τα Φύλλα και τις Παρουσιάσεις με τα δικαιώματα ...