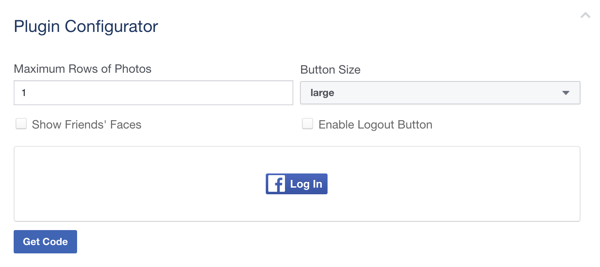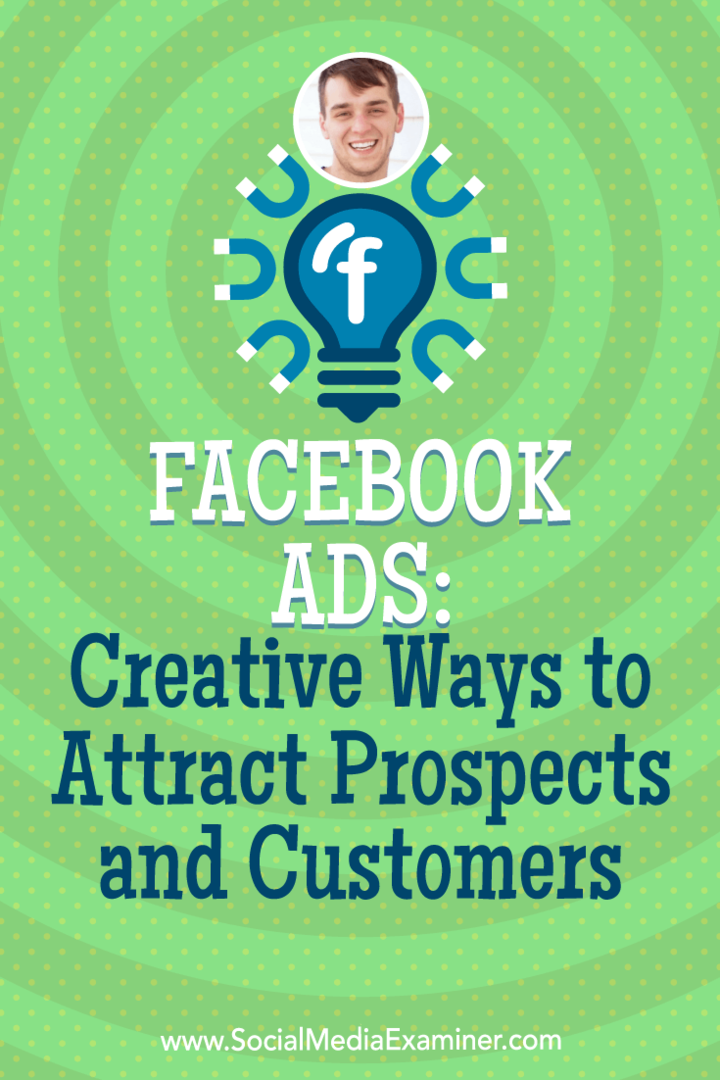Πώς να απενεργοποιήσετε τη γραμμή παιχνιδιών στα Windows 10
Microsoft των Windows 10 Ήρωας / / February 27, 2021
Τελευταία ενημέρωση στις

Η γραμμή παιχνιδιών των Windows 10 δίνει στους παίκτες τη δυνατότητα να τραβήξουν βίντεο στο μέσο του παιχνιδιού, να στείλουν μηνύματα σε φίλους, τραβήξτε στιγμιότυπα οθόνηςκαι πολλά άλλα - όλα χωρίς διακοπή του παιχνιδιού σας. Ωστόσο, τέτοιες επικαλύψεις μπορεί να έχουν αντίκτυπο στην απόδοση του συστήματος, ειδικά αν δεν είστε παίκτης και δεν σκοπεύετε να το χρησιμοποιήσετε.
Εάν η γραμμή παιχνιδιών εμφανίζει μια ανεπιθύμητη εμφάνιση ή εάν ανησυχείτε για την απόδοση του συστήματός σας με την εγκατεστημένη, μπορείτε να την απενεργοποιήσετε. Υπάρχουν μερικοί τρόποι για να το κάνετε αυτό, από την απενεργοποίηση της καταγραφής παιχνιδιού έως την απενεργοποίηση ή την πλήρη κατάργηση της γραμμής παιχνιδιών.
Εάν θέλετε να απενεργοποιήσετε τη Γραμμή παιχνιδιών στα Windows 10, ακολουθήστε αυτό που πρέπει να κάνετε.
Απενεργοποίηση του παιχνιδιού DVR στα Windows 10
ο Παιχνίδι DVR είναι ένα από τα πιο απαιτητικά στοιχεία της γραμμής παιχνιδιών. Με την ευθύνη για την καταγραφή οθόνης σε υψηλή ευκρίνεια, η απενεργοποίηση του Game DVR μπορεί να συμβάλει στη βελτίωση της απόδοσης του συστήματός σας.
Για να απενεργοποιήσετε τη λειτουργία Game DVR, κάντε δεξί κλικ στο μενού Έναρξη και πατήστε το Ρυθμίσεις επιλογή.
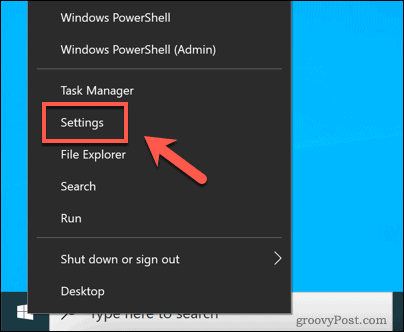
Στο Ρυθμίσεις μενού, πατήστε Παιχνίδια> Καταγραφές για πρόσβαση στο μενού ρυθμίσεων του Game DVR.
Στο Εγγραφή στο παρασκήνιο ενότητα, κάντε κλικ στο Εγγραφή στο παρασκήνιο ενώ παίζω ένα παιχνίδι ρυθμιστικό, βεβαιωθείτε ότι το ρυθμιστικό βρίσκεται στο Μακριά από θέση.
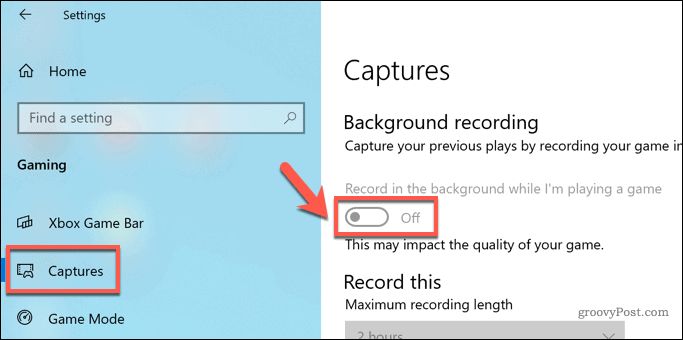
Με το ρυθμιστικό σε Μακριά από, Το Game DVR είναι απενεργοποιημένο και δεν μπορεί να χρησιμοποιηθεί. Με την καταγραφή της οθόνης του μέσου του παιχνιδιού πλέον αδύνατη με τη χρήση της γραμμής παιχνιδιών, η επίδραση στους πόρους του συστήματός σας κατά τη διάρκεια του παιχνιδιού θα πρέπει να μειωθεί σημαντικά ως αποτέλεσμα.
Πώς να απενεργοποιήσετε τη γραμμή παιχνιδιών στα Windows 10 χρησιμοποιώντας τις ρυθμίσεις των Windows
Εάν θέλετε να απενεργοποιήσετε πλήρως τη γραμμή παιχνιδιών στα Windows 10, ο ευκολότερος τρόπος για να το κάνετε αυτό είναι χρησιμοποιώντας το Μενού ρυθμίσεων των Windows.
Για να ξεκινήσετε, κάντε δεξί κλικ στο μενού Έναρξη και πατήστε το Ρυθμίσεις επιλογή.
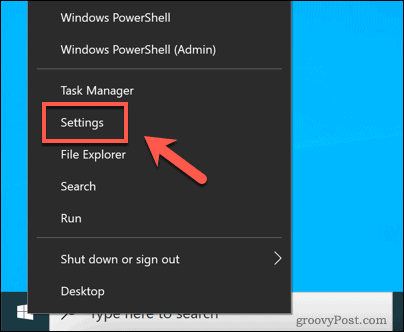
Στο Ρυθμίσεις παράθυρο, πατήστε Παιχνίδια για να δείτε το μενού επιλογών της γραμμής παιχνιδιών.
Στο Γραμμή παιχνιδιών Xbox καρτέλα, πατήστε το Ενεργοποίηση της γραμμής παιχνιδιών Xbox ρυθμιστικό για να το αλλάξετε στο Μακριά από θέση.
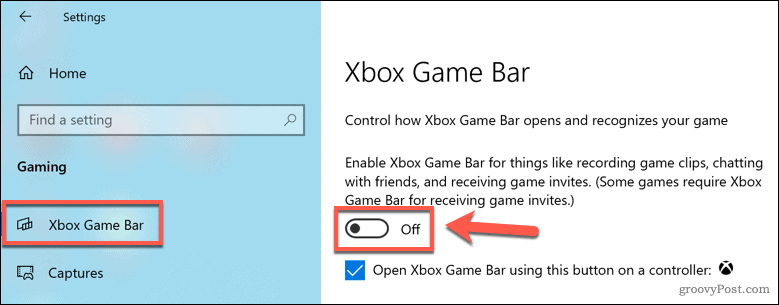
Μόλις απενεργοποιηθεί, όλες οι λειτουργίες της γραμμής παιχνιδιών (συμπεριλαμβανομένης της επικάλυψης εντός του παιχνιδιού και της εγγραφής κλιπ μέσα στο παιχνίδι) θα απενεργοποιηθούν. Θα πρέπει να επαναλάβετε αυτά τα βήματα και να ενεργοποιήσετε ξανά το Game Bar εάν θέλετε να χρησιμοποιήσετε ξανά αυτές τις δυνατότητες.
Απενεργοποίηση της γραμμής παιχνιδιών στα Windows 10 χρησιμοποιώντας τον Επεξεργαστή μητρώου
Ενώ το μενού Ρυθμίσεις των Windows προσφέρει τον πιο γρήγορο τρόπο απενεργοποίησης της Γραμμής παιχνιδιών, μπορείτε επίσης να την απενεργοποιήσετε στο Μητρώο των Windows χρησιμοποιώντας τον Επεξεργαστή Μητρώου. Αυτό διασφαλίζει ότι η γραμμή παιχνιδιών δεν μπορεί να χρησιμοποιηθεί, αλλά σας συμβουλεύουμε δημιουργήστε αντίγραφα ασφαλείας των καταχωρίσεων μητρώου σας προτού το δοκιμάσετε.
Για να ξεκινήσετε, κάντε δεξί κλικ στο μενού Έναρξη και πατήστε Τρέξιμο. Αυτό θα ανοίξει το παράθυρο διαλόγου Εκτέλεση.
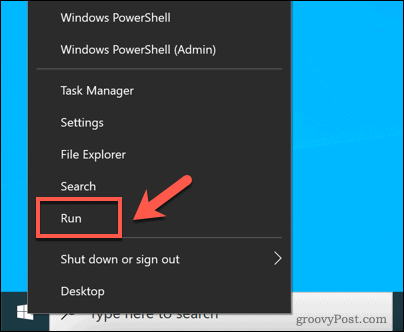
Στο Τρέξιμο παράθυρο, πληκτρολογήστε regeditκαι μετά πατήστε Εντάξει.
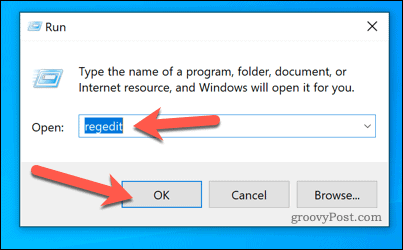
Αυτό θα ξεκινήσει τον Windows Registry Editor. Χρησιμοποιώντας το ιεραρχικό μενού στα αριστερά, μεταβείτε στο HKEY_CURRENT_USER \ ΛΟΓΙΣΜΙΚΟ \ Microsoft \ Windows \ CurrentVersion \ GameDVR ντοσιέ.
Στο δεξί πλαίσιο, κάντε διπλό κλικ στο AppCaptureEnabled είσοδος για να κάνετε μια αλλαγή σε αυτό. Εναλλακτικά, κάντε δεξί κλικ στην καταχώρηση και πατήστε Τροποποιώ.
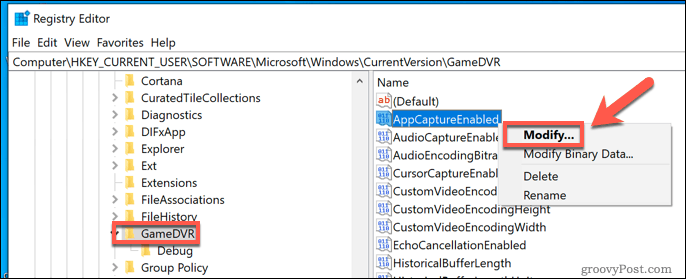
Στο Επεξεργασία τιμής DWORD (32-bit) παράθυρο, αλλάξτε το Δεδομένα τιμής τιμή σε 0και μετά πατήστε Εντάξει για να επιβεβαιώσετε.
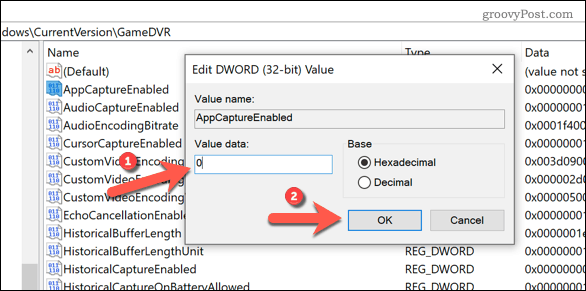
Μόλις αποθηκευτεί, η γραμμή παιχνιδιών και οι σχετικές υπηρεσίες (όπως το παιχνίδι DVR) θα απενεργοποιηθούν. Μπορείτε να το ενεργοποιήσετε ξανά επαναλαμβάνοντας αυτά τα βήματα και ρυθμίζοντας το AppCaptureEnabled τιμή σε 1 ή χρησιμοποιώντας τη μέθοδο Windows Setting που φαίνεται παραπάνω.
Πώς να αφαιρέσετε τη γραμμή παιχνιδιών στα Windows 10 χρησιμοποιώντας το Windows PowerShell
Τα παραπάνω βήματα θα απενεργοποιήσουν τη γραμμή παιχνιδιών, αλλά κάθε μέθοδο διασφαλίζει ότι παραμένει διαθέσιμη για να ενεργοποιήσετε ξανά και να χρησιμοποιήσετε αργότερα. Εάν προτιμάτε να καταργήσετε εντελώς το Game Bar, μπορείτε να το κάνετε χρησιμοποιώντας το Windows PowerShell.
Ωστόσο, προειδοποιείτε μια λέξη προειδοποίησης. Ενώ το Game Bar είναι σχεδόν η πιο ουσιαστική υπηρεσία των Windows, η κατάργησή της ενδέχεται να επηρεάσει άλλες σχετικές υπηρεσίες Xbox, είτε τώρα είτε αργότερα. Θα μπορούσε επίσης να σταματήσει τη σωστή λειτουργία ορισμένων παιχνιδιών που δημοσιεύθηκαν από τη Microsoft.
Εάν αυτό σας αφορά, θα πρέπει να χρησιμοποιήσετε τις παραπάνω μεθόδους για να απενεργοποιήσετε το Game Bar, αντί να το καταργήσετε εντελώς.
Εάν είστε βέβαιοι ότι θέλετε να καταργήσετε εντελώς το Game Bar από την εγκατάσταση των Windows 10, κάντε δεξί κλικ στο μενού Έναρξη και πατήστε το Windows PowerShell (Διαχειριστής) επιλογή.
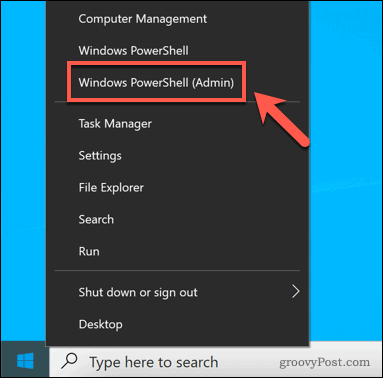
Στο νέο PowerShell παράθυρο, μπορείτε να καταργήσετε τη γραμμή παιχνιδιών πληκτρολογώντας τις ακόλουθες δύο εντολές διαδοχικά:
- get-appxpackage * Microsoft. XboxGamingOverlay * | remove-appxpackage
- get-appxpackage * Microsoft. XboxGameOverlay * | remove-appxpackage
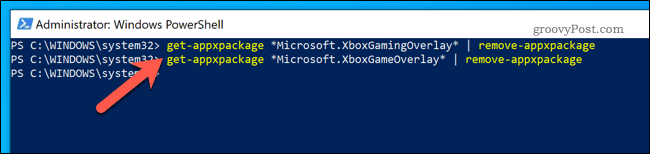
Μόλις καταργηθεί το Game Bar, δεν θα μπορείτε να το ξεκινήσετε ή να χρησιμοποιήσετε σχετικές υπηρεσίες. Εάν αυτό προκαλεί πρόβλημα, ωστόσο, μπορείτε επανεγκαταστήστε το από το Microsoft Store.
Βελτιωμένο παιχνίδι στα Windows 10
Ενώ η γραμμή παιχνιδιών σάς επιτρέπει να συλλάβετε γρήγορα παιχνίδια και να στέλνετε μηνύματα, δεν ισχύει για κάθε παίκτη. Εάν προτιμάτε να διατηρήσετε το παιχνίδι χωρίς διακοπές, ωστόσο, η απενεργοποίηση της γραμμής παιχνιδιών (ειδικά η λειτουργία DVR) θα μειώσει τον αντίκτυπο στους πόρους του συστήματός σας.
Υπάρχουν άλλοι τρόποι βελτιστοποιήστε το παιχνίδι σας των Windows 10, ωστόσο. Εάν βλέπετε σφάλματα οπτικής, ίσως χρειαστεί ενεργοποίηση V-Sync στον υπολογιστή σας. Εάν κατεβάζετε παιχνίδια χρησιμοποιώντας το Steam, μπορείτε Αυξήστε τις ταχύτητες λήψης για να παίξετε νέα παιχνίδια ακόμα πιο γρήγορα.