Πώς να δημιουργήσετε κοινωνικά βίντεο με το smartphone σας: Social Media Examiner
Βίντεο κοινωνικών μέσων / / September 26, 2020
 Χρησιμοποιείτε βίντεο για την προώθηση της επωνυμίας σας;
Χρησιμοποιείτε βίντεο για την προώθηση της επωνυμίας σας;
Θέλετε να δημιουργήσετε βίντεο χωρίς να έχετε δαπανηρό εξοπλισμό;
Εάν διαθέτετε smartphone, έχετε ήδη όλα τα εργαλεία που χρειάζεστε για να δημιουργήσετε διασκεδαστικά και συναρπαστικά κοινωνικά βίντεο.
Σε αυτό το άρθρο θα μάθετε πώς να το κάνετε τραβήξτε και επεξεργαστείτε βίντεο για κοινή χρήση στα social media με το smartphone σας.
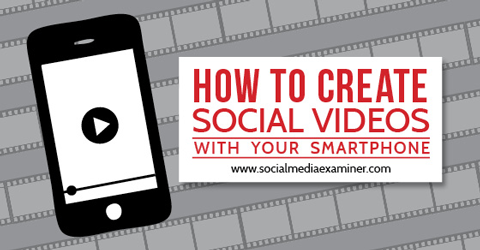
# 1: Επιλέξτε το κανάλι σας
Πριν ξεκινήσετε να δημιουργείτε ένα βίντεο, θα πρέπει να επιλέξετε ένα κύριο κανάλι για κοινή χρήση αυτού του βίντεο. Αυτό το άρθρο επικεντρώνεται στα τρία πιο δημοφιλή κανάλια για τη φιλοξενία και την κοινή χρήση κοινωνικών βίντεο: Instagram, Vine και YouTube.
Ίνσταγκραμ σου επιτρέπει να δημοσιεύστε βίντεο διάρκειας 3 έως 15 δευτερολέπτων. Μπορείτε να ανεβάσετε και να συνδυάσετε βίντεο από το τηλέφωνό σας ή να εγγράψετε ένα βίντεο χρησιμοποιώντας τη λειτουργία κάμερας της εφαρμογής. Τα βίντεο περικόπτονται σε τετράγωνο σχήμα για να ταιριάζουν με τη δημοφιλή αισθητική των φωτογραφιών τους. Οι αναρτήσεις Instagram εμφανίζονται ως εγγενείς φωτογραφίες ή βίντεο στο Facebook, αλλά ως σύνδεσμοι στο Twitter.
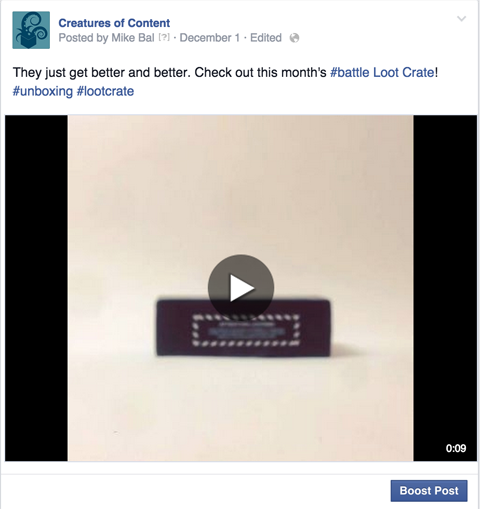
Το Instagram είναι ένα εξαιρετικό μέρος για την επωνυμία σας εάν η ομάδα σας είναι αρκετά δημιουργική για να παράγει οπτικά ελκυστικό περιεχόμενο. Οι χρήστες αναζητούν εικόνες που τις εντυπωσιάζουν, όχι γενικά στιγμιότυπα οθόνης ή βαρετά βίντεο κλιπ.
Αμπελος σας επιτρέπει δημοσιεύστε βίντεο διάρκειας έως 6 δευτερολέπτων. Αυτά τα βίντεο αναπαράγονται και βγαίνουν αυτόματα όταν προβάλλονται και εμφανίζονται μέσα στη ροή Twitter. Όπως το Instagram, τα βίντεο που δημοσιεύονται στο Vine περικόπτονται σε τετράγωνο πλαίσιο.
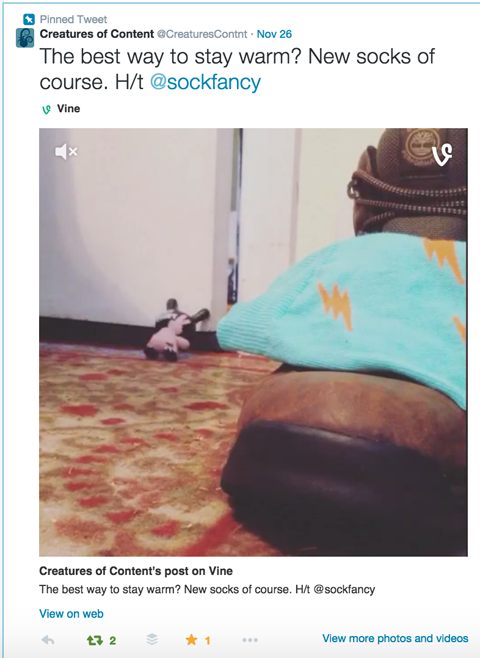
Ενώ το Vine είναι τεχνικά ένα κανάλι, το μεγαλύτερο μέρος της αφοσίωσης των χρηστών συμβαίνει στο Twitter, οπότε προτιμάτε να δημιουργήσετε και να προσελκύσετε το κοινό σας στο Twitter από το να το δημιουργήσετε αποκλειστικά στο Vine.
Η Vine έχει αποδειχθεί ότι αυξάνει την αφοσίωση μέσω του Twitter και σε ολόκληρο τον ιστό. Το μικρό μήκος του περιεχομένου ενθαρρύνει τους θεατές να παρακολουθούν κλιπ πολλές φορές, δηλαδή εξαιρετική από την άποψη της επωνυμίας και της αφοσίωσης.
YouTube προσφέρει τη δυνατότητα να ανεβάστε σχεδόν οποιοδήποτε βίντεο ανεξάρτητα από το μήκος ή την ποιότητα. Όλα τα βίντεο δημοσιεύονται σε μορφή ευρείας οθόνης. Τα βίντεο YouTube μπορούν να αναπαραχθούν σε ροές Facebook και Twitter και στα περισσότερα άλλα κοινωνικά δίκτυα.
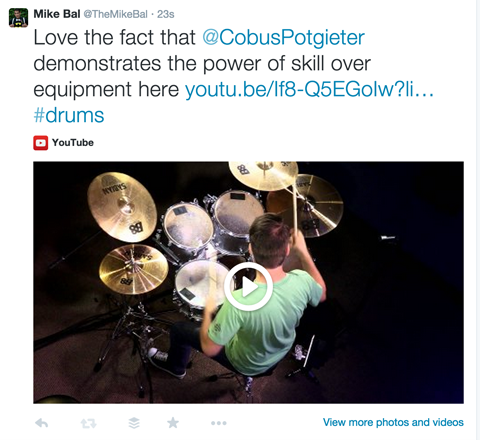
Λάβετε υπόψη ότι πολλοί χρήστες του YouTube δεν χρησιμοποιούν τις κοινωνικές λειτουργίες, όπως εγγραφή, αντίχειρα (ή κάτω) ή σχολιασμό. Όμως αυτοί οι χρήστες που είναι ενεργοί και αφοσιωμένοι περνούν πολύ χρόνο στο κανάλι, γεγονός που τους καθιστά εξαιρετικά πολύτιμους.
Εάν έχετε το χρόνο και τους πόρους για να δημιουργήστε ποιοτικό περιεχόμενο με συνέπεια, το YouTube είναι ένα εξαιρετικό μέρος για να ξεκινήσετε. Εάν απλώς βάζετε τα δάχτυλά σας, ίσως θέλετε να ξεκινήσετε με το Instagram ή το Vine.
# 2: Επιλέξτε ένα στυλ βίντεο
Στη συνέχεια, πρέπει να επιλέξετε ποιο στυλ βίντεο θέλετε να δημιουργήσετε. Τα τρία βασικά στυλ που έχουν αποδειχθεί αποτελεσματικά για τις μάρκες και τις επιχειρήσεις είναι η στάση κίνησης, η πάροδο του χρόνου και το τυπικό βίντεο.
Η διακοπή κίνησης είναι μια εξαιρετική επιλογή εάν εργάζεστε με φυσικά προϊόντα ή αντικείμενα που μπορούν να ζωντανεύουν. Μπορείτε να χρησιμοποιήσετε αυτό το στυλ για να δημιουργήσετε βίντεο που κυμαίνονται από απλά κολάζ εικόνων έως ταινίες πλήρους μήκους όπως Το Boxtrolls. Αυτό το στυλ βίντεο απαιτεί από εσάς να σκεφτείτε το έργο και να τραβήξετε μεμονωμένες φωτογραφίες και φωτογραφίες, οπότε η δημιουργία ενός σύντομου βίντεο μπορεί να πάρει πολύ χρόνο, όπως εξηγείται εδώ.
Τα βίντεο με χρονική καθυστέρηση είναι βασικά κανονικά βίντεο που αναπαράγονται με μεγαλύτερη ταχύτητα. Πολλά δημοφιλή βίντεο με χρονική καθυστέρηση περιλαμβάνουν την εστίαση της κάμερας σε μια μεταβαλλόμενη σκηνή για μεγάλο χρονικό διάστημα, όπως αυτό βίντεο του Aurora Borealis. Άλλα βίντεο εστιάζουν σε ένα συγκεκριμένο συμβάν όπως το ηφαιστειακή έκρηξη ή α βόλτα με ποδήλατο μέσω της Νέας Υόρκης.
Βρέθηκαν επωνυμίες όπως το Taco Bell, το Mountain Dew και το Foot Locker δημιουργικοί τρόποι για να πείτε ιστορίες προϊόντων χρησιμοποιώντας αυτό το στυλ βίντεο.
Δείτε αυτήν την ανάρτηση στο Instagram
Νέος. Σάλτσα. Πακέτα.
Μια ανάρτηση που κοινοποιήθηκε από τον χρήστη Taco Bell (@tacobell) στις
Τα βίντεο με χρονική καθυστέρηση λειτουργούν για επωνυμίες όπως η τοποθέτηση προϊόντων στις ταινίες. Το ίδιο το κομμάτι πρέπει να είναι αρκετά διασκεδαστικό για να προσελκύσει τον θεατή. Η επωνυμία ή το στοιχείο προϊόντος μπορεί να υπάρχει, αλλά δεν πρέπει ποτέ να απομακρύνει την εμπειρία ή την απόλαυση του περιεχομένου του θεατή.
Εάν προτιμάτε να μοιράζεστε και να εγγράφετε τυπικά βίντεο κλιπ, βεβαιωθείτε ότι το ίδιο το περιεχόμενο είναι ελκυστικό. Η ομορφιά ενός τυπικού βίντεο είναι γρήγορη και εύκολη δημιουργία και δημοσίευση και μπορείτε να το βελτιώσετε συνδυάζοντας πολλά κλιπ ή προσθέτοντας μουσική.
Τα τακτικά βίντεο κλιπ μπορούν να χρησιμοποιηθούν στα περισσότερα σενάρια, αλλά είναι πραγματικά βολικά αν προσφέρετε ένα προϊόν ή μια υπηρεσία που δεν προσφέρεται για τα πιο δημιουργικά στυλ βίντεο. Μπορείτε να δημιουργήσετε μια σειρά από ενδιαφέροντα τυπικά βίντεο, συμπεριλαμβανομένης μιας όψης στο παρασκήνιο, μια εισαγωγή στο την ομάδα σας, μια περιήγηση στο χώρο εργασίας ή το γραφείο, συνεντεύξεις, επιδείξεις προϊόντων, κριτικές, σεμινάρια και νέο προϊόν προεπισκοπήσεις.
Παρόλο που πρέπει να επιλέξετε ένα στυλ πριν ξεκινήσετε ένα έργο βίντεο, θυμηθείτε ότι μπορείτε να αλλάξετε στυλ με κάθε κομμάτι περιεχομένου που δημιουργείτε ή ακόμα και σε ένα μόνο κομμάτι περιεχομένου. Ακολουθεί ένα απλό παράδειγμα βίντεο Hyperlapse σε συνδυασμό με ένα κλιπ κίνησης διακοπής κίνησης.
Δείτε αυτήν την ανάρτηση στο Instagram
Ο Jazz ενεργοποιεί το # βινύλιο του. #transformers #spindoctor h / t @theloyalsubjects
Μια ανάρτηση που κοινοποιήθηκε από το @ πλάσματα επί
Αποκτήστε εκπαίδευση μάρκετινγκ YouTube - Διαδικτυακά!

Θέλετε να βελτιώσετε την αφοσίωση και τις πωλήσεις σας με το YouTube; Στη συνέχεια, εγγραφείτε στη μεγαλύτερη και καλύτερη συγκέντρωση ειδικών μάρκετινγκ του YouTube καθώς μοιράζονται τις αποδεδειγμένες στρατηγικές τους. Θα λάβετε βήμα-προς-βήμα ζωντανή οδηγία με επίκεντρο Στρατηγική YouTube, δημιουργία βίντεο και διαφημίσεις YouTube. Γίνετε ήρωας μάρκετινγκ YouTube για την εταιρεία και τους πελάτες σας καθώς εφαρμόζετε στρατηγικές που έχουν αποδεδειγμένα αποτελέσματα. Αυτή είναι μια ζωντανή διαδικτυακή εκδήλωση από τους φίλους σας στο Social Media Examiner.
ΚΛΙΚ ΕΔΩ ΓΙΑ ΛΕΠΤΟΜΕΡΕΙΕΣ - ΠΩΛΗΣΗ ΛΕΠΤΟ 22 Σεπτεμβρίου!# 3: Τραβήξτε ένα βίντεο Stop Motion With Vine
Εάν αποφασίσατε ότι θέλετε να δημιουργήσετε ένα βασικό βίντεο διακοπής κίνησης, μπορείτε να τραβήξετε το βίντεο χρησιμοποιώντας το Εφαρμογή αμπέλου. Μετά απο εσένα εγκαταστήστε την εφαρμογή Vine και συνδεθείτε, θα πρέπει να δείτε τη ροή σας. Από εδώ, πατήστε στο εικονίδιο της κάμερας στο κάτω μέρος της οθόνης. Στη συνέχεια (αν χρειαστεί) πατήστε το εικονίδιο με το κλειδί για να ανοίξετε τα προηγμένα εργαλεία εγγραφής, που εμφανίζονται στο κάτω μέρος της οθόνης.

Πριν καταγράψετε εικόνες ή βίντεο, πρέπει να ενεργοποιήσετε μερικά χρήσιμα εργαλεία εγγραφής. Πατήστε το εικονίδιο φάντασμα για να ενεργοποιήσετε ένα εργαλείο που δείχνει ένα διαφανές επίπεδο της τελευταίας εικόνας που τραβήξατε.
Αυτή η λειτουργία σάς βοηθά να θυμάστε πού βρίσκεστε στην ιστορία σας και σας βοηθά να ευθυγραμμίσετε το φόντο και τα στηρίγματα με συνέπεια από καρέ σε καρέ. Αφού πατήσετε το εικονίδιο, γίνεται πράσινο.

Επόμενο, πατήστε το εικονίδιο πλέγματος για να ενεργοποιήσετε το εργαλείο πλέγματος. Αυτό το εργαλείο επικαλύπτει ένα πλέγμα τετραγώνων στην οθόνη της κάμερας, βοηθώντας σας να ευθυγραμμίσετε και να ισορροπήσετε στοιχεία στο βίντεό σας.
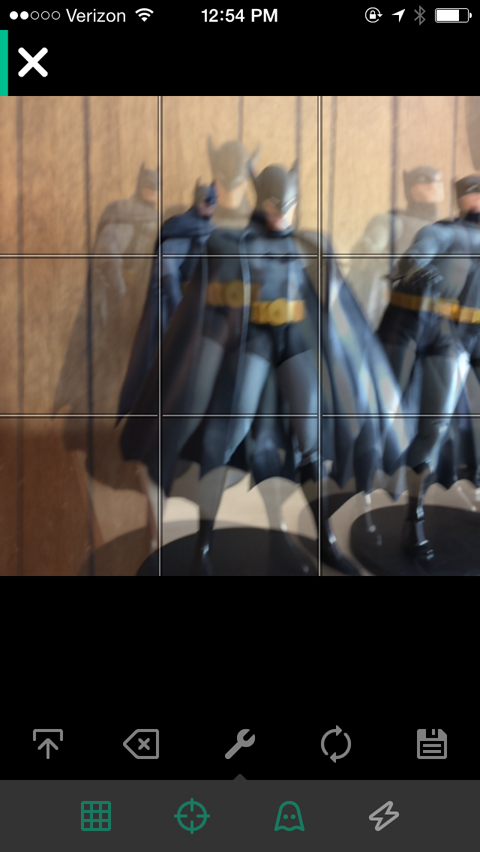
Όταν έχετε ενεργοποιήσει και τα δύο αυτά εργαλεία, είστε έτοιμοι τραβήξτε το βίντεο. Ενώ η λήψη ενός βίντεο 6 δευτερολέπτων δεν φαίνεται πολύ δουλειά, στην πραγματικότητα θα τραβάτε μεταξύ 40 και 60 εικόνων και συνήθως προσαρμόζετε κάτι μεταξύ κάθε λήψης. Η κάμερα Vine καταγράφει την εικόνα ή το βίντεο κάθε φορά που αγγίζετε την οθόνη.
Το μήκος του κλιπ εξαρτάται από το πόσο παραμένει το δάχτυλό σας σε επαφή με την οθόνη. Για διακοπή κίνησης, θέλετε να πατήσετε γρήγορα την οθόνη. Θυμηθείτε, ένα από τα πιο σημαντικά στοιχεία ενός καλού βίντεο διακοπής κίνησης είναι η συνέπεια.
Προσέξτε πόσο καιρό είναι τα κλιπ σας και πόσα κλιπ χρησιμοποιείτε για διαφορετικές κινήσεις. Εάν αρχίσετε να κάνετε γρήγορες κινήσεις και μετά μετακινηθείτε σε πιο αργά και μεγαλύτερα κλιπ, το βίντεό σας θα φαίνεται ατημέλητο.
Μπορείς παρακολουθήστε το τραχύ μήκος των κλιπ σας κοιτάζοντας τη γραμμή προόδου στο επάνω μέρος της οθόνης.
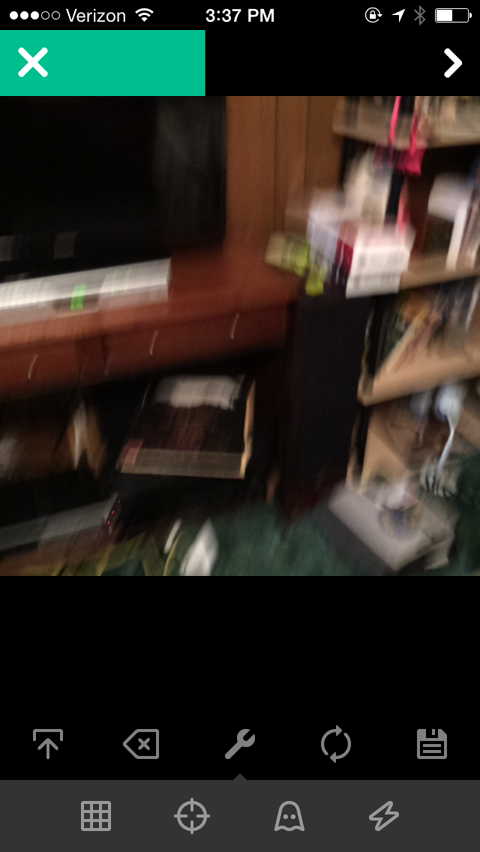
Για να διατηρήσετε τις κινήσεις σας συνεπείς, ορίστε έναν συγκεκριμένο αριθμό καρέ για μια συγκεκριμένη κίνηση ή απόσταση. Για παράδειγμα, εάν έχετε μια μπάλα που περιστρέφεται, διατηρήστε μια ταχύτητα τεσσάρων καρέ για κάθε πλήρη περιστροφή 360 °.
Εάν κάποια από τις λήψεις σας είναι πολύ μεγάλη ή δεν είναι εστιασμένη, μπορείτε αφαιρέστε μεμονωμένα κλιπ με το εργαλείο επεξεργασίας. Για να το ανοίξετε, πατήστε στο βέλος στην επάνω δεξιά γωνία της οθόνης σας. Θα δείτε μια προεπισκόπηση του βίντεό σας, καθώς και ένα κουμπί Επεξεργασίας με ένα ψαλίδι. Πατήστε αυτό το κουμπί Επεξεργασία για να μεταβείτε στην οθόνη Επεξεργασία.
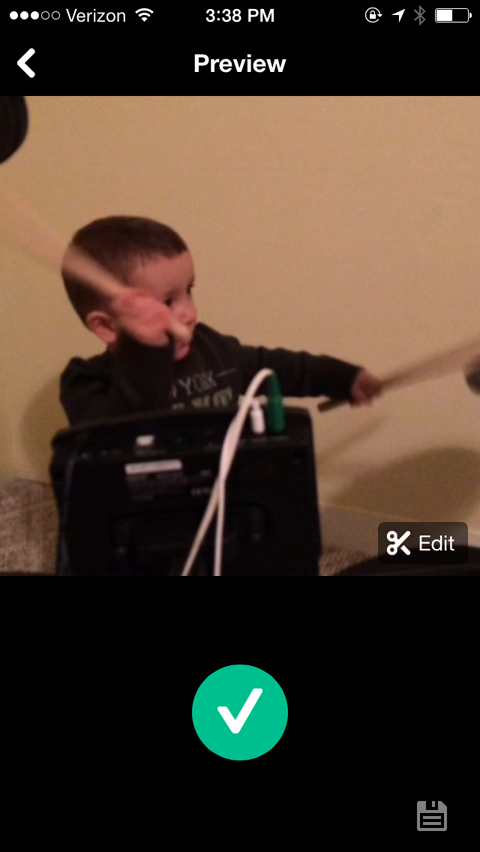
Στην οθόνη επεξεργασίας που φαίνεται παρακάτω, σύρετε τα πλαίσια και, στη συνέχεια, πατήστε αυτό που θέλετε να καταργήσετε. Το επιλεγμένο κλιπ επισημαίνεται και βλέπετε μια προεπισκόπηση στην κύρια οθόνη που φαίνεται παραπάνω. Πατήστε το εικονίδιο κάδου απορριμμάτων για να καταργήσετε το επιλεγμένο κλιπ.
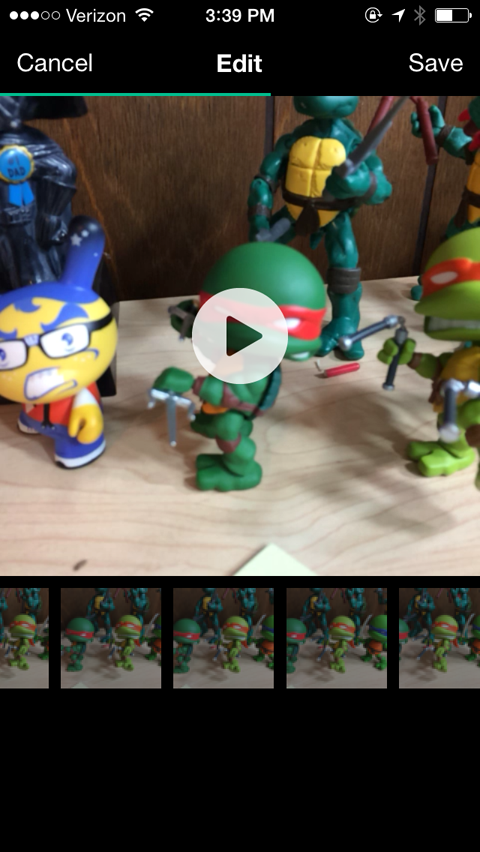
Θα υπάρξουν επίσης στιγμές που ένα συγκεκριμένο πλαίσιο ή σκηνή είναι πολύ σύντομο. Προς την αντιγράψτε ένα πλαίσιο, ακολουθήστε την ίδια διαδικασία για να ανοίξτε την οθόνη επεξεργασίας, πατήστε το κλιπ που θέλετε να αντιγράψετε και μετά αγγίξτε το εικονίδιο με τα δύο τετράγωνα και το σύμβολο συν.
Μια άλλη επιλογή επεξεργασίας είναι να αναδιατάξτε όλα τα καρέ ή δημιουργήστε ένα εφέ που θα ήταν πιο εύκολο να τραβήξετε προς τα πίσω. Για παράδειγμα, αυτό το κλιπ τραβήχτηκε πιέζοντας το σχήμα στην άμμο και μετά αναδιατάσσοντας τα πλαίσια για να μοιάζει σαν να βγαίνει από την άμμο.
Μόλις τελειώσετε με το βίντεό σας, μπορείτε είτε να το αποθηκεύσετε είτε να το δημοσιεύσετε και να το μοιραστείτε. Αν θέλεις αποθηκεύστε το, πατήστε το εικονίδιο δίσκου στην κάτω δεξιά γωνία της σελίδας προεπισκόπησης.
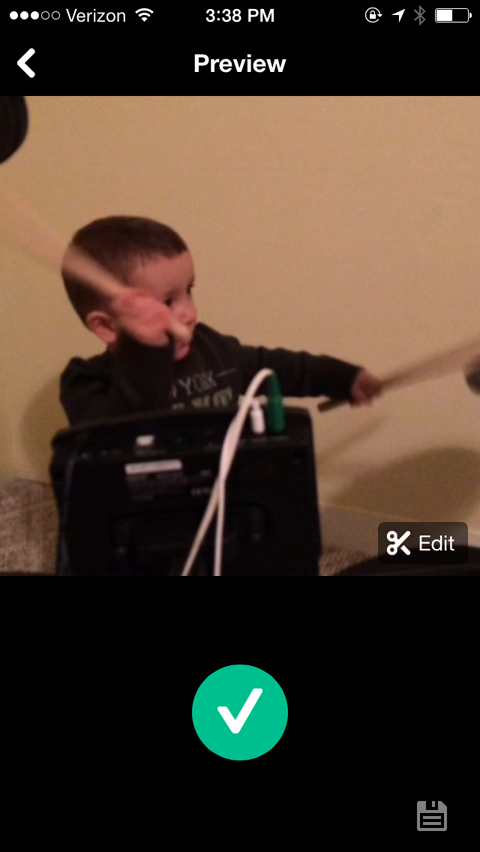
Εάν είστε έτοιμοι δημοσιεύστε το βίντεό σας, πατήστε το μεγάλο πράσινο σημάδι επιλογής. Αυτό σας μεταφέρει στην οθόνη Δημοσίευση όπου μπορείτε να γράψετε το αντίγραφό σας, να προσθέσετε το βίντεό σας σε ένα κανάλι Vine και να το μοιραστείτε στο Twitter ή στο Facebook. Αφού δημοσιεύσετε το βίντεό σας, αποθηκεύεται στο ρολό της κάμερας, ώστε να μπορείτε να το χρησιμοποιήσετε σε άλλα κανάλια ή σε άλλα έργα βίντεο αργότερα.
# 4: Τραβήξτε ένα βίντεο με χρονική παρέλευση με υπερπήδηση
Για να τραβήξετε ένα βίντεο με πάροδο του χρόνου, μπορείτε να χρησιμοποιήσετε το Instagram Εφαρμογή Hyperlapse. Είναι εύκολο στη χρήση και εκμεταλλεύεται τη λειτουργία σταθεροποίησης βίντεο του Instagram, η οποία σας βοηθά να τραβάτε ομαλό βίντεο ενώ κινείστε.
Δεν χρειάζεται να συνδεθείτε στο Hyperlapse ή να συνδέσετε έναν λογαριασμό έως ότου κοινοποιήσετε το τελικό σας βίντεο. Οταν εσύ ανοίξτε την εφαρμογή την πρώτη φορά, πρέπει να επιτρέψτε την πρόσβαση στην κάμερα και το μικρόφωνό σας. Στη συνέχεια, μεταφερθείτε κατευθείαν στην κάμερα. Οι δύο επιλογές σας είναι να ξεκινήσετε την εγγραφή ή να μεταβείτε στην μπροστινή κάμερα, η οποία ονομάζεται λειτουργία Selfielapse.
Όταν είστε έτοιμοι να ξεκινήσετε την εγγραφή, πατήστε το μεγάλο κουμπί εγγραφής.

Θα παρατηρήσετε ότι ο χρονοδιακόπτης στο κάτω μέρος της οθόνης σας δείχνει δύο διαφορετικές ώρες. Ο χρόνος στα αριστερά είναι ο χρόνος που έχει παρέλθει και ο χρόνος στα δεξιά είναι πόσο καιρό είναι το βίντεό σας. Αυτές οι πληροφορίες είναι σχετικές, επειδή μπορείτε να προσαρμόσετε την ταχύτητα αφού ολοκληρώσετε την εγγραφή.
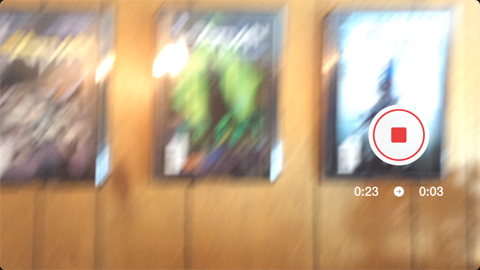
Όταν τελειώσετε, πατήστε το κουμπί διακοπής. Στη συνέχεια, βλέπετε μια οθόνη επεξεργασίας που μοιάζει με αυτήν.
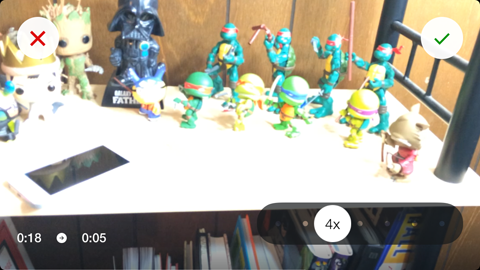
Η ταχύτητα του βίντεο είναι το μόνο πράγμα που μπορείτε να επεξεργαστείτε στο Hyperlapse. Να κάνω επεξεργαστείτε την ταχύτητα του βίντεό σαςαπλά μετακινήστε το ρυθμιστικό προς τα αριστερά ή προς τα δεξιά. Η ταχύτητα ανάγνωσης στο εικονίδιο προσαρμόζεται και η ώρα του βίντεο και η προεπισκόπηση βίντεο προσαρμόζονται επίσης σε πραγματικό χρόνο με αυτό.
Μόλις είστε ικανοποιημένοι με το βίντεό σας, πατήστε το πράσινο σημάδι επιλογής στην επάνω δεξιά γωνία για να αποθηκεύσετε το βίντεο στο ρολό της κάμερας. Στη συνέχεια εμφανίζεται η οθόνη Κοινή χρήση, όπου μπορείτε μοιραστείτε το βίντεό σας στα κοινωνικά σας κανάλια.
# 5: Τραβήξτε ένα κανονικό βίντεο
Πολλές εφαρμογές επικεντρώνονται στην προσθήκη προηγμένων λειτουργιών για την κάμερα του smartphone σας, αλλά η προεπιλεγμένη κάμερα στο τηλέφωνό σας κάνει εξαιρετική δουλειά από μόνη της.
Για τυπικό βίντεο, είναι πιο σημαντικό να εστιάσετε στο περιεχόμενο βίντεο από τη μέθοδο μαγνητοσκόπησης. Για να βελτιώσετε τα αποτελέσματά σας, ακολουθούν μερικές συμβουλές που πρέπει να λάβετε υπόψη πριν ξεκινήσετε την εγγραφή:
Πάντα καταγράψτε μια δοκιμή 5 έως 10 δευτερολέπτων και παίξτε την ξανά στον υπολογιστή σας προτού καταγράψετε ολόκληρο το έργο. Αυτό σε βοηθάει προσδιορίστε τυχόν προβλήματα φωτισμού, φόντου ή ήχου εκ των προτέρων.
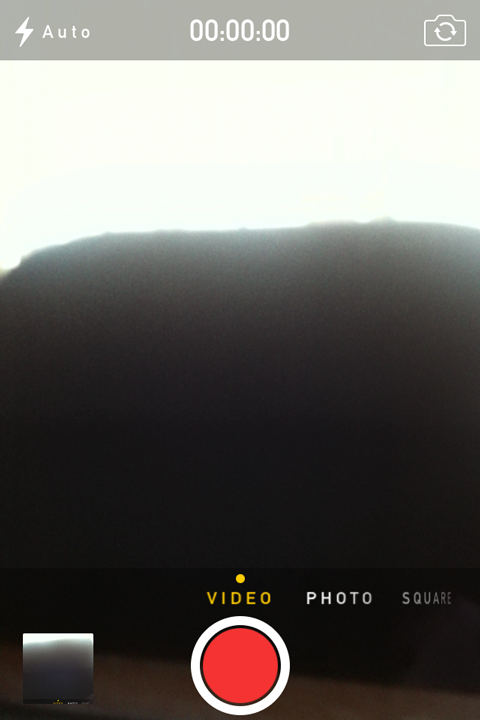
Επιλέξτε μια ρύθμιση που δεν αποσπά την προσοχή από την κύρια εστίαση του βίντεο. Για παράδειγμα, εάν γυρίζετε μια κριτική προϊόντος ή μια επίδειξη, μην πυροβολείτε σε μια καφετέρια με πολλά άτομα να κινούνται στο παρασκήνιο.
Εξετάστε οποιαδήποτε επεξεργασία ή παραγωγή που ίσως ή δεν μπορείτε να κάνετε εκ των προτέρων. Εάν δεν έχετε τη δυνατότητα να προσθέσετε μουσική ή να κόψετε τα κλιπ αργότερα, πρέπει να τραβήξετε τις λήψεις αρκετά κοντά στο τέλειο.
Μπορείτε να βρείτε πολλά επαγγελματικές συμβουλές και κόλπα στο διαδίκτυο για λήψη βίντεο με το τηλέφωνό σας, αλλά δεν ισχύουν όλα για ό, τι θέλετε να κάνετε. Αντ 'αυτού, αναζητήστε συγκεκριμένες συμβουλές ή σεμινάρια με βάση το περιεχόμενο που θέλετε να δημιουργήσετε.
# 6: Επεξεργαστείτε το βίντεό σας
Αφού τραβήξετε το βίντεό σας, μπορείτε δώστε του μια πιο στιλβωμένη και επαγγελματική εμφάνιση με μια εφαρμογή επεξεργασίας βίντεο.
Εδώ είναι πώς να το κάνετε επεξεργαστείτε το βίντεο του iPhone σας.
Για να κάνετε απλές αλλαγές βίντεο σε ένα iPhone, το Εφαρμογή iMovie είναι μια εξαιρετική επιλογή. Μπορείτε να προσθέσετε ήχο, κείμενο και εφέ. κόψτε τα κλιπ ή τα συνδέστε μαζί. και πολύ περισσότερα.
Όταν ολοκληρώσετε την εγγραφή του βίντεό σας, ανοίξτε την εφαρμογή iMovie και πατήστε Projects. Από εδώ, μπορείτε να επιλέξετε εργαστείτε σε πρόσφατα έργα ή ξεκινήστε ένα νέο έργο.
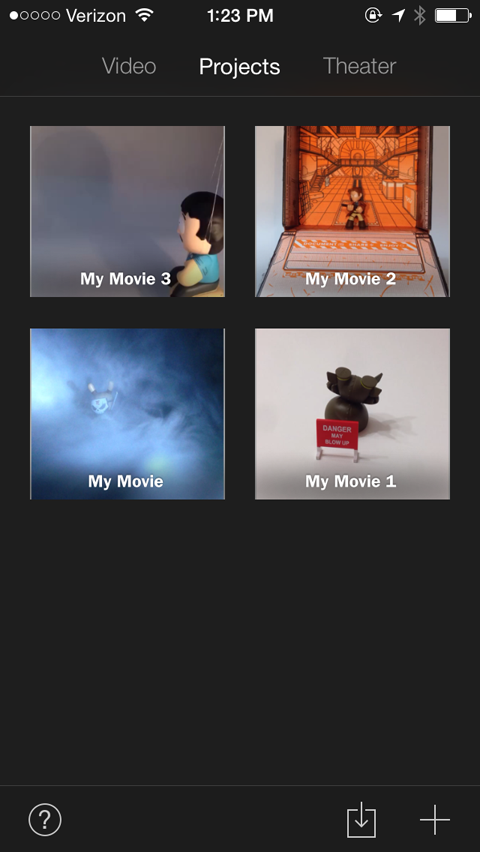
Πατήστε το εικονίδιο + στην κάτω δεξιά γωνία για να ξεκινήσετε ένα νέο έργο. Σε αυτό το σημείο, μπορείτε δημιουργήστε μια ταινία ή επιλέξτε ένα προπαρασκευαστικό πρότυπο για να δημιουργήσετε ένα βίντεο παρόμοιο με ένα τρέιλερ ταινίας.
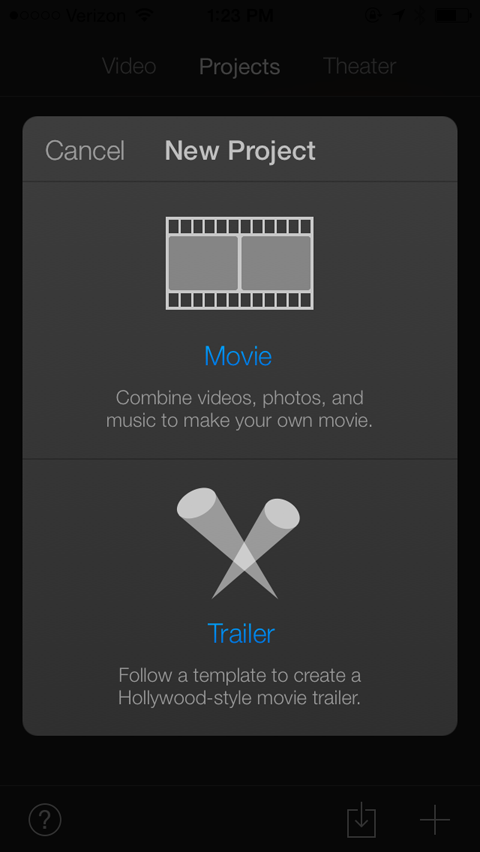
Πατήστε τη ταινία ταινίας όπου αναγράφεται Ταινία. Αυτό σας μεταφέρει σε μια οθόνη με πολλές επιλογές θέματος για την ταινία σας.

Το θέμα Simple είναι η προεπιλεγμένη ρύθμιση, αλλά μπορείτε να δοκιμάσετε τις άλλες επιλογές. Μετά απο εσένα επιλέξτε ένα θέμα, πατήστε Δημιουργία στην επάνω δεξιά γωνία της οθόνης σας για να ανοίξετε το πρόγραμμα επεξεργασίας, φαίνεται εδώ.
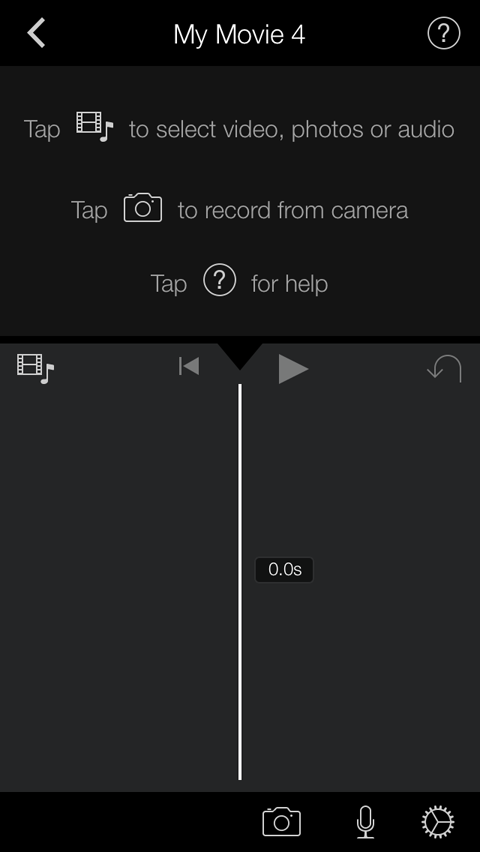
Το πάνω μισό αυτής της οθόνης είναι απλώς ένα cheat sheet για να σας βοηθήσει να ξεκινήσετε. Επόμενο, αγγίξτε το εικονίδιο με μια ταινία και μια μουσική νότα σε αυτό (βρίσκεται στη μέση αριστερά της οθόνης).
Πατώντας αυτό το εικονίδιο αποκαλύπτονται επιλογές για όλα τα μέρη από τα οποία μπορείτε να τραβήξετε μέσα. Το βίντεό σας θα πρέπει να αποθηκευτεί στο ρολό της κάμερας, ώστε να μπορείτε Πατήστε Όλα ή Πρόσφατα προστέθηκαν για να δείτε τα αρχεία βίντεο.
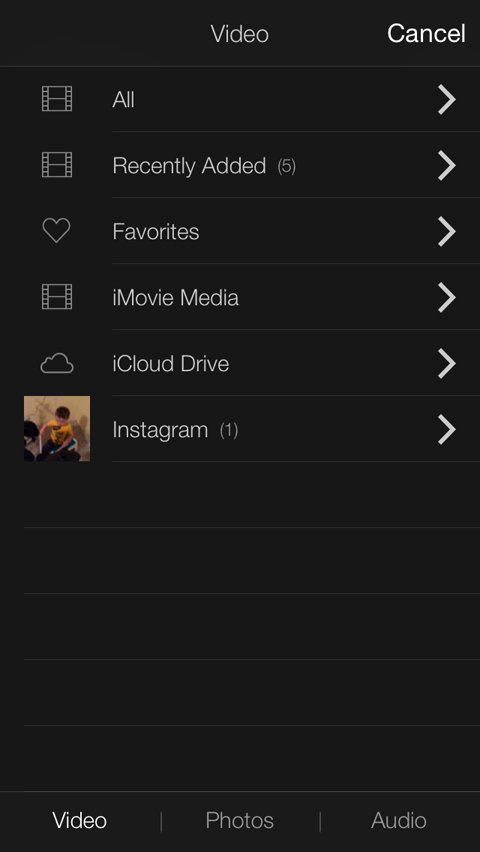
Οταν εσύ πατήστε το αρχείο που θέλετε να χρησιμοποιήσετε, περιγράφεται με κίτρινο χρώμα και εμφανίζεται ένα πλαίσιο δράσης. Μπορείτε να πατήσετε το κουμπί Αναπαραγωγή για να βεβαιωθείτε ότι είναι το σωστό αρχείο ή πατήστε το κουμπί κάτω βέλους για να το εισαγάγετε στο έργο σας.
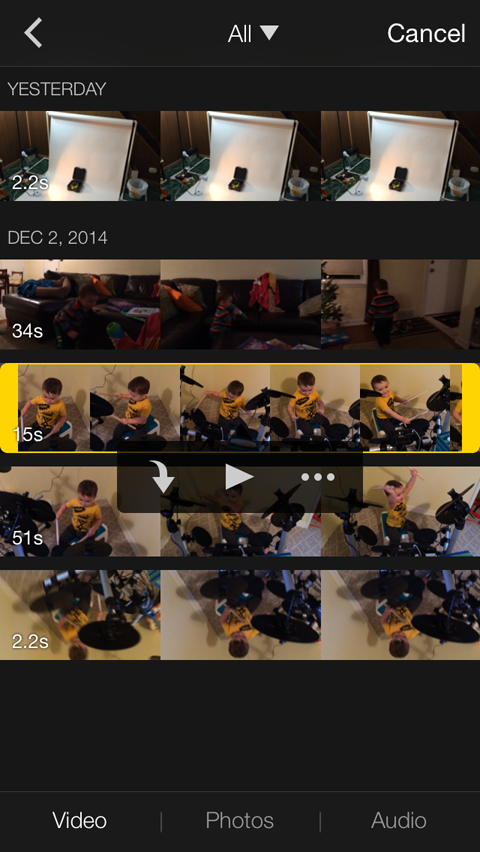
Αν θέλεις εισαγάγετε ένα αρχείο ήχου στο έργο σας, ακολουθήστε τα ίδια βήματα που κάνατε για να εισαγάγετε το βίντεο, αλλά αυτή τη φορά επιλέξτε την επιλογή Ήχος στο κάτω μέρος της οθόνης.
Αυτό σας μεταφέρει σε μια οθόνη όπου μπορείτε να ταξινομήσετε τη μουσική σας κατά λίστα αναπαραγωγής, άλμπουμ, καλλιτέχνη ή όνομα τραγουδιού. Μπορείτε επίσης να επιλέξετε από τη θεματική μουσική ή τα ηχητικά εφέ που έχουν ήδη φορτωθεί με την εφαρμογή.
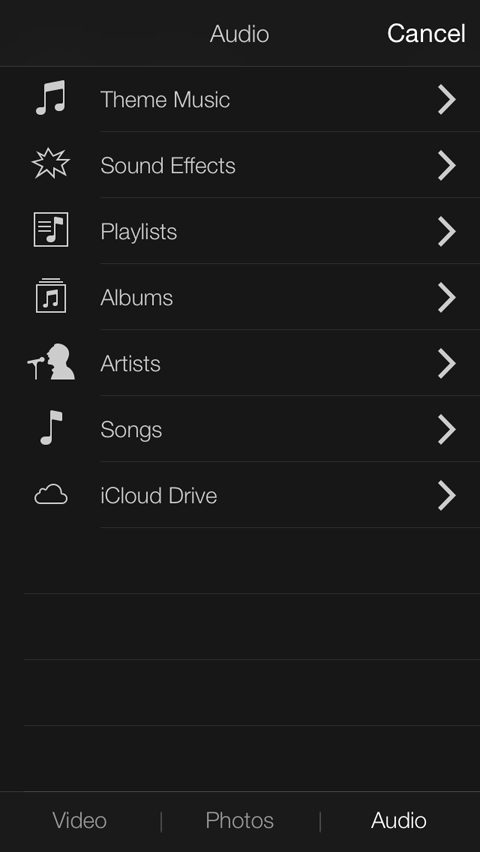
Τα τραγούδια που μπορείτε να χρησιμοποιήσετε επισημαίνονται με λευκό χρώμα, ενώ τα άλλα τραγούδια από τη βιβλιοθήκη σας είναι γκρι. Πατήστε το τραγούδι που θέλετε να χρησιμοποιήσετε και μετά πατήστε το κουμπί κάτω βέλους για να εισαγάγετε τον ήχο στο έργο σας. Το τραγούδι προστίθεται αυτόματα ως μουσική υπόκρουση στο βίντεό σας.
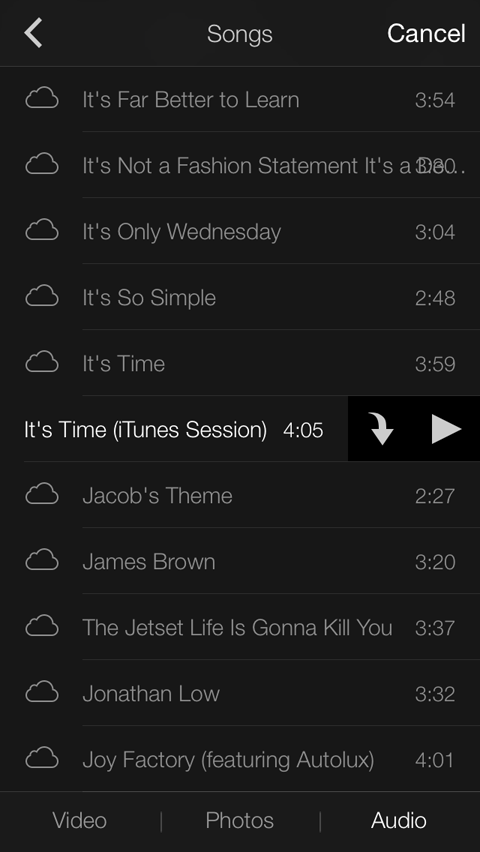
Αφού εισαγάγετε το βίντεό σας (και πιθανώς τον ήχο σας), θα πρέπει να επιστρέψετε στο πρόγραμμα επεξεργασίας.
Επόμενο, πατήστε το βιντεοκλίπ σας. Το κλιπ περιγράφεται με κίτρινο χρώμα για να δείξει ότι είναι επιλεγμένο και ανοίγει μια νέα γραμμή εργαλείων στο κάτω μέρος της οθόνης. Αυτή η γραμμή εργαλείων προσφέρει μια ποικιλία εργαλείων επεξεργασίας.
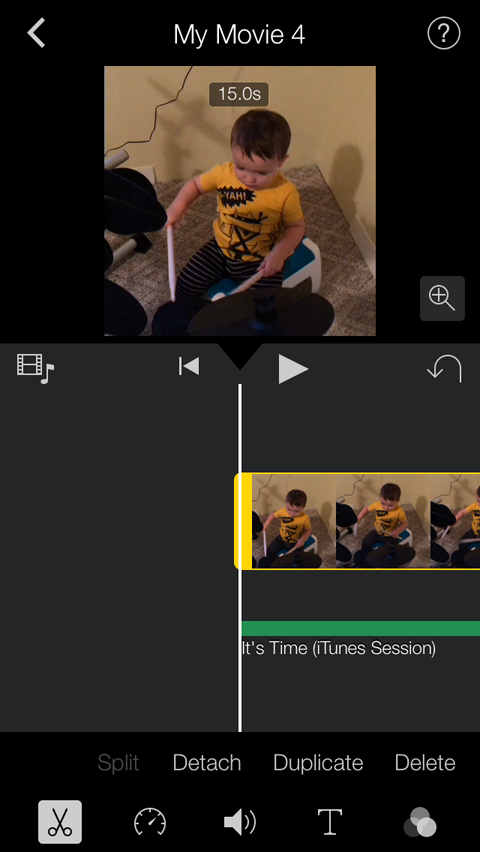
Το εικονίδιο ψαλιδιού σας επιτρέπει ρυθμίστε το μήκος, αφετηρία και σημείο διακοπής του κλιπ. Απλά τοποθετήστε το δάχτυλό σας στην κίτρινη λαβή και σύρετε το.
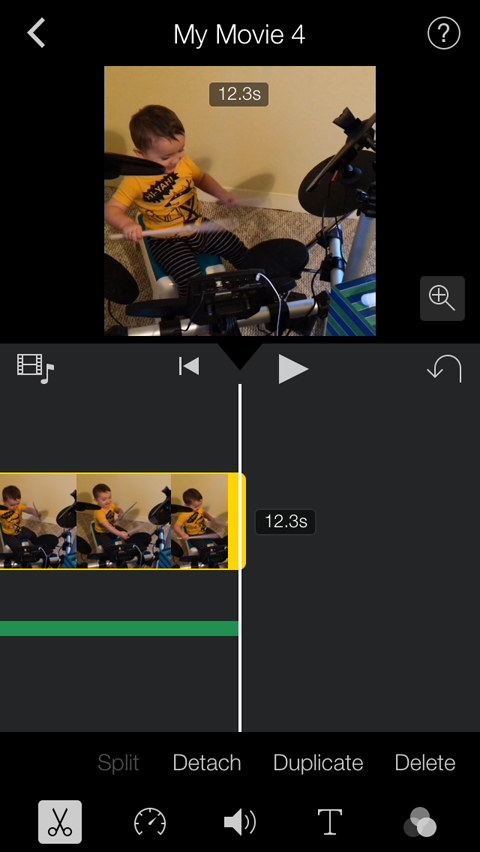
Χρησιμοποιήστε το εικονίδιο του ταχύμετρου για να αύξηση ή μείωση της ταχύτητας αναπαραγωγής του βίντεο. Σύρετε τον μικρό λευκό κύκλο αριστερά ή δεξιά.
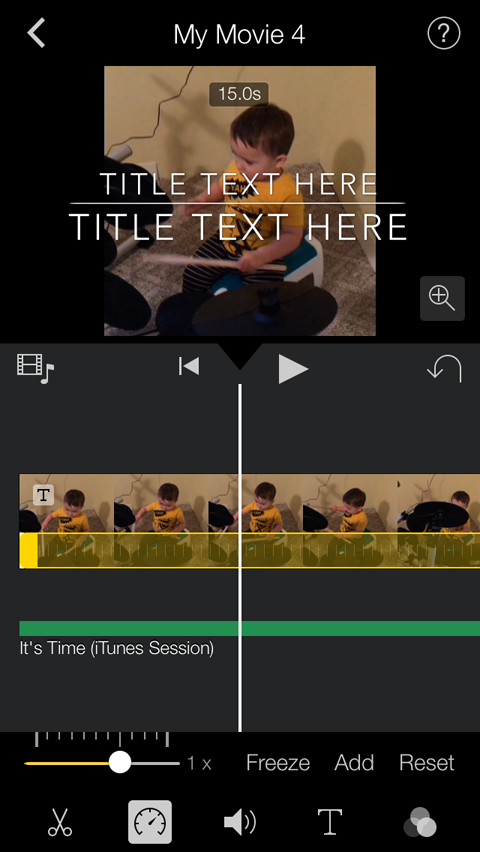
Το εικονίδιο έντασης είναι αυτονόητο: Αυξήστε ή μειώστε την ένταση σύροντας τον μικρό λευκό κύκλο αριστερά ή δεξιά.
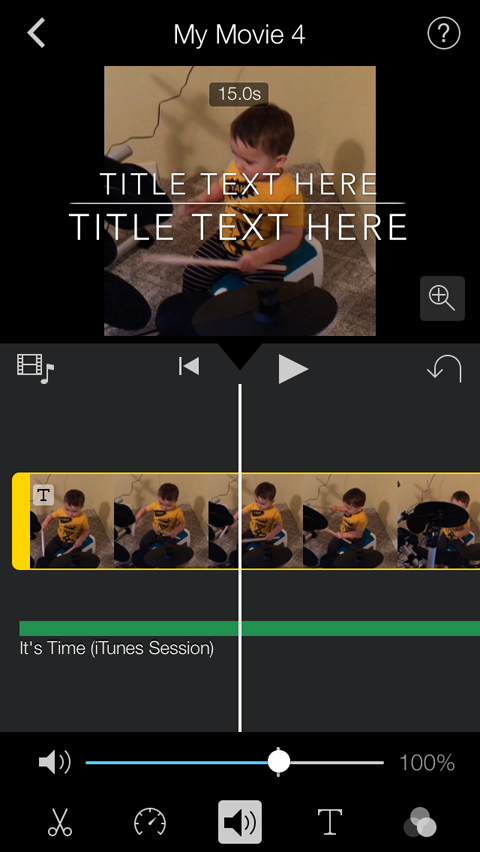
Το εικονίδιο T σάς επιτρέπει προσθέστε κείμενο τίτλου στο βίντεο ή τις μεταβάσεις σας. Οταν εσύ εναλλαγή σε αυτό το εικονίδιο Τ, εμφανίζονται πλακίδια με διαφορετικές γραμματοσειρές και κινούμενα σχέδια. Μετακινηθείτε στα πλακίδια μέχρι να βρείτε το στυλ τίτλου που θέλετε.
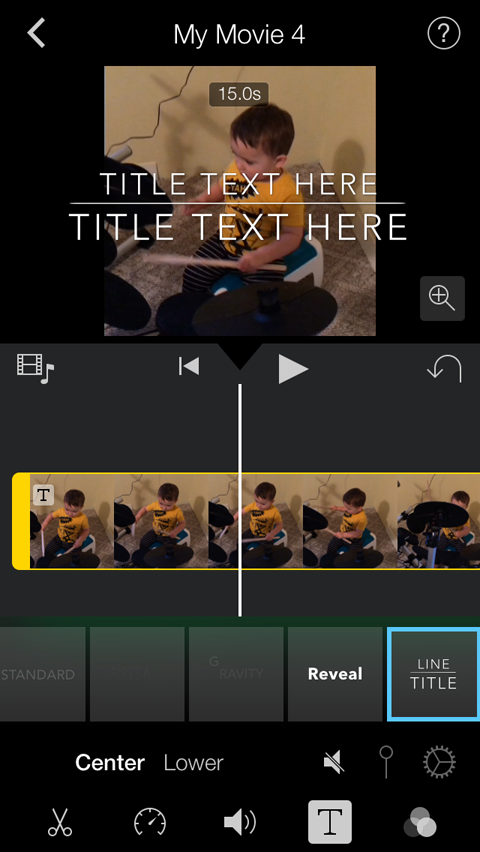
Μόλις εσύ επιλέξτε ένα στυλ τίτλου, εμφανίζεται μια προεπισκόπηση πάνω από το βίντεό σας. Πατήστε αυτήν την προεπισκόπηση και, στη συνέχεια, πληκτρολογήστε το κείμενο του τίτλου που θέλετε να χρησιμοποιήσετε για αυτήν την ταινία.
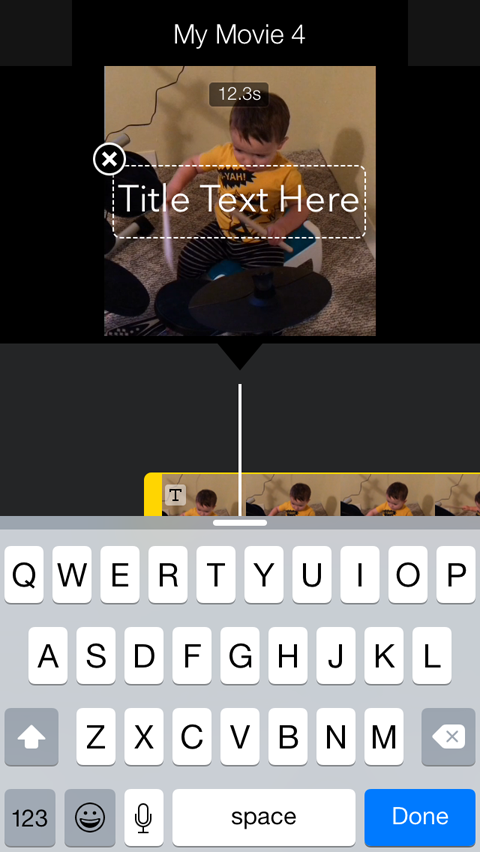
Το τελευταίο εικονίδιο στη γραμμή εργαλείων εμφανίζει αλληλεπικάλυψη τριών κύκλων. Όταν το πατήσετε, ορισμένα πλακίδια εμφανίζονται με προεπισκοπήσεις των φίλτρων που μπορείτε να προσθέσετε στο βίντεό σας.
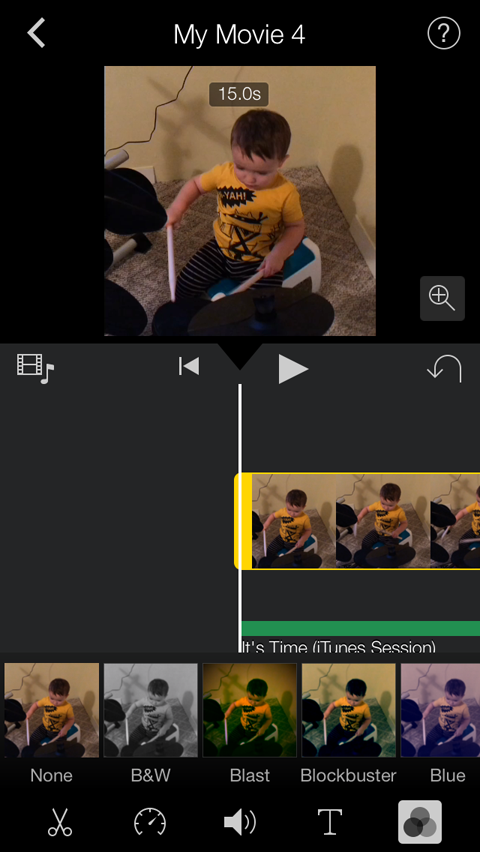
Ανάλογα με το τι προσπαθείτε να δημιουργήσετε, μπορείτε να χρησιμοποιήσετε μερικά ή κανένα από αυτά τα εργαλεία επεξεργασίας. Για παράδειγμα, ίσως θέλετε να προσθέσετε ένα αρχείο ήχου στο φόντο του βίντεό σας και, στη συνέχεια, να το εξαγάγετε.
Όταν ολοκληρώσετε την επεξεργασία του βίντεό σας, πατήστε το αριστερό βέλος στην επάνω αριστερή γωνία της οθόνης. Αυτό σας μεταφέρει στη σύνοψη του έργου, που φαίνεται παρακάτω, όπου μπορείτε παρακολουθήστε, εξαγάγετε ή διαγράψτε το βίντεο.
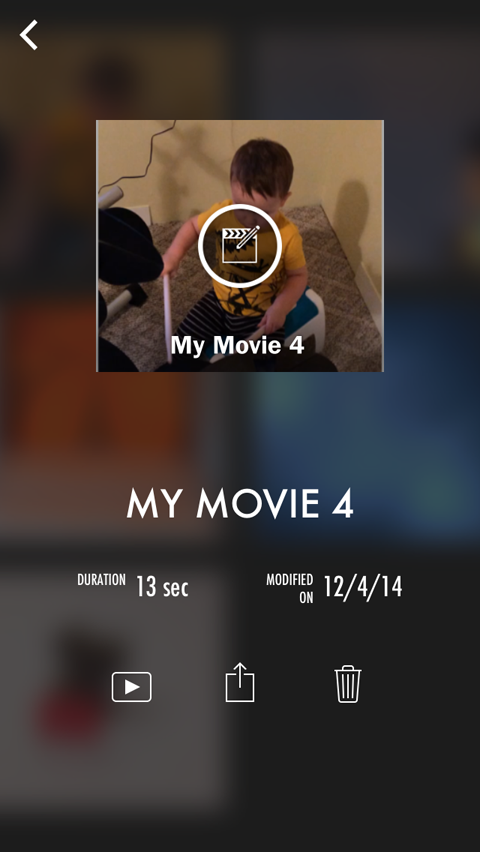
Πατήστε το μεσαίο εικονίδιο (με ένα κουτί και ένα βέλος προς τα πάνω) για να δείτε τις επιλογές σας για κοινή χρήση ή αποθήκευση του βίντεο.
Εάν σκοπεύετε να μοιραστείτε το βίντεό σας σε πολλά κανάλια, πατήστε το κουμπί Αποθήκευση βίντεο για να το αποθηκεύσετε στο ρολό της κάμερας. Μπορείτε τότε ανεβάστε το σε άλλα κανάλια από το τηλέφωνό σας.
Πριν ξεκινήσετε τη λήψη, θα θέλατε να έχετε στη διάθεσή σας μερικά πράγματα:
- Η ρύθμιση / ο χώρος εργασίας σας- Σιγουρευτείτε έχετε έναν ωραίο χώρο με καλό φωτισμό και δεν υπάρχει τίποτα ενοχλητικό στο βάθος, όπως βρώμικα πιάτα
- Τα στηρίγματα σας- Σιγουρευτείτε έχετε ό, τι θέλετε, καθώς και άλλα στοιχεία που θέλετε να συμπεριλάβετε ή να χρησιμοποιήσετε στο βίντεό σας.
- Μια ιστορία—Δεν χρειάζεται να σχεδιάζεις κάθε καρέ, αλλά πρέπει έχουν τα βασικά μιας ιστορίας: η αρχή, η μέση, το τέλος και τι συμβαίνει στο μεταξύ.
- Το τηλέφωνό σας και / ή το περίπτερο—Βεβαιωθείτε ότι το τηλέφωνό σας είναι φορτισμένο και έχετε το τρίποδο σας ή βολικό εάν χρησιμοποιείτε ένα.
συμπέρασμα
Η άνετη λήψη και επεξεργασία βίντεο μπορεί να διαρκέσει λίγο, αλλά εγγυώμαι ότι αυτά τα εργαλεία και οι διαδικασίες θα γίνονται πιο εύκολα κάθε φορά. Σε αυτό το σημείο είναι απλώς θέμα να προβάλλετε το περιεχόμενο των κοινωνικών σας βίντεο και καταλαβαίνω τι λειτουργεί πραγματικά με τους θαυμαστές σας. Καλή τύχη και μη διστάσετε να με χτυπήσετε στο Twitter αν έχετε απορίες ή θέλετε να αναπηδήσετε μια ιδέα από εμένα.
Τι νομίζετε; Έχετε δημιουργήσει ακόμα κοινωνικά βίντεο; Πώς χρησιμοποιήσατε τις πληροφορίες που βρήκατε; Αφήστε τις εμπειρίες και τις ερωτήσεις σας στην παρακάτω ενότητα σχολίων.



