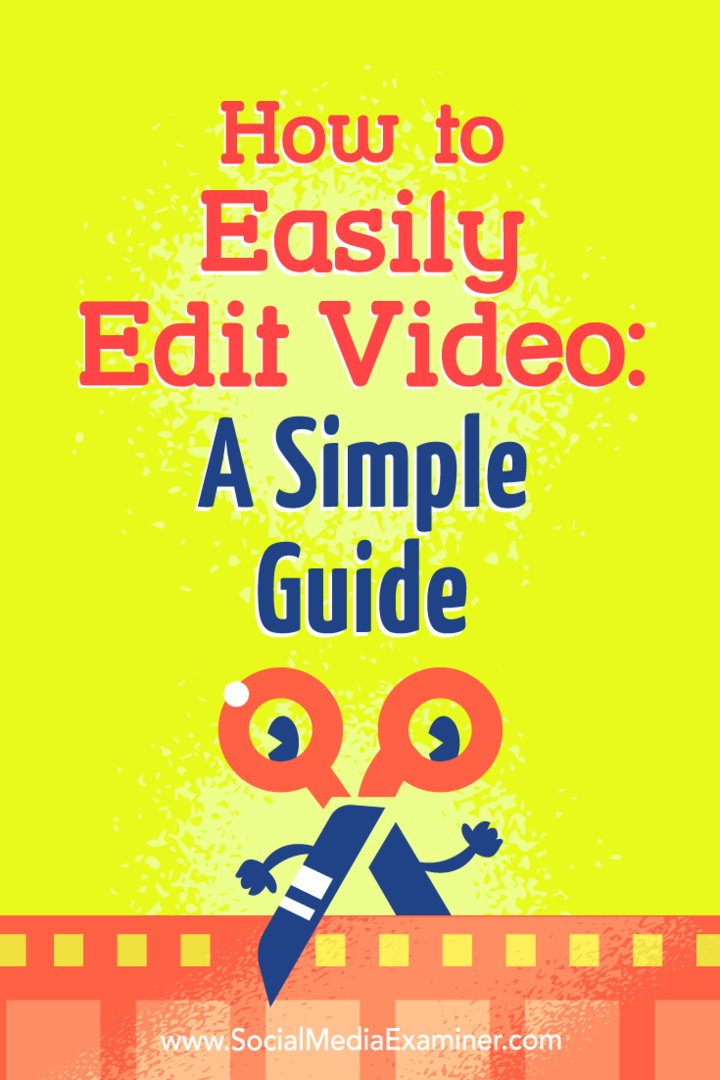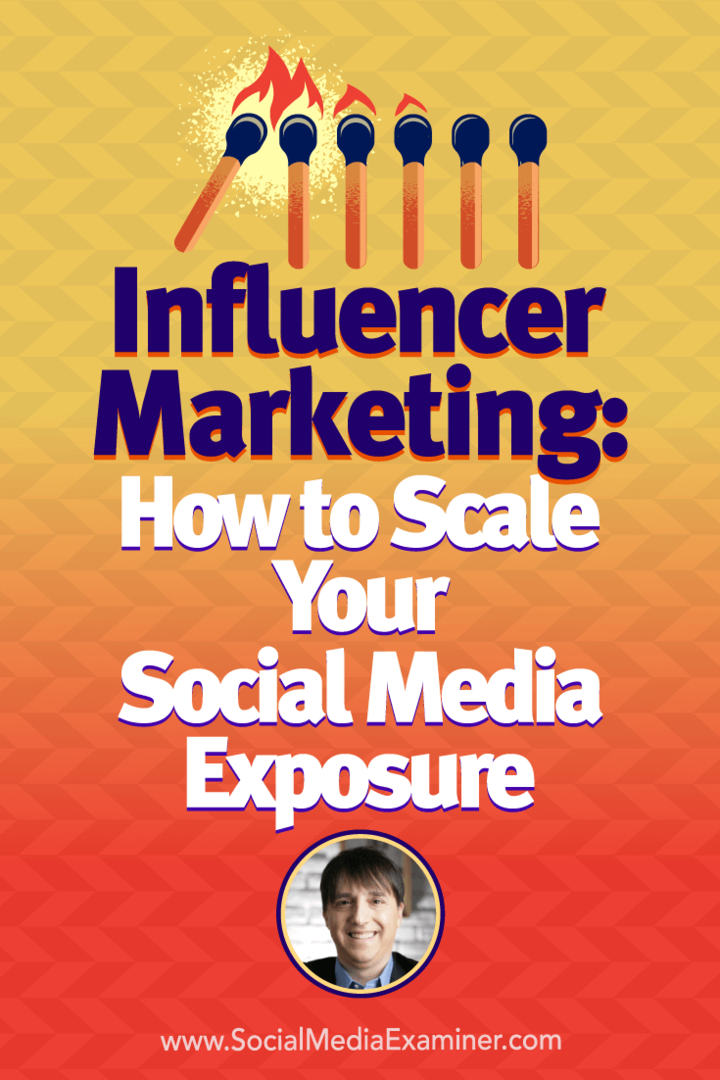Πώς να επεξεργαστείτε εύκολα το βίντεο: Ένας απλός οδηγός: Social Media Examiner
Βίντεο κοινωνικών μέσων / / September 25, 2020
 Θέλετε να ξεκινήσετε την επεξεργασία των δικών σας βίντεο, αλλά δεν είστε σίγουροι πώς;
Θέλετε να ξεκινήσετε την επεξεργασία των δικών σας βίντεο, αλλά δεν είστε σίγουροι πώς;
Αναζητάτε ένα ισχυρό εργαλείο για να μειώσετε το κόστος παραγωγής βίντεο;
Είτε δημοσιεύετε βίντεο στο vlog, το ιστολόγιό σας ή τα μέσα κοινωνικής δικτύωσης, η επεξεργασία του βίντεο σας βοηθά να παρουσιάσετε μια συνεπή εμπειρία στους θεατές σας.
Σε αυτό το άρθρο, θα ανακαλύψτε πώς να επεξεργαστείτε το περιεχόμενο του βίντεό σας με ένα δωρεάν εργαλείο, ώστε να μην υπερβείτε τον προϋπολογισμό σας.
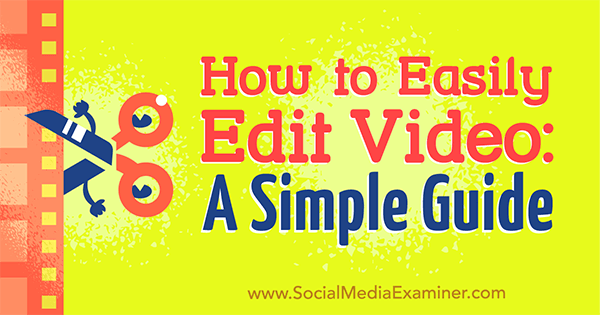
# 1: Ξεκινήστε το έργο βίντεο
Σημείωση: Ενώ αυτό το άρθρο χρησιμοποιεί το HitFilm Express για να επεξηγήσει τις ροές εργασιών επεξεργασίας, οι τακτικές που μοιράζομαι μπορούν να μεταφερθούν σε σχεδόν οποιοδήποτε πρόγραμμα επεξεργασίας βίντεο με προσαρμογή για διαφορές διεπαφής.
Το HitFilm Express λειτουργεί τόσο σε υπολογιστή όσο και σε Mac. Είναι δωρεάν και δεν υπάρχουν υδατογραφήματα, περιορισμοί μεγέθους αρχείου ή περιορισμοί μήκους. Για λήψη και εγκατάσταση του λογισμικού,
Θα πρέπει να μοιραστείτε έναν σύνδεσμο για το λογισμικό στο Twitter, το Facebook ή το Google+ για λήψη του συνδέσμου λήψης. Αφού ολοκληρώσετε το μερίδιο σας, ακολουθήστε τις οδηγίες στην οθόνη για να εγκαταστήστε το λογισμικό στο μηχάνημά σας.
Όταν για πρώτη φορά άνοιγμα HitFilm, βλέπετε την αρχική οθόνη.
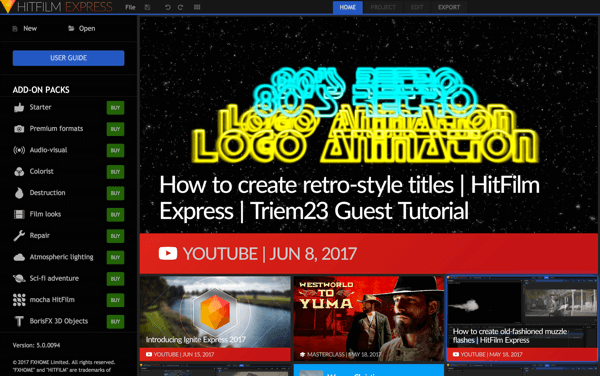
Προς την ξεκινήστε ένα νέο έργο, κάντε κλικ στο Νέο στην επάνω αριστερή γωνία της οθόνης.
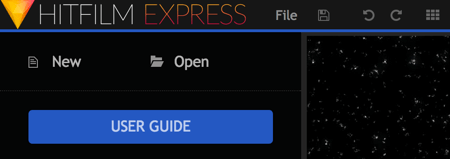
Τώρα πρέπει να επιλέξτε τις ρυθμίσεις του έργου σας. Οι προεπιλεγμένες ρυθμίσεις είναι εντάξει, αλλά αν είστε λίγο πιο προχωρημένοι, μπορείτε να παίξετε με τις άλλες ρυθμίσεις.
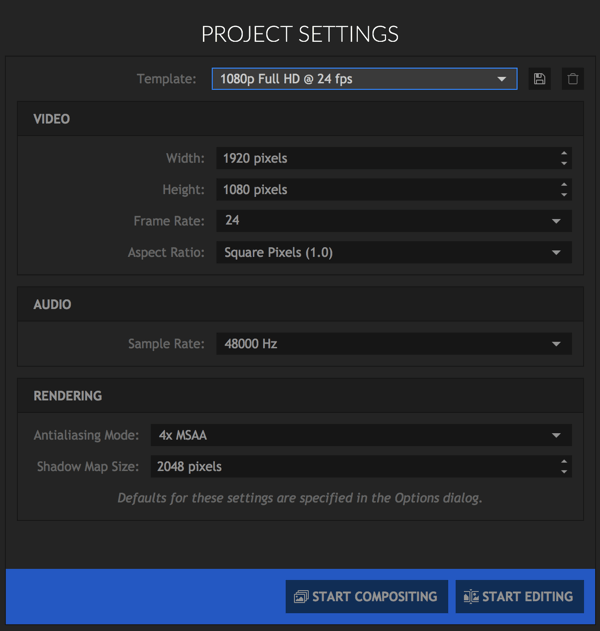
Μια δροσερή επιλογή είναι ότι μπορείτε δημιουργήστε τετράγωνα βίντεο. Μόλις επιλέξτε το πρότυπο Instagram από την αναπτυσσόμενη λίστα.
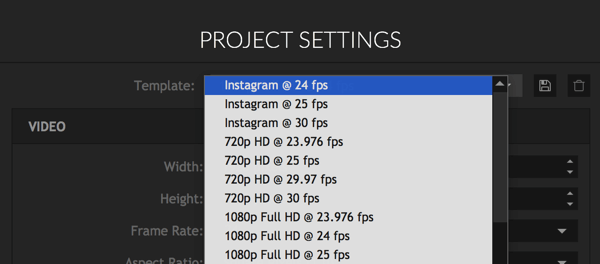
Η τετράγωνη επιλογή είναι ιδανική για δημιουργία βίντεο ειδικά για το Instagram, αλλά μπορεί επίσης να λειτουργήσει καλά σε πλατφόρμες όπως Facebook και Κελάδημα, όπου οι χρήστες βλέπουν συχνά βίντεο σε λειτουργία πορτρέτου στις κινητές τους συσκευές.
Αφού επιλέξετε τις ρυθμίσεις του έργου σας, κάντε κλικ στο Έναρξη επεξεργασίας.
# 2: Εισαγάγετε τα αρχεία πολυμέσων σας
Ο συντάκτης μπορεί να φαίνεται λίγο συγκεχυμένος στην αρχή, αλλά μόλις ξέρετε το δρόμο σας, είναι πολύ εύκολο στη χρήση.
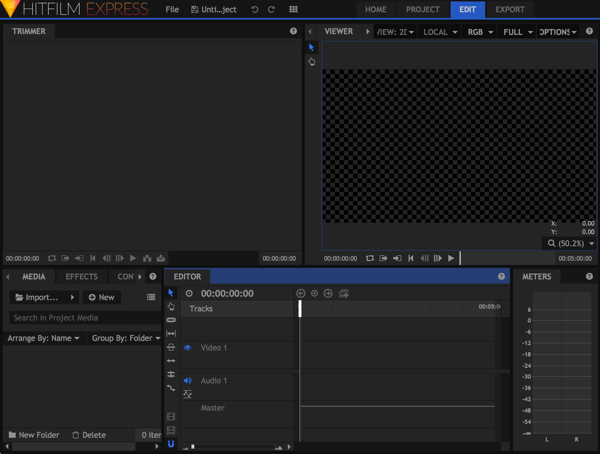
Το πρώτο πράγμα που πρέπει να κάνετε είναι εισαγάγετε τα αρχεία πολυμέσων σας, τα μη επεξεργασμένα αρχεία που θα επεξεργαστείτε για να δημιουργήσετε το βίντεό σας. Αυτά τα αρχεία πιθανότατα θα είναι ένα μείγμα από εικόνες, Βίντεοκαι αρχεία ήχου.
Για να προσθέσετε τα αρχεία σας, κάντε κλικ στο κουμπί Εισαγωγή στην καρτέλα Πολυμέσα (στην κάτω αριστερή γωνία της οθόνης) ή απλά σύρετε και αποθέστε τα αρχεία σας.
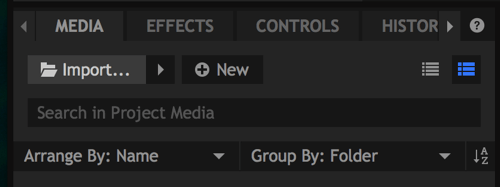
Όλα τα αρχεία που εισαγάγατε θα εμφανιστούν στην καρτέλα Πολυμέσα.
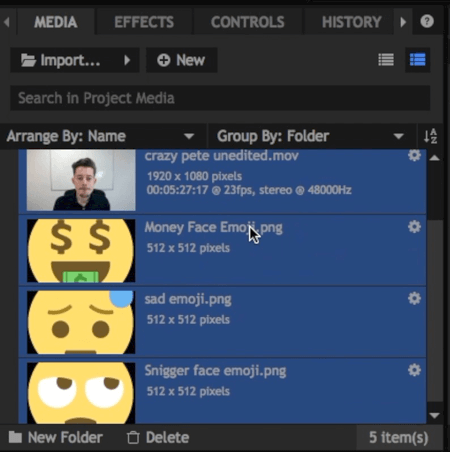
# 3: Περικοπή βίντεο και προσθήκη του στο Χρονολόγιο
Τώρα κάντε κλικ στο αρχείο βίντεο που θέλετε να επεξεργαστείτε πρώτα. Θα ανοίξει στην ενότητα Trimmer στην επάνω αριστερή γωνία της οθόνης.
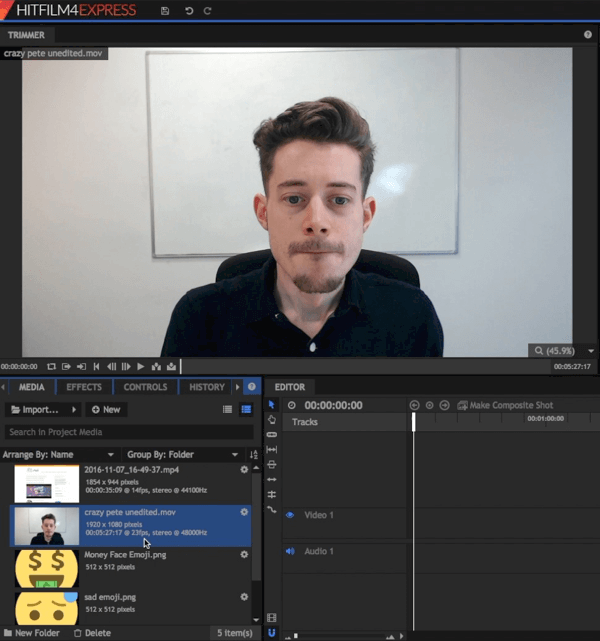
Στην ενότητα Trimmer, σύρετε το ρυθμιστικό στο καθαρίστε το ακατέργαστο βίντεο. Χρησιμοποιήστε τα κουμπιά In and Out για να επιλέξτε ποια μέρη του βίντεο θέλετε να χρησιμοποιήσετε.

Αφού επιλέξετε τις ώρες εισόδου και εξόδου, σύρετε αυτό το τμήμα του βίντεο στο χρονολόγιό σας στην κάτω δεξιά γωνία της οθόνης. Ενώ η επεξεργασία του αρχείου σας στο Trimmer πρώτα δεν είναι πάντα απαραίτητη, είναι χρήσιμο εάν θέλετε να εργαστείτε μόνο με μια μικρή σκηνή σε ένα μεγάλο ακατέργαστο αρχείο βίντεο.
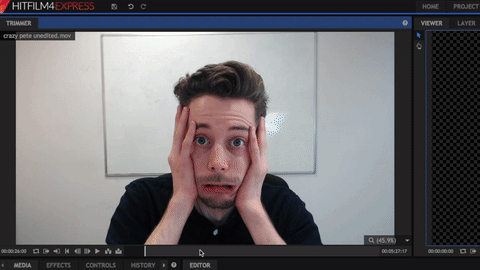
Σημαντική σημείωση: Μπορεί να δείτε το αναδυόμενο παράθυρο παρακάτω. Εάν το βίντεο που έχετε εισαγάγει είναι διαφορετικής ποιότητας από το μέγεθος του βίντεο που επιλέξατε στις Ρυθμίσεις έργου, κάντε κλικ στο Ναι για να βεβαιωθείτε ότι όλα ταιριάζουν.
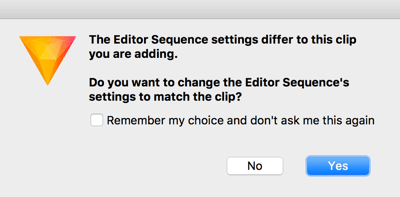
# 4: Δημιουργήστε το βίντεό σας στο Χρονολόγιο
Το χρονοδιάγραμμά σας αποτελεί το βίντεό σας και αφού έχετε πλάνα στο χρονολόγιό σας, μπορείτε να αναπαράγετε το βίντεό σας στο πρόγραμμα προβολής επάνω δεξιά.
Θα παρατηρήσετε ότι το βίντεο και ο ήχος χωρίζονται σε διαφορετικά "κομμάτια" στο χρονολόγιο. Αυτό σας επιτρέπει να τοποθετήσετε πλάνα και εικόνες το ένα πάνω στο άλλο, και να επεξεργαστείτε τον ήχο και το βίντεο ξεχωριστά, εάν χρειάζεται.
Επεξεργασία μεμονωμένων κομματιών
Μόλις έχετε πλάνα στο χρονοδιάγραμμα, μπορείτε επίσης να το επεξεργαστείτε από εκεί. Αν θέλεις κόψτε τις εκκινήσεις και τελειώνει κάθε κλιπ, για παράδειγμα, κάντε κλικ και σύρετε από αριστερά ή δεξιά.
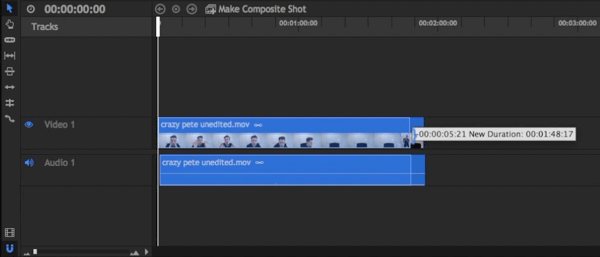
Αν θέλεις δημιουργήστε ένα βίντεο τύπου "jump cut" όπου επεξεργάζεστε παύσεις, χρησιμοποιήστε το εργαλείο Slice, Φαίνεται παρακάτω.
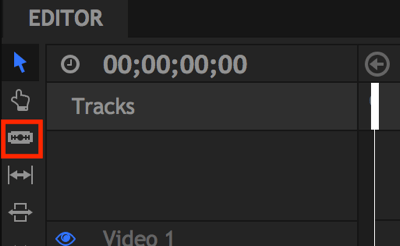
Προς την διαγράψτε μέρος ενός κλιπ (όπως φαίνεται παρακάτω), επιλέξτε το εργαλείο Slice και κάντε κλικ στην αρχή και στο τέλος του τμήματος θες να κόψεις. Επειτα κάντε κλικ στο εργαλείο επιλογής (το εικονίδιο βέλους), κάντε κλικ στο κλιπ που θέλετε να κόψετε, και πατήστε Διαγραφή στο πληκτρολόγιό σας.
Τελικά, σύρετε το βίντεο πίσω μαζί. Παρατηρήστε πώς το HitFilm τραβάει πλάνα μαζί για να το κάνει ακόμα πιο εύκολο.
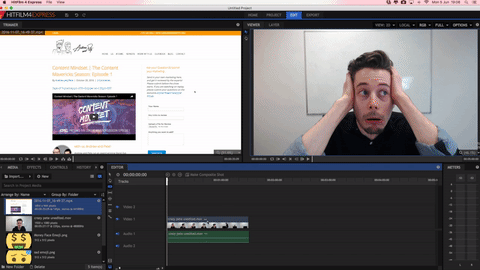
Για να κάνετε την επεξεργασία σας όσο το δυνατόν ακριβέστερη, χρησιμοποιήστε τη δυνατότητα Zoom. Σας επιτρέπει μεγεθύνετε το χρονολόγιό σας έτσι μπορείτε να δείτε ακριβώς πού πρέπει να είναι το κόψιμο.
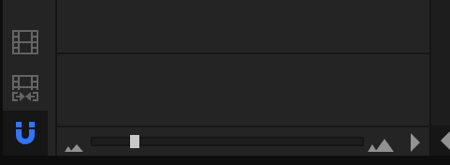
Μην ανησυχείτε για να κάνετε λάθη. Ανοίξτε την εξαιρετικά εύχρηστη καρτέλα Ιστορικό προς την αναίρεση τυχόν τροποποιήσεων που έχετε πραγματοποιήσει.
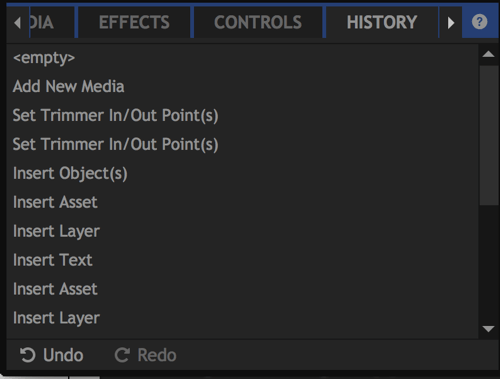
Προσθήκη αρχείων στο Χρονολόγιο
Προς την προσθέστε ένα άλλο αρχείο πολυμέσων στο έργο σας, σύρετε ένα κλιπ από τη βιβλιοθήκη πολυμέσων σας έτσι εμφανίζεται πάνω από το αρχικό αρχείο βίντεο στο χρονολόγιο (τα αρχεία ήχου πηγαίνουν παρακάτω).
Αποκτήστε εκπαίδευση μάρκετινγκ YouTube - Διαδικτυακά!

Θέλετε να βελτιώσετε την αφοσίωση και τις πωλήσεις σας με το YouTube; Στη συνέχεια, εγγραφείτε στη μεγαλύτερη και καλύτερη συγκέντρωση ειδικών μάρκετινγκ του YouTube καθώς μοιράζονται τις αποδεδειγμένες στρατηγικές τους. Θα λάβετε αναλυτικές οδηγίες βήμα προς βήμα με επίκεντρο Στρατηγική YouTube, δημιουργία βίντεο και διαφημίσεις YouTube. Γίνετε ήρωας μάρκετινγκ YouTube για την εταιρεία και τους πελάτες σας καθώς εφαρμόζετε στρατηγικές που έχουν αποδεδειγμένα αποτελέσματα. Αυτή είναι μια ζωντανή διαδικτυακή εκδήλωση από τους φίλους σας στο Social Media Examiner.
ΚΛΙΚ ΕΔΩ ΓΙΑ ΛΕΠΤΟΜΕΡΕΙΕΣ - ΠΩΛΗΣΗ ΛΕΠΤΟ 22 Σεπτεμβρίου!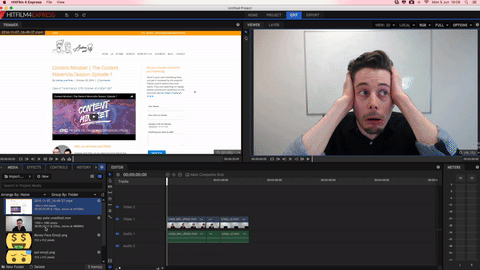
Χρησιμοποιώντας το πρόγραμμα προβολής επάνω δεξιά, μπορείτε να αλλάξετε το μέγεθος και να αλλάξετε θέση για να αλλάξετε την εμφάνιση των αρχείων στο τελικό βίντεο. Αν εσύ ορίστε τα σημεία έναρξης και λήξης στο χρονοδιάγραμμα, μπορείς δείτε πότε αρχίζουν και τελειώνουν τα νέα κομμάτια.
Εάν θέλετε να γίνετε λίγο πιο φανταχτερός και να έχετε νέα κομμάτια ή σκηνές μετάβαση στην οθόνη, ανοίξτε την καρτέλα Εφέ. Επιλέξτε μία από τις διαθέσιμες μεταβάσεις, και σύρετε και αποθέστε το στο χρονολόγιο στην αρχή του κλιπ που θέλετε να πραγματοποιήσετε μετάβαση.
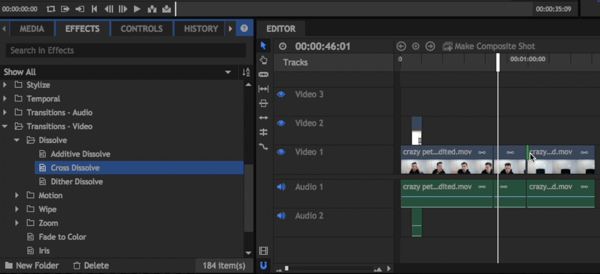
Προσθήκη κειμένου στο βίντεό σας
Η τελική τεχνική που θέλω να καλύψω είναι πώς να προσθέσω κείμενο. Στην καρτέλα "Πολυμέσα", κάντε κλικ στο κουμπί Νέο και επιλέξτε Composite Shot από το αναπτυσσόμενο μενού.
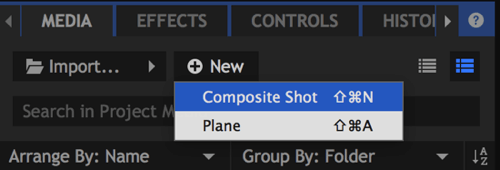
Στο παράθυρο διαλόγου που ανοίγει, δώστε ένα όνομα στο σύνθετο πλάνο σας και κάντε κλικ στο OK.
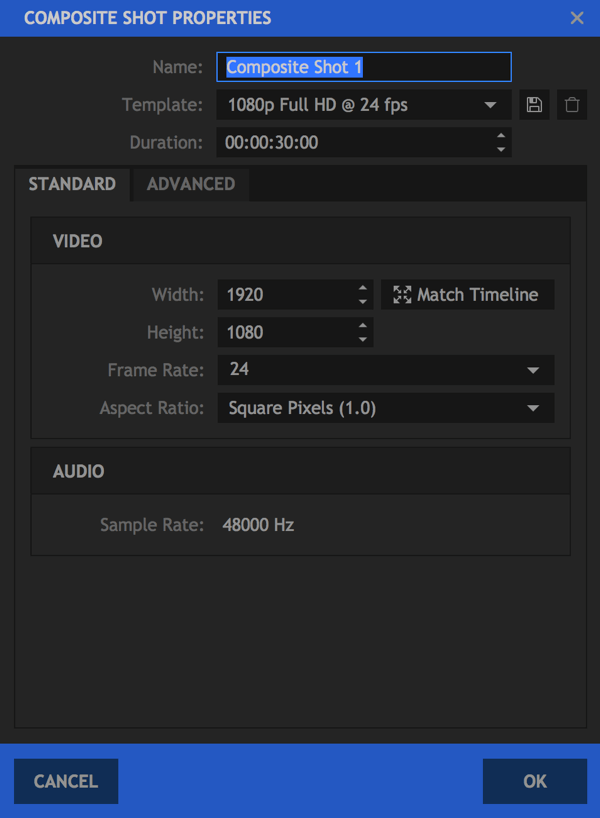
Στο πρόγραμμα προβολής, μπορείτε πλέον να δημιουργήσετε τη δική σας σύνθετη λήψη. Για να προσθέσετε κείμενο σε αυτό, κάντε κλικ στο εικονίδιο κειμένου.
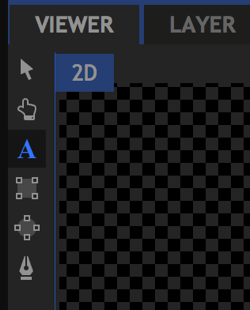
Επειτα σχεδιάστε ένα πλαίσιο κειμένου και πληκτρολογήστε το κείμενό σας μέσα σε αυτό. Όταν τελειώσετε, επισημάνετε το κείμενο προσθέσατε.
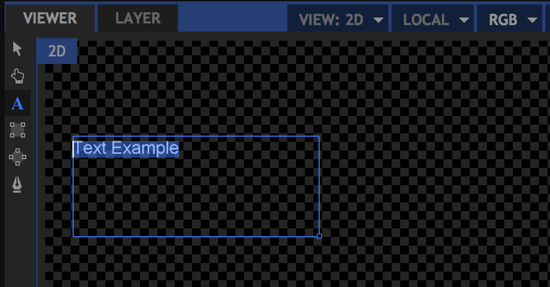
Στην κάτω αριστερή γωνία της οθόνης, ανοίξτε την καρτέλα Κείμενο (στα δεξιά της καρτέλας Ιστορικό). Μπορείς επεξεργαστείτε τα χρώματα, τις γραμματοσειρές και το μέγεθος σημείουκαι χρησιμοποιήστε τυχόν γραμματοσειρές που έχετε εγκαταστήσει στον υπολογιστή σας.
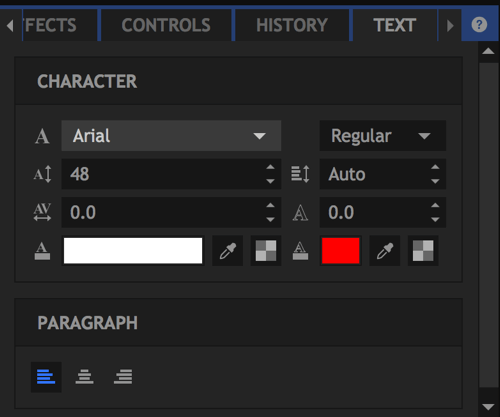
Όταν είστε ικανοποιημένοι με το κείμενο που προσθέσατε, κάντε κλικ για να επιστρέψετε στην καρτέλα Editor.
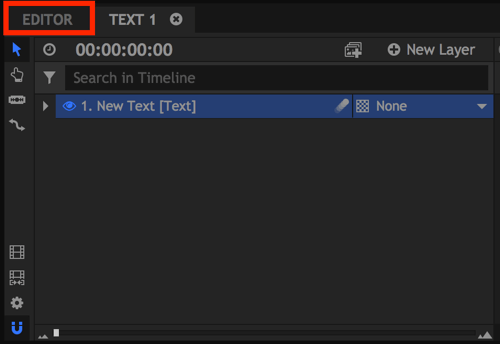
Η νέα σας σύνθετη λήψη εμφανίζεται τώρα μαζί με τα άλλα αρχεία πολυμέσων. Όπως θα κάνατε με οποιαδήποτε εικόνα, σύρετε και αποθέστε τη νέα σας σύνθετη λήψη στο χρονολόγιό σας.
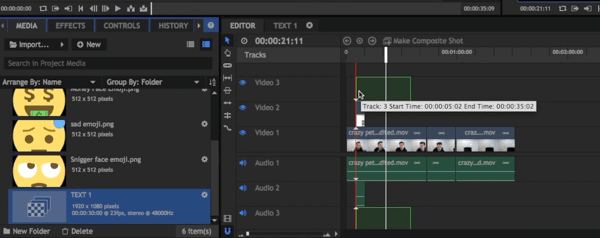
Επαγγελματική συμβουλή: Επεξεργασία με ήχο
Όταν επεξεργάζεστε βίντεο, ένα μεγάλο σπατάλη χρόνου μπορεί να παρακολουθεί το βίντεό σας ξανά και ξανά για να βρει τα κομμάτια που πρέπει να κοπούν. Μια καλή πρακτική δημιουργίας ταινιών για την αποφυγή αυτού είναι κάνετε έναν θόρυβο (συχνά ένα δυνατό διπλό χειροκρότημα) κατά την εγγραφήπρος τηνδηλώστε ποια λήψη ήταν η καλύτερη.
Για παράδειγμα, ας υποθέσουμε ότι μπερδεύετε μια γραμμή τρεις φορές, αλλά το φτιάχνετε σωστά την τέταρτη φορά. Εάν κάνετε διπλό χειροκρότημα αμέσως μετά την τέταρτη φορά, αυτός ο ήχος θα εμφανίζεται ως κορυφή στον ήχο σας, τον οποίο μπορείτε να χρησιμοποιήσετε ως οδηγό για να κόψετε τα άλλα τρία χωρίς να χρειάζεται να τα παρακολουθήσετε.
Ενδιαφέρον γεγονός: Χρησιμοποιώντας αυτήν τη μέθοδο, πολλοί συντάκτες επεξεργάζονται πραγματικά τα βίντεό τους αντίστροφα ξεκινώντας από το τέλος!
# 5: Εξαγωγή του τελικού σας βίντεο
Όταν ολοκληρώσετε τη δημιουργία του βίντεό σας, είστε έτοιμοι να το εξαγάγετε. Πρώτα, κάντε κλικ στο εικονίδιο Εξαγωγή περιεχομένων στα αριστερά του χρονολογίου σας. Αυτό θα προσθέσει ολόκληρο το χρονοδιάγραμμά σας στην ουρά εξαγωγής.
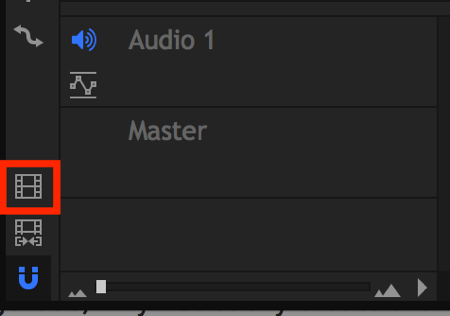
Εάν δείτε ένα αναδυόμενο πλαίσιο που ρωτά αν θέλετε να εξαγάγετε το βίντεό σας αυτήν τη στιγμή, κάντε κλικ στο Μετάβαση στην εξαγωγή, η οποία θα ανοίξει την καρτέλα Εξαγωγή.
Στη δεξιά πλευρά της καρτέλας Εξαγωγή, θα δείτε μια λίστα προεπιλογών για να διαλέξετε. Η επιλογή YouTube 1080p HD MP4 είναι μια εξαιρετική τυπική επιλογή που θα κατεβάσει το βίντεό σας σε μορφή HD για μεταφόρτωση όπου θέλετε.
Σημείωση: Παρόλο που η προεπιλογή ονομάζεται "YouTube", δεν είναι μόνο για το YouTube. μπορείτε να ανεβάσετε το βίντεο σε άλλες πλατφόρμες αν θέλετε.
Στα αριστερά, θα δείτε την ουρά εξαγωγής. Κάντε κλικ στη διαδρομή εξόδου προς την αλλάξτε το όνομα αρχείου και επιλέξτε πού θα αποθηκευτεί το αρχείο.
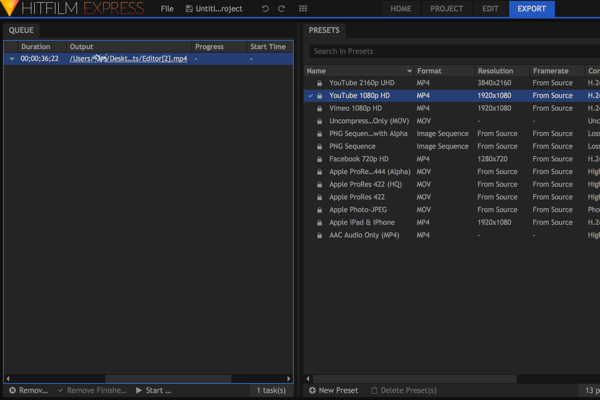
Κάντε κλικ στο Έναρξη εξαγωγής στο κάτω μέρος της οθόνης για εξαγωγή του αρχείου σας.

Θα δείτε ότι η γραμμή προόδου αρχίζει να ανεβαίνει καθώς γίνεται λήψη του αρχείου από εκεί που καθορίσατε στον υπολογιστή σας.
Δείτε το παρακάτω βίντεο για να μάθετε περισσότερα σχετικά με τον τρόπο χρήσης του HitFilm Express.
.
Συντομεύσεις πληκτρολογίου εξοικονόμησης χρόνου
Είναι σημαντικό να γίνετε αποτελεσματικοί με την επεξεργασία βίντεο. Τα πρώτα vlog που κάναμε χρειάστηκαν σχεδόν όλη την ημέρα για επεξεργασία, αλλά τώρα η διαδικασία διαρκεί μόνο μεταξύ 30 λεπτών και 2 ωρών, ανάλογα με τη διάρκεια και την πολυπλοκότητα.
Ακολουθούν μερικές από τις αγαπημένες μου συντομεύσεις πληκτρολογίου HitFilm Express για να κάνω την επεξεργασία πολύ πιο γρήγορη:
Γενικός
- Αναίρεση: Ctrl + Z
- Επανάληψη: Ctrl + Y
- Επαναφορά: Ctrl + R
- Νέο έργο: Ctrl + N
- Άνοιγμα έργου: Ctrl + O
- Αποθήκευση έργου: Ctrl + S
- Αποθήκευση ως: Ctrl + Alt + S
- Μετάβαση στην αρχική οθόνη: Ctrl + 1
- Μετάβαση στην οθόνη έργου: Ctrl + 2
- Μεταβείτε στην οθόνη Επεξεργασία & Εφέ: Ctrl + 3
- Μετάβαση στην οθόνη εξαγωγής: Ctrl + 4
- Επιλογή όλων: Ctrl + A
- Κατάργηση επιλογής: Διαγραφή
- Μετονομασία επιλογής: F2
- Αποκοπή επιλογής: Ctrl + X
- Επιλογή αντιγραφής: Ctrl + C
- Επιλογή επικόλλησης: Ctrl + V
- Διπλή επιλογή: Ctrl + D
Γενικό χρονοδιάγραμμα
- Μετακινήστε την κεφαλή αναπαραγωγής στην αρχή: Αρχική σελίδα
- Μετακίνηση της κεφαλής αναπαραγωγής στο τέλος: Τέλος
- Μετάβαση στο χρόνο: Ctrl + J (επισημαίνει τον τρέχοντα δείκτη ώρας)
- Αναπαραγωγή / παύση: Space
- Μετακίνηση της κεφαλής αναπαραγωγής στο προηγούμενο καρέ:, ή Ctrl + αριστερό βέλος
- Μετακίνηση της κεφαλής αναπαραγωγής στο επόμενο καρέ:. ή Ctrl + δεξί βέλος
- Μετακινήστε την κεφαλή αναπαραγωγής πίσω κατά 10 καρέ: Shift + ή Ctrl + Shift + αριστερό βέλος
- Μετακινήστε την κεφαλή αναπαραγωγής προς τα εμπρός κατά 10 καρέ: Shift +. ή Ctrl + Shift + δεξί βέλος
- Μετακίνηση της κεφαλής αναπαραγωγής στο προηγούμενο σημείο επεξεργασίας: Page Up
- Μετακίνηση της κεφαλής αναπαραγωγής στο επόμενο σημείο επεξεργασίας: Σελίδα προς τα κάτω
- Ορίστε το σημείο: I
- Ορίστε το σημείο: O
- Ρύθμιση χρονικού σημείου εισόδου και εξόδου στο περιεχόμενο: P
- Αύξηση κλίμακας χρονοδιαγράμματος: Ctrl + +
- Μείωση κλίμακας χρονοδιαγράμματος: Ctrl + -
- Κύλιση του χρονοδιαγράμματος στο playhead: Ctrl + Home
Πλαίσιο προβολής
- Μετακίνηση επιλεγμένου επιπέδου αριστερά κατά 1 εικονοστοιχείο: Αριστερό βέλος
- Μετακίνηση του επιλεγμένου επιπέδου προς τα δεξιά κατά 1 pixel: Δεξί βέλος
- Μετακινήστε το επιλεγμένο επίπεδο προς τα πάνω κατά 1 pixel: Επάνω βέλος
- Μετακίνηση του επιλεγμένου επιπέδου προς τα κάτω κατά 1 pixel: Κάτω βέλος
- Μετακίνηση επιλεγμένου επιπέδου αριστερά κατά 10 εικονοστοιχεία: Shift + αριστερό βέλος
- Μετακίνηση του επιλεγμένου επιπέδου προς τα δεξιά κατά 10 pixel: Shift + Δεξί βέλος
- Μετακίνηση του επιλεγμένου επιπέδου κατά 10 pixel: Shift + Πάνω βέλος
- Μετακίνηση του επιλεγμένου επιπέδου κατά 10 pixel: Shift + Κάτω βέλος
- Επιλογή εργαλείου: V
- Εργαλείο χειρός: H
- Εργαλείο κειμένου: T
- Εργαλείο μάσκας ορθογωνίου: R
- Εργαλείο μάσκας έλλειψης: Ε
- Εργαλείο μάσκας ελεύθερου χεριού: F
- Εργαλείο τροχιάς: B
Χρονολόγιο ακολουθίας επεξεργαστή
- Επιλογή εργαλείου: V
- Εργαλείο χειρός: H
- Εργαλείο φετών: Γ
- Εναλλαγή snap: S
- Διαγραφή κυματισμού: Alt + Διαγραφή
- Μετακίνηση του επιλεγμένου κλιπ προς τα αριστερά κατά 1 pixel: Αριστερό βέλος
- Μετακίνηση του επιλεγμένου κλιπ προς τα δεξιά κατά 1 pixel: Δεξί βέλος
- Μετακίνηση του επιλεγμένου κλιπ προς τα πάνω κατά 1 εικονοστοιχείο: Επάνω βέλος
- Μετακίνηση του επιλεγμένου κλιπ προς τα κάτω κατά 1 pixel: Κάτω βέλος
- Μετακίνηση του επιλεγμένου κλιπ προς τα αριστερά κατά 10 εικονοστοιχεία: Shift + αριστερό βέλος
- Μετακίνηση του επιλεγμένου κλιπ προς τα δεξιά κατά 10 εικονοστοιχεία: Shift + Δεξί βέλος
- Μετακίνηση του επιλεγμένου κλιπ προς τα πάνω κατά 10 εικονοστοιχεία: Shift + Επάνω βέλος
- Μετακίνηση του επιλεγμένου κλιπ προς τα κάτω κατά 10 εικονοστοιχεία: Shift + Κάτω βέλος
συμπέρασμα
Υπάρχει ένας τόνος διαφορετικού λογισμικού βίντεο, αλλά το HitFilm Express είναι μια από τις πιο ισχυρές δωρεάν λύσεις. Αυτό το άρθρο απλώς χαράζει την επιφάνεια του τι μπορεί να κάνει, επομένως αξίζει να κατεβάσετε το πρόγραμμα και να το δοκιμάσετε μόνοι σας.
Εάν κάνετε ένα κανονικό vlog όπου έχετε τα ίδια ηχητικά εφέ, διαφάνειες intro / outro, μουσική υποστήριξης και ούτω καθεξής, θα εξοικονομήσετε χρόνο εάν έχετε αρχείο προτύπου. Δημιουργήστε το πρώτο σας βίντεο από το μηδέν και μετά χρησιμοποιήστε το για να δημιουργήσετε το πρότυπό σας. Για μελλοντικά βίντεο, μπορείτε απλώς να αντιγράψετε το αρχείο προτύπου στον υπολογιστή σας και να προσθέσετε τα τελευταία σας κλιπ σε αυτό.
Τι νομίζετε; Έχετε επιπλέον συμβουλές επεξεργασίας βίντεο για κοινή χρήση; Τι λογισμικό επεξεργασίας βίντεο χρησιμοποιείτε; Ενημερώστε με αν έχετε ερωτήσεις στα σχόλια και μοιραστείτε τα σχέδιά σας για τη δημιουργία του επόμενου βίντεο.