Πώς να φτιάξετε ένα φυλλάδιο στο Microsoft Word
Microsoft Word Microsoft Ήρωας / / July 31, 2020
Τελευταία ενημέρωση στις
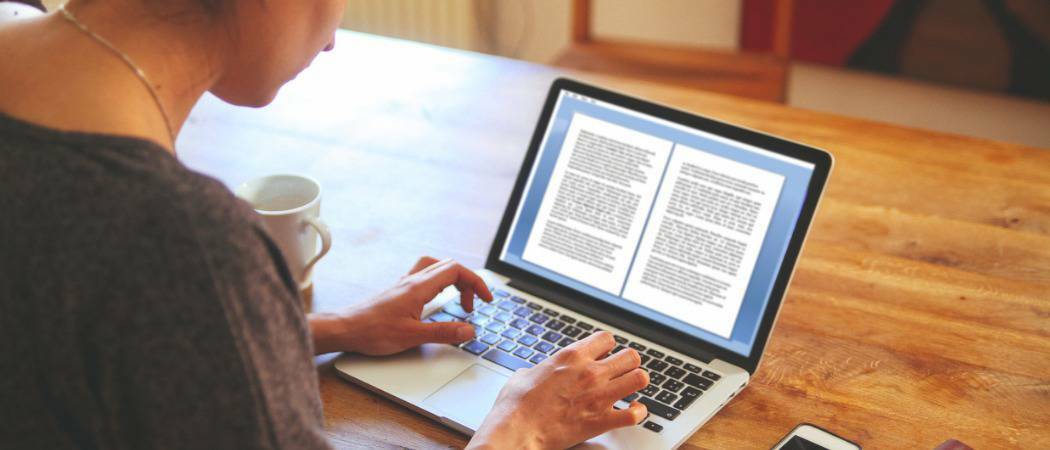
Το Microsoft Word έχει άλλες χρήσεις για τις οποίες ενδέχεται να μην γνωρίζετε. Ένα από τα οποία είναι η ικανότητα δημιουργίας φυλλαδίων. Δείτε πώς.
Ενώ το Microsoft Word είναι πιο γνωστό ως πρόγραμμα επεξεργασίας κειμένου, κατασκευασμένο για να γράφει γραμμές και γραμμές κειμένου, έχει άλλες χρήσεις που ίσως να μην γνωρίζετε.
Για παράδειγμα, αν θέλετε να φέρετε φυλλάδια, μπορείτε να το κάνετε στο Word. Υπάρχουν πολλά διαθέσιμα πρότυπα εγγράφων, επιτρέποντάς σας να δημιουργήσετε το τέλειο φυλλάδιο με ελάχιστη φασαρία.
Εάν θέλετε να δημιουργήσετε ένα φυλλάδιο στο Microsoft Word, αυτό είναι που πρέπει να κάνετε.
Πώς να δημιουργήσετε ένα φυλλάδιο στο Microsoft Word
Ο ευκολότερος τρόπος για να δημιουργήσετε ένα φυλλάδιο στο Microsoft Word είναι να χρησιμοποιήσετε ένα από τα έτοιμα πρότυπα που περιλαμβάνονται στο ίδιο το Word.
Μπορείτε να βρείτε αυτά τα πρότυπα από την κύρια οθόνη εκκίνησης που ανοίγει κατά την εκκίνηση του ίδιου του Word. Εάν εργάζεστε ήδη σε ένα αρχείο, κάντε κλικ στο
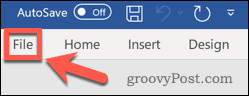
Από το Αρχείο καρτέλα, κάντε κλικ στο Νέος επιλογή στο αριστερό μενού.
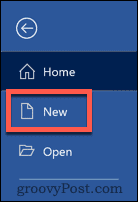
Στο Αναζήτηση για διαδικτυακά πρότυπα πλαίσιο, πληκτρολογήστε φυλλάδια για να αναζητήσετε πρότυπα flyer και, στη συνέχεια, πατήστε το Εισαγωκλειδί στο πληκτρολόγιό σας.
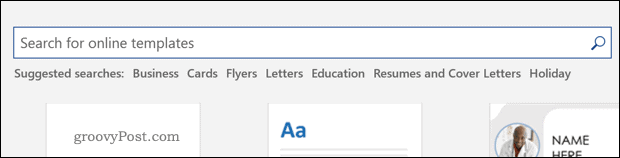
Μια επιλογή διαφορετικών προτύπων φυλλαδίων θα γίνει ορατή. Μπορείτε να κάνετε κλικ σε οποιοδήποτε από αυτά για να μάθετε περισσότερα σχετικά με το πρότυπο και τις επιλογές που συνοδεύει.
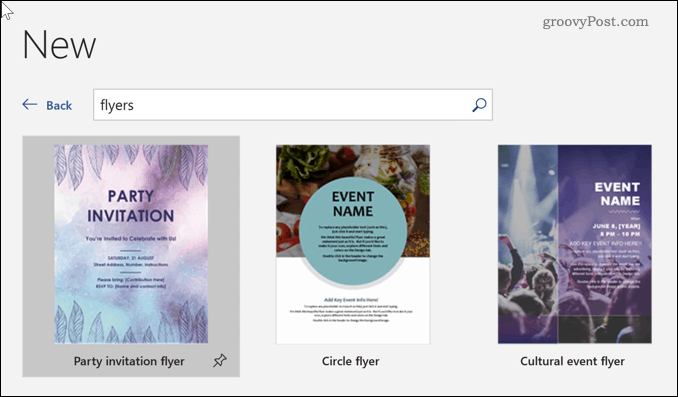
Όταν βρείτε ένα πρότυπο που σας αρέσει η εμφάνιση, κάντε κλικ στο Δημιουργώ κουμπί. Αυτό θα κατεβάσει το πρότυπο και θα το ανοίξει ως νέο έγγραφο.
Συγχαρητήρια! Μόλις δημιουργήσατε το πρώτο σας φυλλάδιο στο Microsoft Word. Από εδώ, μπορείτε να αρχίσετε να επεξεργάζεστε τα περιεχόμενα του προτύπου για να ταιριάζει στις ανάγκες σας.
Πώς να επεξεργαστείτε ένα φυλλάδιο στο Microsoft Word
Έχετε το βασικό πρότυπο, τώρα χρειάζεστε το περιεχόμενο. Για να ξεκινήσετε την επεξεργασία του φυλλαδίου σας, θα πρέπει να εργαστείτε εντός των ορίων του ίδιου του προτύπου.
Για να αλλάξετε οποιοδήποτε κείμενο placeholder, πρέπει πρώτα να κάνετε κλικ χρησιμοποιώντας το ποντίκι σας. Θα πρέπει να δείχνει μια ημιδιάφανη επισήμανση όταν αυτό έχει γίνει σωστά.
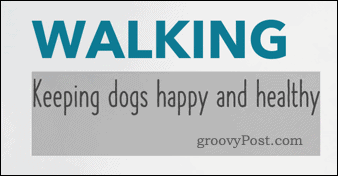
Με το πλαίσιο κειμένου σας επιλεγμένο, μπορείτε να αρχίσετε να πληκτρολογείτε. Κάθε κείμενο που προσθέτετε ή επεξεργάζεστε θα εμφανίζεται στο φυλλάδιο σας.
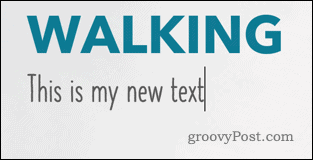
Επαναλάβετε αυτό για οποιοδήποτε (ή όλο) από το κείμενο που θέλετε να αλλάξετε. Εάν υπάρχουν ενότητες που θέλετε να διαγράψετε, επισημάνετε το και πατήστε το Διαγράφω ή Πλήκτρα Backspace στο πληκτρολόγιό σας για να το αφαιρέσετε.
Εάν θέλετε να αλλάξετε μια εικόνα στο πρότυπό σας, κάντε δεξί κλικ στην εικόνα για να εμφανιστεί το μενού περιβάλλοντος.
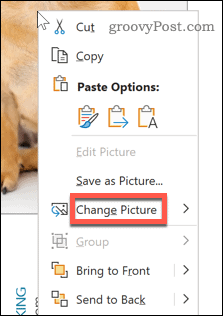
Τοποθετήστε το δείκτη του ποντικιού για να μπείτε στο Αλλαξε φωτογραφία μενού. Από εκεί, μπορείτε να επιλέξετε μία από τις διαθέσιμες επιλογές για να αντικαταστήσετε την εικόνα σας. Αυτά περιλαμβάνουν:
- Από ένα αρχείο σας επιτρέπει να επιλέξετε οποιοδήποτε αρχείο στον υπολογιστή σας για να αντικαταστήσετε την εικόνα.
- Από τις Εικόνες σας επιτρέπει να αναζητήσετε τη συλλογή εικόνων αποθεμάτων του Word για να βρείτε κάτι κατάλληλο.
- Για διαδικτυακές εικόνες, το Από διαδικτυακές πηγές Η επιλογή σάς επιτρέπει να επιλέξετε από μια συλλογή εικόνων στο διαδίκτυο με την υποστήριξη του Bing.
- Από εικονίδια ξεκινά το ίδιο παράθυρο με Από διαδικτυακές πηγέςαλλά αλλάζει αυτόματα στην καρτέλα Εικονίδια που περιλαμβάνει σύμβολα, emoji και άλλα.
- Από το Πρόχειρο για να επικολλήσετε μια αποθηκευμένη εικόνα από το πρόχειρο στο έγγραφο του Word.
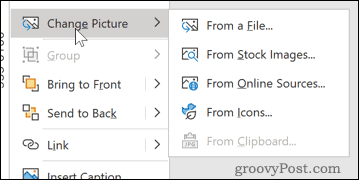
Μόλις βρείτε την εικόνα που θέλετε να χρησιμοποιήσετε, κάντε κλικ σε αυτήν και, στη συνέχεια, πατήστε το Εισάγετε επιλογή.
Στη συνέχεια θα προστεθεί στο φυλλάδιο σας. Μπορείτε να χρησιμοποιήσετε τις άσπρες κουκκίδες γύρω από το εξωτερικό της εικόνας σας για να αλλάξετε το μέγεθος της εικόνας σας ώστε να ταιριάζει στο πρότυπο του φυλλαδίου σας.
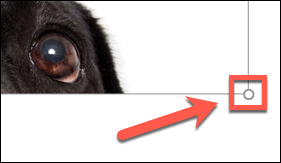
Μόλις είστε ικανοποιημένοι με το πρότυπό σας, μπορείτε να το αποθηκεύσετε ή να το εκτυπώσετε για να το εξαγάγετε αλλού. Εάν δεν είστε ικανοποιημένοι με τα αποτελέσματα, μπορείτε πάντα να επιλέξετε ένα διαφορετικό πρότυπο για να το δοκιμάσετε.
Προηγμένη δημιουργία εγγράφων στο Microsoft Word
Το Word διαθέτει πολλές ισχυρές δυνατότητες που μπορούν να σας βοηθήσουν να δημιουργήσετε τα έγγραφα που θέλετε γρήγορα και εύκολα. Σε τελική ανάλυση, δεν είναι απλώς ένας επεξεργαστής κειμένου.
Μπορείτε να μάθετε πώς να το κάνετε αφαιρέστε τα διαλείμματα σελίδων στο Word για να σας βοηθήσουμε να αναδιατάξετε το περιεχόμενό σας. Εάν θέλετε να κάνετε το κείμενό σας να ξεχωρίζει, μπορείτε εσοχή του κειμένου σας για επιπλέον έμφαση.
Θα μπορούσατε ακόμη και να αποφασίσετε να σταματήσετε εντελώς το κείμενο και αντί να μάθετε πώς να σχεδιάσετε το Word για να δημιουργήσετε σχέδια ή να επεξεργαστείτε υπάρχουσες εικόνες. Όσο περισσότερα μαθαίνετε για τις προηγμένες λειτουργίες του Word, τόσο πιο εντυπωσιακά θα πρέπει να γίνουν τα έγγραφά σας.
Τι είναι το Προσωπικό Κεφάλαιο; Κριτική του 2019, συμπεριλαμβανομένου του τρόπου με τον οποίο τη χρησιμοποιούμε για τη διαχείριση χρημάτων
Είτε αρχίζετε αρχικά με επενδύσεις ή είστε έμπειρος έμπορος, το Personal Capital έχει κάτι για όλους. Εδώ είναι μια ματιά στο ...


