Πώς να δημιουργήσετε δύο στήλες στα Έγγραφα Google
Google Google Docs Ήρωας / / June 16, 2020
Τελευταία ενημέρωση στις

Εάν θέλετε να δημιουργήσετε ένα ενημερωτικό δελτίο ή ένα φυλλάδιο χρησιμοποιώντας τα Έγγραφα Google, πιθανότατα θα θέλατε να εισαγάγετε στήλες. Δείτε πώς.
Μεταξύ των πολλών χρήσιμων χαρακτηριστικών που Έγγραφα Google έχει να προσφέρει τη δυνατότητα διαχωρισμού του κειμένου σας σε πολλές στήλες.
Αυτό είναι ιδιαίτερα χρήσιμο για ορισμένους τύπους εγγράφων. Εάν δημιουργείτε ενημερωτικά δελτία ή φυλλάδια, ίσως θέλετε να χωρίσετε τα έγγραφά σας με πολλές στήλες κειμένου και εικόνων σε μια σελίδα. Αυτή η λειτουργία δεν υπήρχε πάντα στα Έγγραφα Google, με κάποιες ασυνήθιστες λύσεις.
Ευτυχώς, η Google έχει προσθέσει αυτήν τη δυνατότητα στα Έγγραφα Google, καθιστώντας εύκολη τη διαδικασία μορφοποίησης του κειμένου σας σε δύο στήλες. Δείτε πώς.
Δημιουργία δύο στηλών στα Έγγραφα Google
Εάν θέλετε να χωρίσετε ένα έγγραφο των Εγγράφων Google σε δύο στήλες, πρέπει πρώτα να επισημάνετε το κείμενο που θέλετε να διαχωρίσετε.
Κάθε κείμενο που αφήνετε χωρίς επισήμανση θα παραμείνει στην αρχική του μορφή.
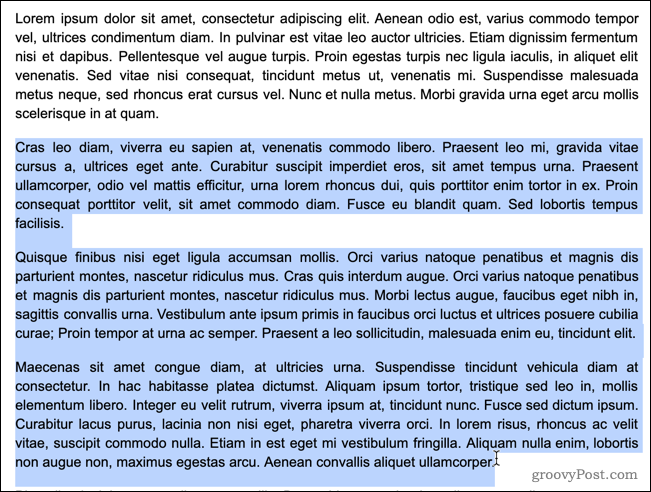
Για να ξεκινήσετε, κάντε κλικ στο Μορφή στη γραμμή μενού των Εγγράφων Google.
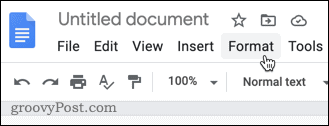
Στο Μορφή μενού, δείξτε το δείκτη του ποντικιού Στήλεςκαι, στη συνέχεια, κάντε κλικ στο εικονίδιο των δύο στηλών στη μέση.
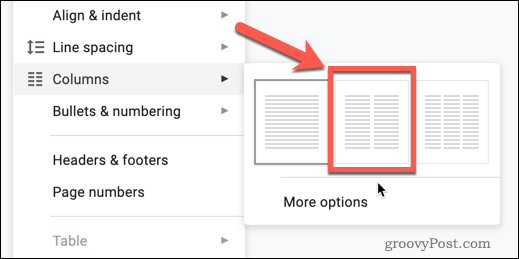
Μόλις κάνετε κλικ σε αυτήν την επιλογή, το κείμενο που επιλέξατε θα χωριστεί σε δύο στήλες.
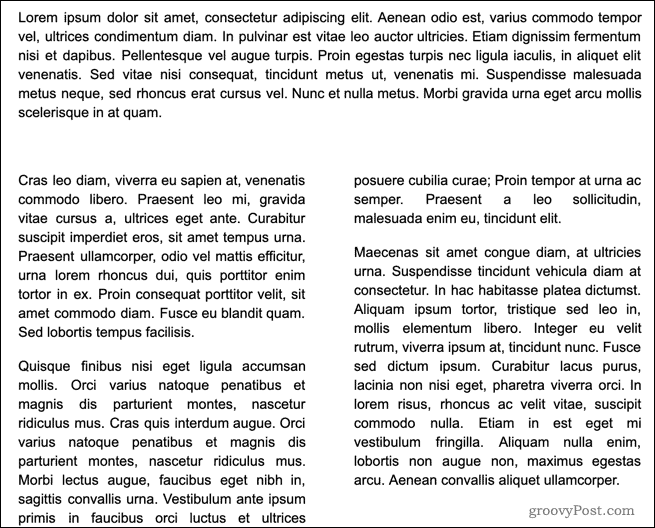
Η μορφή αυτών των στηλών είναι στο ύφος της εφημερίδας, που σημαίνει ότι η αριστερή στήλη θα γεμίσει με κείμενο και μόνο όταν φτάσετε στο κάτω μέρος της σελίδας θα αρχίσει να γεμίζει η δεύτερη στήλη. Εάν δεν έχετε αρκετό κείμενο για να συμπληρώσετε περισσότερες από μία στήλες, η δεξιά στήλη θα παραμείνει κενή.
Αν θέλετε να προσθέσετε μια επιπλέον στήλη, μπορείτε να ακολουθήσετε τα ίδια βήματα, αλλά αντίθετα επιλέξτε το εικονίδιο τριών στηλών στα δεξιά. Το Three είναι ο μέγιστος αριθμός στηλών που μπορείτε να δημιουργήσετε στα Έγγραφα Google, ακόμη και σε οριζόντια λειτουργία.
Επαναφορά κειμένου Εγγράφων Google σε μία στήλη
Εάν έχετε κείμενο σε στήλες που θέλετε να επιστρέψετε σε ένα μόνο τμήμα κειμένου, τότε μπορείτε να ακολουθήσετε ξανά τα βήματά σας για να το επιστρέψετε σε μορφοποίηση μίας στήλης.
Επισημάνετε τις στήλες με τις οποίες θέλετε να επιστρέψετε σε ένα μόνο τμήμα κειμένου για να ξεκινήσετε.
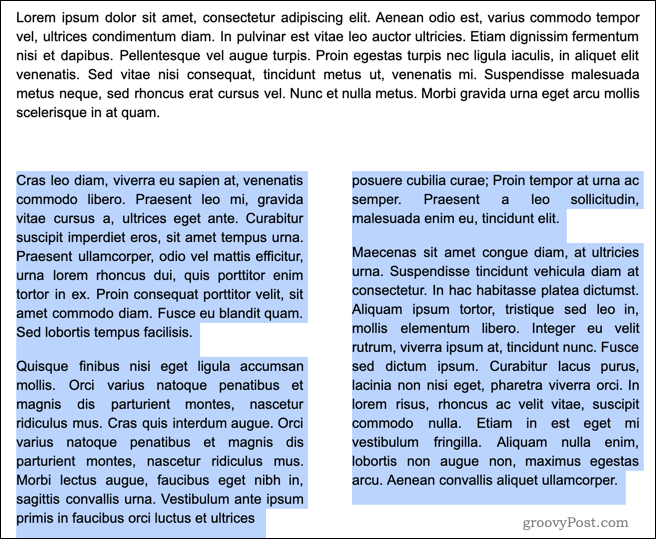
Τύπος Μορφή στη γραμμή μενού των Εγγράφων Google στο επάνω μέρος.
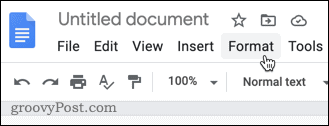
Αιωρηθείτε πάνω από το Στήλες υπομενού και, στη συνέχεια, κάντε κλικ στο εικονίδιο μιας στήλης στα αριστερά.
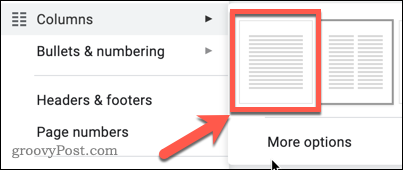
Μόλις πατηθεί, το κείμενο που επιλέξατε θα επιστρέψει στην προεπιλεγμένη μορφή μιας στήλης για να γεμίσει ολόκληρη τη σελίδα.
Άλλες επιλογές για μορφοποίηση στήλης
Τα Έγγραφα Google σάς επιτρέπουν να ελέγχετε τον τρόπο εμφάνισης των στηλών σας, αλλά όχι πολύ. Εάν θέλετε να μορφοποιήσετε τις στήλες σας, μπορείτε είτε να ορίσετε το κενό μεταξύ τους είτε να προσθέσετε μια γραμμή μεταξύ τους.
Για να το κάνετε αυτό, επισημάνετε πρώτα το κείμενο που θέλετε να βάλετε στις στήλες και μετά πατήστε Μορφή στη γραμμή μενού.
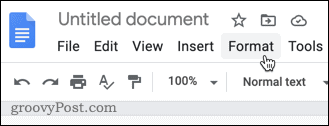
Αιωρηθείτε πάνω από το Στήλες υπομενού και, στη συνέχεια, πατήστε Περισσότερες επιλογές.
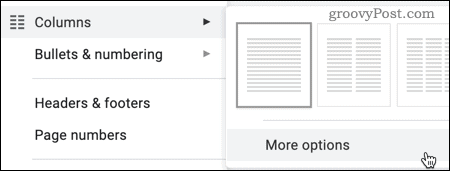
Μπορείτε να επεξεργαστείτε τον αριθμό των στηλών στο Επιλογές στήλης μενού που εμφανίζεται, έως το πολύ τρία. Μπορείτε επίσης να ορίσετε το διάστημα μεταξύ στηλών (εμφανίζεται σε ίντσες), καθώς και να καθορίσετε εάν εμφανίζεται μια γραμμή μεταξύ των στηλών.
Ορίστε αυτές τις επιλογές στις προτιμήσεις σας και, στη συνέχεια, πατήστε Ισχύουν για να εφαρμόσετε τις αλλαγές στο επιλεγμένο κείμενο.
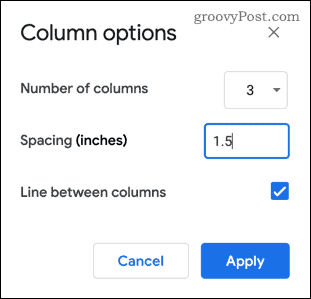
Μια φορά Ισχύουν πατηθεί, η μορφοποίηση κειμένου θα ενημερωθεί ώστε να αντικατοπτρίζει τις επιλογές σας.

Δυστυχώς, αυτές οι επιλογές μορφοποίησης είναι περιορισμένες. Αν θέλετε μεγαλύτερο έλεγχο της εμφάνισης των στηλών σας, ίσως είναι καλύτερο να χρησιμοποιήσετε έναν πίνακα για να οργανώσετε και να διαχειριστείτε το κείμενό σας.
Πώς να πληκτρολογήσετε άλλες στήλες
Όπως έχουμε αναφέρει, τα Έγγραφα Google συνήθως θα προσπαθήσουν να συμπληρώσουν μια ολόκληρη στήλη προτού μετακινηθεί στην επόμενη. Μέχρι να γεμίσει αυτή η στήλη, δεν μπορείτε να μετακινήσετε τη δεύτερη ή την τρίτη στήλη χωρίς να εισαγάγετε ένα διάλειμμα.
Για να το κάνετε αυτό, εντοπίστε πού θέλετε να εισαγάγετε ένα διάλειμμα στηλών και τοποθετήστε τον δρομέα που αναβοσβήνει. Αυτό θα είναι το τελικό σημείο της τρέχουσας στήλης σας - οποιοδήποτε κείμενο μετά από αυτό το σημείο θα μετακινηθεί στο επόμενο.
Για να προσθέσετε μια αλλαγή γραμμής, κάντε δεξί κλικ στη θέση του δρομέα και, στη συνέχεια, κάντε κλικ στο Διάλειμμα στήλης επιλογή από το μενού που εμφανίζεται.
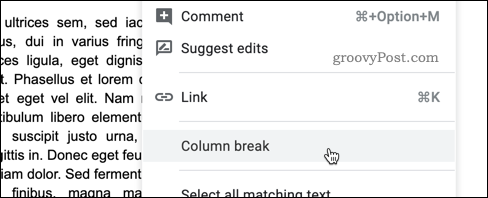
Ένα διάλειμμα στηλών θα εισαχθεί αμέσως και όλο το κείμενο μετά από αυτήν την εισαγωγή στήλης θα μετακινηθεί στη δεύτερη ή τρίτη στήλη.
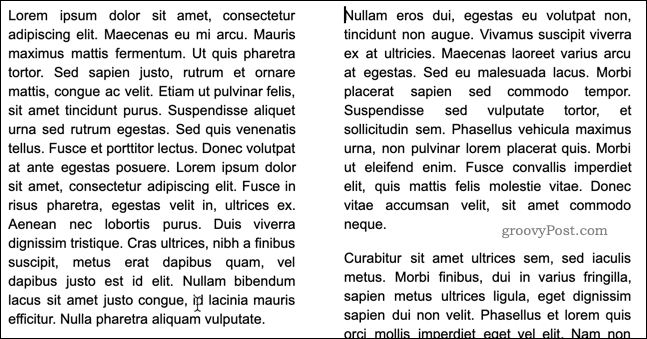
Άλλα κόλπα μορφοποίησης Εγγράφων Google
Τώρα ξέρετε πώς να δημιουργήσετε δύο στήλες στα Έγγραφα Google, μπορείτε να συνεχίσετε να μαθαίνετε κάποια άλλα κόλπα μορφοποίησης για να δημιουργήσετε πιο σύνθετα έγγραφα.
Μπορείτε, για παράδειγμα, να αλλάξετε την προεπιλεγμένη μορφοποίηση του εγγράφου σας έως προσθέτοντας επιπλέον γραμματοσειρές να διαμορφώσουμε τα πράγματα διαφορετικά. Εναλλακτικά, μπορείτε να αποφασίσετε χρησιμοποιήστε διπλή απόσταση, ειδικά αν δημιουργείτε ένα ακαδημαϊκό έργο.
Τελικά, μπορείτε να χρησιμοποιήσετε τις λειτουργίες στα Έγγραφα Google για να βελτιώστε τις δεξιότητες γραφής σας και δημιουργήστε καλά επεξεργασμένα έγγραφα για το κοινό σας. Όσο περισσότερα μαθαίνετε για τα Έγγραφα Google, τόσο πιο εύκολο είναι να αξιοποιήσετε στο έπακρο όλες τις δυνατότητές του.



