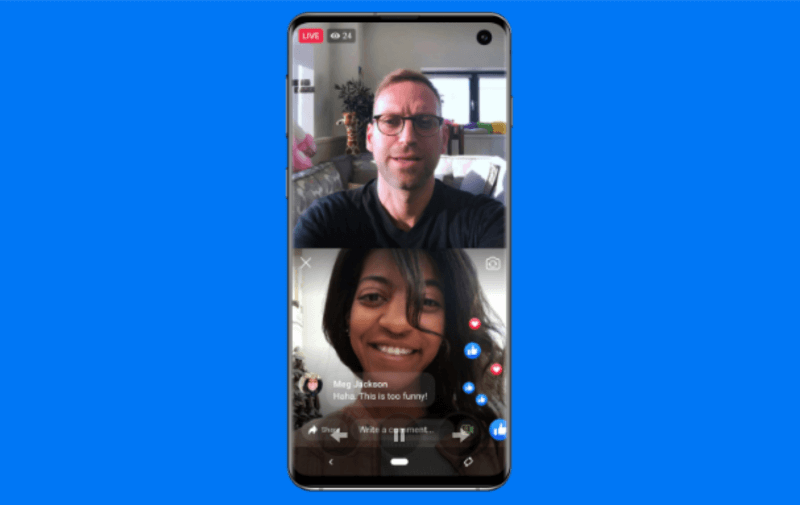Πώς να συνδυάσετε ένα παλιό ποντίκι Mighty Mouse ή ένα μαγικό ποντίκι στα Windows 10
των Windows 10 μήλο / / March 17, 2020
Πήρε ένα παλιό ποντίκι της Apple με Bluetooth; Καλά νέα, λειτουργεί στα Windows 10!

Περνούσα μέσα από κουτιά στο υπόγειο μου την άλλη μέρα και ανακάλυψα έναν θαμμένο θησαυρό: παλιά μου Apple Mighty Mouse. Ο σύντομος χρόνος μου ως χρήστης του Mac έκλεισε πριν από πέντε χρόνια και έτσι το ποντίκι μου με το όνομα Bluetooth της Apple μόλις συλλέγει σκόνη. Ήμουν έκπληκτος που βλέπω ότι μετά την ενεργοποίησή του, αναβοσβήνει στη ζωή. Αποφάσισα να δω αν θα λειτουργούσε στον υπολογιστή μου Windows 10. Και το έκανε, με λίγη απογοήτευση.
Εδώ είναι πώς να δουλέψει και δουλειά σας.
Εγκατάσταση προγραμμάτων οδήγησης ποντικιών Apple Mighty Mouse ή Magic σε Windows 10
Αν ο υπολογιστής σας έχει Bluetooth, αυτή είναι η μισή εξίσωση. Οι οδηγοί είναι το δεύτερο μισό.
Χρησιμοποιώ το διακόπτη Apple Mighty Mouse, μοντέλο A1197.

Η Apple κάνει επίσημους οδηγούς των Windows για τα περιφερειακά τους, όπως το Mighty Mouse και το Magic Mouse. Συνοδεύονται με Σκάφος εκκίνησης, το οποίο σας επιτρέπει να εκκινήσετε τα Windows στο Mac σας.
Κανονικά, έχετε αυτούς τους οδηγούς ως μέρος της διαδικασίας εγκατάστασης του Boot Camp Assistant. Αλλά αν δεν είστε πλέον χρήστης Mac, μπορείτε να τα απομακρύνετε από τις σελίδες υποστήριξης της Apple. Βρήκα τον οδηγό στο Boot Camp Support Software 5.1.5769 (Αύγουστος 2015) αρχείο zip.
Συνεχίστε και κατεβάστε αυτό το αρχείο και αποσυνδέστε το. Στο εσωτερικό, για να περιηγηθείτε στο φάκελο BootCamp> Drivers> Apple. Εκεί θα βρείτε ένα αρχείο που καλείται applewirelessmouse64.exe. Εκτελέστε το για να εγκαταστήσετε τα προγράμματα οδήγησης Magic Mouse ή προγράμματα οδήγησης Mighty Mouse.
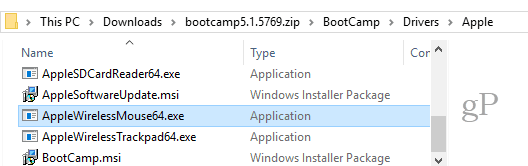
(Σημείωση: Εάν χρησιμοποιείτε ένα Apple Magic Trackpad, δοκιμάστε το AppleWirelessTrackpad64.exe οδηγούς.)
Συνεχίστε μέσω του Οδηγού εγκατάστασης του Οδηγού συσκευής.
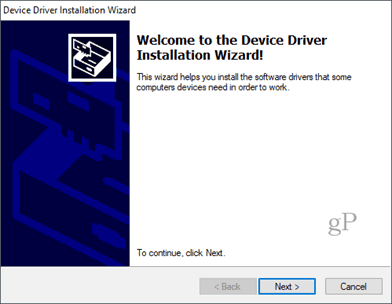
Κάντε κλικ Φινίρισμα όταν τελειώσετε.
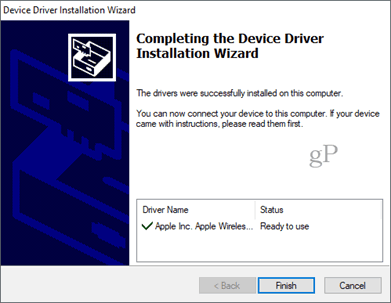
Σύζευξη Mighty Mouse ή Magic Mouse στα Windows 10
Τώρα που έχετε τους οδηγούς, το επόμενο βήμα είναι να αντιστοιχίσετε το ποντίκι. Ήταν τόσο καιρό που χρησιμοποιούσα το Mighty Mouse μου που είχα ξεχάσει πώς να το συνδυάσω. Δεν υπάρχει κουμπί ζεύγους, απλά ένας διακόπτης on / off στο κάτω μέρος που ολισθαίνει πάνω από τον οπτικό αισθητήρα στο κάτω μέρος.
Για να το κάνετε ζεύγος, μεταβείτε στις ρυθμίσεις Bluetooth σας στα Windows 10. Απενεργοποιήστε το ποντίκι και κάντε κλικ Προσθήκη Bluetooth ή άλλης συσκευής και επιλέξτε Bluetooth.

Τώρα, όταν τα Windows αρχίζουν να ψάχνουν τη συσκευή, ενεργοποιήστε το ποντίκι ενώ κρατάτε πατημένο το κουμπί με το αριστερό κλικ. Κρατήστε πατημένο το κουμπί με το αριστερό κλικ μέχρι να αρχίσει να αναβοσβήνει το πράσινο φως στο κάτω μέρος.

Το ποντίκι της Apple θα εμφανίζεται στη λίστα των συσκευών. Κλίκαρέ το. Εάν σας ζητηθεί κωδικός πρόσβασης, δοκιμάστε 0000 ή 1111.

Μόλις συνδεθείτε, τα Windows 10 θα ολοκληρωθούν.
Αυτό είναι! Θα πρέπει να είστε έτοιμοι.
Έχω δοκιμάσει μόνο αυτό στο Apple Mighty Mouse μου. Αλλά πιστεύω ότι θα πρέπει να λειτουργήσει με οποιοδήποτε ασύρματο ποντίκι της Apple. Αν το δοκιμάσετε στον υπολογιστή σας Windows 10, ενημερώστε μας για την επιτυχία ή την αποτυχία σας στα σχόλια.
PS Μια σημείωση σχετικά με την εικόνα του χαρακτηριστικού. Αυτό έγινε από την Feureau (δική της δουλειά) [CC BY-SA 3.0 ή GFDL], μέσω του Wikimedia Commons. Θα μπορούσα να φτιάξω μια φωτογραφία του δικού μου Mighty Mouse, αλλά είναι βρώμικο. Όταν λέω ότι το ξεσκονώσαμε, εννοώ αυτό το θέμα ...