10 Συμβουλές και κόλπα χρηστών του Google Chrome Power Power
μικροαντικείμενα / / March 17, 2020
Το Chrome είναι ένα από τα καλύτερα εναλλακτικά προγράμματα περιήγησης εκεί έξω, στις ΗΠΑ ούτως ή άλλως και αυτό που ίσως δεν γνωρίζετε είναι ότι μπορεί να είναι ακόμα καλύτερα με αυτές τις συμβουλές ενέργειας.
Το Google Chrome είναι ένα από τα καλύτερα προγράμματα περιήγησης εκεί έξω και σίγουρα το πιο δημοφιλές. Αυτό που δεν γνωρίζετε είναι ότι το Chrome μπορεί να είναι ακόμη πιο χρήσιμο για εσάς αν δείτε τις παρακάτω συμβουλές.
Συμβουλές χρηστών του Chrome
1. Ενημερώστε το Google Chrome στην τελευταία έκδοση με μη αυτόματο τρόπο
Εάν έχετε διαβάσει σχετικά με τις λειτουργίες της τελευταίας έκδοσης του Chrome και δεν μπορείτε να περιμένετε να πάρετε τα χέρια σας στις εν λόγω λειτουργίες, δεν χρειάζεται να περιμένετε έως ότου ενημερωθεί αυτόματα το Chrome.
Απλά κάντε κλικ στο Επιλογές, μετά πηγαίνετε στο Σχετικά με το Google Chrome. Εάν υπάρχει νέα ενημερωμένη έκδοση, το πρόγραμμα περιήγησης θα το κατεβάσει και θα πρέπει να κάνετε επανεκκίνηση για να το εγκαταστήσετε.
Περισσότερες λεπτομέρειες σχετικά με το Μη αυτόματη ενημέρωση του Chrome εδώ.
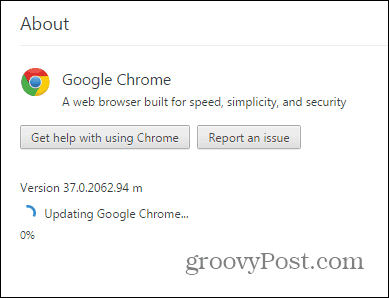
2. Επιλέξτε τη δική σας τοποθεσία
Ίσως θέλετε να δείτε έναν ιστότοπο, όπως κάνουν οι χρήστες από μια συγκεκριμένη τοποθεσία. Μπορούν να υπάρχουν πολλοί λόγοι για αυτό, όπως διαφορετικό περιεχόμενο ανάλογα με την περιοχή (ή κάποιο περιεχόμενο που δεν είναι διαθέσιμο συνολικά σε μια συγκεκριμένη τοποθεσία). Αυτό γίνεται εύκολα.
Ξεκινήστε ανοίγοντας τα Εργαλεία για προγραμματιστές του Chrome πατώντας το F12 στο πληκτρολόγιό σας. Όταν το εργαλείο είναι ανοιχτό, κάντε κλικ στο εικονίδιο του τηλεφώνου στην αριστερή του πλευρά.
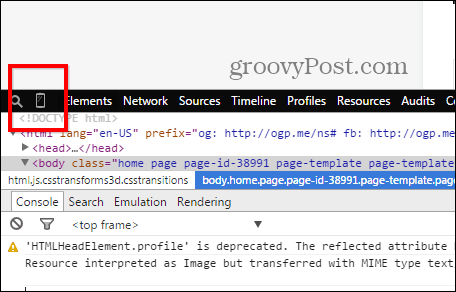
Υπό Αμιλλα, Κάντε κλικ Αισθητήρες.
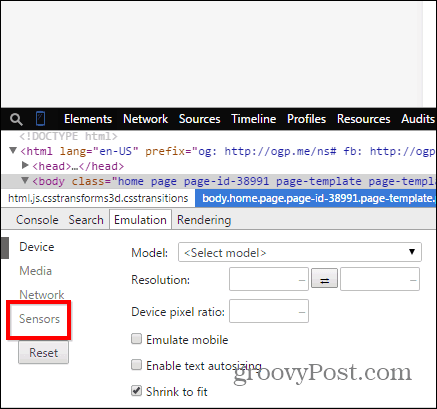
Τώρα, τσεκάρετε Εξομοίωση συντεταγμένων γεωγραφικής κατανομής και εισάγετε τις συντεταγμένες που θέλετε.
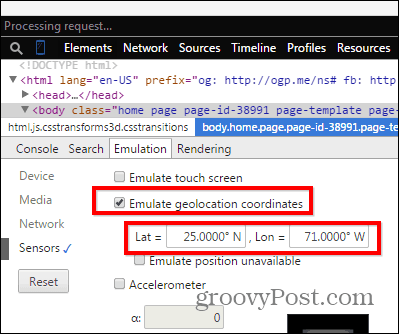
3. Προβολή ιστότοπου ως φορητής συσκευής
Και από τη στιγμή που χρησιμοποιούμε τα Εργαλεία για προγραμματιστές για να μιμηθούμε τις λειτουργίες των κινητών συσκευών, πώς να βλέπετε έναν ιστότοπο όπως θα κάνατε σε μια κινητή συσκευή; Εάν βρίσκεστε σε αργή σύνδεση στο Internet, αυτό θα μπορούσε να σας βοηθήσει να κάνετε τα πράγματα λίγο πιο γρήγορα.
Κάντε κλικ Συσκευή στο ίδιο μενού εξομοίωσης.
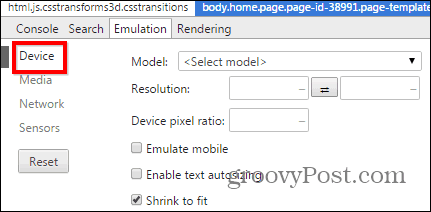
Τώρα, στο Μοντέλο , επιλέξτε τη συσκευή στην οποία θέλετε να δείτε τον ιστότοπο ως.
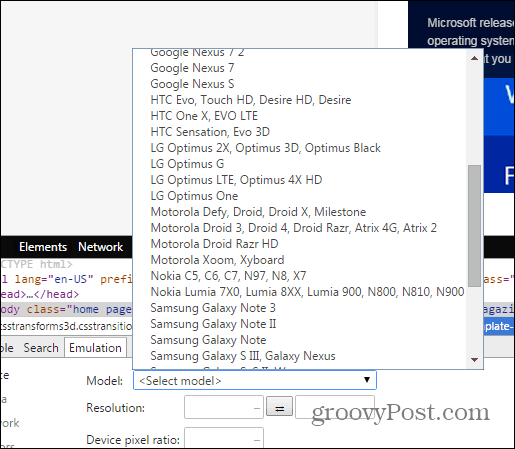
Τώρα βλέπετε τον ιστότοπο όπως θα κάνατε σε αυτήν την κινητή συσκευή.
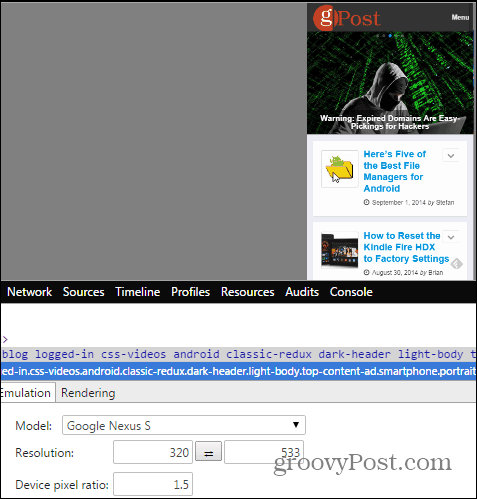
4. Αποθηκεύστε μια σελίδα ως PDF
Το Google Chrome μπορεί να αποθηκεύσει απευθείας μια σελίδα ως PDF χωρίς την ανάγκη για πρόσθετο λογισμικό. Απλά ανοίξτε τη σελίδα που θέλετε να αποθηκεύσετε και πατήστε Ctrl + P στο πληκτρολόγιό σας (στα Windows) ή στο Cmd + P αν χρησιμοποιείτε Mac.
Κάντε κλικ Αλλαγή κάτω από το όνομα του εκτυπωτή σας.
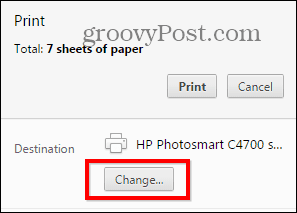
Στη λίστα που εμφανίζεται, επιλέξτε Αποθήκευση ως PDF.
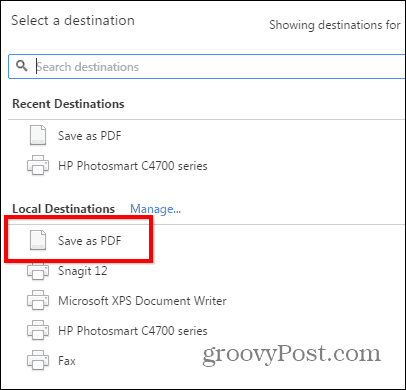
Η χρήση του Google Chrome ως αναγνώστη PDF είναι ωραία επειδή είναι ελαφριά στους πόρους του συστήματος σε σχέση με την εγκατάσταση ενός γουρουνιού ενός προγράμματος όπως το Adobe Reader. Στην πραγματικότητα, ελέγξτε το άρθρο μας πώς να κάνετε το Chrome τον προεπιλεγμένο σας αναγνώστη PDF. Ακόμα κι αν δεν θέλετε να ρυθμίσετε το Chrome ως προεπιλογή, συνιστούμε να χρησιμοποιήσετε κάτι ελαφρύτερο και πιο ασφαλές από το Adobe Reader. Δείτε το άρθρο μας πέντε εργαλεία PDF για ανάγνωση και δημιουργία PDF.
5. Αλλάξτε τον προεπιλεγμένο παροχέα αναζήτησης
Η Google είναι συνήθως ο προεπιλεγμένος πάροχος αναζήτησης του Chrome. Ωστόσο, μπορείτε να το αλλάξετε αν προτιμάτε άλλο. Κάντε κλικ στο Επιλογές στην επάνω δεξιά γωνία του παραθύρου του Chrome και, στη συνέχεια, κάντε κλικ στην επιλογή Ρυθμίσεις.
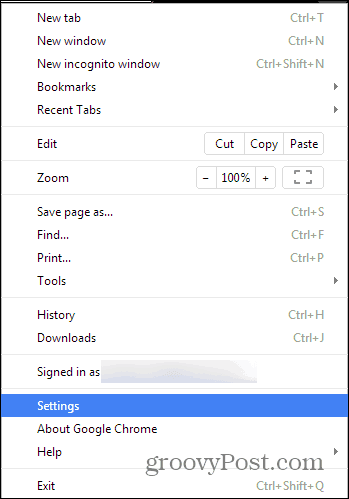
Τώρα μετακινηθείτε προς τα κάτω μέχρι να βρείτε την ενότητα "Αναζήτηση". Επιλέξτε μια μηχανή αναζήτησης από τη λίστα ή κάντε κλικ διαχειρίζομαι μηχανές αναζήτησης για να προσθέσετε ένα άλλο όπως DuckDuckGo.
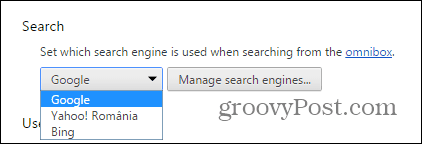
6. Διαγραφή μιας καταχώρησης αυτόματης συμπλήρωσης
Εάν έχετε ψάξει ποτέ κάτι και δεν θέλετε να γνωρίζουν άλλοι χρήστες, το Chrome σάς επιτρέπει να διαγράφετε αυτόματα τις προτάσεις για τις διευθύνσεις URL μία φορά χωρίς να διαγράψετε ολόκληρο το ιστορικό.
Απλώς επισημάνετε την καταχώρηση που θέλετε να διαγράψετε και πατήστε Shift + Delete στο πληκτρολόγιό σας.
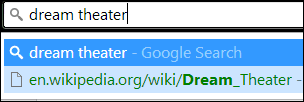
7. Ενεργοποίηση Μη Παρακολούθηση
Στο ίδιο τμήμα απορρήτου, επιτρέποντας τη λειτουργία Do Not Track είναι πάντα μια καλή ιδέα (ακόμα και αν δεν είναι όλοι οι ιστοχώροι που πραγματικά ενδιαφέρονται γι 'αυτό). Μπορείτε να το βρείτε στο Ρυθμίσεις μενού που χρησιμοποιήσατε λίγο πριν, κάτω από Προηγμένες ρυθμίσεις.
Είναι υπό την Προστασία Προσωπικών Δεδομένων, αλλά εάν χρειάζεστε περισσότερες λεπτομέρειες, έχουμε ένα το άρθρο που καλύπτει τη λειτουργία "Δεν παρακολουθεί" το Chrome λεπτομερώς.
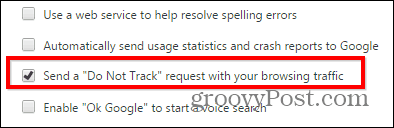
8. Αναζήτηση μόνο για αποτελέσματα σε έναν συγκεκριμένο ιστότοπο
Τι γίνεται αν θέλετε να έχετε μόνο αποτελέσματα αναζήτησης από έναν συγκεκριμένο ιστότοπο για έναν συγκεκριμένο όρο αναζήτησης. Ας υποθέσουμε ότι θέλω να έχω αποτελέσματα από το Google Chrome από τον ιστότοπό μας.
Απλά γράψε: site: groovypost.com στο Chrome omnibar, ακολουθούμενο από τους όρους αναζήτησης, όπως έκανα στο παρακάτω στιγμιότυπο οθόνης. Εδώ ψάχνω groovyPost ειδικά για τα στοιχεία που σχετίζονται με το Google Chrome.
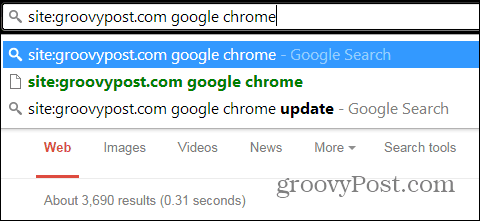
9. Κάντε το Chrome πιο γρήγορα με διαδικασίες λήξης
Αν το Chrome βρίσκεται στην αργή πλευρά, γνωρίζετε ότι το πρόγραμμα περιήγησης της Google έχει δικό του διαχειριστή εργασιών, τον οποίο μπορείτε να χρησιμοποιήσετε για να δείτε τι επιβραδύνει τα πράγματα και κλείστε αυτές τις διαδικασίες για να κάνετε τα πράγματα να λειτουργούν γρηγορότερα.
Μπορείτε να πάτε σε αυτό πιέζοντας το Shift + Esc στο πληκτρολόγιό σας ή μπορείτε να το βρείτε στο μενού που εμφανίζεται κάνοντας κλικ στο Επιλογές κάτω από το κουμπί Εργαλεία.
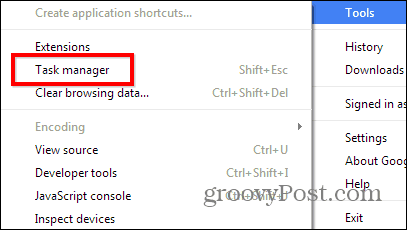
Εάν θέλετε να κλείσετε κάτι, κάντε κλικ σε ένα χτύπημα Τερματισμός διαδικασίας.
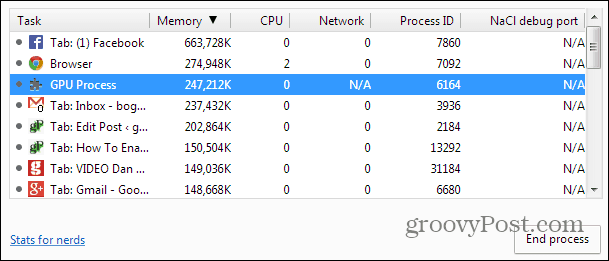
10. Επαναφέρετε το Chrome στις προεπιλεγμένες ρυθμίσεις χωρίς επανεγκατάσταση
Αν πειραματίσατε με επεκτάσεις και ρυθμίσεις, με αποτέλεσμα το Google Chrome να συμπεριφέρεται παράξενα, γνωρίζετε ότι μπορείτε να το επαναφέρετε στην εργοστασιακή του κατάσταση.
Η αρχική σελίδα, η νέα κατάσταση της καρτέλας, οι καρφιτσωμένες καρτέλες, η προσωρινή μνήμη (συμπεριλαμβανομένων των cookies, του περιεχομένου και των δεδομένων ιστότοπου) θα επαναληφθούν. Οι επεκτάσεις και τα θέματα θα απενεργοποιηθούν και δεν διαγραφούν.
Ωστόσο, οι σελιδοδείκτες σας θα διατηρηθούν. Εδώ πώς να επαναφέρετε το Chrome χωρίς επανεγκατάσταση.
Αυτές είναι οι συμβουλές χρηστών του Chrome. Εάν έχετε έναν δικό σας που νομίζετε ότι πρέπει να είναι στη λίστα, ενημερώστε μας σε ένα σχόλιο παρακάτω!



