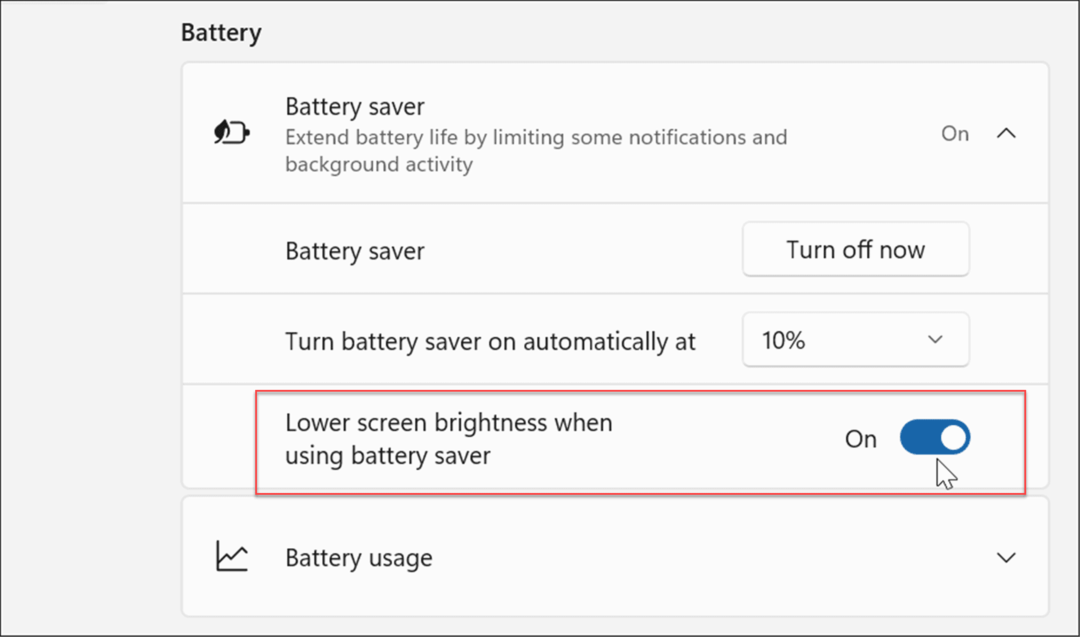Το Microsoft Edge ενεργεί αργά; Δώστε αυτές τις συμβουλές μια δοκιμή
των Windows 10 Microsoft άκρη / / March 17, 2020
Τελευταία ενημέρωση στις

Εάν το ενσωματωμένο πρόγραμμα περιήγησης των Windows 10, το Microsoft Edge, αρχίζει να φορτώνει αργά ιστοσελίδες, αυτές οι συμβουλές μπορεί να σας βοηθήσουν να το επιταχύνετε.
Το Microsoft Edge τιμολογείται ως πιο γρήγορο και πιο γρήγορο πρόγραμμα περιήγησης σε σύγκριση με τον προκάτοχό του, τον Internet Explorer. Κατά ειρωνικό τρόπο, η Edge έχει συνεχώς ανακαλύψει νέα χαρακτηριστικά και λειτουργικότητα. Εν τω μεταξύ, ένα από τα θέματα με τα οποία έχω πολεμήσει από τότε που τέθηκε σε ισχύ είναι η απόδοση. Ακόμη και στην πιο πρόσφατη έκδοση των Windows 10, η Edge φαίνεται να έχει τις στιγμές της όπου είναι είτε να αναστρέφει τον ανεμιστήρα του φορητού μου υπολογιστή ή είναι κατά καιρούς γκρινιάρης.
Τι μπορείτε να κάνετε όταν συμβεί αυτό; Εδώ είναι μερικές συμβουλές που μπορεί να σας βοηθήσουν να πάρετε κάποια περισσότερη ταχύτητα από την άκρη.
Επιταχύνετε την άκρη της Microsoft χρησιμοποιώντας αυτές τις συμβουλές
Το Edge περιλαμβάνει πολλές νέες λειτουργίες - το Edge μπορεί να χρησιμοποιηθεί με τον ενσωματωμένο ψηφιακό βοηθό Cortana των Windows 10 και μια ολόκληρη σειρά επεκτάσεων για την ενίσχυση του προγράμματος περιήγησης. Η άκρη μπορεί να χρησιμοποιηθεί για την προβολή αρχείων PDF, για ανάγνωση ηλεκτρονικών βιβλίων και φυσικά για περιήγηση στο διαδίκτυο. Αλλά τι μπορείτε να κάνετε όταν το πρόγραμμα περιήγησης αρχίζει να συμπεριφέρεται αργά ή αρνείται να ξεκινήσει;
Ελέγξτε τη σύνδεση στο Internet
Το ζήτημα ενδέχεται να μην είναι το ίδιο το Edge, αλλά η σύνδεση στο Internet με τον υπολογιστή σας. Υπάρχουν διάφορα βήματα αντιμετώπισης προβλημάτων που μπορείτε να δοκιμάσετε πρώτα για να δείτε εάν βελτιώνουν τους χρόνους φόρτωσης απόδοσης και σελίδας.
- Ανοιξε Έναρξη> Ρυθμίσεις> Ενημέρωση και ασφάλεια> Αντιμετώπιση προβλημάτων στη συνέχεια κάντε κύλιση προς τα κάτω.
- Κάντε κλικ Προσαρμογείς δικτύου
- Κάντε κλικ Εκτελέστε το εργαλείο αντιμετώπισης προβλημάτων
Όταν ολοκληρωθεί, κάντε επανεκκίνηση για να δείτε αν το πρόβλημα επιλύθηκε.

Εάν αυτό δεν λειτουργεί, δοκιμάστε αυτά τα πρόσθετα βήματα.
- Τύπος Πλήκτρο Windows + Χ
- Κάντε κλικ Διαχειριστή της συσκευής
- Επεκτείνουν Προσαρμογείς δικτύου
- Κάντε δεξί κλικ στον προσαρμογέα σας
- Κάντε κλικ Καταργήστε την εγκατάσταση
- Επιλέξτε το πλαίσιο που λέει: "Διαγράψτε το λογισμικό προγράμματος οδήγησης για αυτήν τη συσκευή."
Αφήστε ξανά την έξοδο από τη Διαχείριση Συσκευών. Τα Windows 10 πρέπει να εντοπίσουν ξανά τον προσαρμογέα δικτύου και να το εγκαταστήσουν ξανά. Ελέγξτε εάν μπορείτε να συνδεθείτε και να περιηγηθείτε.
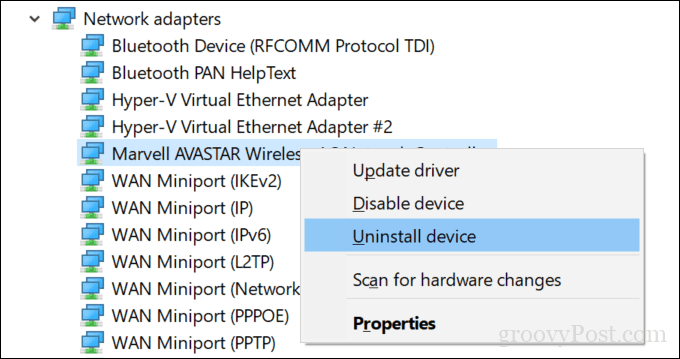
Ένα άλλο πράγμα που μπορείτε να δοκιμάσετε είναι να επαναφέρετε εντελώς τις ρυθμίσεις δικτύου.
Ανοίξτε την επιλογή Έναρξη> Ρυθμίσεις> Δίκτυο και Internet> Κατάσταση. Κάντε κύλιση στο κάτω μέρος και μετά κάντε κλικ Δίκτυοεπαναφορά.
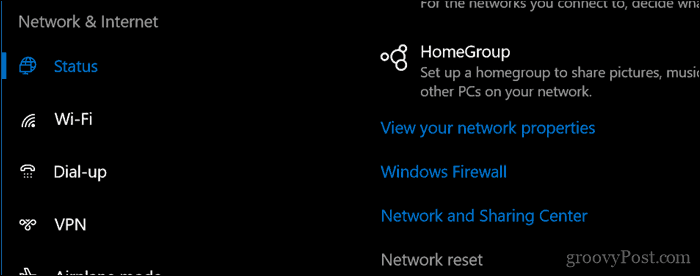
Απενεργ
Εάν οι παραπάνω διορθώσεις δεν λειτουργούν, εξακολουθούν να υπάρχουν ορισμένα ακόμα ζητήματα δικτύου που μπορείτε να διερευνήσετε. Εάν χρησιμοποιείτε το Edge μέσα σε έναν οργανισμό, οι ρυθμίσεις του διακομιστή μεσολάβησης ενδέχεται να επηρεάζουν την απόδοση των σελίδων φόρτωσης. ειδικά εάν χρησιμοποιείτε τη συσκευή έξω από το γραφείο. Ο διακομιστής μεσολάβησης είναι ένας διαμεσολαβητής, επίσης γνωστός ως πύλη, ο οποίος χειρίζεται τις αιτήσεις από τον υπολογιστή σας όταν χρειάζεστε πρόσβαση σε διακομιστή ή ιστότοπο.
Ανοιξε Έναρξη> Ρυθμίσεις> Δίκτυο και Internet> Διαμεσολαβητής. Ενεργοποιήστε την επιλογή "Αυτόματη ανίχνευση ρυθμίσεων και χρήση διακομιστή μεσολάβησης".
Κάντε κύλιση προς τα κάτω, κάντε κλικ στο κουμπί Αποθηκεύσετε κάντε επανεκκίνηση του υπολογιστή σας.
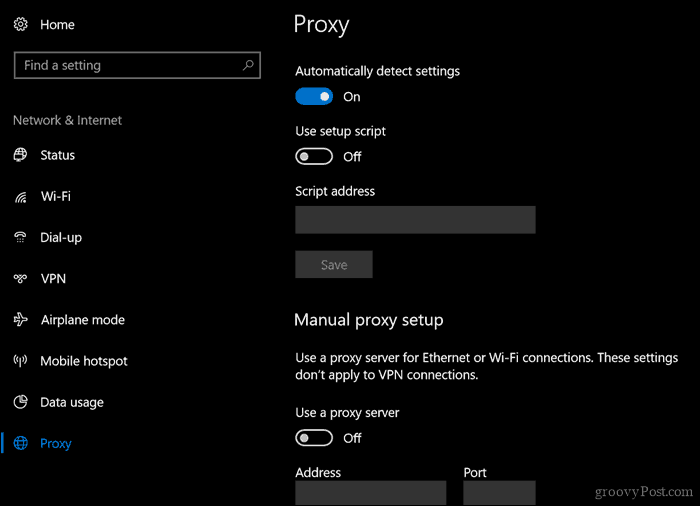
Ελέγξτε τις ρυθμίσεις του λογισμικού ασφαλείας
Κάποια ενσωματωμένα λογισμικά τείχους προστασίας για τα antivirus και ακόμα και τα Windows 10 ίσως να μην παίζουν ωραία με το Microsoft Edge. Η προσωρινή απενεργοποίηση και των δύο μόνο για να δείτε πώς συμπεριφέρεται η Edge θα μπορούσε να βοηθήσει στην απομόνωση και να βρει την κύρια αιτία της απόδοσης του προγράμματος περιήγησης. Αν ανακαλύψετε ότι είναι το δικό σας antivirus, υπάρχουν μερικά πράγματα που μπορείτε να κάνετε. Οι χρήστες μπορούν να δοκιμάσουν τον έλεγχο με τον προμηθευτή ιών για ενημερώσεις που ενδέχεται να επιτρέψουν καλύτερη υποστήριξη για τα Windows 10.
Αν χρησιμοποιείτε την προστασία Trusteer Rapport Endpoint της IBM, είναι γνωστό ότι προκαλεί προβλήματα με το Edge. Η κατάργησή του θα πρέπει να αλλάξει δραματικά τον τρόπο με τον οποίο η Edge εκτελεί.
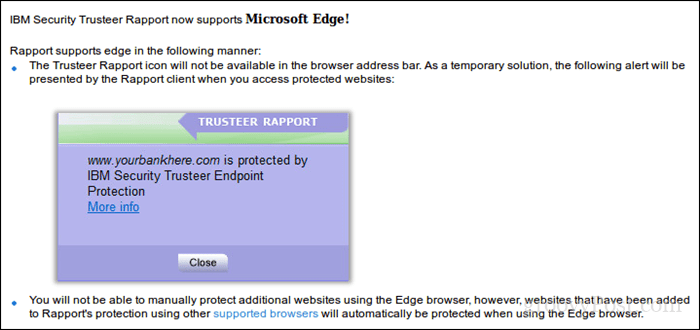
Προσαρμογή των ρυθμίσεων ασφαλείας των Windows Defenders όπως Έλεγχος εφαρμογής και προγράμματος περιήγησης και στη συνέχεια απενεργοποίηση του Ελέγξτε τις εφαρμογές και τα αρχεία χαρακτηριστικό μαζί με το SmartScreen για το Microsoft Edge θα μπορούσε επίσης να βοηθήσει. Αλλά να είστε προσεκτικοί όταν απενεργοποιείτε αυτές τις λειτουργίες ασφαλείας, καθώς παίζουν σημαντικό ρόλο στην προστασία του υπολογιστή σας.

Κατάργηση ή ενημέρωση των επεκτάσεων ακμής
Ακρη Οι επεκτάσεις εισήχθησαν για πρώτη φορά στα Windows 10 1607 και με την πάροδο του χρόνου, η συλλογή των διαθέσιμων add-ons έχει αυξηθεί. Ωστόσο, ορισμένες επεκτάσεις που έχετε εγκαταστήσει ενδέχεται να επηρεάζουν την απόδοση του προγράμματος περιήγησης. Συνηθισμένοι περιλαμβάνουν το LastPass και το AdBlock. Η κατάργηση και στη συνέχεια η επανεγκατάσταση μιας επέκτασης μπορεί να βοηθήσει. Για να το κάνετε αυτό, στο Edge, κάντε κλικ στο μενού Περισσότερα ενέργειες (...)> Επεκτάσεις, επιλέξτε Επέκταση και, στη συνέχεια, κάντε κλικ στην επιλογή απεγκατάστασης. Κάντε επανεκκίνηση του υπολογιστή σας, εκκινήστε το Microsoft Store και εγκαταστήστε ξανά την επέκταση για να δείτε αν βοηθάει.
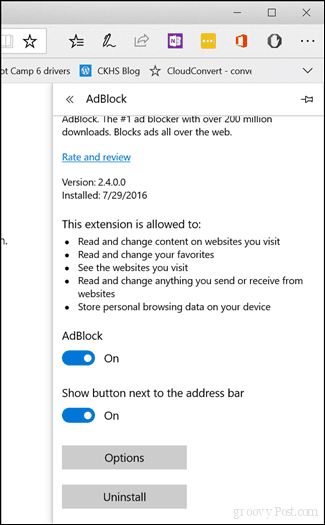
Επαναφέρετε τις προεπιλογές BIOS και ελέγξτε τις ενημερώσεις
Είτε το πιστεύεις έιτε όχι, επαναφέροντας τις προεπιλεγμένες ρυθμίσεις του BIOS μπορεί πραγματικά να βοηθήσει στην επίλυση ζητημάτων απόδοσης στο Edge. Επειδή το BIOS ελέγχει τόσο πολύ τι συμβαίνει στον υπολογιστή σας, έχει νόημα. Έτσι, αν έχετε έρθει τόσο μακριά, δεν έχετε τίποτα να χάσετε δοκιμάζοντας. Ταυτόχρονα, ίσως θελήσετε να ελέγξετε τον ιστότοπο των κατασκευαστών υπολογιστών για τυχόν ενημερώσεις του BIOS.
Αυξήστε τον χώρο στο φάκελο των προσωρινών αρχείων σας
Αποδεικνύεται αν η μνήμη cache Edge σας δεν έχει αρκετό χώρο για την αποθήκευση προσωρινών αρχείων των ιστότοπων που επισκέπτεστε, αλλά αυτό μπορεί να επηρεάσει την απόδοση του τρόπου φόρτωσης των ιστότοπων. Εδώ είναι τι μπορείτε να κάνετε για να διορθώσετε αυτό.
- Ανοίξτε το Start, πληκτρολογήστε: ΕΠΙΛΟΓΕΣ ΔΙΑΔΙΚΤΥΟΥ στη συνέχεια πατήστε Enter
- Επίλεξε το Γενικός καρτέλα, στο Ιστορικό περιήγησης, κάντε κλικ στο Ρυθμίσεις
- Επίλεξε το Προσωρινά αρχεία Ίντερνετ καρτέλα, κάντε κλικ στο Μετακίνηση φακέλου ...
- Επιλέξτε μια νέα θέση για τα "Προσωρινά αρχεία Internet", όπως το φάκελο "Έγγραφα".
- Προχωρήστε για να ρυθμίσετε το Χώρος στο δίσκο για χρήση έως το μέγιστο ποσό χώρου (1024 MB) για να αποθηκεύσετε προσωρινά αρχεία και, στη συνέχεια, κάντε κλικ στο κουμπί OK.
- Κάντε κλικ Ισχύουν έπειτα Εντάξει. Ελέγξτε αν η απόδοση βελτιώνεται κατά τη φόρτωση σελίδων.
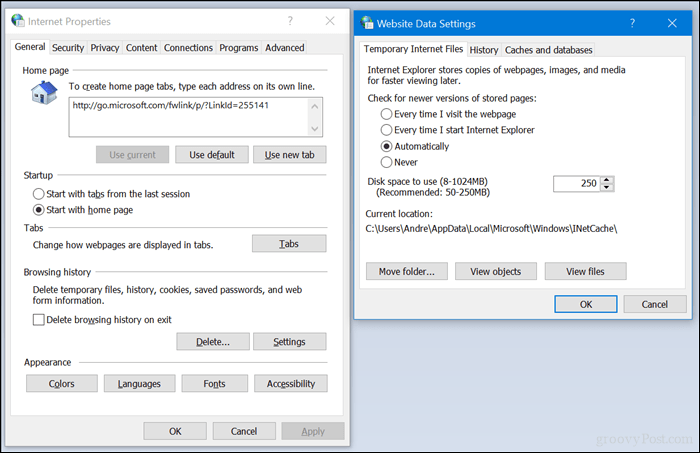
Επισκευή ή επαναφορά του Microsoft Edge
Καλύψαμε πώς να επαναφέρετε ή να επιδιορθώσετε το Microsoft Edge; μια λειτουργία που εισήχθη στον νέο Windows 10 1709 Fall Creators Update και νεότερες εκδόσεις. Είναι μια τελευταία λύση που μπορείτε να εξετάσετε αν καμία από τις παραπάνω εργασίες. Αλλά, αν έχετε πάει τόσο μακριά, θα πρέπει πιθανώς να χρησιμοποιήσετε έναν άλλο περιηγητή ιστού - αλλά ας σώσουμε αυτή τη συζήτηση για μια άλλη μέρα.
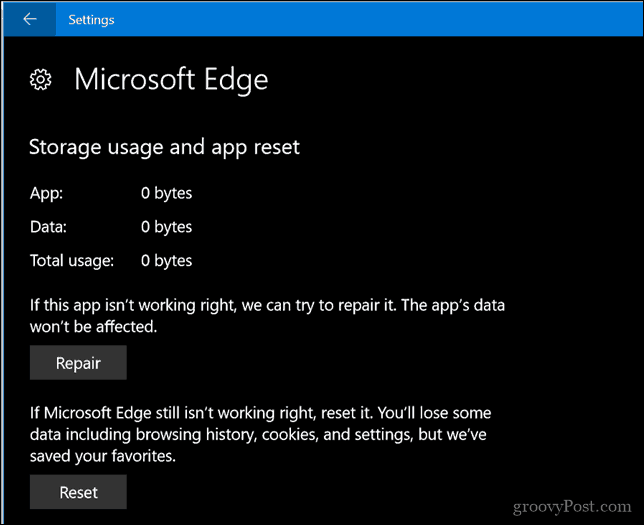
Ενημερώστε μας στα σχόλια αν αυτό ήταν σε θέση να σας βοηθήσει με τα προβλήματα που μπορεί να αντιμετωπίσετε όταν χρησιμοποιείτε το πρόγραμμα περιήγησης ιστού της Microsoft.