7 τρόποι για να βελτιώσετε τη διάρκεια ζωής της μπαταρίας στα Windows 11
Microsoft Windows 11 Ήρωας / / February 11, 2022

Τελευταία ενημέρωση στις

Μια μπαταρία φορητού υπολογιστή σας παρέχει ισχύ—μόνο για περιορισμένο χρονικό διάστημα. Εάν θέλετε να παρατείνετε αυτόν τον χρόνο, δοκιμάστε αυτές τις συμβουλές για να βελτιώσετε τη διάρκεια ζωής της μπαταρίας στα Windows 11.
Μερικές φορές χρειάζεται να αποσυνδέσετε και να πάρετε τον φορητό υπολογιστή σας μαζί σας—εάν συμβαίνει αυτό, θα θέλετε να αξιοποιήσετε στο έπακρο την μπαταρία σας με μία μόνο φόρτιση.
Ευτυχώς, υπάρχουν πολλές δυνατότητες που μπορούν να βοηθήσουν στη βελτίωση της διάρκειας ζωής της μπαταρίας στα Windows 11. Περιλαμβάνει πράγματα όπως το σιεξοικονόμηση μπαταριών δυνατότητα που μπορείτε να ενεργοποιήσετε με ένα κλικ. Υπάρχουν κάποιες άλλες επιλογές ενέργειας που μπορείτε επίσης να δοκιμάσετε από παλαιότερες εκδόσεις των Windows.
Σε αυτόν τον οδηγό, θα σας δείξουμε επτά τρόπους για να βελτιώσετε τη διάρκεια ζωής της μπαταρίας στα Windows 11.
Βελτιώστε τη διάρκεια ζωής της μπαταρίας στα Windows 11 με το Battery Saver
Αν αναζητάτε έναν απλό τρόπο για να βελτιώσετε τη διάρκεια ζωής της μπαταρίας στα Windows 11, χρησιμοποιήστε το Εξοικονόμηση μπαταρίας χαρακτηριστικό.
Για να χρησιμοποιήσετε την Εξοικονόμηση μπαταρίας στα Windows 11, ακολουθήστε τα παρακάτω βήματα:
- Κάντε κλικ Αρχή ή χτυπήστε το κλειδί Windows για να εκκινήσετε το μενού Έναρξη και επιλέξτε Ρυθμίσεις. Εναλλακτικά, μπορείτε να χρησιμοποιήσετε τη συντόμευση πληκτρολογίου Πλήκτρο Windows + I για να ανοίξω Ρυθμίσεις κατευθείαν.

- Όταν ανοίξουν οι Ρυθμίσεις, επιλέξτε Σύστημα από τη λίστα στα αριστερά και το Ρεύμα & μπαταρία επιλογή στα δεξιά.
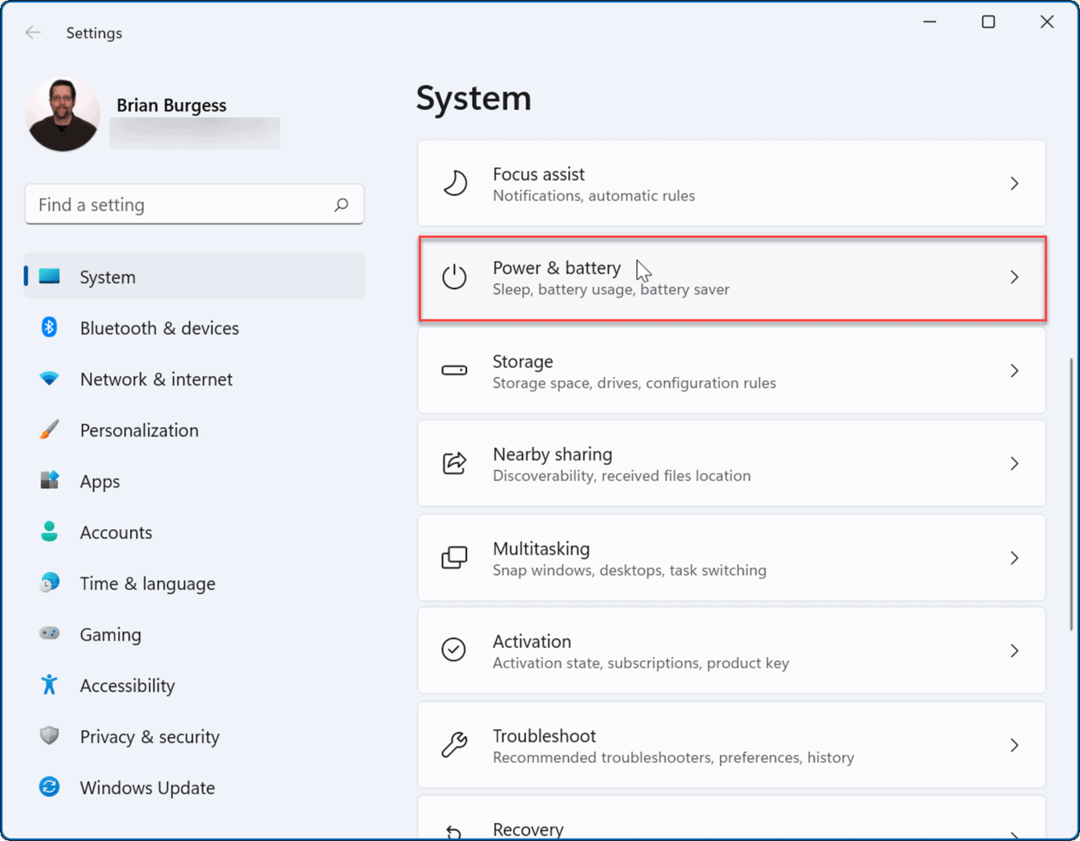
- Στη συνέχεια, κάντε κλικ στο Εξοικονόμηση μπαταρίας επιλογή για να το αναπτύξετε και κάντε κλικ στο Ενεργοποιήστε τώρα κουμπί.
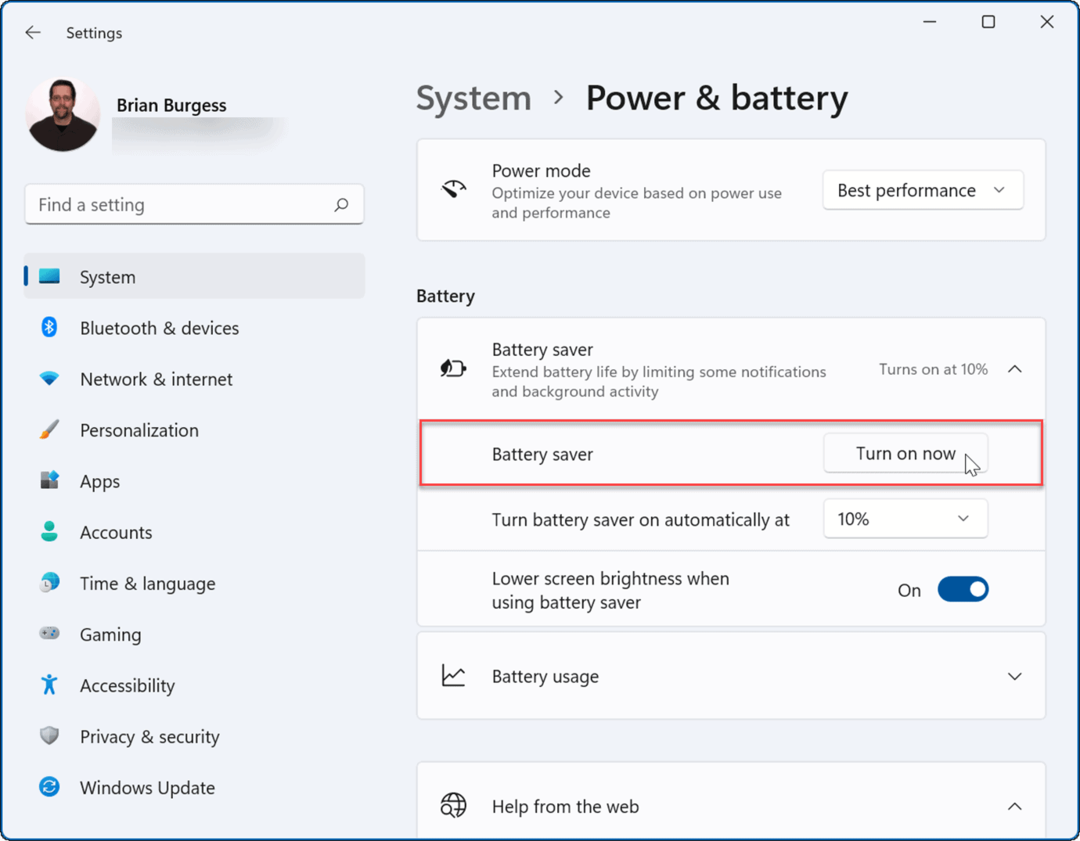
- Όταν η λειτουργία εξοικονόμησης μπαταρίας είναι ενεργοποιημένη, η φωτεινότητα της οθόνης θα εξασθενίσει και ορισμένες διεργασίες φόντου θα σταματήσουν. Για παράδειγμα, ο συγχρονισμός του OneDrive θα σταματήσει για να βοηθήσει στη διατήρηση της διάρκειας ζωής της μπαταρίας.
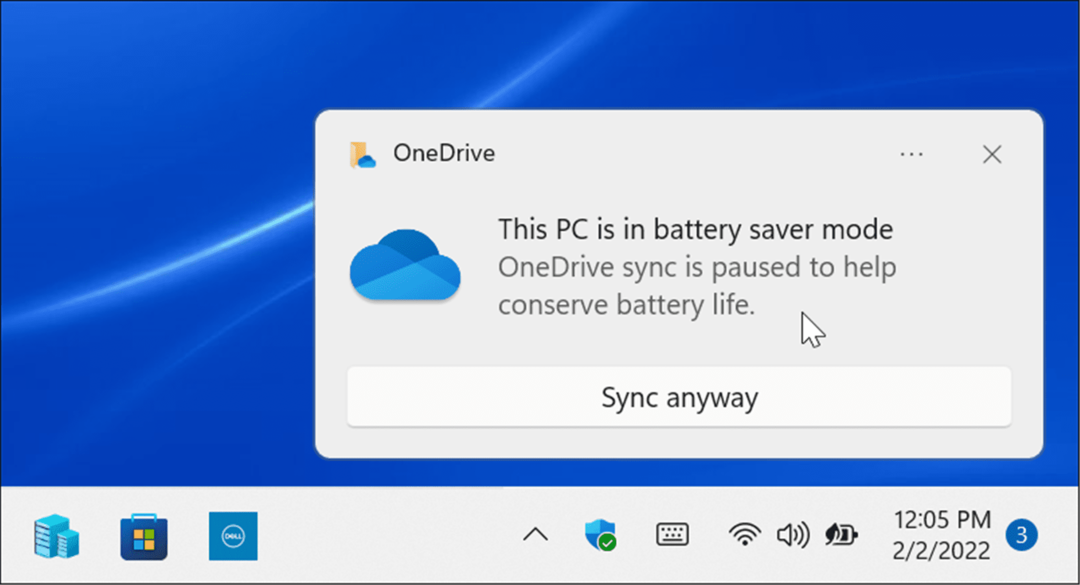
- Μπορείτε να ορίσετε το Εξοικονόμηση μπαταρίας λειτουργία για αυτόματη ενεργοποίηση, επίσης. Κάντε κλικ στο μενού δίπλα στο Ενεργοποιήστε αυτόματα την εξοικονόμηση μπαταρίας στο και επιλέξτε ένα ποσοστό μπαταρίας.
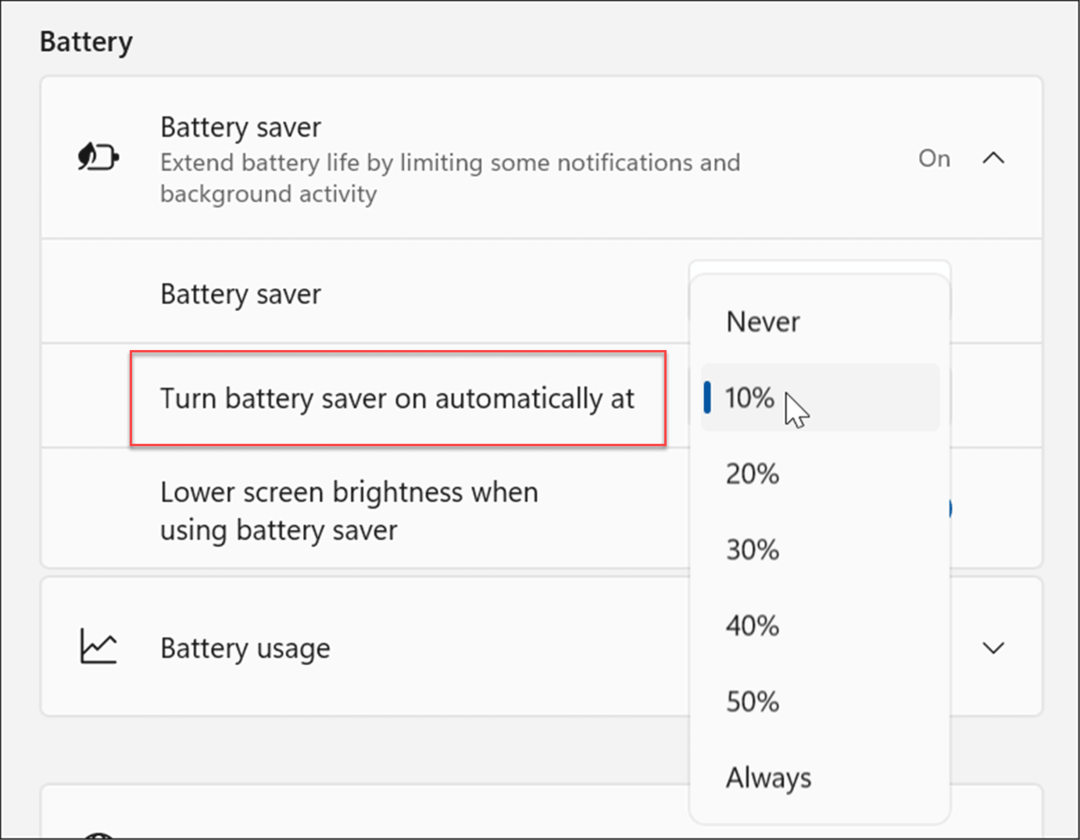
Σημείωση: Φροντίστε να γυρίσετε το Χαμηλότερη φωτεινότητα οθόνης όταν χρησιμοποιείτε την εξοικονόμηση μπαταρίας μεταβείτε στο Επί θέση. Οι φωτεινές οθόνες μπορούν να επηρεάσουν σημαντικά τη διάρκεια ζωής της μπαταρίας.
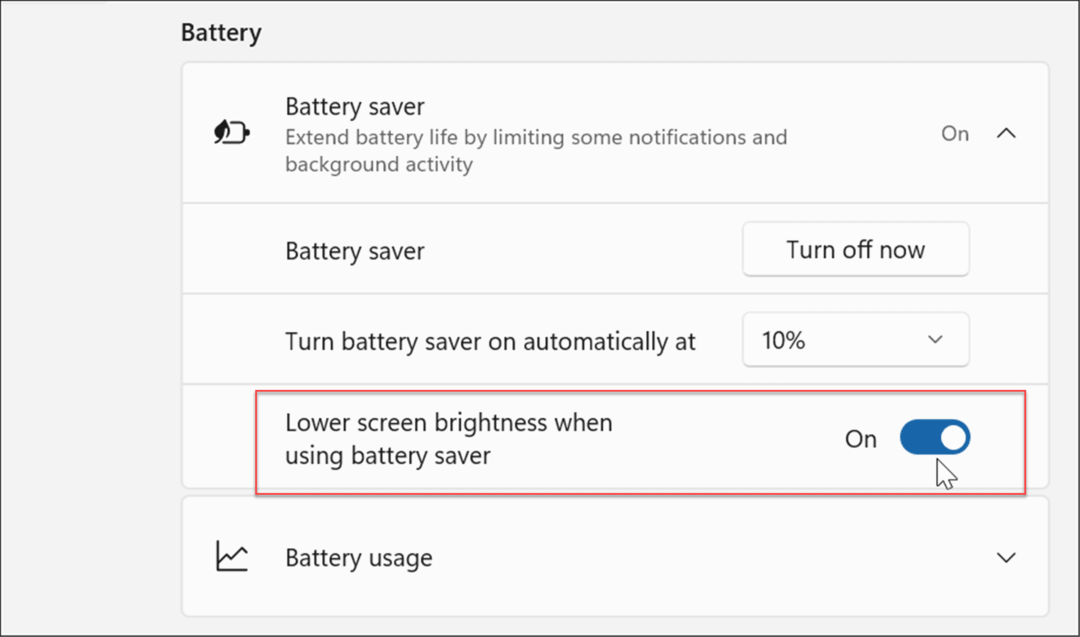
Τροποποιήστε τις ρυθμίσεις οθόνης
Μια άλλη επιλογή που έχετε είναι να μειώσετε τη φωτεινότητα και το χρώμα της οθόνης σας χειροκίνητα.
Για να τροποποιήσετε τη φωτεινότητα και το χρώμα της οθόνης του φορητού υπολογιστή σας, ακολουθήστε τα παρακάτω βήματα:
- Κάντε κλικ Αρχή ή χτυπήστε το κλειδί Windows για να ανοίξετε το μενού Έναρξη και κάντε κλικ στο Ρυθμίσεις εικόνισμα.

- Όταν ανοίξουν οι Ρυθμίσεις, μεταβείτε στο Σύστημα > Οθόνη > Φωτεινότητα και μετακινήστε το ρυθμιστικό προς τα πάνω ή προς τα κάτω για να προσαρμόσετε τη φωτεινότητα της οθόνης.
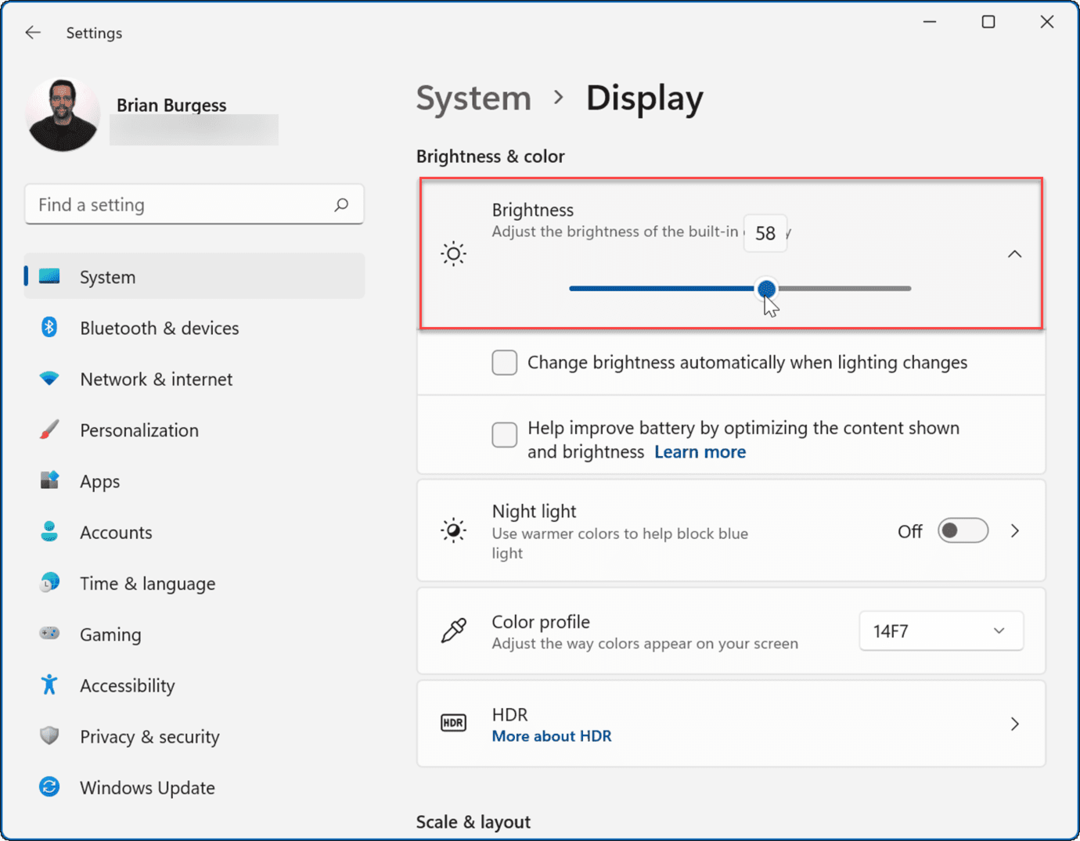
- Εάν δεν θέλετε να μεταβείτε στις Ρυθμίσεις, μπορείτε να χρησιμοποιήσετε το Γρήγορες ρυθμίσεις χαρακτηριστικό. Χτύπα το συντόμευση πληκτρολογίουΠλήκτρο Windows + A για να εκκινήσετε το μενού και να χρησιμοποιήσετε το ρυθμιστικό φωτεινότητας.
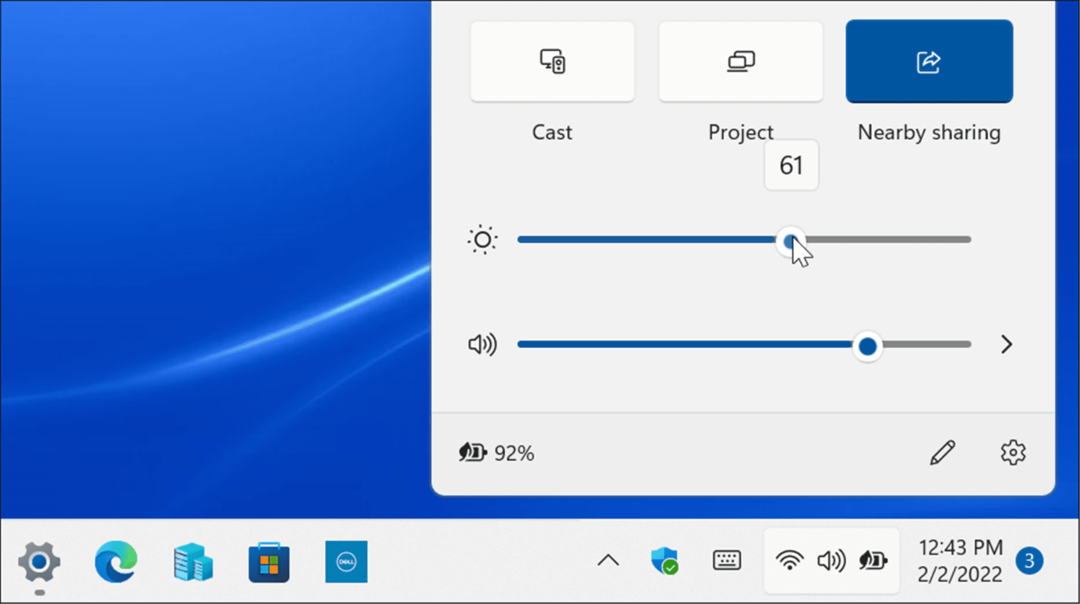
Η μείωση του επιπέδου φωτεινότητας της οθόνης θα βελτιώσει σημαντικά τη διάρκεια ζωής της μπαταρίας. Θα θέλετε να το ορίσετε σε ένα ποσοστό που σας επιτρέπει να βλέπετε στοιχεία στην οθόνη. Είναι μια διαδικασία δοκιμής και λάθους.
Ρυθμίστε την οθόνη να απενεργοποιείται αυτόματα
Υπάρχουν φορές που απομακρύνεστε από τον φορητό υπολογιστή σας και αφήνετε την οθόνη ανοιχτή, γεγονός που σπαταλά τη διάρκεια ζωής της μπαταρίας. Έτσι, μπορείτε να ρυθμίσετε όταν σβήνει η οθόνη.
Για να αλλάξετε την αυτόματη απενεργοποίηση της οθόνης, ακολουθήστε τα παρακάτω βήματα:
- Κάντε κλικ στο Αρχή κουμπί ή πατήστε το κλειδί Windows ή χρήση Πλήκτρο Windows + I και ανοιχτό Ρυθμίσεις.

- Όταν ανοίξουν οι Ρυθμίσεις, μεταβείτε στο Σύστημα > Ισχύς και μπαταρία και επεκτείνετε το Οθόνη και ύπνος επιλογή κάτω από το Εξουσία Ενότητα.
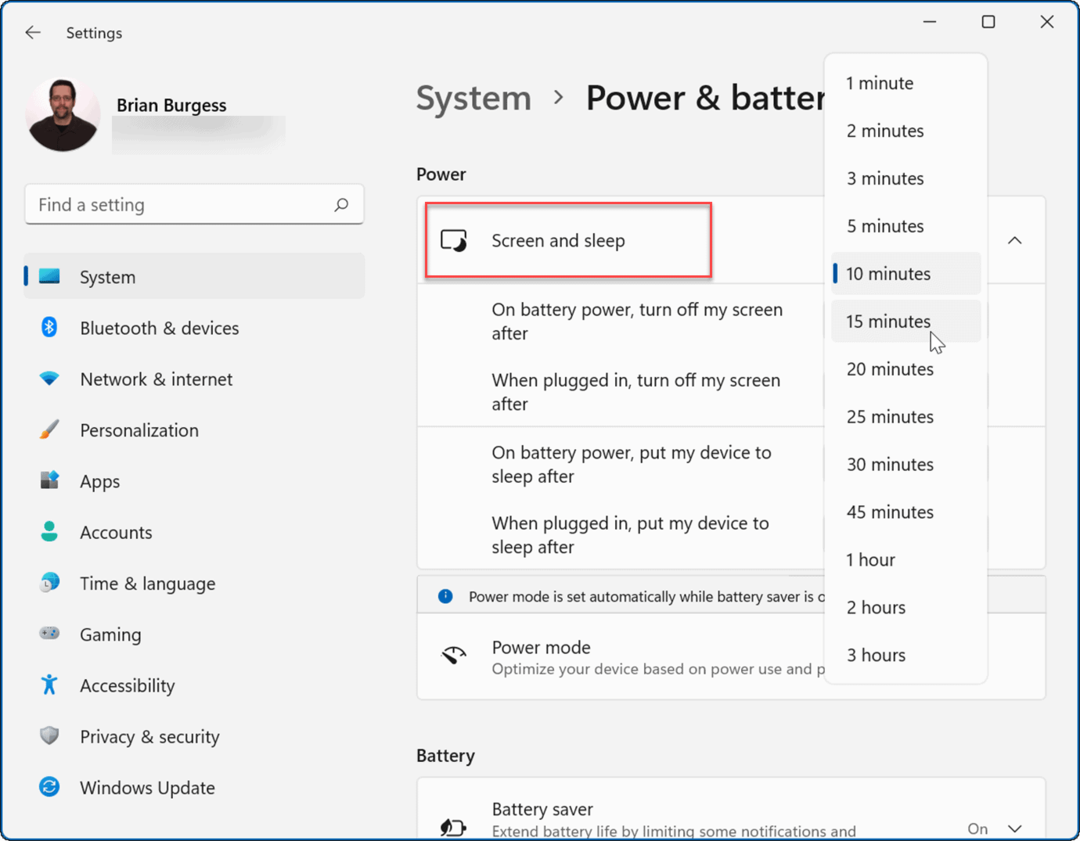
- Τώρα, αλλάξτε το χρονικό διάστημα πριν απενεργοποιηθεί η οθόνη με την ισχύ της μπαταρίας. Μπορείτε επίσης να το ρυθμίσετε να μπαίνει Κατάσταση ύπνου μετά από ένα καθορισμένο χρονικό διάστημα.
Τώρα η οθόνη του υπολογιστή σας θα σβήσει μετά από τον αριθμό των λεπτών που τη ρυθμίσατε για εξοικονόμηση μπαταρίας. Σημειώστε ότι μπορείτε επίσης να το ρυθμίσετε όταν απενεργοποιείται ή τίθεται σε αδράνεια όταν είναι συνδεδεμένο σε πρίζα.
Αλλαγή τρόπων λειτουργίας
Η αλλαγή της προεπιλεγμένης λειτουργίας τροφοδοσίας μπορεί επίσης να βελτιώσει τη διάρκεια ζωής της μπαταρίας.
Για να αλλάξετε τις λειτουργίες τροφοδοσίας στα Windows 11, ακολουθήστε τα παρακάτω βήματα.
- Ανοιξε Έναρξη >Ρυθμίσεις και πηγαίνετε στο Σύστημα > Ισχύς και μπαταρία.
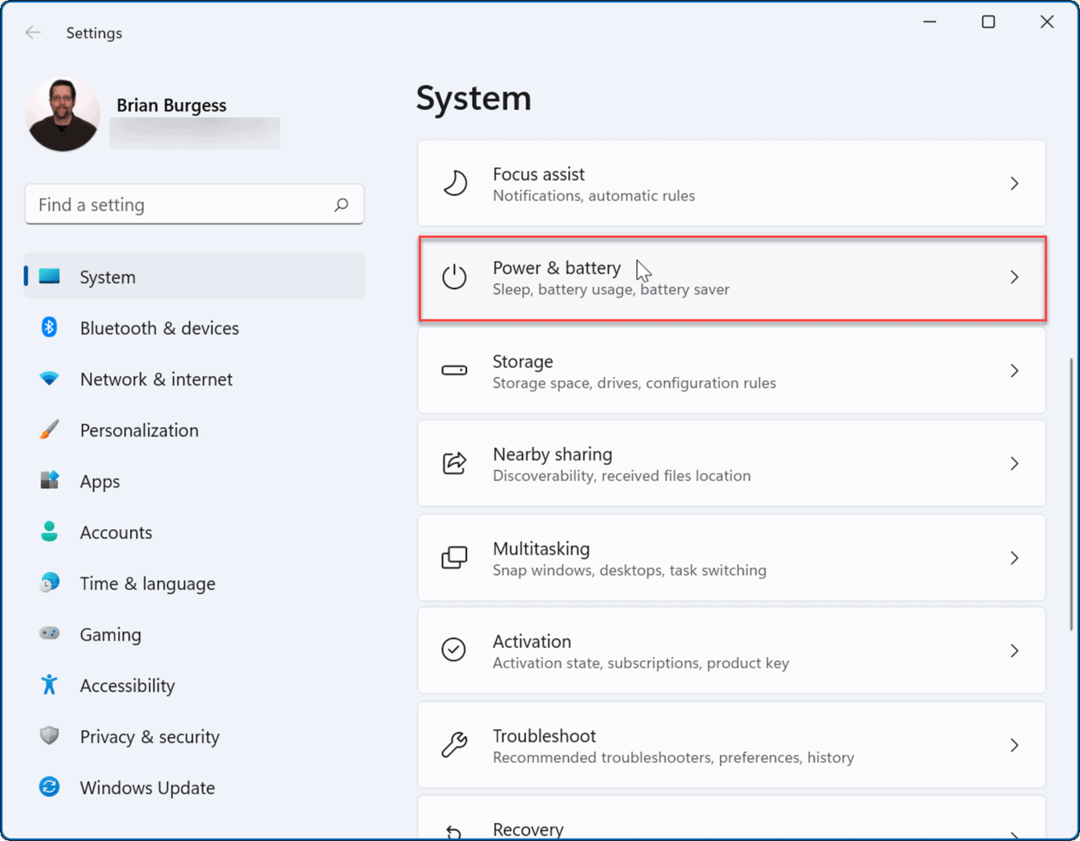
- Χρησιμοποιήστε το αναπτυσσόμενο μενού λειτουργίας λειτουργίας για να επιλέξετε την καλύτερη επιλογή. Μπορείτε να επιλέξετε από τα ακόλουθα:
- Καλύτερη απόδοση ισχύος: Μειώνει την απόδοση του συστήματος και παρέχει την καλύτερη επιλογή για εξοικονόμηση ενέργειας και βελτίωση της διάρκειας ζωής της μπαταρίας
- Ισορροπημένο: Επιτρέπει στα Windows 11 να εξισορροπούν αυτόματα την ενέργεια και την απόδοση.
- Η καλύτερη επίδοση: Βελτιώστε την απόδοση του συστήματος, αλλά καταναλώνει την περισσότερη ισχύ και μειώνει τη διάρκεια ζωής της μπαταρίας.
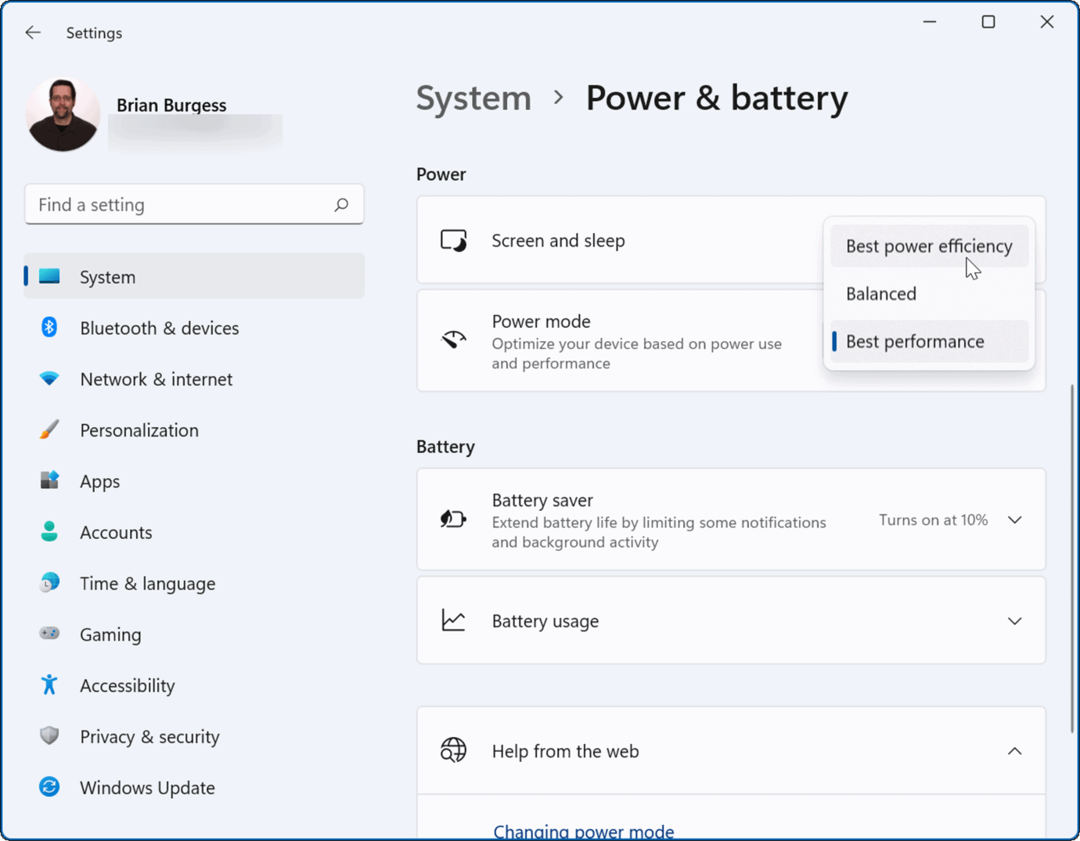
Μπορεί να θέλετε να χρησιμοποιήσετε Βέλτιστη απόδοση ισχύος για να καταναλώνετε λιγότερη ενέργεια και να αξιοποιείτε στο έπακρο την μπαταρία του φορητού υπολογιστή σας.
Διαχείριση Δραστηριοτήτων στο παρασκήνιο εφαρμογών
Πολλές από τις εφαρμογές σας εκτελούν διαδικασίες και ανταλλάσσουν πληροφορίες στο παρασκήνιο. Εάν παρατηρήσετε εξάντληση της μπαταρίας σας ενώ χρησιμοποιείτε μια συγκεκριμένη εφαρμογή, μπορείτε να προσαρμόσετε τη δραστηριότητα του παρασκηνίου για να βελτιώσετε τη διάρκεια ζωής της μπαταρίας.
Για να διαχειριστείτε τις δραστηριότητες στο παρασκήνιο της εφαρμογής, ακολουθήστε τα παρακάτω βήματα:
- Ανοιξε Έναρξη > Ρυθμίσεις και πλοηγηθείτε σε Εφαρμογές > Εφαρμογές και λειτουργίες.
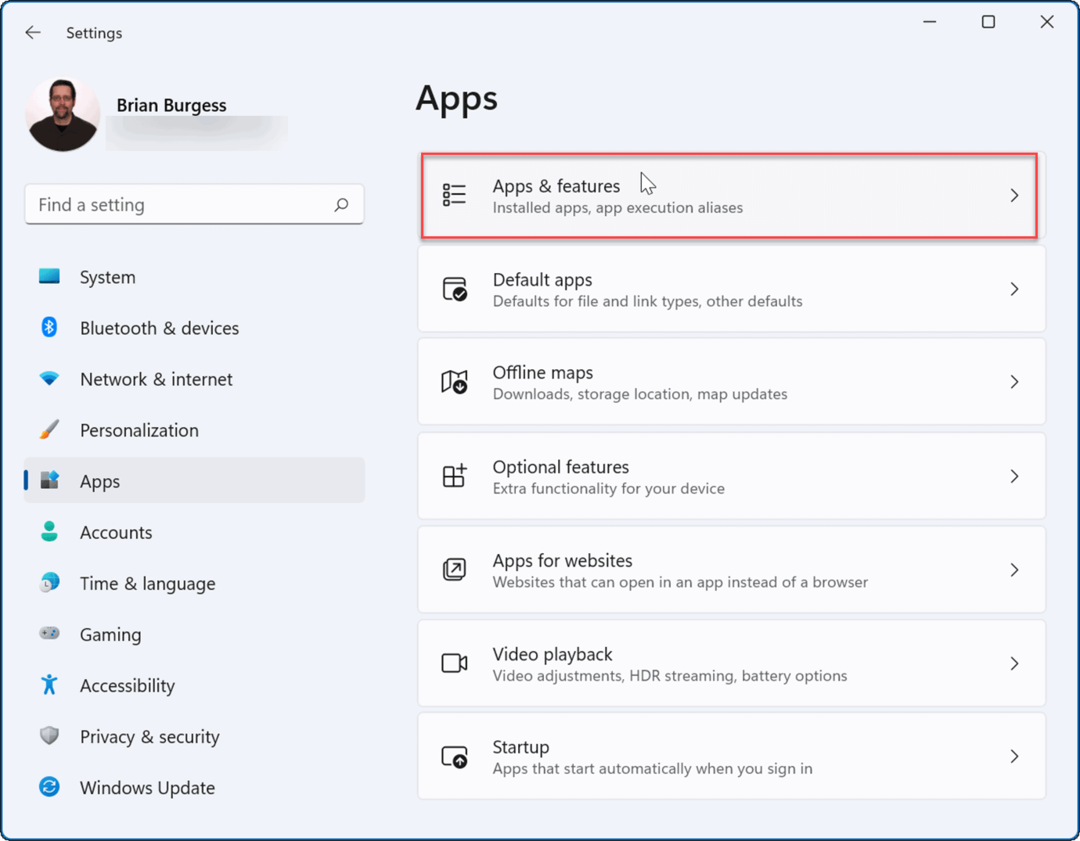
- Στη συνέχεια, κάντε κύλιση προς τα κάτω και κάντε κλικ στο μενού με τρεις κουκκίδες δίπλα στην προσβλητική εφαρμογή και επιλέξτε Προχωρημένες επιλογές.
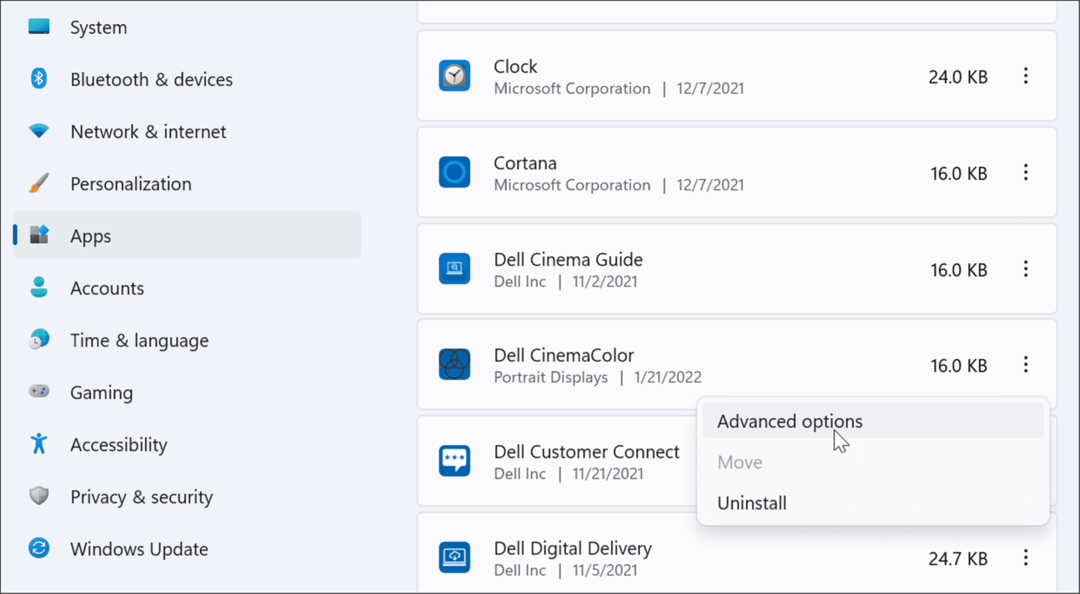
- Σύμφωνα με το Εφαρμογές φόντουάδειες ενότητα, επιλέξτε πώς θα εκτελείται η εφαρμογή. Μπορείτε να επιλέξετε από Πάντα, Βελτιστοποιημένη ενέργεια (συνιστάται), ή Ποτέ.
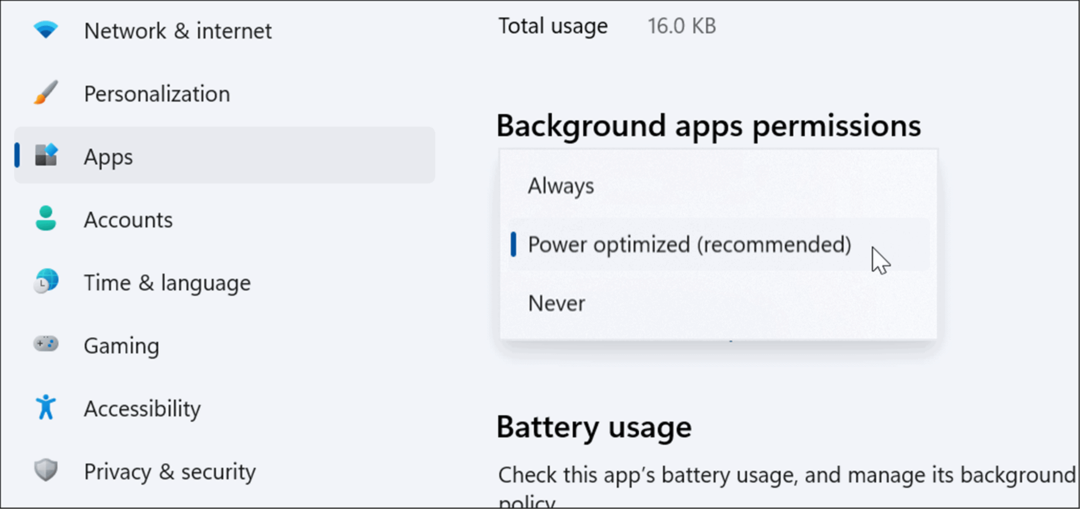
- Εάν δεν είστε βέβαιοι εάν μια εφαρμογή χρησιμοποιεί πολλή ισχύ μπαταρίας, μπορείτε να ελέγξετε τη χρήση της. Στην ίδια σελίδα, κάντε κλικ στο Ελέγξτε τη χρήση της μπαταρίας σύνδεσμος κάτω από το Χρήση μπαταρίας Ενότητα.
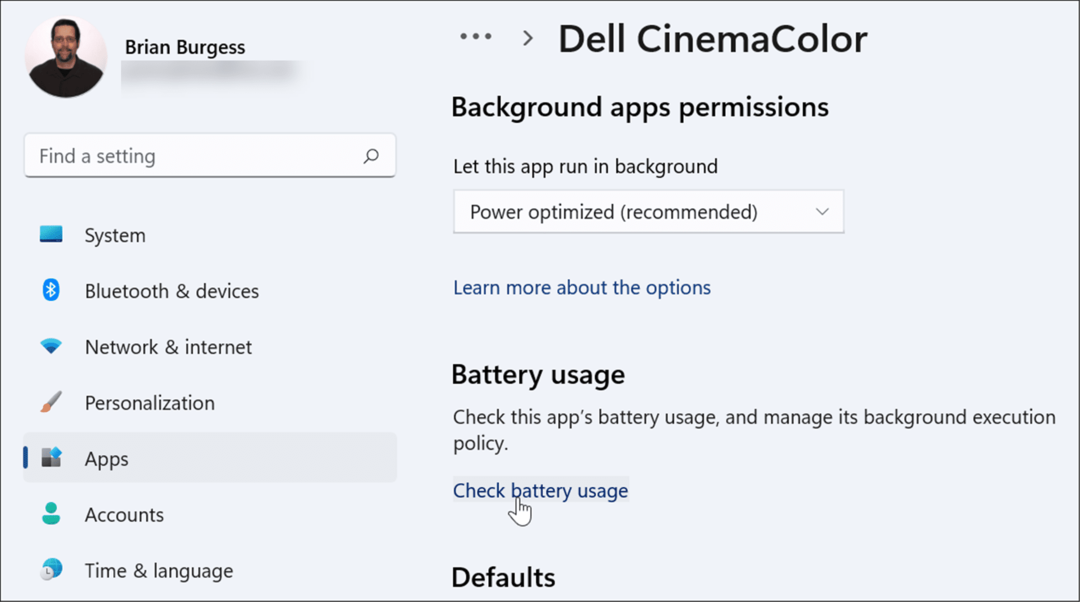
- Θα σας φέρει στο Ρεύμα & μπαταρία σελίδα στις Ρυθμίσεις όπου μπορείτε να κάνετε κύλιση προς τα κάτω και να επεκτείνετε το Χρήση μπαταρίας Ενότητα. Εκεί μπορείτε να δείτε Χρήση μπαταρίας από την εφαρμογή ποσοστά. Αυτή η ενότητα σάς επιτρέπει να αναζητήσετε μια εφαρμογή ή να τη φιλτράρετε με διαφορετικά κριτήρια όπως όνομα ή χρήση φόντου.
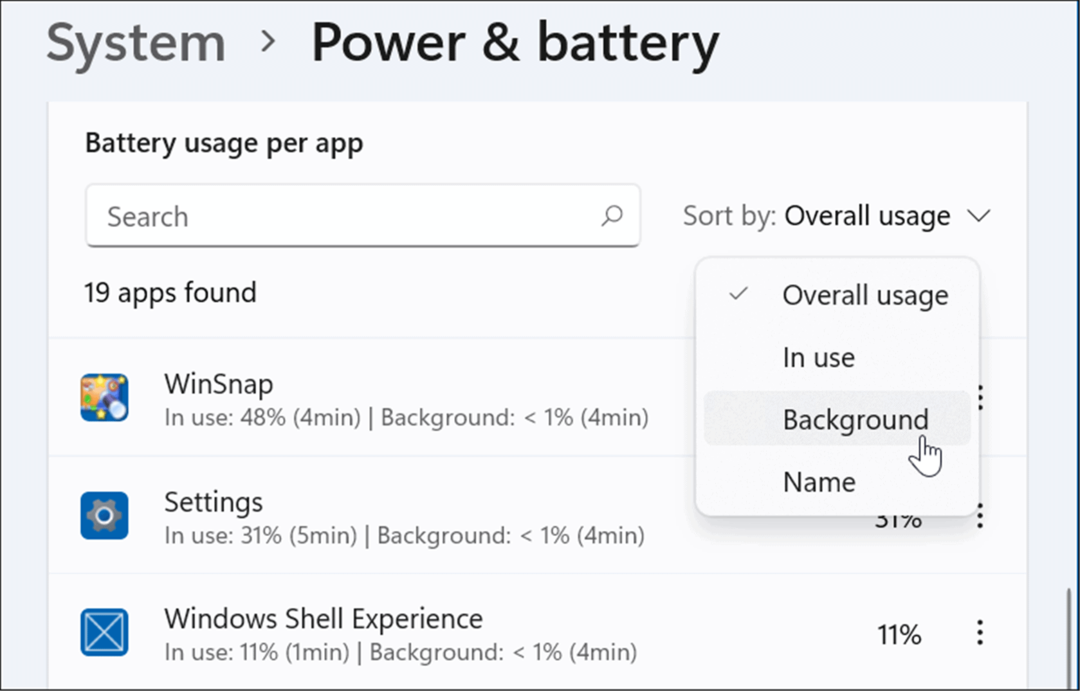
Χρησιμοποιήστε τη λειτουργία αδρανοποίησης στα Windows 11
Οταν εσύ ενεργοποιήστε τη λειτουργία αδρανοποίησης στα Windows 11, θέτει το σύστημά σας σε κατάσταση χαμηλής κατανάλωσης. Η λειτουργία λειτουργεί αποθηκεύοντας δεδομένα στη μνήμη της τοπικής μονάδας δίσκου για να συνεχίσετε από εκεί που σταματήσατε χωρίς να σπαταλάτε ρεύμα.
Η χρήση της κατάστασης Αδρανοποίησης είναι τόσο απλή όσο η χρήση του κουμπιού λειτουργίας από το μενού Έναρξη, αλλά πρέπει πρώτα να ενεργοποιηθεί. Για να χρησιμοποιήσετε τη λειτουργία Αδρανοποίησης στα Windows 11, ακολουθήστε τα παρακάτω βήματα:
- Ανοιξε το Αρχή μενού, τύπος Πίνακας Ελέγχουκαι επιλέξτε το κορυφαίο αποτέλεσμα.
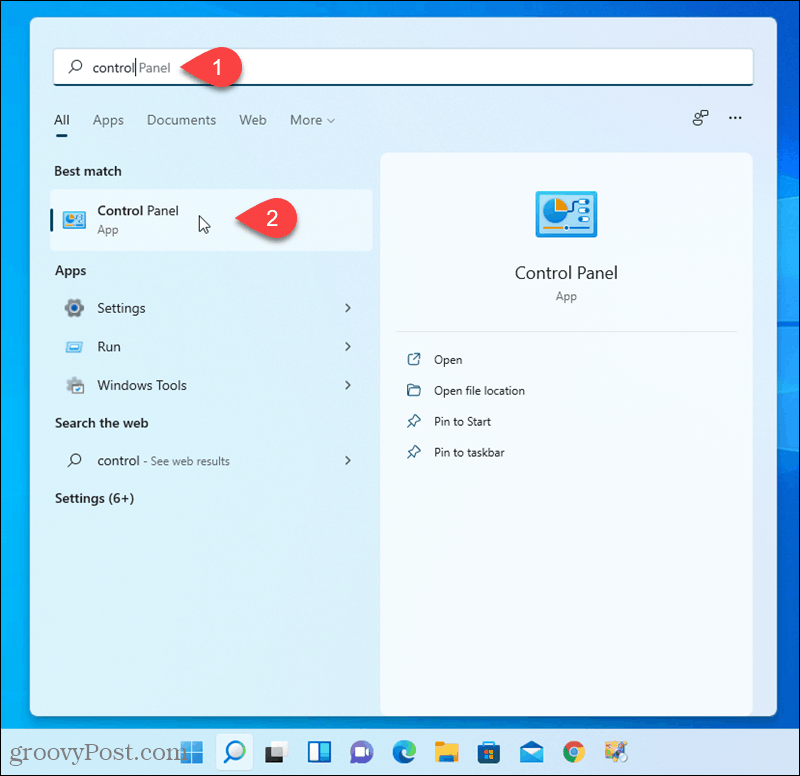
- Όταν ανοίξει ο Πίνακας Ελέγχου, κάντε κλικ Επιλογές ενέργειας.
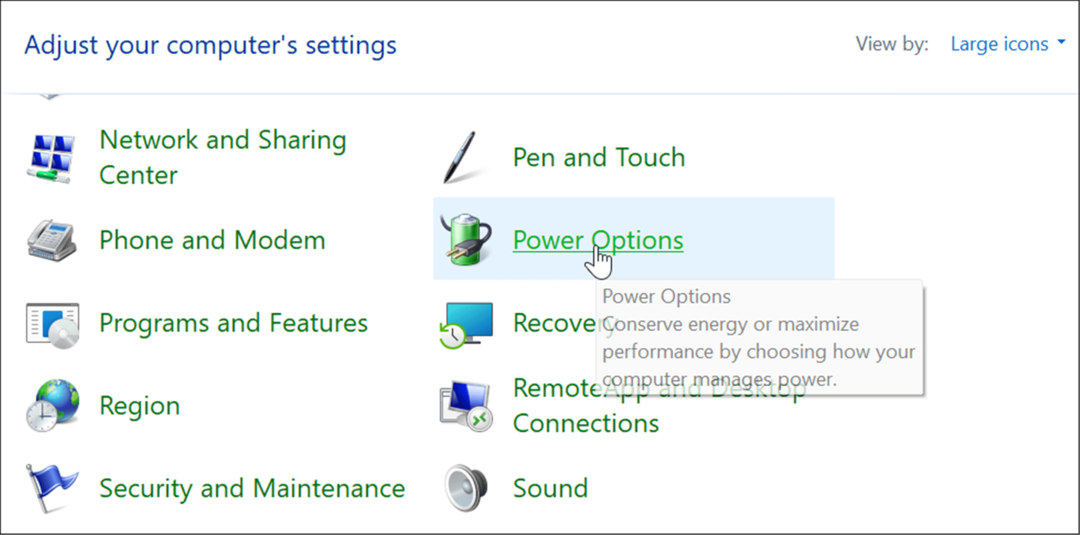
- Στη συνέχεια, κάντε κλικ στο Αλλάξτε τι κάνει το κουμπί λειτουργίας σύνδεσμος στην επάνω αριστερή γωνία.
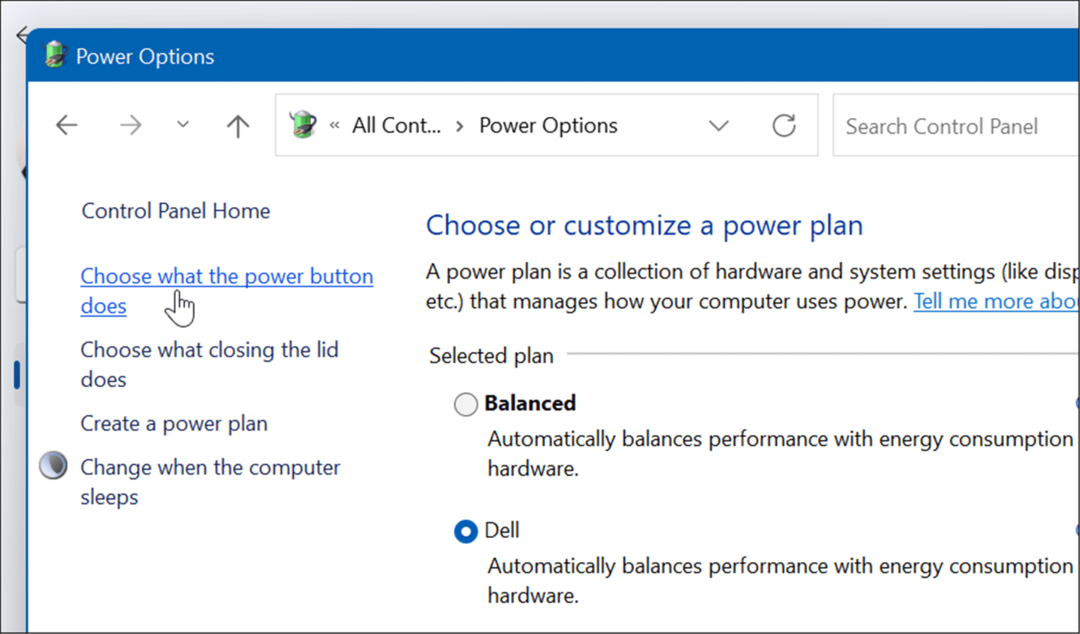
- Στην παρακάτω οθόνη, κάντε κλικ στο Αλλάξτε τις ρυθμίσεις που δεν είναι διαθέσιμες αυτήν τη στιγμή Σύνδεσμος.
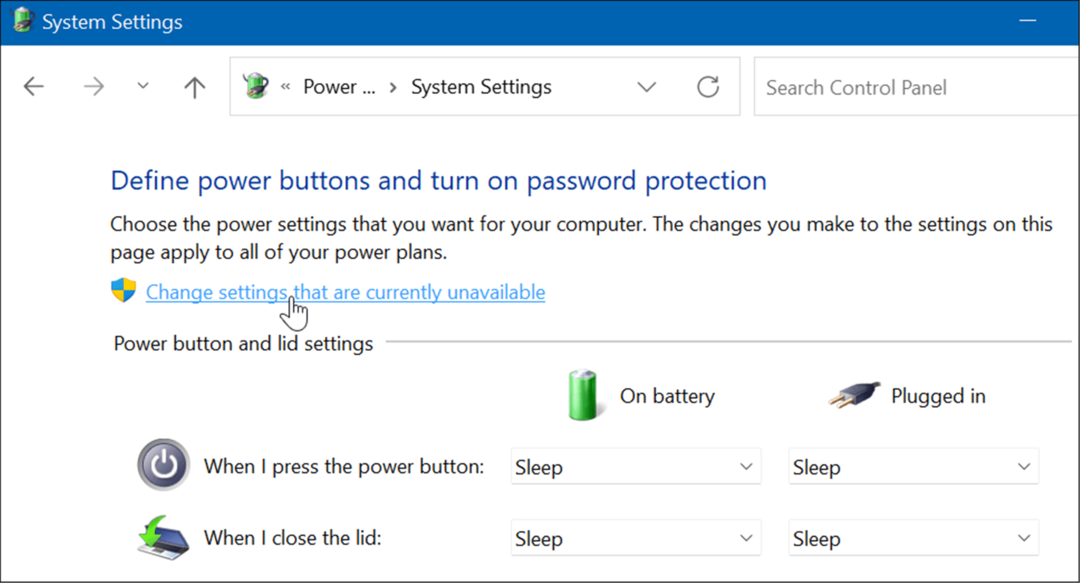
- Στη συνέχεια, κάτω από το Ρυθμίσεις τερματισμού λειτουργίας ενότητα, επιλέξτε το Παραχειμάζω επιλογή και κάντε κλικ στο Αποθήκευσε τις αλλαγές κουμπί στο κάτω μέρος.
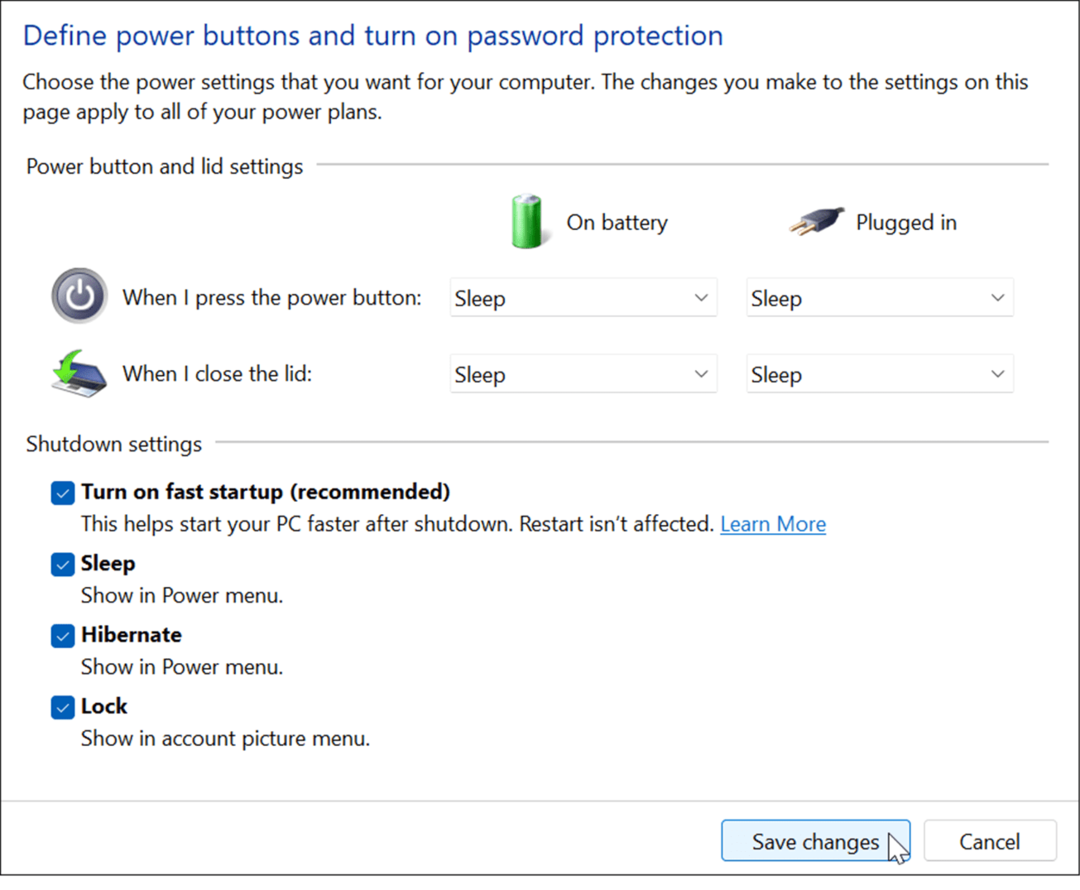
Η κατάσταση αδρανοποίησης είναι πλέον μια επιλογή όταν τερματίστε ή επανεκκινήστε τα Windows 11. Κάντε δεξί κλικ στο Αρχή κουμπί, επιλέξτε Τερματισμός λειτουργίας ή Αποσύνδεση> Αδρανοποίηση.
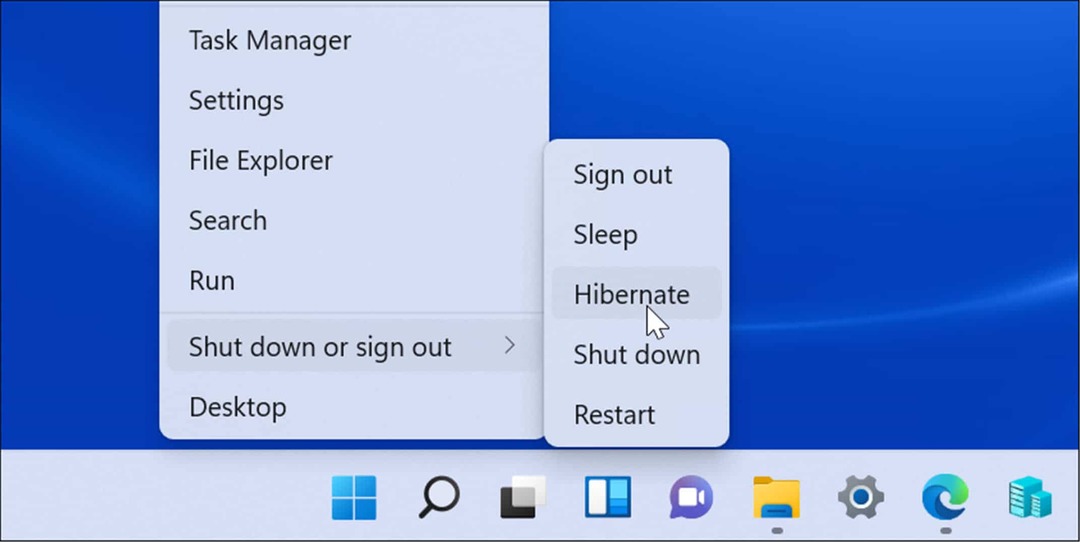
Αλλάξτε τι συμβαίνει όταν κλείνει το καπάκι του φορητού υπολογιστή
Η αλλαγή της ενέργειας που συμβαίνει όταν κλείνετε το καπάκι του φορητού υπολογιστή σας μπορεί να βοηθήσει στην εξοικονόμηση ενέργειας της μπαταρίας.
Για να αλλάξετε την ενέργεια τροφοδοσίας όταν κλείνετε το καπάκι, ακολουθήστε τα παρακάτω βήματα:
- Ανοιξε το Αρχή μενού, τύπος Πίνακας Ελέγχουκαι κάντε κλικ στο κορυφαίο αποτέλεσμα.
- Όταν ανοίξει ο Πίνακας Ελέγχου, κάντε κλικ στο Επιλογές ενέργειας επιλογή.
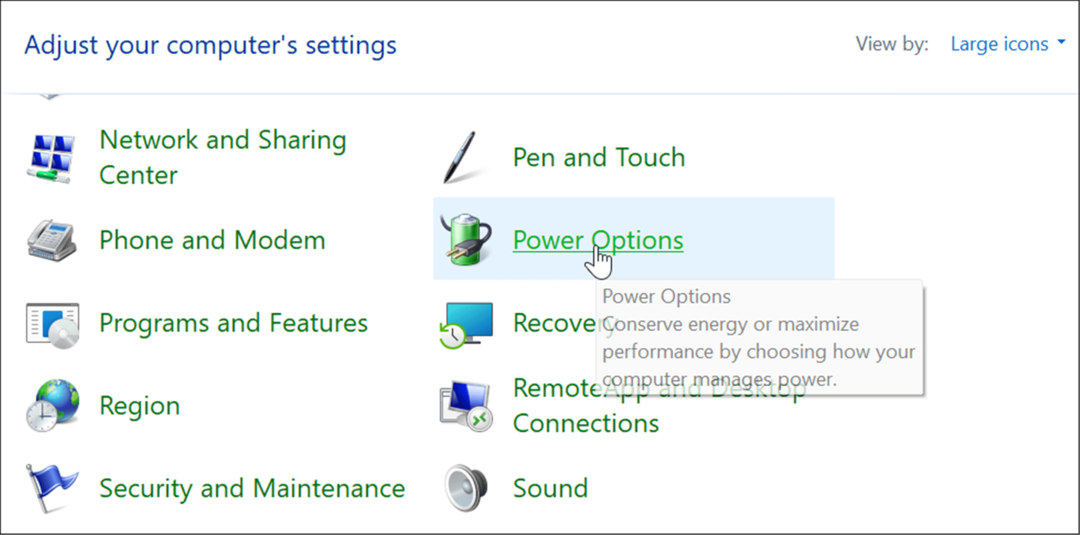
- Κάντε κλικ στο Επιλέξτε τι κλείνει το καπάκι συνδέεται από πάνω αριστερά.
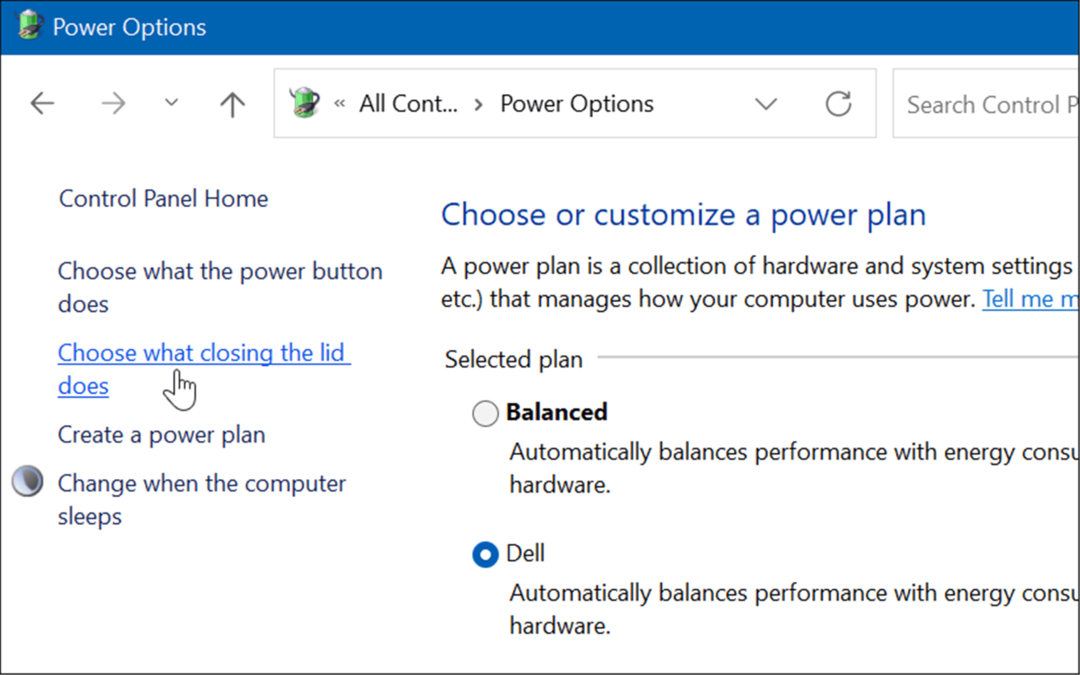
- Τώρα, κάτω από το Ρυθμίσεις κουμπιού λειτουργίας και καπακιού ενότητα, ορίστε το σε Αναστολή λειτουργίας ή Αδρανοποίηση δίπλα στο Όταν κλείσω το καπάκι επιλογή.
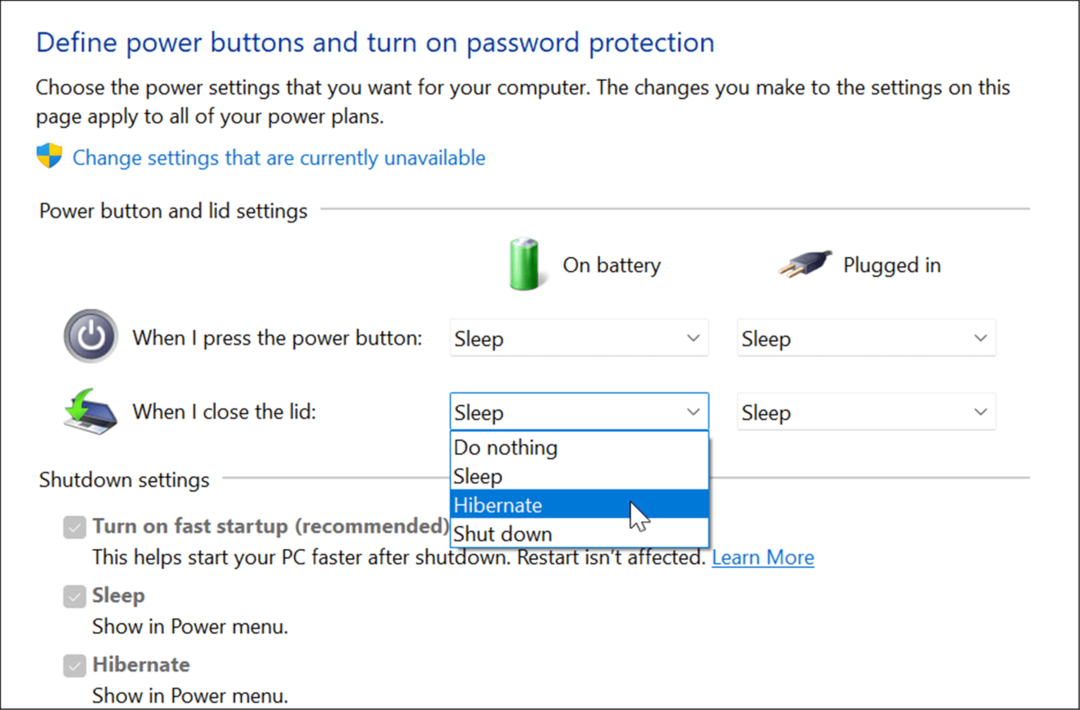
Βελτίωση της χρήσης της μπαταρίας των Windows 11
Τα Windows 11 διαθέτουν πολλές επιλογές για τη διαχείριση των δυνατοτήτων ενέργειας για τη βελτιστοποίηση της κατανάλωσης ενέργειας. Ο συνδυασμός ορισμένων ή όλων των παραπάνω επιλογών θα σας βοηθήσει να εξοικονομήσετε διάρκεια ζωής της μπαταρίας και να περάσετε την εργάσιμη ημέρα. Φυσικά, αν συνδέετε τακτικά τον φορητό υπολογιστή σας σε μια πρίζα, δεν είναι τόσο ανησυχητικό.
Ωστόσο, όταν χρειάζεται να αποσυνδέσετε και να περάσετε με μία μόνο φόρτιση, η λειτουργία εξοικονόμησης μπαταρίας από μόνη της θα σας βοηθήσει να αξιοποιήσετε στο έπακρο την μπαταρία σας με μία μόνο φόρτιση. Η μείωση των ρυθμίσεων της οθόνης και η αυτόματη απενεργοποίησή της θα βελτιώσουν επίσης σημαντικά την απόδοση της μπαταρίας.
Για περισσότερα, ρίξτε μια ματιά στο διαχείριση των Windows 11 Sleep Ρυθμίσεις. Εάν δεν είστε βέβαιοι αν θα χρησιμοποιήσετε το Sleep ή την Hibernate, διαβάστε σχετικά κατανόηση του Sleep vs Hibernate. Εάν δεν χρησιμοποιείτε ακόμα Windows 11, δείτε πώς να το κάνετε ενεργοποιήστε τη λειτουργία αδρανοποίησης στα Windows 10.
Πώς να βρείτε το κλειδί προϊόντος των Windows 11
Εάν πρέπει να μεταφέρετε τον αριθμό-κλειδί προϊόντος των Windows 11 ή απλώς το χρειάζεστε για να κάνετε μια καθαρή εγκατάσταση του λειτουργικού συστήματος,...
Πώς να εκκαθαρίσετε την προσωρινή μνήμη, τα cookies και το ιστορικό περιήγησης του Google Chrome
Το Chrome κάνει εξαιρετική δουλειά στην αποθήκευση του ιστορικού περιήγησής σας, της προσωρινής μνήμης και των cookie για τη βελτιστοποίηση της απόδοσης του προγράμματος περιήγησής σας στο διαδίκτυο. Δικό της πώς να...
Αντιστοίχιση τιμών εντός καταστήματος: Πώς να λαμβάνετε τιμές μέσω Διαδικτύου κατά τις αγορές σας στο κατάστημα
Η αγορά στο κατάστημα δεν σημαίνει ότι πρέπει να πληρώσετε υψηλότερες τιμές. Χάρη στις εγγυήσεις αντιστοίχισης τιμών, μπορείτε να λαμβάνετε εκπτώσεις στο διαδίκτυο κατά τις αγορές σας σε...
Πώς να κάνετε δώρο μια συνδρομή Disney Plus με μια ψηφιακή δωροκάρτα
Εάν απολαμβάνετε το Disney Plus και θέλετε να το μοιραστείτε με άλλους, δείτε πώς μπορείτε να αγοράσετε μια συνδρομή Disney+ Gift για...


