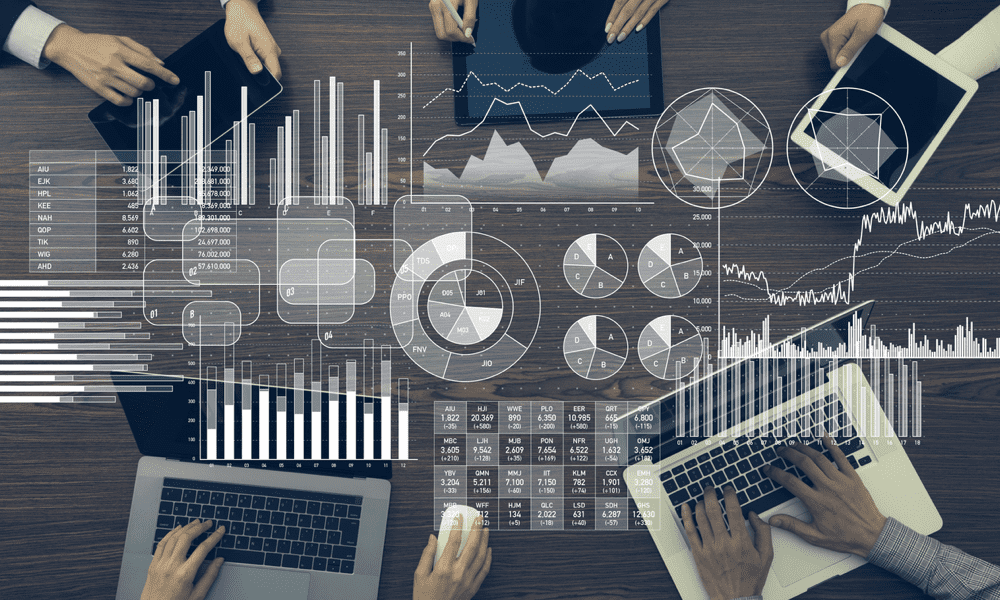Τα Windows 10 αργά μετά την εγκατάσταση μιας ενημέρωσης δυνατοτήτων; Εδώ είναι πώς να το διορθώσετε
των Windows 10 Εκτέλεση / / March 16, 2020
Τελευταία ενημέρωση στις

Εάν μόλις αναβαθμίσετε τα Windows 10, αλλά αντιμετωπίζετε αργή επιφάνεια εργασίας, μπορείτε να επιταχύνετε τους τρόπους με τους οποίους μπορείτε να το επιταχύνετε.
Ο υπολογιστής σας βρίσκεται σε έναν κύκλο αναβάθμισης μαραθωνίου από το 2015 και πιθανότατα εξαντλείται με τον αριθμό των ενημερώσεων δυνατοτήτων και των αθροιστικών ενημερώσεων που έχει εκδώσει η Microsoft από τότε. Με όλες αυτές τις γρήγορες αλλαγές σε σύντομο χρονικό διάστημα, είναι πιθανό το σύστημά σας να μπερδευτεί.
Εάν η επιφάνεια εργασίας των Windows 10 εκτελείται αργά από την αναβάθμιση σε μια νέα έκδοση των Windows 10, ενδέχεται να υπάρχουν μερικοί απλοί λόγοι για τους οποίους αυτό συμβαίνει. Παρακάτω είναι μερικά πράγματα που πρέπει να δοκιμάσετε μετά την εκτέλεση της αναβάθμισης.
Βελτιώστε την απόδοση των υπολογιστικών σας συστημάτων μετά την αναβάθμιση στα Windows 10
Επαναφορά ή ενημέρωση του BIOS
Μια αναβάθμιση μπορεί να εισαγάγει σημαντικές αλλαγές για καλύτερα ή χειρότερα. Το σύστημά σας μπορεί να μην έχει ακόμη βελτιστοποιηθεί ή ίσως χρειαστεί να τροποποιήσετε τις προεπιλεγμένες ρυθμίσεις του συστήματός σας για να κάνετε τη συσκευή να ταιριάζει με την αναβάθμιση. Η ενημερωμένη έκδοση των Windows 10 1709, για παράδειγμα, αρχικά εκτελέστηκε τρομερά σε ορισμένα συστήματα στα οποία είχα πρόσβαση. Κατά τη διάρκεια και εν αναμονή της εκτόξευσής της, πολλά εμπορικά σήματα κυκλοφόρησαν ενημερώσεις BIOS που έθεσαν σε εφαρμογή πολλά από αυτά τα θέματα επιδόσεων. Έτσι, ένα από τα πρώτα πράγματα που πρέπει να ελέγξετε μετά την αναβάθμιση. Επαναφορά του

Ενημέρωση βασικού λογισμικού προγράμματος οδήγησης - προσαρμογείς chipset, οθόνης και δικτύου.
Όπως και το BIOS, μερικές φορές πρέπει να ενημερώσετε το κρίσιμο λογισμικό προγράμματος οδήγησης για τη συσκευή σας. Το λογισμικό προγράμματος οδήγησης βοηθά το υλικό σας να επωφεληθεί από τις αλλαγές που εισήχθησαν σε μια νέα ενημέρωση δυνατοτήτων και να επιλύσει τυχόν προηγούμενα σφάλματα που θα μπορούσαν να παρεμπόδισαν την απόδοση του υλικού.
Απενεργοποιήστε την γρήγορη εκκίνηση
Τώρα, υπάρχει λίγη ειρωνεία εδώ, αλλά στην πραγματικότητα αποδεικνύεται ότι η γρήγορη εκκίνηση - μια λειτουργία που εισάγεται στα Windows 8 που βελτιστοποιεί το χρόνο εκκίνησης - μπορεί να κάνει το σύστημά σας πιο αργό. Αυτό ισχύει ιδιαίτερα εάν πρόκειται για μια παλαιότερη συσκευή που κυκλοφόρησε πριν από τα Windows 10. Η απενεργοποίηση ενδέχεται να αυξήσει τους χρόνους εκκίνησης, αλλά θα αποκαταστήσει την απόδοση της επιφάνειας εργασίας μόλις ξεκινήσει η λειτουργία των Windows.
Για να το κάνετε αυτό, πατήστε το πλήκτρο Windows + X, κάντε κλικ στην επιλογή Επιλογές ενέργειας> Πρόσθετες ρυθμίσεις ρεύματος (στην ενότητα Σχετικές > Επιλέξτε τι κάνει το κουμπί τροφοδοσίας> Αλλαγή ρυθμίσεων που δεν είναι διαθέσιμες αυτήν τη στιγμή> απενεργοποιήστε Ενεργοποιήστε την γρήγορη εκκίνηση (συνιστάται). Κάντε κλικ στην επιλογή Αποθήκευση αλλαγών.
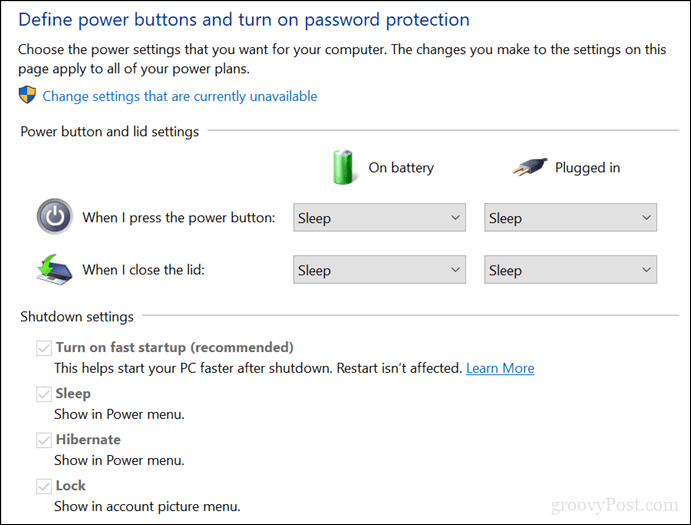
Τροποποιήστε την εκκίνηση με τα Windows 10
Ορισμένες υπηρεσίες και διαδικασίες που ξεκινούν με τα Windows 10 μπορούν να επηρεάσουν την απόδοση της επιφάνειας εργασίας. Μπορείτε να το αλλάξετε αφαιρώντας υπηρεσίες και εφαρμογές φόντου που ξεκινούν με τα Windows 10. Υπάρχουν δύο θέσεις που μπορείτε να κάνετε στα Windows 10.
Πατήστε το πλήκτρο Windows + X.
Κάντε κλικ στην επιλογή Διαχείριση εργασιών.
Κάντε κλικ στην καρτέλα Εκκίνηση.
Επιλέξτε κάθε στοιχείο με εξαίρεση στο Windows Defender και, στη συνέχεια, απενεργοποιήστε το.
Στα Windows 10 1803, η εκκίνηση έχει μεταφερθεί στο Έναρξη> Ρυθμίσεις> Εφαρμογές> Εκκίνηση.
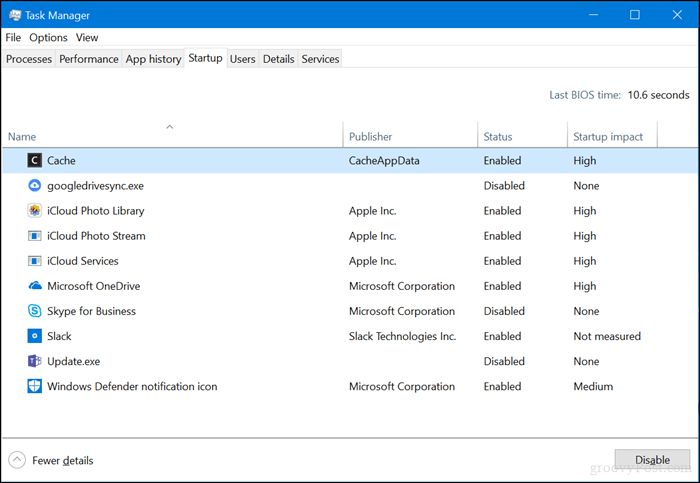
Πατήστε το πλήκτρο Windows + R.
Πληκτρολογήστε: msconfig και πατήστε Enter.
Επιλέξτε την καρτέλα Υπηρεσίες.
Επιλέξτε το πλαίσιο Απόκρυψη όλων των υπηρεσιών της Microsoft.
Απενεργοποιήστε τις υπόλοιπες υπηρεσίες.

Άνοιγμα Έναρξη> Ρυθμίσεις> Απόρρητο> Εφαρμογές φόντου.
Απενεργοποιήστε όλες τις εφαρμογές φόντου.
Κατάργηση εγκατάστασης, επαναφορά ή ενημέρωση του προγράμματος οδήγησης οθόνης
Αναφέρθηκε η ενημέρωση της οθόνης σας νωρίτερα, αλλά αυτό χρειάζεται το δικό της χώρο. Ένα άλλο ζήτημα που σχετίζεται με τη βελτιστοποίηση, το τρέχον πρόγραμμα οδήγησης γραφικών ενδέχεται να είναι παρωχημένο και πρέπει να ενημερωθεί ή μερικές φορές να επανεγκατασταθεί. Τα ίδια τα Windows 10 ενδέχεται να έχουν εγκαταστήσει ένα νεότερο πρόγραμμα οδήγησης buggy. Αυτό συμβαίνει πολύ στις πρόσφατες ενημερώσεις δυνατοτήτων.
Εκκινήστε την επιφάνεια εργασίας των Windows 10.
Πατήστε το πλήκτρο Windows + X.
Κάντε κλικ στην επιλογή Διαχείριση συσκευών.
Κάντε δεξί κλικ στον τρέχοντα προσαρμογέα οθόνης.
Κάντε κλικ στην επιλογή Ιδιότητες.
Κάντε κλικ στην καρτέλα Πρόγραμμα οδήγησης.
Κάντε κλικ στο πρόγραμμα οδήγησης Rollback, εάν η επιλογή είναι διαθέσιμη.
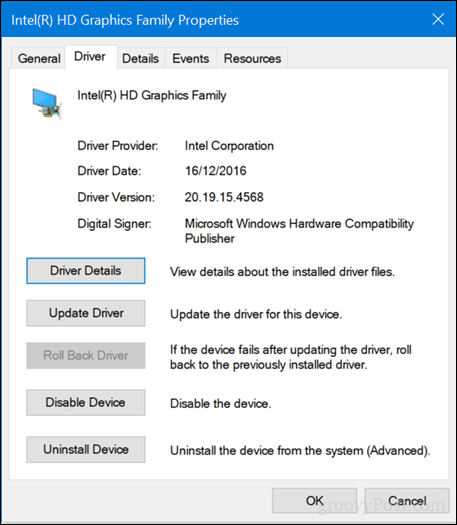
Εάν αυτές οι επιλογές δεν είναι διαθέσιμες, κάντε δεξί κλικ στον προσαρμογέα οθόνης, κάντε κλικ στην επιλογή Κατάργηση εγκατάστασης. Επιλέξτε το πλαίσιο που λέει Διαγραφή του λογισμικού προγράμματος οδήγησης για αυτήν τη συσκευή.
Τερματίστε τη Διαχείριση Συσκευών και στη συνέχεια Επανεκκινήστε.
Μετά την επανεκκίνηση, ανοίξτε το στοιχείο Έναρξη> Ρυθμίσεις> Ενημέρωση & ασφάλεια και στη συνέχεια ελέγξτε για ενημερώσεις και εγκαταστήστε τυχόν διαθέσιμες ενημερώσεις ή κάντε λήψη του πιο πρόσφατου προγράμματος οδήγησης γραφικών από τον ιστότοπο του κατασκευαστή.
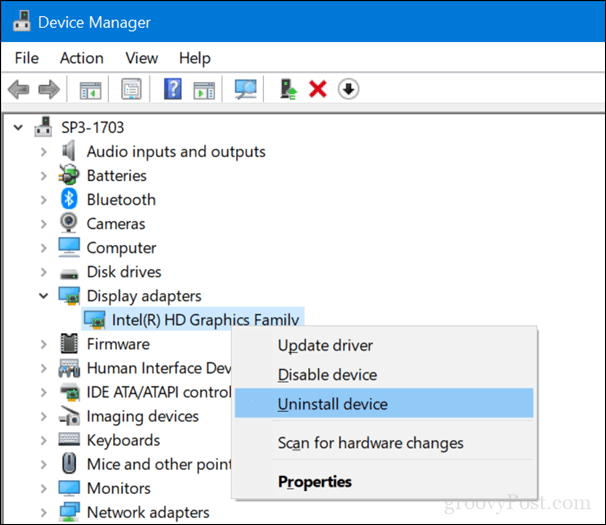
Εκτελέστε Εκκαθάριση δίσκου
Αν έχετε χαμηλό χώρο, αυτό θα μπορούσε να επηρεάσει αρνητικά την απόδοση της επιφάνειας εργασίας σας. Υπάρχουν διάφοροι τρόποι να ελευθερώστε χώρο στα Windows 10, το οποίο καλύψαμε στο προηγούμενο άρθρο μας.
Επίσης, σχετικά με το θέμα της απελευθέρωσης χώρου, περιηγηθείτε στο φάκελο C: \ Windows \ CbsTemp και αναζητήστε τυχόν ασυνήθιστα μεγάλα αρχεία καταγραφής που μπορεί να αποθηκευτούν εκεί. Αν δείτε κάποιο, διαγράψτε τα.
Απενεργοποίηση, επανεκκίνηση ή επανεγκατάσταση Cortana
Το ενσωματωμένο ψηφιακό σύστημα των Windows 10 ενδέχεται να επηρεάζει την απόδοση του συστήματος και πρέπει να διαγνωστεί.
Πατήστε το πλήκτρο Windows + X.
Κάντε κλικ στην επιλογή Διαχείριση εργασιών.
Επιλέξτε την καρτέλα Διεργασίες, επιλέξτε Cortana και έπειτα κάντε κλικ στο Τέλος εργασίας.
Κάντε επανεκκίνηση των Windows 10.
ή
Πατήστε το πλήκτρο Windows + X.
Κάντε κλικ στο Windows PowerShell (Admin).
Στη γραμμή εντολών, πληκτρολογήστε την ακόλουθη εντολή πατήστε Enter, έξοδο από το PowerShell και, στη συνέχεια, κάντε επανεκκίνηση.
Get-AppXPackage -Με όνομα της Microsoft. Windows. Cortana | Foreach {Προσθέστε-AppxPackage -DisableDevelopmentMode -Register "$ ($ _. InstallLocation) \ AppXManifest.xml"}
Μπορείτε να απενεργοποιήσετε το Hey, Cortana στην Αρχική σελίδα> Ρυθμίσεις> Cortana> Μιλήστε με την Cortana.
συμπέρασμα
Δεν βλέπετε ακόμα βελτιώσεις στην απόδοση του συστήματος σας; Λοιπόν, δώστε μερικές από αυτές τις πρόσθετες συμβουλές μια δοκιμή-απλά θα μπορούσαν να βοηθήσουν:
- Αποσυνδέστε οποιεσδήποτε μη βασικές συσκευές υλικού, όπως εκτυπωτή, εξωτερική μονάδα δίσκου, κινητές συσκευές. κρατήστε το ποντίκι και το πληκτρολόγιό σας συνδεδεμένο.
- Εκτελέστε την αντιμετώπιση προβλημάτων του μενού "Έναρξη". Το μενού Έναρξης που βασίζεται στο XAML της Microsoft εξακολουθεί να ωριμάζει και μερικές φορές μπορεί να χρειαστεί να το αντιμετωπίσετε για να το λειτουργήσει.
- Ενημερώστε το Πρόγραμμα οδήγησης Intel Rapid Storage. Σύμφωνα με την Intel, το IRST βελτιώνει την απόδοση των υπολογιστών με δίσκους SATA ενώ μειώνει την κατανάλωση ενέργειας.
- Ελέγξτε για ενημερώσεις για το πληκτρολόγιο και το touchpad. Εάν τυχαίνει να χρησιμοποιείτε φορητό υπολογιστή, ίσως χρειαστεί να ενημερώσετε τα προγράμματα οδήγησης touchpad της Synaptics. Αυτά μπορούν επίσης να βρεθούν στη σελίδα λήψης προγραμμάτων οδήγησης του κατασκευαστή.
Ακόμα δεν παίρνει οπουδήποτε; Χρησιμοποιήστε την ευκαιρία για να επαναφορά το σύστημά σας σε μια προηγούμενη έκδοση, εάν μόλις αναβαθμίσετε τις τελευταίες 10 ημέρες ή υποβάλετε χειροκίνητα την προηγούμενη έκδοση. Δείτε το άρθρο μας σχετικά με πώς να αποκτήσετε παλαιότερες εκδόσεις των Windows 10.
Επίσης, ελέγξτε το προηγούμενο άρθρο σχετικά με επιτάχυνση των Windows 10 για περισσότερες συμβουλές.
Ας ελπίσουμε ότι αυτά μπορούν να σας βοηθήσουν να επαναφέρετε την εσωτερική Usain Bolt της επιφάνειας εργασίας σας. Ενημερώστε μας στα σχόλια εάν βοηθούν.