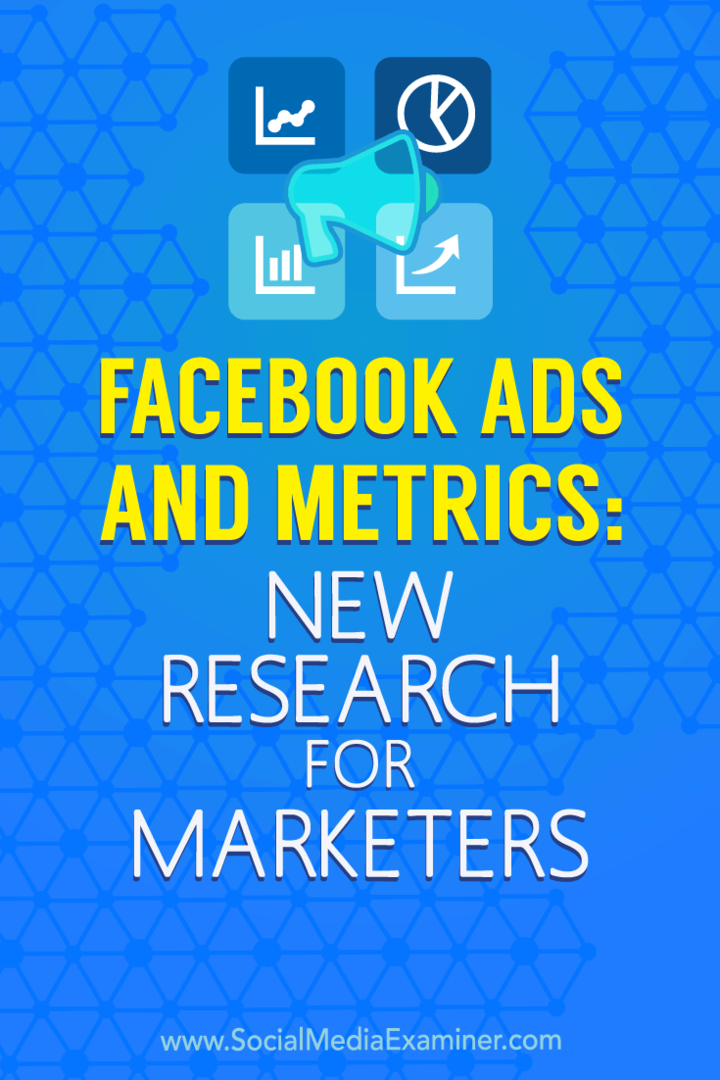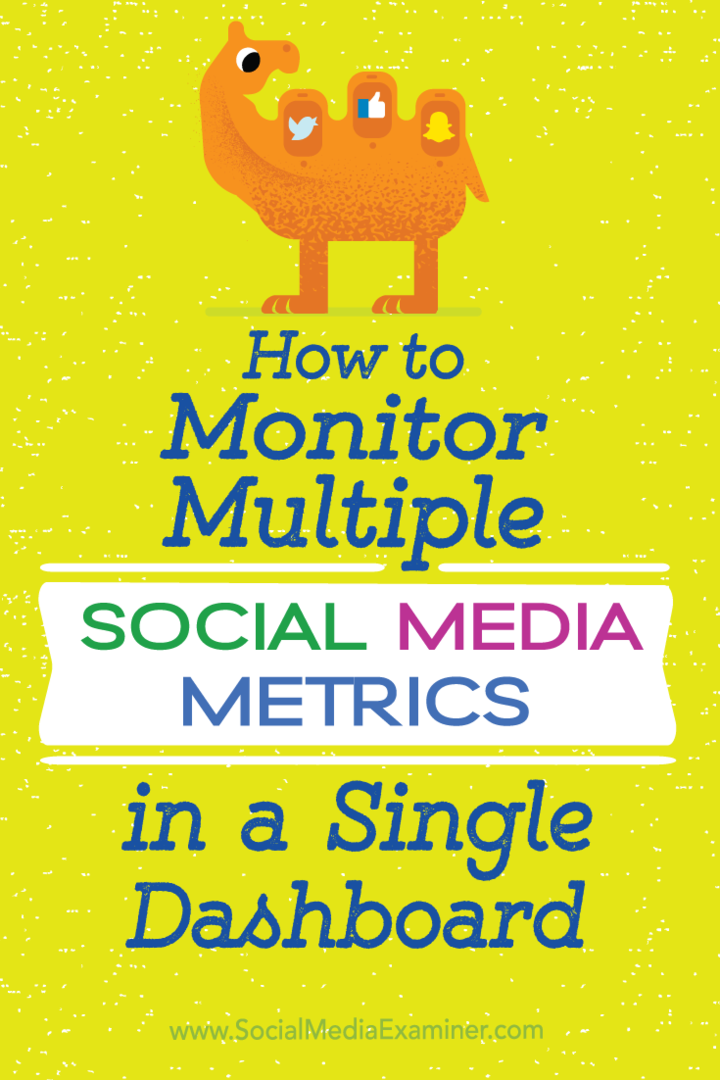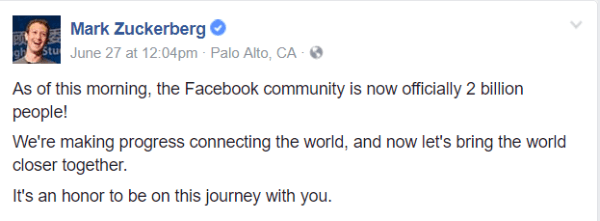10 Συμβουλές Microsoft Excel Κάθε χρήστης πρέπει να γνωρίζει
το γραφείο της Microsoft Παραγωγικότητα Excel / / March 17, 2020
Τελευταία ενημέρωση στις

Η εκμάθηση των σχοινιών του Microsoft Excel είναι εξίσου σημαντική με την εκμάθηση των βασικών στοιχείων του Word και του Outlook. Αυτές οι βασικές συμβουλές θα σας δώσουν μια jumpstart με την αξιοποίηση των δυνατοτήτων εκτίναξης δεδομένων του Excel.
Τα Microsoft Outlook, το Microsoft Word και το Microsoft Excel είναι τα τρία μεγάλα βάρη της σουίτας του Microsoft Office. Σας παρουσιάσαμε πρόσφατα μερικές από τις τις καλύτερες δυνατότητες που πρέπει να γνωρίζει κάθε χρήστης του Microsoft Word και μερικές συμβουλές για ενισχύστε την παραγωγικότητα του Outlook. Στο ίδιο πνεύμα, τώρα θα καλύψουμε τις βασικές συμβουλές του Microsoft Excel που πρέπει να γνωρίζει κάθε χρήστης.
Το Microsoft Excel είναι η εφαρμογή υπολογιστικού φύλλου για βιομηχανικούς σκοπούς. Το Microsoft Excel 2016 είναι ένα τεράστιο κέλυφος με εργαλεία που σας επιτρέπουν να χειρίζεστε, να οργανώνετε, να αναλύετε και να μορφοποιείτε δεδομένα σε ένα υπολογιστικό φύλλο. Παρόλο που το Excel υπήρξε η αιματηρή δύναμη πολλών εταιρικών γραφείων, ερευνητικών εταιρειών και οικονομικών εξαρτημάτων, το Excel μπορεί να είναι εξίσου χρήσιμο και ισχυρό για τους καθημερινούς χρήστες. Είτε είστε οικιακός χρήστης που διαχειρίζεται έναν προϋπολογισμό νοικοκυριού, ιδιοκτήτης μικρής επιχείρησης που διαχειρίζεται απογραφή, είτε δάσκαλος που λαμβάνει καθημερινά, το Excel θα σας διευκολύνει εάν μάθετε να το χρησιμοποιείτε. Ας δούμε αυτές τις συμβουλές.
Βασικές συμβουλές για το Microsoft Excel 2016
1. Αλλαγή μεγέθους στήλες και σειρές
Το προεπιλεγμένο ύψος και το πλάτος του Excel δεν είναι ένα μέγεθος που ταιριάζει σε όλα. Οι πιθανότητες είναι, θα πρέπει να προσαρμόσετε το πλάτος της στήλης και το ύψος της γραμμής για να προσαρμόσετε τα δεδομένα σας. Για να το κάνετε αυτό, κάντε κλικ στη στήλη ή στη γραμμή, επιλέξτε το Σπίτι κάντε κλικ στην καρτέλα Μορφή κουμπί μέσα στο Κύτταρα ομάδα. Επιλέξτε αν θέλετε να ρυθμίσετε το ύψος ή το πλάτος.
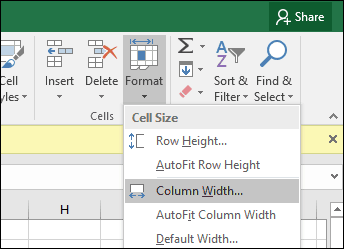
Καταχωρίστε το ποσό και κάντε κλικ στο κουμπί OK. Η στήλη ή η σειρά θα πρέπει να προσαρμόζεται στην ακριβή μέτρηση.
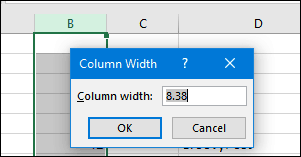
Μπορείτε επίσης να αλλάξετε το μέγεθος των κολώνων και των γραμμών με το χέρι. Τοποθετήστε το δείκτη του ποντικιού μεταξύ της στήλης ή της γραμμής, κάντε κλικ στο αριστερό πλήκτρο του ποντικιού, παρατηρήστε το πλωτό μπαλόνι και έπειτα σύρετε και αναπτύξτε μέχρι να επιτευχθεί το επιθυμητό μέγεθος.
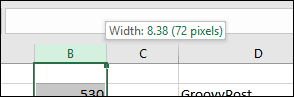
Και εδώ είναι μια εύχρηστη συμβουλή: απλά κάντε διπλό κλικ στο δεξί περιθώριο μιας στήλης για αυτόματο μέγεθος του πλάτους στα δεδομένα.

2. Προσθέστε ή αφαιρέστε στήλες, σειρές ή κελιά
Εάν χρειάζεστε μια πρόσθετη στήλη, σειρά ή κελί, μπορείτε να την εισάγετε εύκολα χρησιμοποιώντας τις εντολές Εισαγωγή και διαγραφή κελιών. Κάντε κλικ στο Εισάγετε κουμπί μέσα στο Κύτταρα επιλέξτε την κατάλληλη επιλογή.
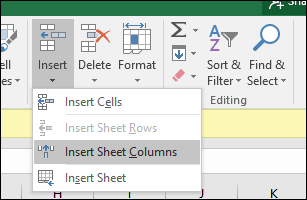
Μπορείτε επίσης να διαγράψετε μια στήλη από την ίδια ομάδα. κάντε κλικ στο μενού Διαγραφή και επιλέξτε την κατάλληλη ενέργεια.
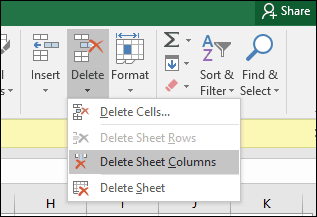
Η ίδια ενέργεια μπορεί να γίνει κάνοντας δεξί κλικ στη στήλη ή τη σειρά κελιών.
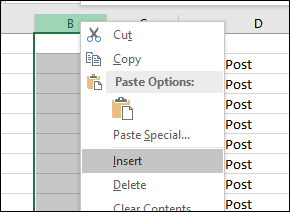
Μάθε περισσότερα για διαγράφοντας κενά κελιά στο Microsoft Excel.
3. Παγώστε τα πάνελ
Εάν θέλετε να μετακινηθείτε σε ένα υπολογιστικό φύλλο χωρίς να χάσετε την εστίαση σε ένα συγκεκριμένο τμήμα του φύλλου ή των δεδομένων, η λειτουργία Freeze Panes είναι ο τέλειος τρόπος για να το κάνετε. Επιλέξτε τη σειρά ή τη στήλη από την οποία αρχίζουν τα δεδομένα στο φύλλο.
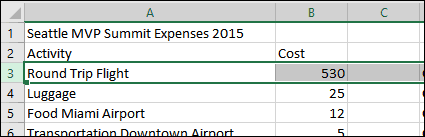
Επίλεξε το Θέα κάντε κλικ στην καρτέλα Παγώστε τα πάνελ κάντε κλικ στο μενού Παγώστε τα πάνελ.
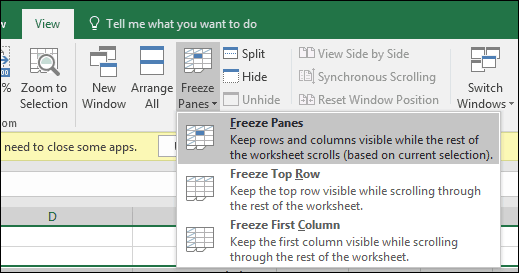
Όταν μετακινηθείτε, οι επικεφαλίδες ή οι στήλες σας θα παραμείνουν ορατές.
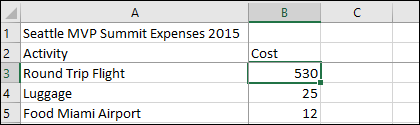
4. Αλλάξτε την ευθυγράμμιση κειμένου στα κελιά
Εάν πρέπει να δημιουργήσετε ένα μητρώο ή ετικέτες, μπορείτε να χρησιμοποιήσετε το παράθυρο διαλόγου Format Cells για να προσαρμόσετε την ευθυγράμμιση του κειμένου μέσα στα κελιά. Επιλέξτε τα κελιά όπου θέλετε να εφαρμόσετε τη μορφοποίηση, κάντε δεξί κλικ στην επιλογή και στη συνέχεια κάντε κλικ Διαμόρφωση κελιών ....
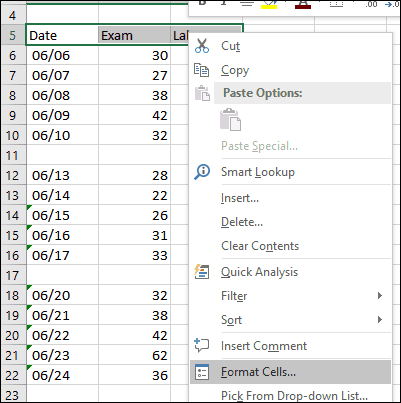
Κάντε κλικ στο Ευθυγραμμία καρτέλα, στη συνέχεια, χρησιμοποιήστε το ποντίκι για να αλλάξετε τον προσανατολισμό του κειμένου ή να εισαγάγετε μια τιμή. Όταν είστε ικανοποιημένοι, κάντε κλικ στο κουμπί OK.
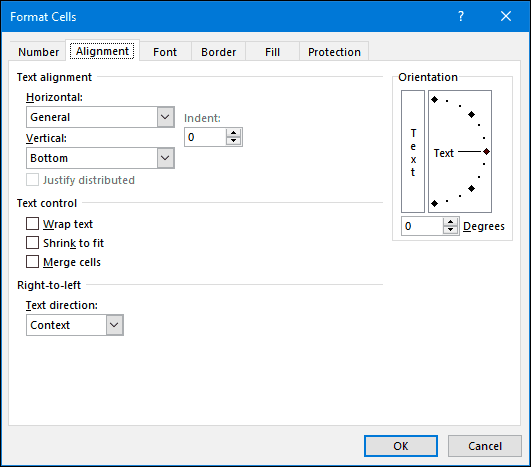
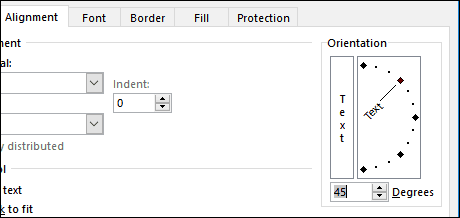
Το κείμενο μέσα στα κελιά θα εμφανιστεί τώρα κεκλιμένο.
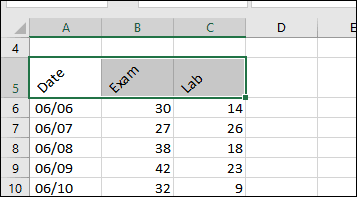
5. Χρησιμοποιήστε προστασία κυττάρων για να αποτρέψετε την επεξεργασία μιας περιοχής του υπολογιστικού φύλλου
Αν μοιράζεστε ένα βιβλίο εργασίας με άλλους χρήστες, είναι σημαντικό να αποφύγετε τις τυχαίες επεξεργασίες. Υπάρχουν πολλοί τρόποι με τους οποίους μπορείτε να προστατεύσετε ένα φύλλο, αλλά εάν θέλετε απλά να προστατεύσετε μια ομάδα κελιών, μπορείτε να το κάνετε αυτό. Πρώτον, πρέπει να ενεργοποιήσετε Προστατέψτε το φύλλο. Κάντε κλικ στο μενού Μορφή και, στη συνέχεια, κάντε κλικ στο κουμπί Προστατέψτε το φύλλο. Επιλέξτε τον τύπο των τροποποιήσεων που θέλετε να αποτρέψετε τους άλλους χρήστες να κάνουν. Εισαγάγετε τον κωδικό πρόσβασής σας, κάντε κλικ στο OK και στη συνέχεια κάντε κλικ στο κουμπί Εντάξει για να επιβεβαιώσετε.
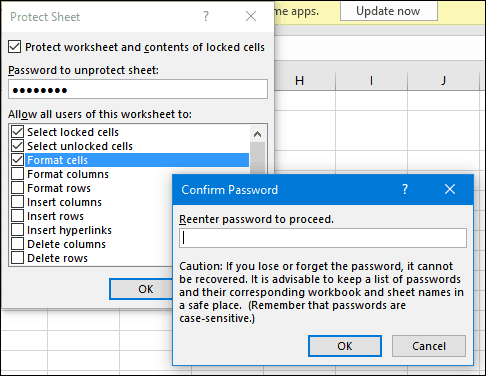
Κάντε μια επιλογή από τις γραμμές ή τις στήλες που θέλετε να αποτρέψετε άλλους χρήστες από την επεξεργασία.
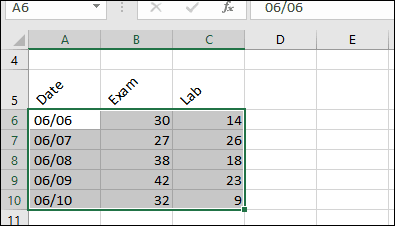
Κάντε κλικ στο Μορφή κάντε κλικ στο μενού Κλείδωμα κυττάρων.
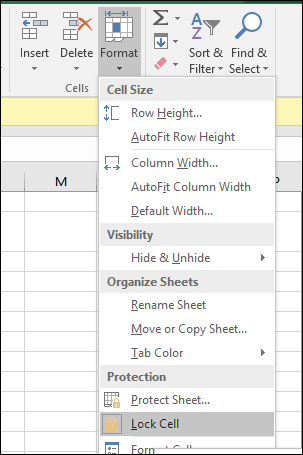
Οποτεδήποτε ένας χρήστης προσπαθεί να κάνει αλλαγές. θα λάβουν το ακόλουθο μήνυμα σφάλματος.

Για να προστατεύσετε ένα ολόκληρο υπολογιστικό φύλλο, ανατρέξτε στο άρθρο μας για οδηγίες σχετικά με εφαρμόζοντας κρυπτογράφηση και κωδικούς πρόσβασης στα υπολογιστικά φύλλα του Excel και αρχεία του Office.
6. Εφαρμογή ειδικής μορφοποίησης σε αριθμούς και νόμισμα σε κελιά
Αν πρέπει να εφαρμόσετε μια συγκεκριμένη τιμή νομίσματος ή να καθορίσετε την δεκαδική θέση για αριθμούς στο υπολογιστικό φύλλο, μπορείτε να χρησιμοποιήσετε το Αριθμοί καρτέλα μέσα στο Τυπικά κύτταρα διάλογο για να το κάνετε αυτό. Επιλέξτε τους αριθμούς που θέλετε να μορφοποιήσετε, κάντε δεξί κλικ στην επιλογή και επιλέξτε την καρτέλα Αριθμοί. Επιλέξτε Νόμισμα στη λίστα Κατηγοριών και, στη συνέχεια, επιλέξτε τον αριθμό των δεκαδικών θέσεων και τη μορφή νομίσματος.
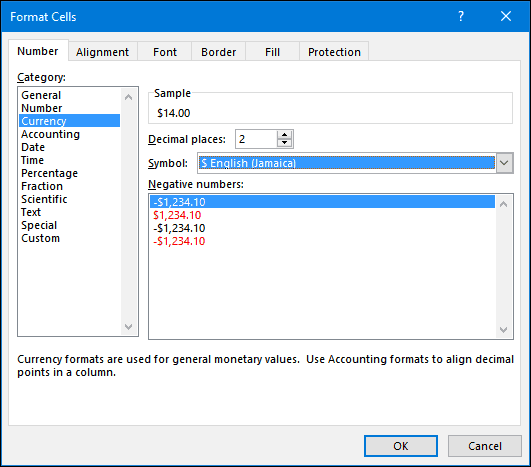
7. Πέντε βασικές λειτουργίες Excel που πρέπει να γνωρίζετε - Άθροισμα, Μέσος, Μέγιστος, Ελάχ
Η τεράστια αληθινή δύναμη του Excel έγκειται στις λειτουργίες και τους τύπους του. Οι βασικές λειτουργίες σας επιτρέπουν να κάνετε γρήγορες μαθηματικές λειτουργίες, ενώ οι προηγμένες λειτουργίες σάς επιτρέπουν να χαλαρώσετε μερικούς σοβαρούς αριθμούς και να κάνετε σύνθετες αναλύσεις. Ακριβώς όπως όλοι πρέπει να γνωρίζουν τα σχοινιά μορφοποίησης στο Word, θα πρέπει επίσης να γνωρίζετε τις πιο δημοφιλείς λειτουργίες στο Excel.
Αθροισμα - υπολογίζει το συνολικό εύρος κυψελών.
Μέση τιμή - υπολογίζει τον μέσο όρο μιας περιοχής κυττάρων.
Μέγιστη - υπολογίζει τη μέγιστη τιμή σε μια περιοχή κυψελών.
Ελάχιστη - υπολογίζει την ελάχιστη τιμή ενός εύρους κυψελών.
μετρώ - υπολογίζει τον αριθμό των τιμών σε μια περιοχή κελιών, αποφεύγοντας κενά ή κελιά χωρίς αριθμητικά δεδομένα.
Εδώ μπορείτε να χρησιμοποιήσετε μια λειτουργία. Καταχωρίστε τις ετικέτες για τους αριθμούς για τους οποίους θέλετε να δημιουργήσετε τον υπολογισμό. Επίλεξε το Λειτουργία καρτέλα, στη συνέχεια επιλέξτε την κατηγορία της λειτουργίας που θέλετε να εφαρμόσετε. Κάντε κλικ Εισαγωγή λειτουργιών κουμπί μέσα στο Βιβλιοθήκη λειτουργιών ομάδα ή πατήστε Shift + F3 στο πληκτρολόγιό σας. Επιλέξτε τη λειτουργία που χρειάζεστε ή χρησιμοποιήστε τη λειτουργία Αναζήτηση για λειτουργία και στη συνέχεια κάντε κλικ στο κουμπί OK.
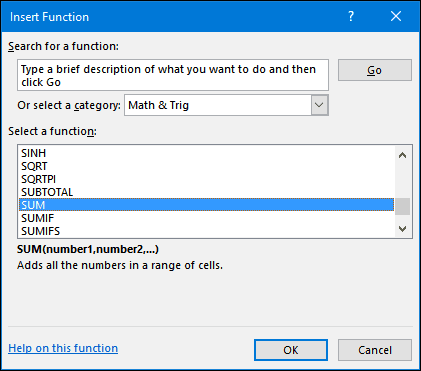
Αφού εντοπίσετε τη λειτουργία, επιλέξτε τη και, στη συνέχεια, κάντε κλικ Εντάξει.
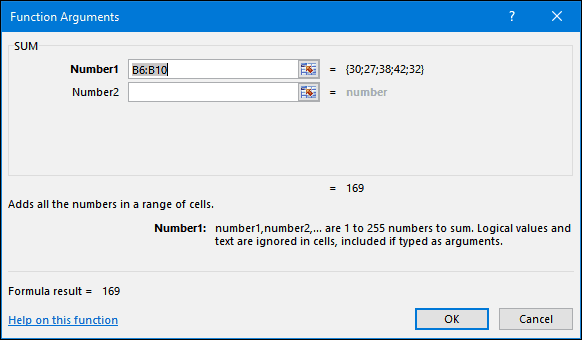
Κάντε οποιεσδήποτε κατάλληλες τροποποιήσεις στην περιοχή που υπολογίζετε και, στη συνέχεια, κάντε κλικ στο κουμπί OK για να εφαρμόσετε τη λειτουργία.
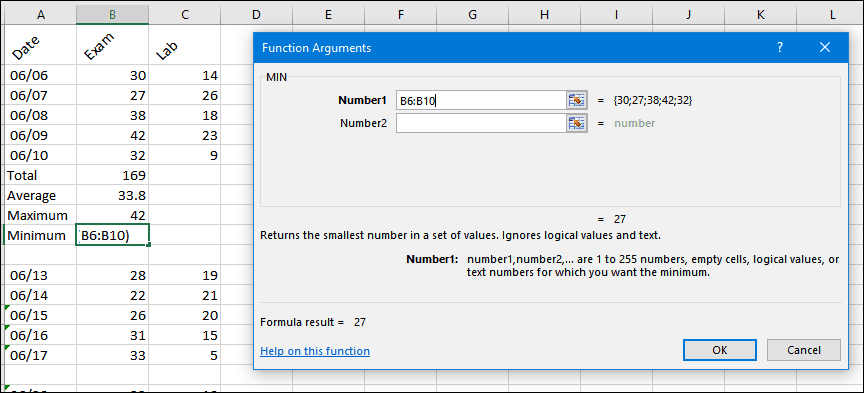
8. Δημιουργία και χειρισμός διαγραμμάτων
Ένα χαρακτηριστικό χαρακτηριστικό γνώρισμα του Microsoft Excel, η δημιουργία γραφημάτων σας επιτρέπει να παρουσιάσετε οπτικά τα καλά διαμορφωμένα δεδομένα σας. Το Excel κάνει τη διαδικασία πολύ εύκολη. επισημάνετε μια σειρά δεδομένων στο φύλλο σας, επιλέξτε την καρτέλα Εισαγωγή και, στη συνέχεια, κάντε κλικ στο Δείτε όλα τα διαγράμματα κουμπί.
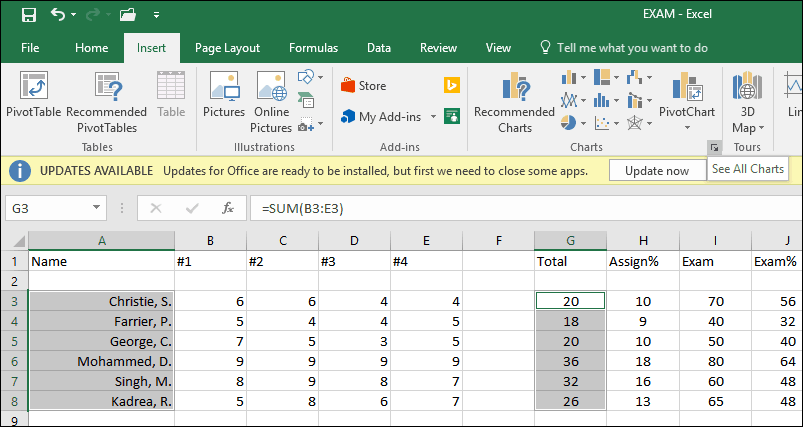
Κάντε κλικ στο Όλα τα διαγράμματα καρτέλα και στη συνέχεια περιηγηθείτε στη λίστα με τα στυλ γραφημάτων.
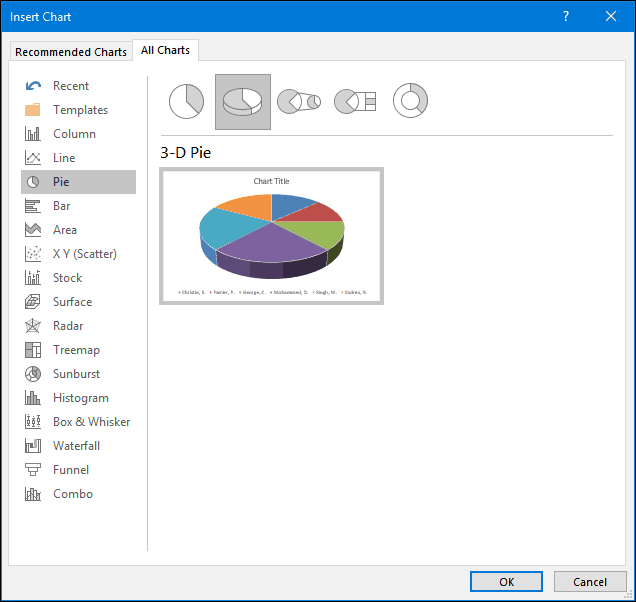
Μπορείτε επίσης να τοποθετήσετε δείκτη πάνω από ένα δείγμα για να δείτε μια προεπισκόπηση του τι θα εμφανιστεί το διάγραμμα. Αφού ικανοποιηθείς, πατήστε Εντάξει για να εισαγάγετε το γράφημα στο υπολογιστικό φύλλο. Εάν προτιμάτε να τη φυλάξετε σε ξεχωριστό φύλλο, επιλέξτε το γράφημα, κάντε κλικ στο κουμπί Μετακίνηση χάρτη, επιλέξτε Νέο φύλλο και έπειτα κάντε κλικ Εντάξει.
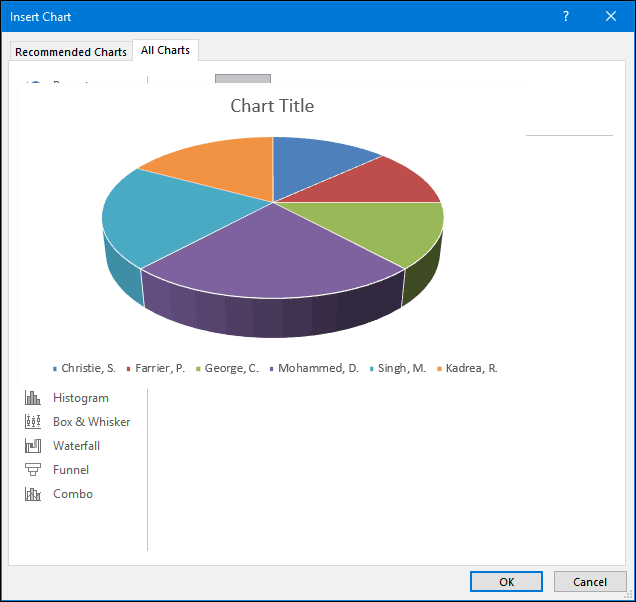
9. Αποκαλύψτε τους τύπους
Εάν θέλετε να επικυρώσετε τους υπολογισμούς στο βιβλίο εργασίας σας, αποκαλύπτοντας τους τύπους σας είναι ο τρόπος να το κάνετε.
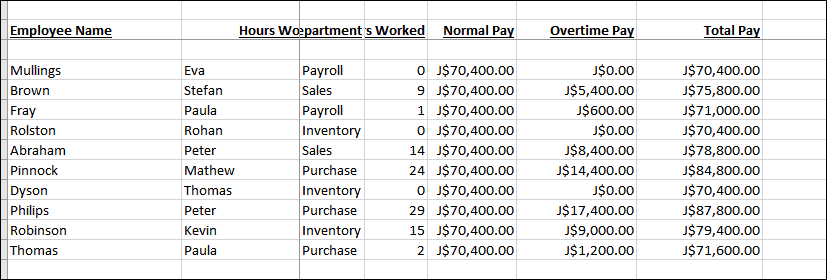
Επίλεξε το ΜΑΘΗΜΑΤΙΚΟΙ τυποι κάντε κλικ στην καρτέλα Εμφάνιση των τύπων που βρίσκεται στο Έλεγχος τύπων ομάδα.
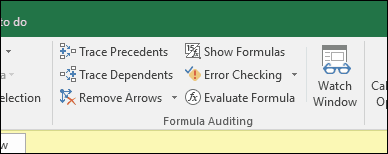
Τώρα μπορείτε να ελέγξετε εύκολα τους τύπους που χρησιμοποιούνται στο φύλλο σας και να τις εκτυπώσετε. Είναι ένας πολύ καλός τρόπος να βρείτε λάθη ή απλά να καταλάβετε από πού προέρχονται οι αριθμοί.
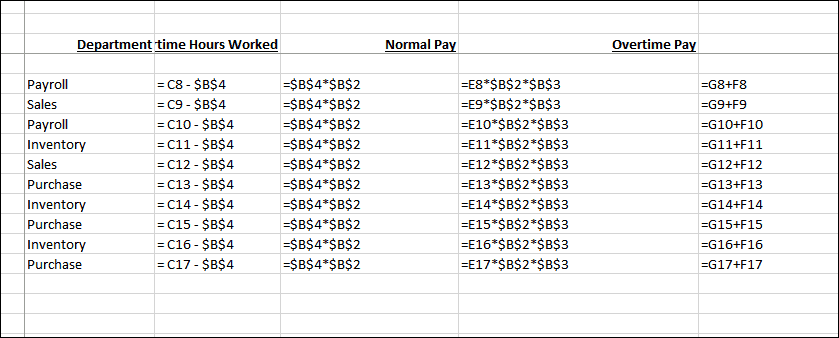
10. Μεγιστοποιήστε τις επιλογές εκτύπωσης κατά την εκτύπωση μεγάλων βιβλίων εργασίας
Τα υπολογιστικά φύλλα λειτουργούν εξαιρετικά σε μεγάλες οθόνες ευρείας οθόνης, αλλά μερικές φορές ίσως χρειαστεί να εκτυπώσετε το βιβλίο εργασίας σας. Εάν δεν είστε προσεκτικοί, μπορείτε να καταλήξετε να χάνετε πολλά χαρτιά σε κάτι που είναι σχεδόν δυσανάγνωστο. Το Excel φροντίζει αυτό χρησιμοποιώντας τις επιλογές εκτύπωσης Backstage, οι οποίες σας επιτρέπουν να προσαρμόσετε το μέγεθος και τον προσανατολισμό της σελίδας. Τα υπολογιστικά φύλλα εκτυπώνονται καλύτερα σε χαρτί μεγέθους νόμιμου μεγέθους χρησιμοποιώντας προσανατολισμό στο τοπίο.
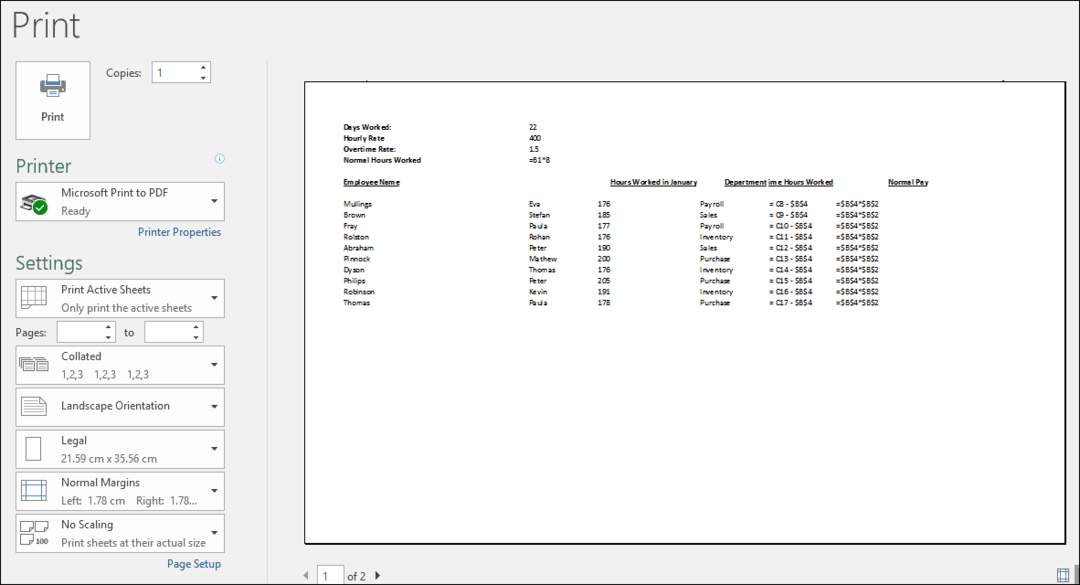
Εάν χρειάζεται να ρυθμίσετε τα περιθώρια ώστε να ταιριάζουν πρόσθετες πληροφορίες σε ένα φύλλο κατά την εκτύπωση, κάντε κλικ στο κουμπί Εμφάνιση περιθωρίων στη δεξιά γωνία της καρτέλας εκτύπωσης στην πίσω όψη.
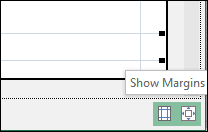
Στη συνέχεια, μπορείτε να χρησιμοποιήσετε τα περιθώρια για να προσαρμόσετε τις στήλες για να χωρέσετε τυχόν δεδομένα που ενδέχεται να μεταφερθούν σε άλλη σελίδα.
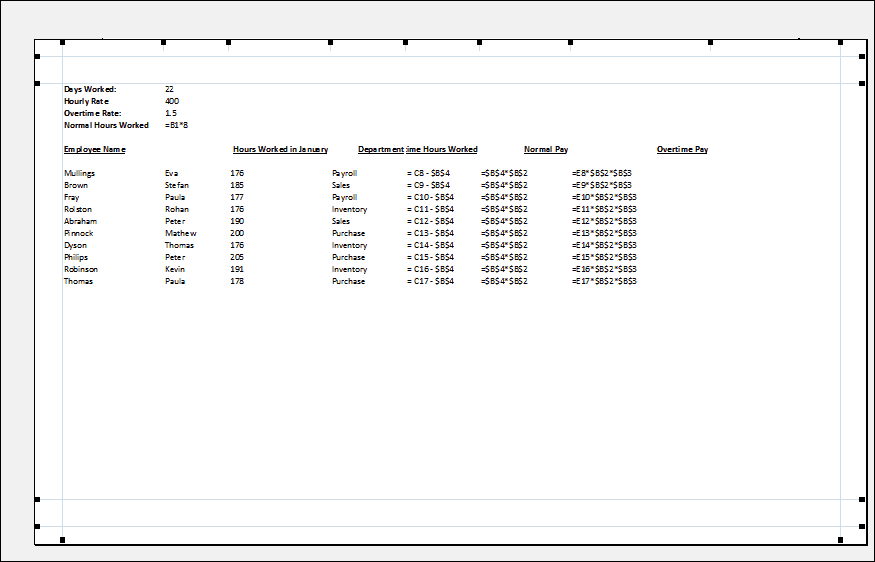
Αν δεν μπορείτε να λάβετε όλα τα δεδομένα σε μία σελίδα, χρησιμοποιήστε το παράθυρο διαλόγου Page Setup για να κάνετε περαιτέρω ρυθμίσεις. Το μενού κλιμάκωσης μπορεί να σας βοηθήσει να μειώσετε το μέγεθος του κειμένου για να το χρησιμοποιήσετε καλύτερα. Προσπαθήστε να μην κλιμακώσετε πάρα πολύ, επειδή θέλετε να κρατήσετε το κείμενο ευανάγνωστο.
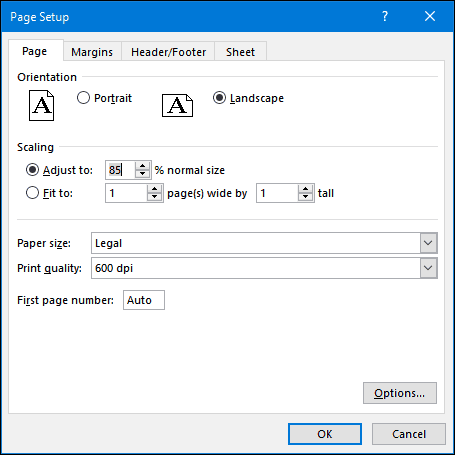
Μπορείτε επίσης να χρησιμοποιήσετε το ίδιο παράθυρο διαλόγου για να ντύσετε το υπολογιστικό φύλλο σας με μια κεφαλίδα και ένα υποσέλιδο, αν θέλετε.
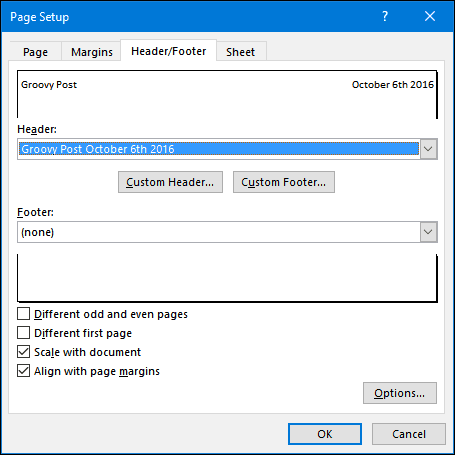
Έτσι είναι μια ματιά σε μερικά βασικά στοιχεία που πρέπει να γνωρίζει κάθε χρήστης του Excel. Εάν θέλετε να προχωρήσετε σε ορισμένα προηγμένα θέματα, δείτε τα προηγούμενα άρθρα μας σχετικά με τη χρήση λειτουργιών όπως το Λειτουργία VLOOKUP, περιστρεφόμενα τραπέζια, προσθέτοντας ένα υδατογράφημα στα βιβλία εργασίας σας ή χρησιμοποιώντας το ενσωματωμένη αριθμομηχανή. Έχετε μια αγαπημένη λειτουργία ή εξοικονόμηση χρόνου στο Excel; Πείτε μας στα σχόλια.