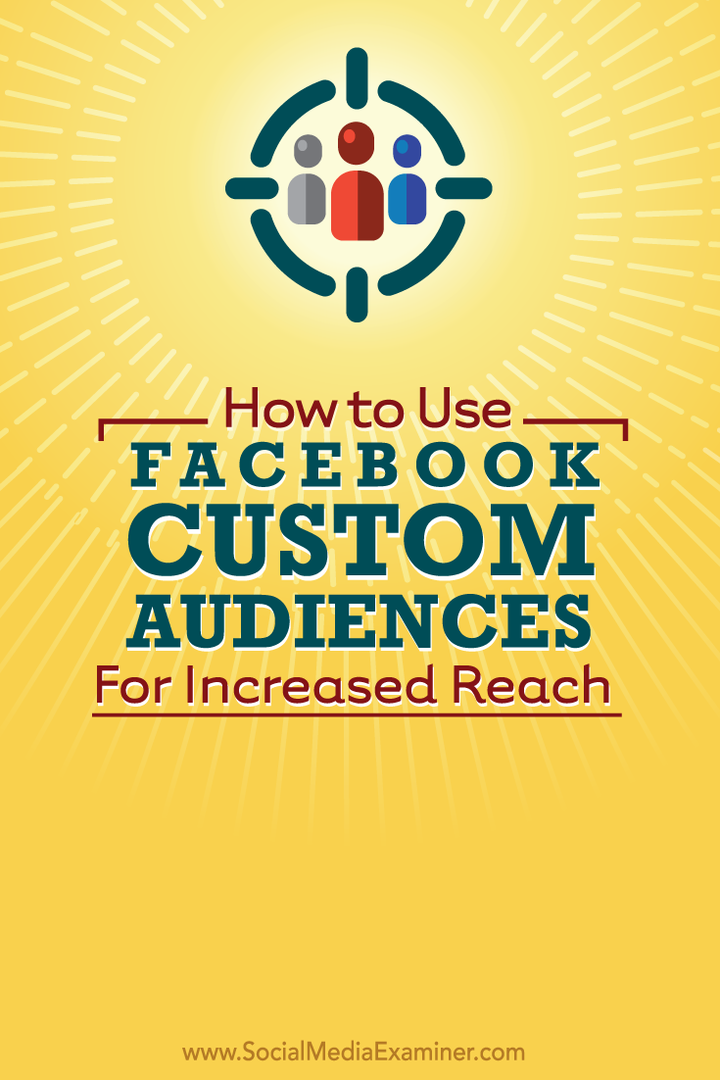Πώς να δημιουργήσετε μια φόρμα εισαγωγής δεδομένων στο Excel
το γραφείο της Microsoft Microsoft Ήρωας Excel / / March 16, 2020
Τελευταία ενημέρωση στις

Το Excel παρέχει μια προκαθορισμένη φόρμα που μπορείτε να χρησιμοποιήσετε για γρήγορη εισαγωγή δεδομένων σε δευτερόλεπτα και όχι σε λεπτά. Δείτε πώς μπορείτε να δημιουργήσετε μια φόρμα εισαγωγής δεδομένων στο Excel και να αυξήσετε την παραγωγικότητα του υπολογιστικού φύλλου σας.
Αν έχετε φύλλα στο Excel όπου πρέπει να εισαγάγετε πολλά δεδομένα, ξέρετε πόσο κουραστική μπορεί να πάρει. Αλλά αν ξέρετε πώς να δημιουργήσετε μια φόρμα εισαγωγής δεδομένων στο Excel, θα σας κάνει πολύ πιο παραγωγικό.
Όταν οι περισσότεροι άνθρωποι σκέφτονται μορφές στο Excel, σκέφτονται να δημιουργήσουν μια μορφή VBA από το μηδέν. Αλλά το Excel παρέχει πραγματικά μια προκαθορισμένη μορφή που μπορείτε να χρησιμοποιήσετε για την γρήγορη εισαγωγή δεδομένων σε δευτερόλεπτα και όχι σε λεπτά. Από όλες τις Συμβουλές Excel που μπορείτε να μάθετε, αυτό θα σας εξοικονομήσει περισσότερο χρόνο.
Ακολουθήστε αυτό το σεμινάριο για να κάνετε χρήση αυτής της δυνατότητας και να αυξήσετε την παραγωγικότητα του υπολογιστικού φύλλου σας.
Προετοιμασία για τη δημιουργία φόρμας εισαγωγής δεδομένων στο Excel
Προτού δημιουργήσετε μια φόρμα εισαγωγής δεδομένων, θα χρειαστείτε ένα υπολογιστικό φύλλο στο οποίο εισάγετε δεδομένα (προφανώς) και θα πρέπει να προσθέσετε τη λειτουργία φόρμας εισαγωγής δεδομένων του Excel στην Γραμμή εργαλείων γρήγορης πρόσβασης. Ας πάρουμε ένα υπολογιστικό φύλλο παράδειγμα στο Excel που μοιάζει με το παρακάτω.
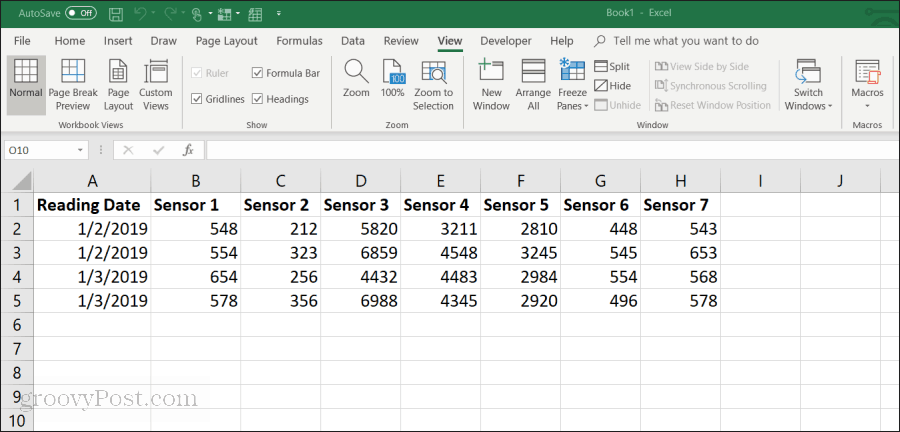
Αυτό είναι ένα παράδειγμα του τι μπορεί να φαίνεται ένα υπολογιστικό φύλλο σε μια εταιρεία όπου οι εργαζόμενοι συλλέγουν χειροκίνητα δεδομένα αισθητήρων από τον εξοπλισμό. Η μη αυτόματη εισαγωγή αυτών των δεδομένων είναι:
- Κουραστική και χρονοβόρα
- Επιρρεπής σε ανθρώπινο λάθος
- Δυνατότητα αλλαγής τυχαίας προηγούμενης εγγραφής
Μπορείτε να βελτιώσετε αυτήν τη διαδικασία δημιουργώντας μια φόρμα εισαγωγής δεδομένων. Πρώτον, θα χρειαστεί να εμφανίσετε τη φόρμα εισαγωγής δεδομένων στη Γραμμή εργαλείων γρήγορης πρόσβασης.
Προσθήκη της φόρμας εισαγωγής δεδομένων στη Γραμμή εργαλείων γρήγορης πρόσβασης
Δεν θα δείτε τη φόρμα εισαγωγής δεδομένων στην τυπική γραμμή εργαλείων του Excel. Είναι στην πραγματικότητα ένα κρυφό χαρακτηριστικό που θα χρειαστεί να ενεργοποιήσετε. Για να το κάνετε αυτό, κάντε δεξί κλικ οπουδήποτε στη Γραμμή εργαλείων γρήγορης πρόσβασης και επιλέξτε Προσαρμόστε τη Γραμμή εργαλείων γρήγορης πρόσβασης.
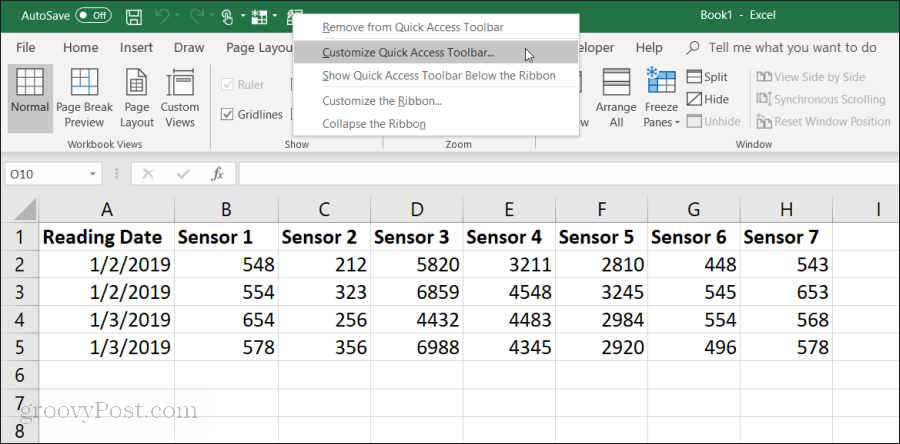
Στο Επιλογές του Excel κάντε κλικ στο Επιλέξτε εντολές από στη γραμμή εργαλείων και επιλέξτε Όλες οι εντολές.
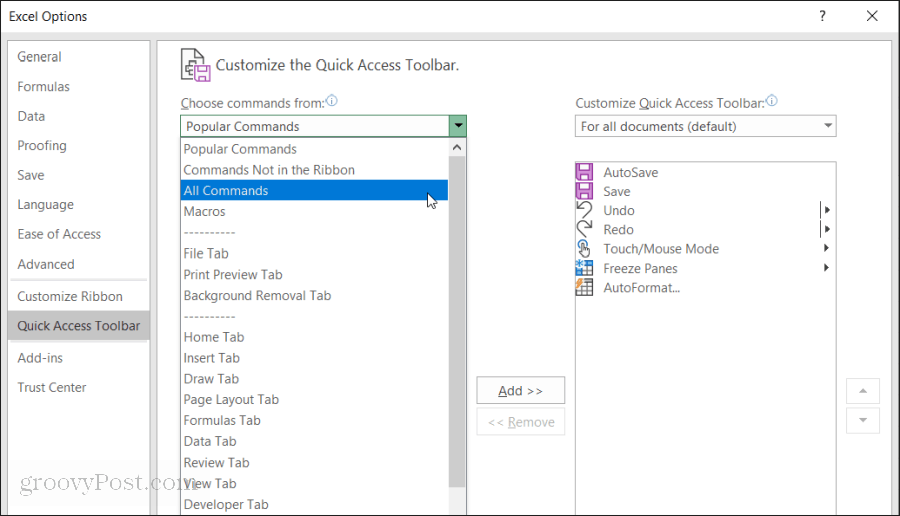
Κάντε κύλιση προς τα κάτω στη λίστα εντολών και επιλέξτε Μορφή. Στη συνέχεια, επιλέξτε το στοιχείο "Προσθέστε >>"Για να προσθέσετε" Φόρμα "στη Γραμμή εργαλείων γρήγορης πρόσβασης.
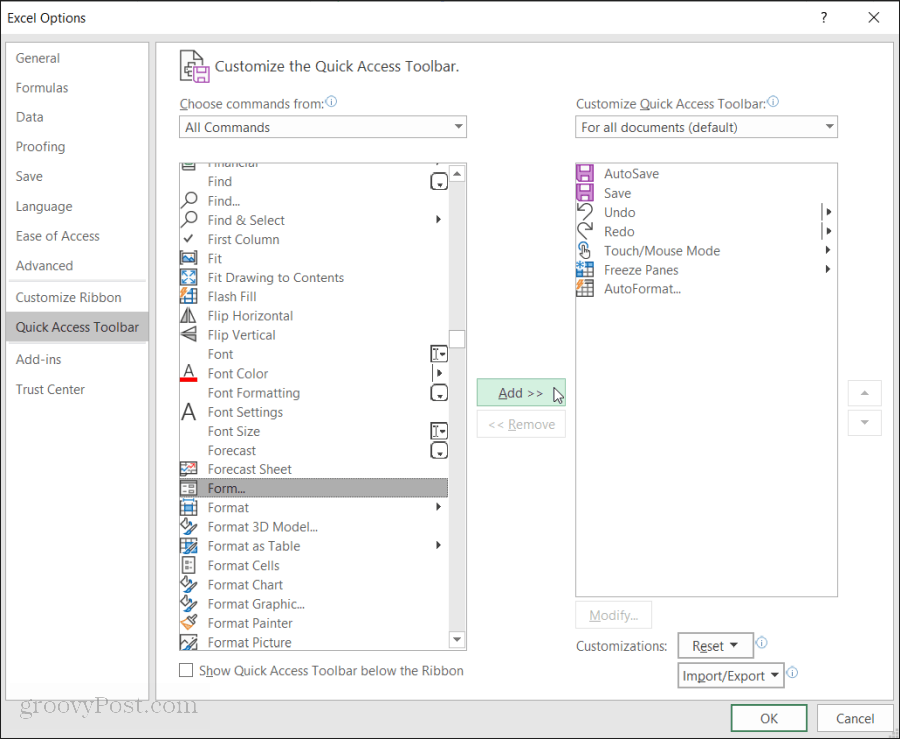
Κάντε κλικ Εντάξει και θα δείτε τώρα τη φόρμα εισαγωγής δεδομένων στη Γραμμή εργαλείων γρήγορης πρόσβασης. Και τώρα είστε έτοιμοι να αρχίσετε να χρησιμοποιείτε τη φόρμα εισαγωγής δεδομένων Excel στο υπολογιστικό σας φύλλο Excel.
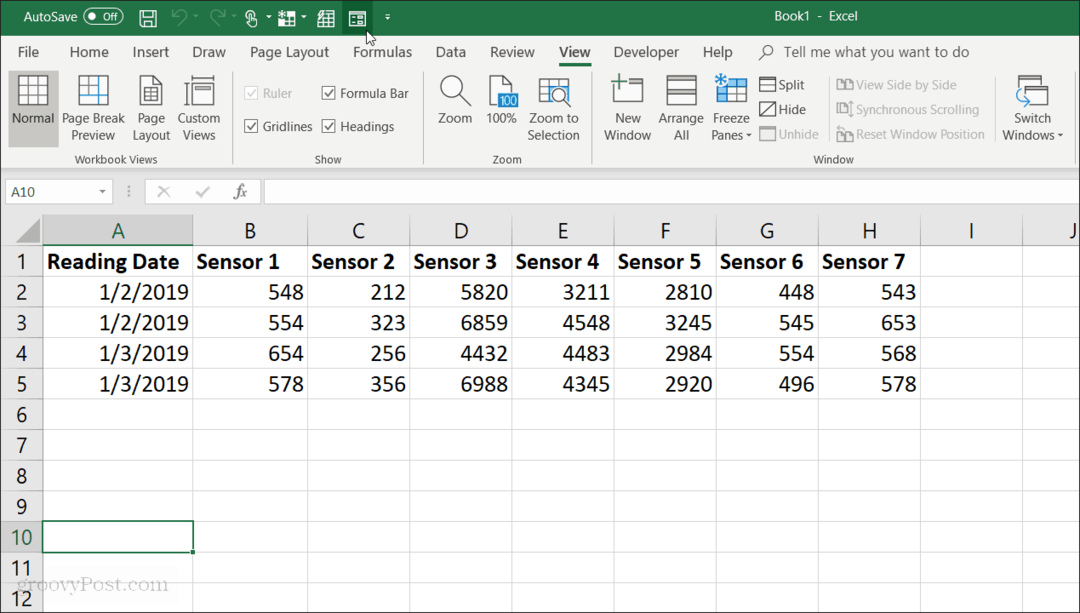
Δημιουργήστε μια φόρμα εισαγωγής δεδομένων στο Excel
Προτού μπορέσετε να χρησιμοποιήσετε τη φόρμα εισαγωγής δεδομένων στο Excel, θα χρειαστεί να μετατρέψετε το υπολογιστικό σας φύλλο σε πίνακα.
Μπορείτε να το κάνετε αυτό πατώντας Cntrl + Τ. Θα δείτε τα δεδομένα στο υπολογιστικό φύλλο σας να μετατρέπονται στην προεπιλεγμένη μορφοποίηση πίνακα.
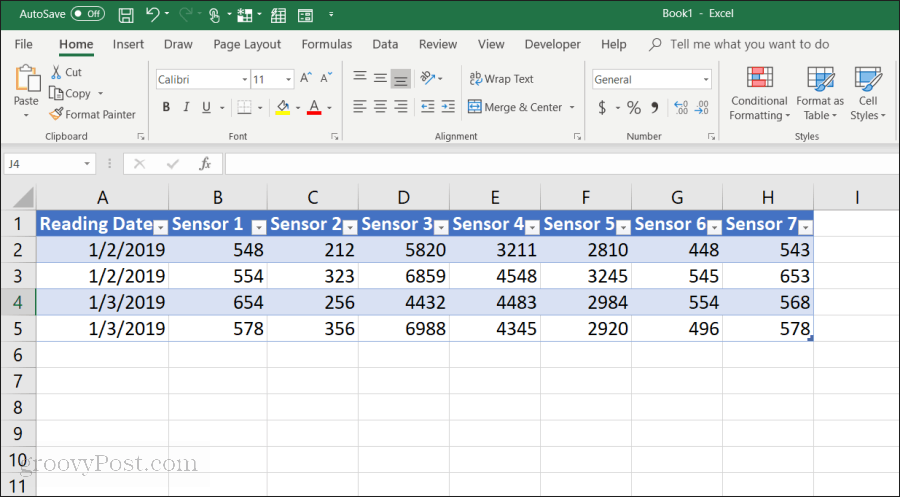
Τώρα που έχετε μετατρέψει το φύλλο σας σε πίνακα, επιλέξτε το εικονίδιο Φόρμα στη Γραμμή εργαλείων γρήγορης πρόσβασης για να ανοίξετε τη φόρμα εισαγωγής δεδομένων.
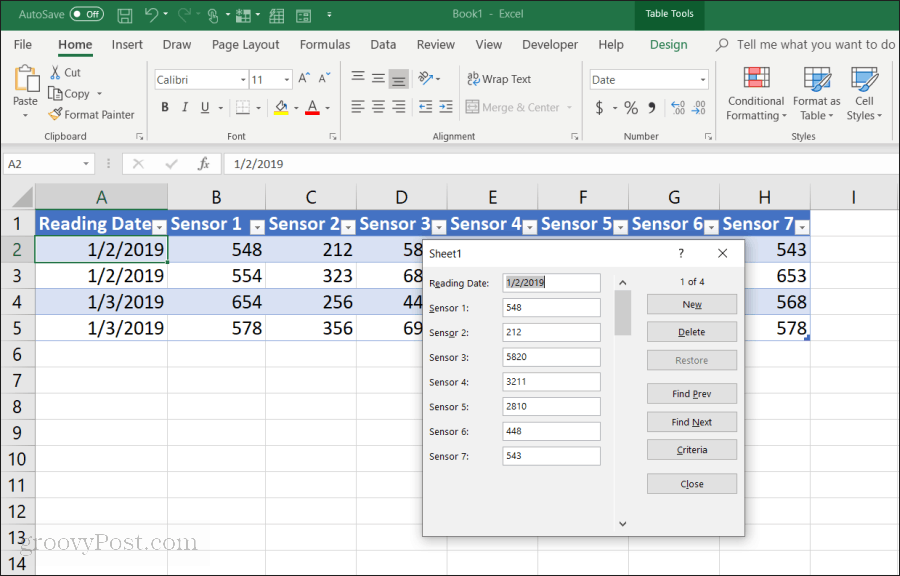
Εάν έχετε χρησιμοποιήσει ποτέ μια φόρμα εισαγωγής δεδομένων στην Access, θα παρατηρήσετε πολλές ομοιότητες. Η φόρμα προσφέρει μια πολύ ελεγχόμενη μέθοδο εισαγωγής δεδομένων στο υπολογιστικό σας φύλλο. Δεν χρειάζεται να κάνετε κλικ σε διαφορετική γραμμή όταν είστε έτοιμοι να εισάγετε δεδομένα εκεί. Τα κουμπιά στη φόρμα σάς επιτρέπουν να εστιάσετε στην τρέχουσα σειρά και να περιηγηθείτε στο φύλλο χρησιμοποιώντας τα κουμπιά πλοήγησης φόρμας.
Πώς λειτουργούν τα κουμπιά φόρμας εισαγωγής δεδομένων:
- Νέος: Προσθέτει μια νέα, κενή γραμμή στον υπάρχοντα πίνακα.
- Διαγράφω: Διαγράφει την τρέχουσα σειρά που επεξεργάζεστε.
- Επαναφέρω: Επαναφέρει (επαναφέρει) το πεδίο των δεδομένων που επεξεργάζεστε στις αρχικές τιμές.
- Εύρεση Προηγ: Μετακινεί την εγγραφή που επεξεργάζεστε στην προηγούμενη σειρά.
- Βρείτε Επόμενο: Μετακινεί την εγγραφή που επεξεργάζεστε στην επόμενη σειρά.
- Κριτήρια: Σας επιτρέπει να αναζητήσετε συγκεκριμένες εγγραφές στον πίνακα.
- Κλείσε: Κλείνει τη φόρμα εισαγωγής δεδομένων.
Η χρήση της φόρμας εισαγωγής δεδομένων είναι πολύ διαισθητική. Μόλις αρχίσετε να το χρησιμοποιείτε για να διαχειριστείτε τα υπολογιστικά φύλλα σας, θα αναρωτηθείτε πώς πήρατε ποτέ μαζί σας χωρίς αυτό.
Στη συνέχεια, θα διερευνήσουμε πώς χρησιμοποιείτε κάθε λειτουργία της φόρμας για τη διαχείριση των δεδομένων υπολογιστικού φύλλου.
Προσθήκη και διαγραφή εγγραφών
ο Νέος και Διαγράφω τα κουμπιά στη φόρμα εισαγωγής δεδομένων θα λειτουργούν ακριβώς όπως θα περιμένατε.
ο Νέος θα προσθέσει μια νέα εγγραφή στο τέλος του πίνακα. Στη φόρμα εισαγωγής δεδομένων, θα δείτε κενά πεδία όπου μπορείτε να εισάγετε δεδομένα πληκτρολογώντας καταχωρήσεις και πατώντας το αυτί για να μεταβείτε στο επόμενο πεδίο.
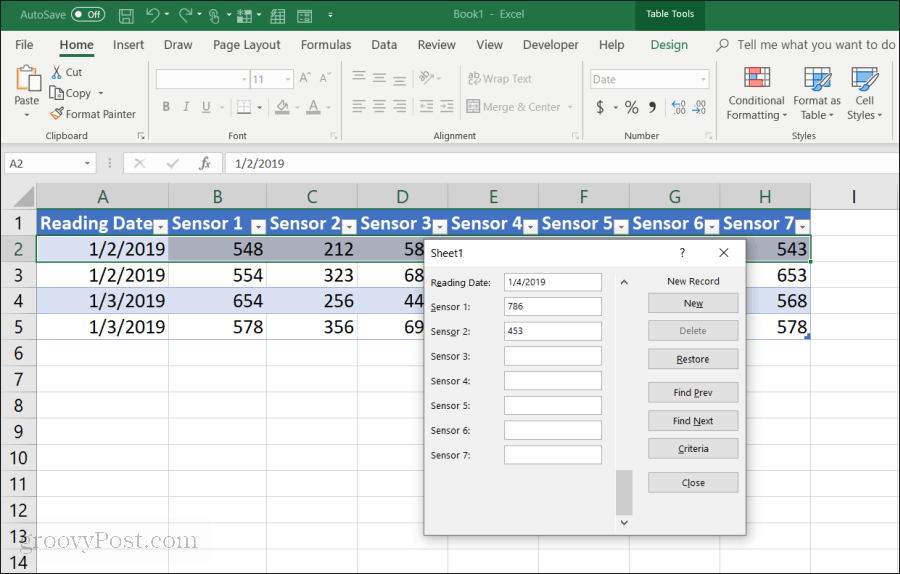
Όταν έχετε περάσει όλα τα πεδία, απλά επιλέξτε το Νέος και πάλι θα δείτε τη νέα σειρά που επισυνάπτεται στον πίνακα σας. Η φόρμα σβήνει έτσι ώστε να μπορείτε να συνεχίσετε να πληκτρολογείτε δεδομένα για μια άλλη νέα σειρά, αν θέλετε.
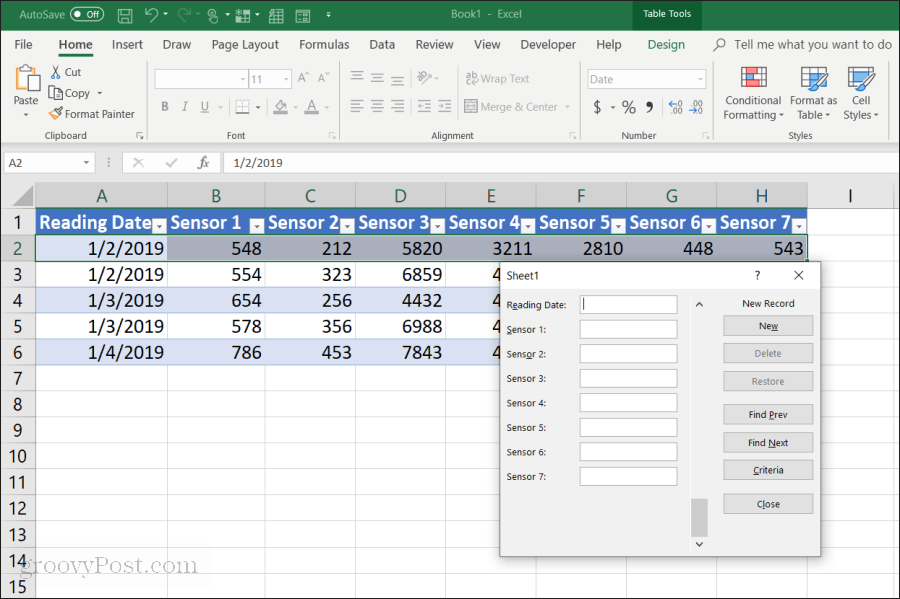
Το πλεονέκτημα αυτού είναι:
- Μπορείτε να πετάξετε γρήγορα προσθέτοντας αρχεία απλά πιέζοντας το πλήκτρο Tab.
- Υπάρχουν πολύ λιγότερες πιθανότητες να αλλάξουν τυχαία άλλα αρχεία.
- Ποτέ δεν πρέπει να χρησιμοποιήσετε το ποντίκι καθώς εισάγετε γρήγορα αρχεία.
Η διαγραφή εγγραφών από ένα τραπέζι είναι εξίσου εύκολη. Απλά κάντε κλικ στο ποντίκι σας σε μία από τις εγγραφές που θέλετε να διαγράψετε.
Απλά χρησιμοποιήστε το Εύρεση Προηγ ή Βρείτε Επόμενο για να πλοηγηθείτε στην εγγραφή που θέλετε να διαγράψετε. Αυτά τα κουμπιά είναι παρόμοια με τα κουμπιά επάνω / κάτω στα εργαλεία ανάπτυξης του Excel. Πατήστε το κουμπί Διαγραφή για να καταργήσετε αυτήν την εγγραφή.
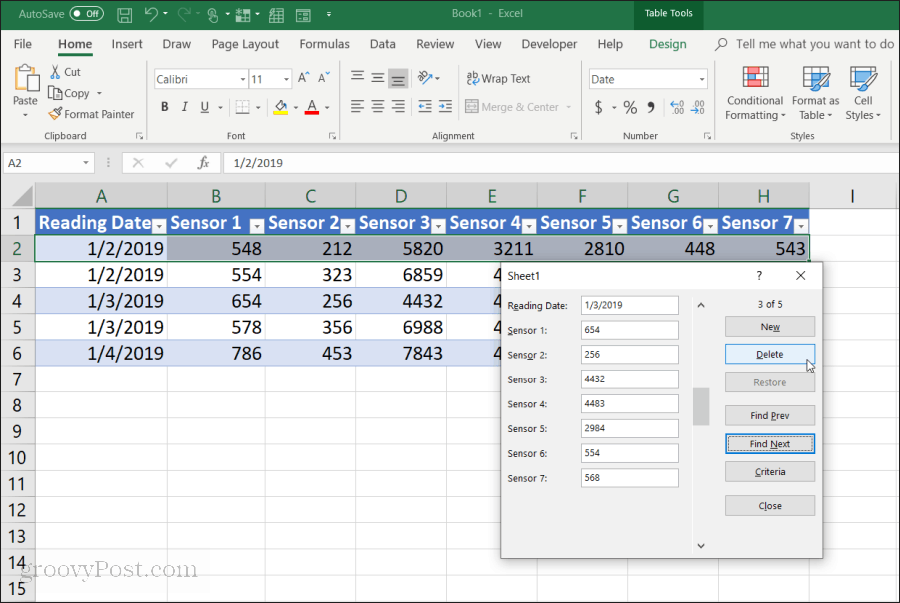
Θα δείτε ένα αναδυόμενο παράθυρο προειδοποίησης ότι η εγγραφή πρόκειται να διαγραφεί οριστικά. Επιλέγω Εντάξει για να επιβεβαιώσετε.
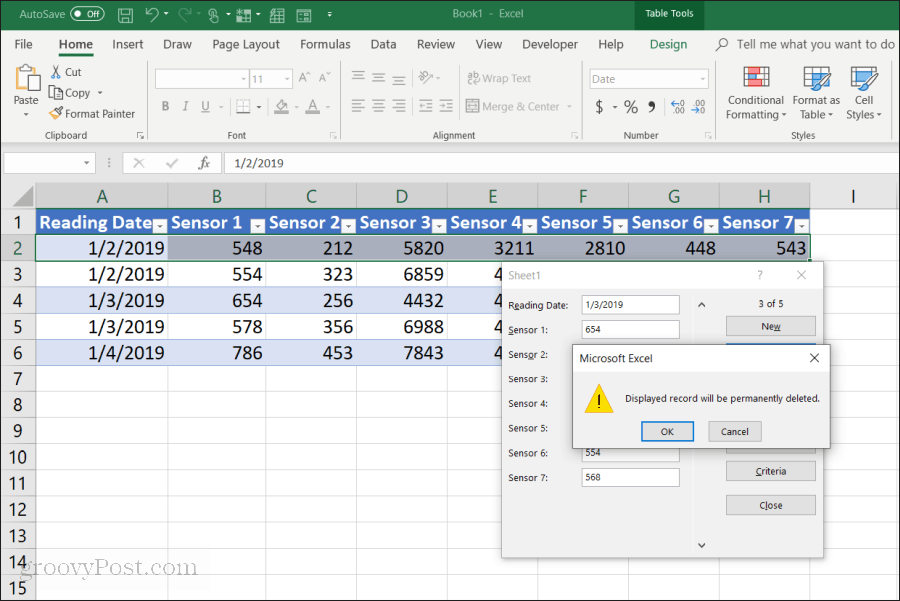
Σημείωση: Αυτή η προειδοποίηση δεν είναι στην πραγματικότητα αλήθεια. Αν διαπιστώσετε ότι πρέπει να διαγράψετε την εγγραφή, μπορείτε να κλείσετε τη φόρμα εισαγωγής δεδομένων και απλά πατήστε Cntrl + Z για να ακυρώσετε την τελευταία αλλαγή. Αυτό θα φέρει τη διαγραμμένη γραμμή πίσω στον πίνακα.
Αναζήτηση αρχείων
Αν εργάζεστε με ένα πολύ μεγάλο σύνολο δεδομένων, τα προηγούμενα και τα επόμενα κουμπιά δεν πρόκειται να έχουν πολύ νόημα. Αντί να επεξεργάζεστε χιλιάδες αρχεία με αυτό τον τρόπο, μπορείτε να πατήσετε το Κριτήρια για να περιηγηθείτε μόνο στα αρχεία που θέλετε.
Σε αυτό το παράδειγμα, αν θέλετε να περιηγηθείτε μόνο στις καταχωρήσεις από την 1/3/2019, θα πρέπει πρώτα να πατήσετε το Κριτήρια κουμπί. Αυτό θα αλλάξει τη φόρμα εισαγωγής δεδομένων σε φιλτραρισμένη μορφή. Εισάγετε "1/3/2019" στο πεδίο "Ημερομηνία ανάγνωσης".
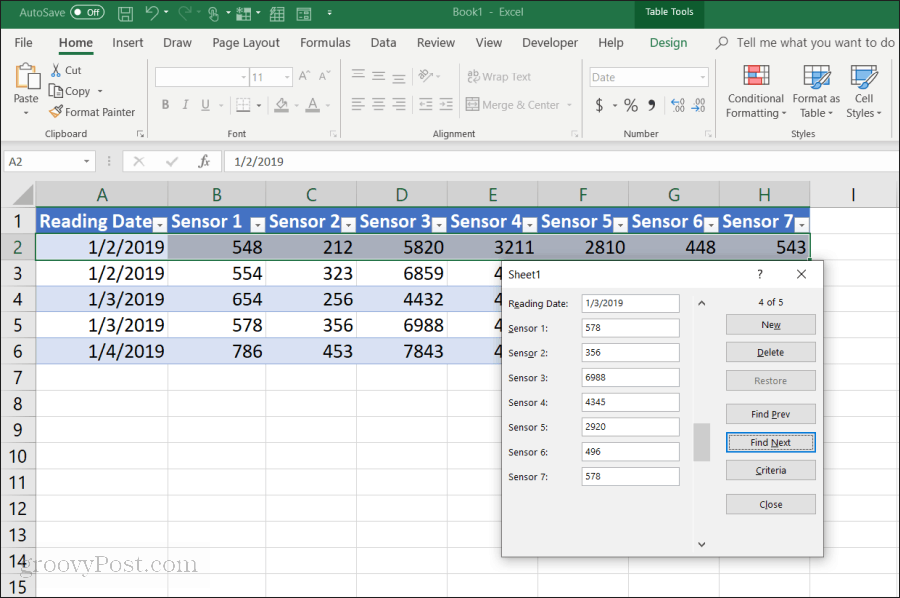
Τώρα, όταν επιλέγετε Εύρεση Προηγ ή Βρείτε Επόμενο, η φόρμα θα αναζητά μόνο τις καταχωρήσεις που αντιστοιχούν στα κριτήρια που έχετε καθορίσει στο πεδίο "Ημερομηνία ανάγνωσης". Σε αυτή την περίπτωση, αυτό είναι μόνο τα αρχεία όπου η Ημερομηνία Ανάγνωσης είναι 1/3/2019.
Μπορείτε επίσης να χρησιμοποιήσετε λογικούς χειριστές όπως > ή < για να περιορίσετε τα εύρη δεδομένων. Για παράδειγμα, εάν θέλετε να δείτε όλα τα αρχεία που είναι παλαιότερα από την 1/4/2019, θα πληκτρολογείτε "<1/4/2019" στο πεδίο "Ημερομηνία ανάγνωσης". Μπορείτε επίσης να χρησιμοποιήσετε * ως μπαλαντέρ. Για παράδειγμα, εάν θέλετε να δείτε όλες τις εγγραφές του αισθητήρα 1 που τελειώνουν στο "54", θα εισάγετε "* 54" στο πεδίο "Sensor 1".
Χρησιμοποιώντας φόρμες εισαγωγής δεδομένων του Excel
Όπως μπορείτε να δείτε, η ενεργοποίηση της φόρμας εισαγωγής δεδομένων στο Excel καθιστά πολύ πιο εύκολη και πιο απλοποιημένη την εκτέλεση εργασιών εισαγωγής δεδομένων.
Μπορείτε να μειώσετε τον αριθμό των σφαλμάτων που έγιναν κατά την εισαγωγή δεδομένων σε υπολογιστικά φύλλα και επίσης να κάνετε τα εισερχόμενα δεδομένα πολύ πιο ευχάριστα από τότε που κάνετε κλικ λιγότερο και κρατώντας τα χέρια σας στο πληκτρολόγιο.