Χρησιμοποιώντας ένα iPhone της Apple ως Hotspot για Tethering
Κινητό μήλο Iphone Ήρωας δικτύωση / / March 31, 2020
Τελευταία ενημέρωση στις

Όταν χρειάζεστε σύνδεση στο διαδίκτυο, χρειάζεστε πραγματικά μια σύνδεση στο διαδίκτυο. Σε τέτοιες καταστάσεις, μπορείτε να χρησιμοποιήσετε το iPhone σας ως σημείο πρόσβασης Wi-Fi.
Οπως ακριβώς Τηλέφωνα Android, Το iPhone της Apple υποστηρίζει την κυψελοειδή σύνδεση σας και την κοινή χρήση με άλλες συσκευές. Το χαρακτηριστικό αυτό είναι βολικό όταν δεν βρίσκεστε κοντά στο Wi-Fi ή αν το Διαδίκτυο στο σπίτι δεν χειρίζεται το φορτίο.
Το Σχέδιο σας υποστηρίζει αυτό;
Ενώ το iPhone και το iOS ενδέχεται να υποστηρίζουν τη λειτουργία, ο φορέας και ο προγραμματισμός σας καθορίζουν εάν η λειτουργία είναι ενεργοποιημένη ή όχι. Θα χρειαστεί να επικοινωνήσετε με τον μεταφορέα σας για να δείτε αν υποστηρίζεται. Μπορεί να χρειαστεί να αλλάξετε σχέδια. Για παράδειγμα, εκείνοι στο αρχικό AT & T iPhone απεριόριστο σχέδιο δεν μπορεί να προσδεθεί. Αυτός είναι ένας από τους λόγους που απενεργοποίησα αυτό το σχέδιο πριν από λίγα χρόνια.
Ποια είναι η κατανομή δεδομένων σας;
Παρόλο που το τηλέφωνό σας μπορεί να έχει απεριόριστα δεδομένα, αυτό δεν σημαίνει ότι μπορείτε να το μοιραστείτε με όλες τις συσκευές σας. Κάθε μεταφορέας έχει όρια δεδομένων για την κοινή χρήση της σύνδεσής σας στο διαδίκτυο. Για παράδειγμα, είμαι σε ένα σχέδιο που μου δίνει απεριόριστα δεδομένα για το iPhone μου (ναι!) Αλλά το περιορίζει σε 20 gig δεσμευμένο (boo!)
Άλλα σχέδια μπορεί να χρησιμοποιούν μια ομάδα δεδομένων που μπορείτε να χρησιμοποιήσετε, ωστόσο, όπως σας αρέσει. Αυτό μπορεί να είναι μια άμεση κυψελοειδής σύνδεση ή πρόσδεση. Η συνολική χρήση συνολικά. Το παλιό μου σχέδιο είχε αυτό, αλλά συνέχισα να χτυπάω τα όρια κάθε μήνα και να πληρώνω υπερβολικά.
Ενεργοποίηση του προσωπικού Hotspot
Παω σε Ρυθμίσεις στη συνέχεια, το Personal Hotspot και εναλλαγή Επιτρέψτε σε άλλους να εγγραφούν. Για τον κωδικό πρόσβασης Wi-Fi επιλέξτε ένα που είναι δύσκολο να μαντέψει αλλά είναι εύκολο να πληκτρολογήσετε. Ξέρεις την διαδικασία.
Αυτό είναι. Η χρήση αυτής της σύνδεσης δεν είναι πολύ πιο δύσκολη από τη σύνδεση σε οποιοδήποτε άλλο δίκτυο Wi-Fi.
Κοινή χρήση με τις συσκευές που διαθέτετε
Η Apple το έκανε εύκολο. Εάν είστε συνδεδεμένοι στο λογαριασμό σας iCloud στη συσκευή, το μόνο που κάνετε είναι να μεταβείτε στο εικονίδιο Wi-Fi στη γραμμή μενού και το τηλέφωνό σας να εμφανίζεται ως προσωπικό σημείο πρόσβασης. Συνδεθείτε σε αυτό και δεν χρειάζεται καν να θυμάστε τον κωδικό πρόσβασης. Αυτό το τέχνασμα λειτουργεί και σε ένα iPad. Απλά πηγαίνετε στο Ρυθμίσεις και μετά Wi-Fi και η συσκευή σας εμφανίζεται.
Κοινή χρήση με άλλες συσκευές
Είτε πρόκειται για έναν άλλο υπολογιστή, tablet ή ακόμα και το Roku ή το Chromecast, το iPhone σας εμφανίζεται ως ένα άλλο ασύρματο δίκτυο για σύνδεση. Για να συνδεθείτε, επιλέξτε το όνομα του τηλεφώνου σας και χρησιμοποιήστε τον κωδικό πρόσβασης Wi-Fi που ορίσατε νωρίτερα. Αυτό είναι.
Άλλοι τρόποι να μοιραστείτε το iPhone σας: USB
Παρόλο που η χρήση του Personal Hotspot μέσω Wi-Fi είναι εύκολη, οι παρεμβολές ή η ασφάλεια ενδέχεται να είναι ένα πρόβλημα. Ο πιο ασφαλής τρόπος σύνδεσης με το iPhone σας θα είναι μέσω καλωδίου USB. Είναι επίσης η ταχύτερη, αλλά συνήθως η ταχύτητα Wi-FI είναι ταχύτερη από την κυψελοειδή σύνδεση.
Σε Mac, συνδέστε το iPhone με ένα καλώδιο που υποστηρίζει δεδομένα. Δεν υποστηρίζονται όλα τα Lightning Cables, αλλά αυτό που περιλαμβάνει πάντα η Apple. Εάν δεν έχετε συνδέσει ξανά το iPhone με το Mac σας, το iPhone σας θα ζητήσει να εμπιστευθείτε τον υπολογιστή που εντοπίστηκε πρόσφατα.

Μόλις εμπιστεύεστε το Mac είστε συνδεδεμένοι.
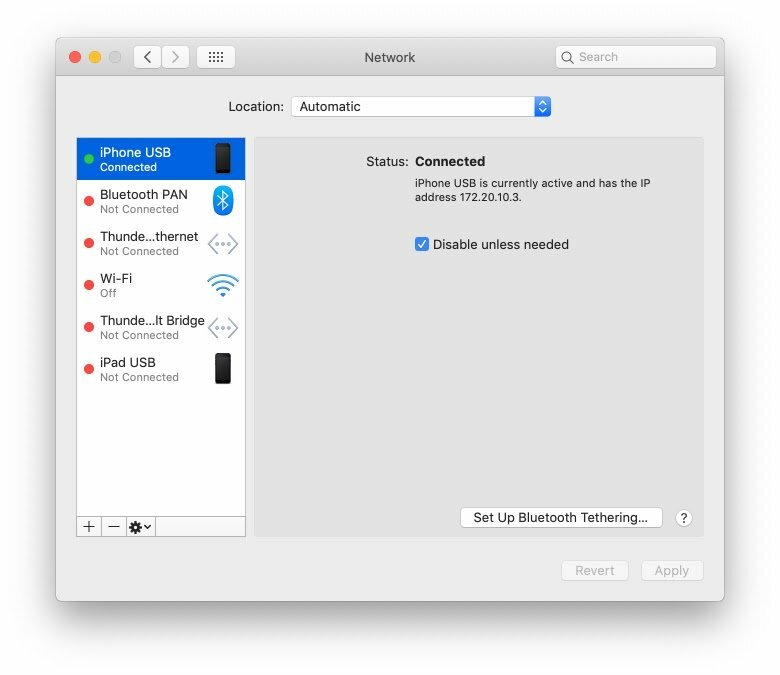
Σε έναν υπολογιστή, θα πρέπει επίσης να χρησιμοποιήσετε ένα καλώδιο δεδομένων και να εμπιστευτείτε τον υπολογιστή. Στη συνέχεια, εάν δεν έχετε άλλη σύνδεση δικτύου, ο υπολογιστής θα χρησιμοποιήσει αυτόματα το iPhone σας.
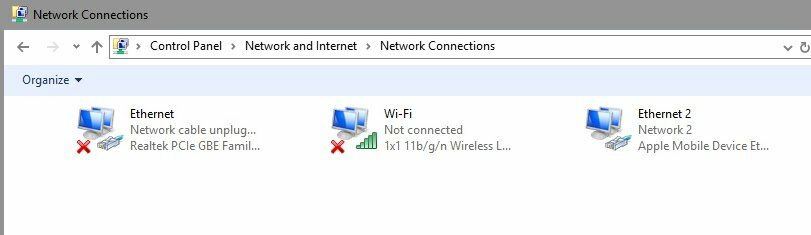
Bluetooth: Σίγουρα, αλλά γιατί;
Το Bluetooth είναι πιο ασφαλές από το Wi-Fi, αλλά είναι πιο αργό. Δεν μπορώ να βρω μια καλή περίπτωση χρήσης για αυτό, αλλά αν θέλετε να το χρησιμοποιήσετε, τότε πάμε για αυτό.
Σε Mac, μεταβείτε στις Προτιμήσεις συστήματος και έπειτα στο Bluetooth. Εάν το iPhone σας δεν έχει ήδη αντιστοιχιστεί με το Mac σας, κάντε κλικ στην επιλογή Σύνδεση και, στη συνέχεια, αποδεχτείτε την αντιστοίχιση στο iPhone σας. Η αντιστοίχιση είναι ένα αίτημα ενός χρόνου. Αφού συνδυαστούν, δεν θα πρέπει να το κάνετε ξανά.
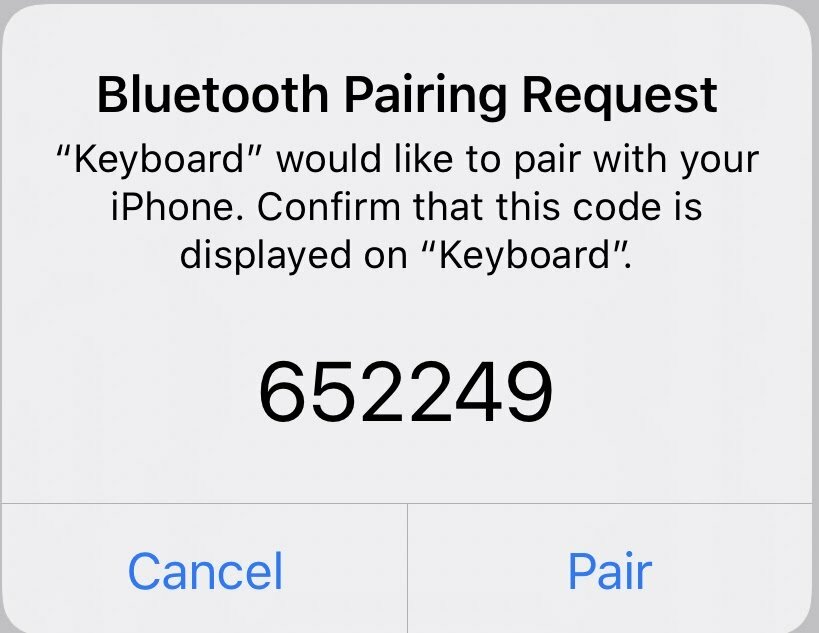
Για να μοιραστείτε την κυψελοειδή σύνδεση, μεταβείτε στο εικονίδιο Bluetooth στη γραμμή μενού σας, επιλέξτε το iPhone σας και, στη συνέχεια, συνδεθείτε στο δίκτυο.
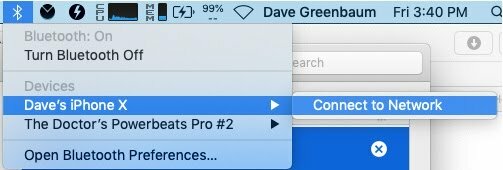
Σε έναν υπολογιστή, είναι πάλι πιο περίπλοκο. Θα χρειαστεί να έχετε πρόσβαση στις επιλογές Bluetooth στα Windows 10 και να επιλέξετε Join a Personal Area Network. Ο ευκολότερος τρόπος για να γίνει αυτό είναι από το εικονίδιο Bluetooth στο δίσκο συστήματος.
Στη συνέχεια θα χρειαστεί να προσθέσετε μια συσκευή και να επιλέξετε το iPhone σας. Συνδέστε το στον υπολογιστή σας αποδεχόμενοι τους κωδικούς ζευγαρώματος ακριβώς όπως και κάθε άλλη συσκευή Bluetooth.
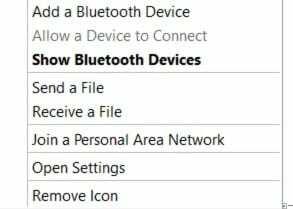
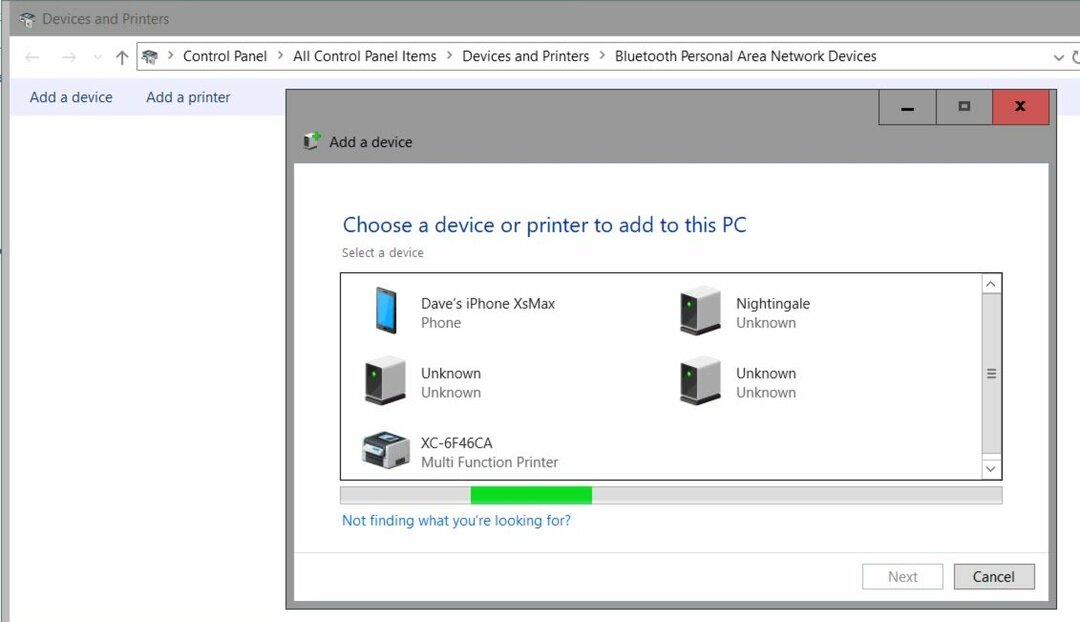
Ακριβώς όπως σε ένα Mac, μόλις δημιουργηθεί, δεν θα πρέπει να το κάνετε ξανά. Για να χρησιμοποιήσετε την κυψελοειδή σύνδεση, μεταβείτε στο ίδιο εικονίδιο Bluetooth και Συμμετοχή σε ένα δίκτυο προσωπικής περιοχής. Το iPhone σας θα εμφανιστεί. Το μόνο που χρειάζεται να κάνετε είναι να κάνετε δεξί κλικ και στη συνέχεια να επιλέξετε Σύνδεση χρησιμοποιώντας και, στη συνέχεια, επιλέξτε Σημείο πρόσβασης.
Δοκιμάστε το τώρα, μόνο στην περίπτωση για αργότερα
Όταν χρειάζεστε σύνδεση στο διαδίκτυο, χρειάζεστε πραγματικά μια σύνδεση στο διαδίκτυο. Σας κοιτάζω πολύ αργό ξενοδοχείο Wi-Fi. Κάποια από αυτά απαιτούν κάποια αρχική ρύθμιση, οπότε αν το κάνετε τώρα, θα μπορείτε να συνδεθείτε αμέσως αργότερα.
Τι είναι το προσωπικό κεφάλαιο; 2019 Αναθεώρηση συμπεριλαμβανομένου του τρόπου με τον οποίο το χρησιμοποιούμε για τη διαχείριση των χρημάτων
Είτε ξεκινάτε αρχικά με επενδύσεις είτε είστε έμπειρος έμπορος, το Personal Capital έχει κάτι για όλους. Εδώ είναι μια ματιά στο ...
