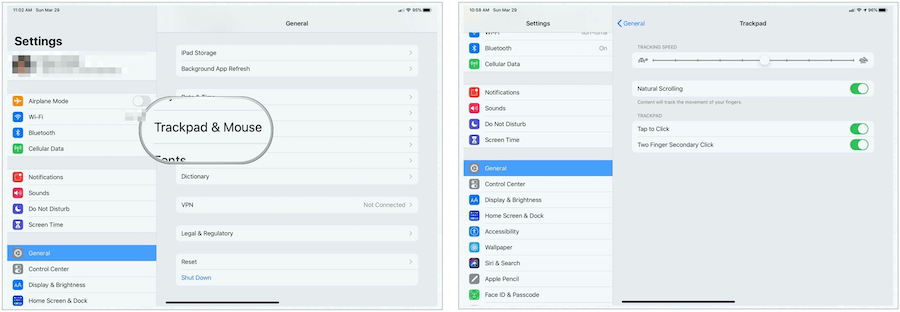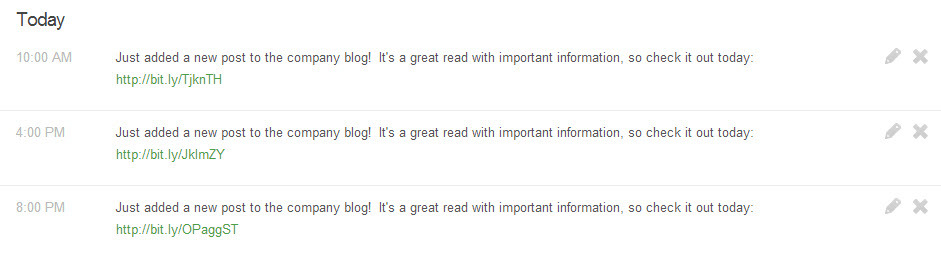Πώς να χρησιμοποιήσετε το Trackpad και την υποστήριξη ποντικιού στο iPadOS 13.4
Ipad μήλο Ipados Ήρωας Ιpados 13 / / March 30, 2020
Τελευταία ενημέρωση στις

Η υποστήριξη του Trackpad στο iPad είναι ένα εξαιρετικό βήμα στην περαιτέρω θόλωση της γραμμής μεταξύ χρήσης tablet και υπολογιστή. Ακολουθεί μια ματιά στο πώς να το χρησιμοποιήσετε στο iOS 13.4.
Ένα από τα πιο δημοφιλή χαρακτηριστικά του iPadOS 13.4 είναι η εισαγωγή της στήριξης του trackpad. Όταν προστέθηκε στην υποστήριξη ποντικιών iPad που ξεκίνησε το περασμένο φθινόπωρο, το tablet της Apple είναι όλο και πιο κοντά στο να γίνει πλήρης υπολογιστής. Εδώ είναι μια ματιά στο πώς να ενεργοποιήσετε και να χρησιμοποιήσετε το trackpad και το ποντίκι για το iPad σας.
Τι χρειάζεσαι?
Για να χρησιμοποιήσετε ένα υποστηριζόμενο trackpad ή ποντίκι, πρέπει να είστε κάτοχος iPad Pro (όλα τα μοντέλα), iPad Air 2 ή νεότερη έκδοση, iPad (5η γενιά) ή νεότερη έκδοση ή iPad mini 4 (ή νεότερη έκδοση). Πρέπει επίσης να έχετε εγκατεστημένο το iPadOS 13.4 ή νεότερο στο μηχάνημά σας.
Η υποστήριξη του trackpad συνεργάζεται με το Apple Magic Mouse 2, το Magic Trackpad και πολλά ποντίκια τρίτων που συνδέονται μέσω Bluetooth. Τον Μάιο, η Apple κυκλοφορεί ένα νέο Magic Keyboard για το iPad Pro, το οποίο περιλαμβάνει τόσο πληκτρολόγιο όσο και ενσωματωμένο trackpad. Υποστηρίζει το iPad Pro 12,9 ιντσών (3ης και 4ης γενιάς) και το iPad Pro 11 ιντσών (1η και 2η γενιά).
Σύνδεση στο iPad σας
Πριν χρησιμοποιήσετε ένα trackpad ή ποντίκι με το tablet σας, πρέπει να το συνδέσετε μέσω Bluetooth. Να το πράξουν:
- Ενεργοποιήστε το Αξεσουάρ Bluetooth και τοποθετήστε το κοντά στο tablet σας.
- Βάλτε το αξεσουάρ στο λειτουργία ζεύξης; συμβουλευτείτε τον κατασκευαστή για οδηγίες.
- Το Apple Magic Mouse 2 και το Magic Trackpad 2 πρέπει να λειτουργούν αμέσως.
- Αγγίξτε το Ρυθμίσεις app στο iPad σας.
- Επιλέγω Bluetooth.
- Επίλεξε το Αξεσουάρ Bluetooth στην περιοχή Άλλες συσκευές, για να την αντιστοιχίσετε με το iPad σας.
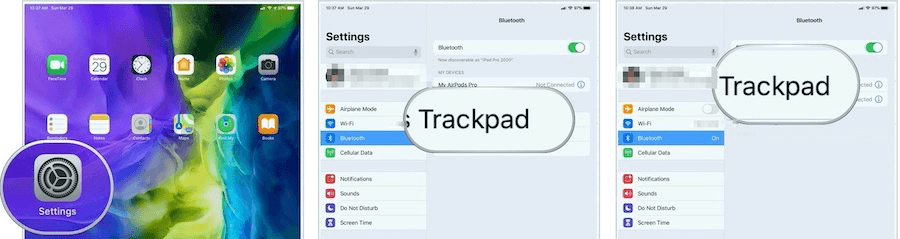
Σημείωση: Ανάλογα με το εξάρτημα που συνδέετε, ίσως χρειαστεί να πάρετε επιπλέον βήματα. Ακολουθήστε τις οδηγίες που εμφανίζονται στην οθόνη.
Χρησιμοποιώντας το TrackPad σας στο iPad
Μόλις συνδεθεί το trackpad, θα δείτε έναν κυκλικό δρομέα στο iPad σας. Χρησιμοποιώντας το δάχτυλό σας ή το ποντίκι, μπορείτε να μετακινηθείτε στην οθόνη του iPad ακριβώς όπως θα κάνατε σε έναν υπολογιστή. Χωρίς δραστηριότητα, ο δρομέας εξαφανίζεται. Απλά μετακινήστε το ποντίκι ή αγγίξτε το trackpad για να συνεχίσετε.
Προσαρμόστε τις κινήσεις σας: TrackPad
Μπορείτε να προσαρμόσετε μερικές από τις ρυθμίσεις για το trackpad στο iPad σας. Αυτές οι ρυθμίσεις βρίσκονται κάτω από την εφαρμογή "Ρυθμίσεις" στο tablet σας Γενικά> TrackPad:
- Χρησιμοποιήστε το ρυθμιστικό Ταχύτητα παρακολούθησης για να ρυθμίσετε πόσο γρήγορα ο δρομέας κινείται.
- Ενεργοποιήστε τη φυσική κύλιση για να κάνετε την παρακολούθηση περιεχομένου την κίνηση των δακτύλων σας κατά την κύλιση.
- Πατήστε για να κάνετε κλικ, όταν είναι ενεργοποιημένο, κάνει κλικ στο trackpad σαν κλικ.
- Ενεργοποιώντας το Δευτερεύον Κλικ με δύο δάκτυλα, μπορείτε να χρησιμοποιήσετε ένα κλικ με δύο δάκτυλα ή να πατήσετε ως δευτερεύον κλικ.
Σημείωση: Εάν έχετε εγκαταστήσει ένα trackpad και ποντίκι, θα βρείτε αυτά τα στοιχεία ελέγχου κάτω Ρυθμίσεις> Γενικά> TrackPad & Ποντίκι.
Πρόσθετες αλλαγές
Μπορείτε να προσαρμόσετε περαιτέρω τον δρομέα μεταβαίνοντας στην εφαρμογή Ρυθμίσεις κάτω από Προσβασιμότητα> Έλεγχος δείκτη. Εκεί, μπορείτε να προσαρμόσετε αυτές τις δυνατότητες:
- Για να γίνει ο δρομέας πιο σκούρος και λιγότερο διαφανής, ενεργοποιήστε την Αύξηση αντίθεσης.
- Αγγίξτε αυτόματα τον δείκτη και, στη συνέχεια, επιλέξτε πόσο χρόνο θέλετε ο δρομέας να παραμένει ορατός όταν δεν κινείται.
- Για να επιλέξετε διαφορετικό χρώμα για το δρομέα, επιλέξτε Χρώμα.
- Για να κάνετε το δρομέα μεγαλύτερο ή μικρότερο, σύρετε το ρυθμιστικό μεγέθους δείκτη.
- Ενεργοποιήστε ή απενεργοποιήστε τις κινήσεις δείκτη.
- Για να ρυθμίσετε πόσο γρήγορα οι σελίδες να μετακινηθούν όταν χρησιμοποιείτε το ποντίκι ή το trackpad Bluetooth, χρησιμοποιήστε το ρυθμιστικό Ταχύτητα κύλισης.
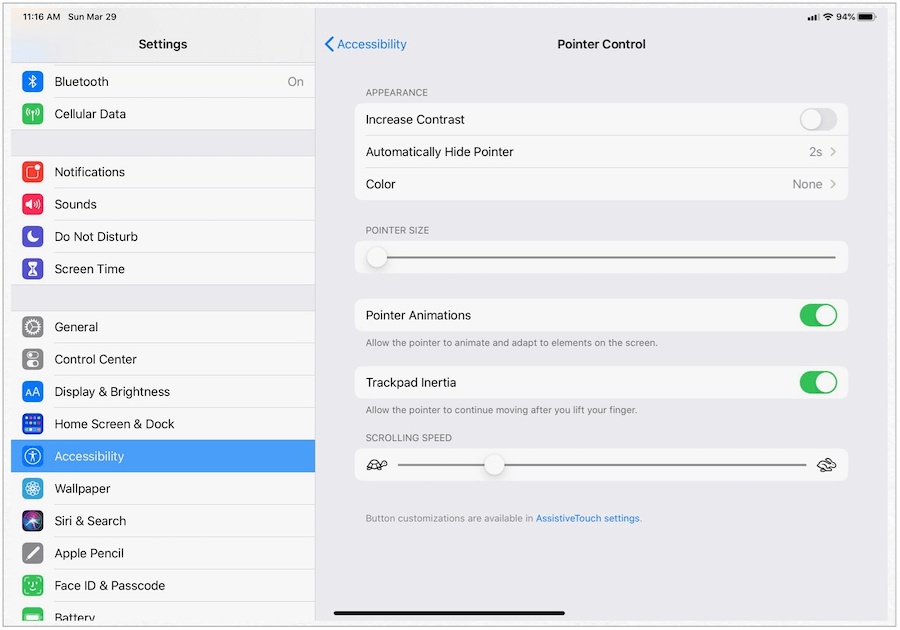
Παρακολουθήσεις Trackpad
Στην καρδιά της χρήσης trackpad στο iPad είναι χειρονομίες. Ευτυχώς, η Apple έχει επεκτείνει τις υπάρχουσες χειρονομίες που λειτουργούν είτε ξεχωριστά είτε ενσωματωμένες με Mac. Οι κύριες χειρονομίες περιλαμβάνουν τα εξής:
Τρία δάχτυλα
Με τρία δάχτυλα στο Apple Trackpad 2 ή το Magic Mouse 2, μπορείτε να εκτελέσετε πολλές εργασίες. Όταν μετακινείτε το αριστερό ή το δεξί, μπορείτε να αλλάζετε τις εφαρμογές, όπως θα κάνατε με ένα δάχτυλο με τέσσερα δάχτυλα στην οθόνη. Η κίνηση αριστερά-δεξιά λειτουργεί στην Αρχική οθόνη και επίσης μέσα στις εφαρμογές, όπου μπορείτε να εμφανίσετε τις εφαρμογές που χρησιμοποιήσατε προηγουμένως.
Όταν βρίσκεστε μέσα σε μια εφαρμογή, μια κίνηση τριών δακτύλων προς τα πάνω σας φέρνει πίσω στην Αρχική οθόνη. Με ένα δάχτυλο με τρία δάκτυλα προς τα πάνω και παύση στην Αρχική οθόνη, μπορείτε να μετακινηθείτε μεταξύ των ενεργών εφαρμογών.
Όταν χρησιμοποιείτε ανίχνευση πέντε δακτύλων (μετακινώντας τα πέντε δάχτυλα προς τα μέσα στο trackpad), θα επιστρέψετε επίσης στην Αρχική οθόνη ή θα δείτε τις ενεργές εφαρμογές.
Δύο δάχτυλα
Με μόνο δύο δάχτυλα, μπορείτε να μετακινήσετε πάνω ή κάτω σε εφαρμογές στο iPad σας. Αυτό λειτουργεί καλύτερα κατά την περιήγηση στον ιστό, εξετάζοντας τις εικόνες σας στην εφαρμογή Φωτογραφίες και πολλά άλλα. Στην Αρχική οθόνη, οι κινήσεις από πάνω προς τα κάτω με δύο δάχτυλα φέρνουν Spotlight.
Άλλες χειρονομίες
Μπορείτε επίσης να εκτελέσετε αυτές τις εργασίες με την υποστήριξη του trackpad:
- Κάντε δεξί κλικ: Χρειάζεται ένα κλικ με δύο δάχτυλα για να εμφανιστεί το δεξί κλικ.
- Κέντρο ελέγχου: Πατήστε στη γραμμή κατάστασης στην επάνω δεξιά γωνία για να εμφανιστεί το κέντρο ελέγχου.
- Ειδοποιήσεις: Πατήστε στη γραμμή κατάστασης στην επάνω αριστερή γωνία για να δείτε ειδοποιήσεις.
Περισσότερα για να δείτε
Ο εκτελεστικός της Apple, Craig Federighi, δημοσίευσε ένα σύντομο άρθρο σχετικά με το trackpad στο iPadOS. Το βίντεο είναι λιγότερο από τρία λεπτά και αξίζει τον κόπο σας:
Η υποστήριξη του Trackpad στο iPad είναι ένα εξαιρετικό βήμα στην περαιτέρω θόλωση της γραμμής μεταξύ χρήσης tablet και υπολογιστή. Σχεδιάζω να αγοράσω ένα νέο Magic Keyboard για το iPad Pro όταν φτάνει για μια εμπειρία all-in-one με τη δεύτερη γενιά iPad Pro 11 ιντσών. Θα σας ενημερώσω τι νομίζω εκείνη τη στιγμή. Εν τω μεταξύ, φροντίστε να κάνετε λήψη του iPadOS 13.4 για να ξεκινήσετε με την υποστήριξη του τραπεζιού και του ποντικιού σήμερα.
Τι είναι το προσωπικό κεφάλαιο; 2019 Αναθεώρηση συμπεριλαμβανομένου του τρόπου με τον οποίο το χρησιμοποιούμε για τη διαχείριση των χρημάτων
Είτε ξεκινάτε αρχικά με επενδύσεις είτε είστε έμπειρος έμπορος, το Personal Capital έχει κάτι για όλους. Εδώ είναι μια ματιά στο ...